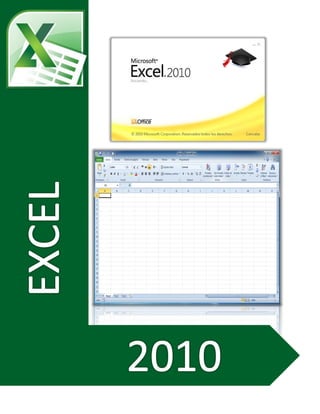
Excel 2010
- 2. EXCEL 2010 UNIDAD 1 Ambiente de Excel 2010 Objetivo General: El alumno conocerá el ambiente de Excel, aprenderá a guardar y abrir libros de trabajo; cerrar el programa. Asimismo estudiará el acceso al programa mediante varios métodos e introducir y editar datos a las celdas. 1.1 Introducción a Excel 1.2 Acceso 1.3 Ambiente 1.4 Abrir un libro de trabajo 1.5 Guardar un libro de trabajo 1.6 Cerrar y salir de Excel 2010 1.7 Introducir y editar datos Elaboró: Daniel Olalde Soto 2
- 3. EXCEL 2010 AMBIENTE DE EXCEL 2010 1.1 Introducción a Excel Excel 2010 es un programa de Microsoft, que consiste en una hoja de cálculo que está organizada en una estructura tabular con filas y columnas, que sirve para escribir textos, números, fechas, horas y realizar operaciones (aritméticas y lógicas) por medio de fórmulas y representar los resultados en gráficas. Los documentos realizados en Excel reciben el nombre de Libros de trabajo y son guardados con la extensión .xlsx. Un libro de trabajo es el archivo donde se trabaja y se almacenan datos; está compuesto de hojas de cálculo, gráficos y macros. Cuando se crea un libro nuevo, éste se abre con 3 hojas de cálculo. Una hoja de cálculo es la retícula formada por filas y columnas donde se pueden introducir datos. Las hojas de Excel 2010 se encuentran conformadas por 1, 048, 576 filas y 16,384 columnas (que están ordenadas en forma de letras de la A hasta la XFD), que serán 17, 179, 869, 184 celdas. 1.2 Acceso Para poder acceder a Excel existen varias formas, las más usuales son las siguientes: Primera opción: 1. Metacomando < WIN + R >. 2. Aparece la venta Ejecutar. 3. Tecleamos EXCEL. 4. Clic en Aceptar. Elaboró: Daniel Olalde Soto 3
- 4. EXCEL 2010 Segunda opción: 1. Hacemos clic en el botón Inicio. 2. Seleccionamos la opción todos los programas. 3. Elegimos la carpeta Microsoft Office. 4. Hacemos clic en el programa Microsoft Office Excel 2010. Elaboró: Daniel Olalde Soto 4
- 5. EXCEL 2010 1.3 Ambiente Barra de Título Cerrar Ficha Archivo Restaurar Menú Cinta de Minimizar Opciones Barra de acceso rápido Banda de opciones Cuadro de Botón Insertar Cuadro de referencias Funciones contenido o Celda Barra de fórmulas Activa Columnas HOJA DE CÁLCULO Filas Barra de Desplazamiento Barra de Vertical desplazamiento Indicador de Hojas horizontal Vistas de la hoja Botón Insertar de cálculo Hoja de Cálculo Hoja Activa Zoom Barra de Estado Elaboró: Daniel Olalde Soto 5
- 6. EXCEL 2010 1.4 Abrir un libro de trabajo Cuando se desea utilizar un libro de trabajo previamente guardado, realiza el siguiente procedimiento: 1. Clic en ficha Archivo. 2. Selecciona la opción Abrir. 3. Para abrir un libro de trabajo de los que se muestran en la ventana basta seleccionarlo haciendo clic sobre él (veremos como su nombre cambia de color). 4. Luego pulsa en el botón Abrir. Otra manera de abrir un libro rápidamente es utilizando el Metacomando < Ctrl + A >. Elaboró: Daniel Olalde Soto 6
- 7. EXCEL 2010 1.5 Guardar un libro de trabajo Una vez que se creó un libro de trabajo o se han hecho modificaciones en uno existe, es necesario guardar los cambios realizados. Para almacenar un archivo, se utilizan las opciones Guardar y Guardar como. Para guardar un libro de trabajo por primera vez, se realiza el siguiente procedimiento 1. Clic en la ficha Archivo. 2. Selecciona la opción Guardar como y elige el formato del archivo que deseas guardar. 3. Teclea el nombre del libro e indica la ubicación del archivo. 4. Pulsa en el botón Guardar. Nota: También se puede emplear la tecla de función < F12 > para guardar como. Elaboró: Daniel Olalde Soto 7
- 8. EXCEL 2010 Para guardar los cambios realizados a un libro previamente guardo, efectúa cualquiera de los siguientes pasos: 1. Pulsar en el icono Guardar de la barra de acceso rápido. 2. Metacomando < Ctrl + G >. 3. Ficha Archivo, dar clic en Guardar. 1.6 Cerrar y salir de Excel 2010 Para cerrar un libro de trabajo hay que utilizar el Metacomando < Ctrl + F4 >. Para salir de Excel 2010 hay que elegir cualquiera de las siguientes opciones: 1. Clic en la ficha Archivo y seleccionar la opción Salir. 2. Utilizar el Metacomando < Alt + F4 >. 1.7 Introducir y editar datos Para introducir datos, basta con seleccionar la celda donde se desea insertar la información y teclearla; para borrar mientras se está editando la celda, se utiliza la tecla < Retroceso o Backspace>. Una vez introducido el dato, es posible borrarlo mediante la tecla < Supr o Delete >. Para editar un dato previamente escrito, se empela la tecla < F2 >; al presionar esta tecla en una celda, se podrá mover hacia adelante y hacia atrás entre los caracteres de la celda modificada, insertando o borrando la información. Elaboró: Daniel Olalde Soto 8
- 9. EXCEL 2010 UNIDAD 2 Manejando libros de Excel Objetivo General: El alumno conocerá tipos de errores que existen en Excel, aprenderá a desplazarse entre celdas, seleccionarlas y moverlas. También estudiará como desplazarse entre hojas, ocultarlas, moverlas y cambiar el color de las etiquetas. 2.1 Desplazamiento entre celdas 2.2 Seleccionar celdas 2.3 Mover y copiar celdas 2.4 Creación de series 2.5 Insertar hojas de cálculo 2.6 Eliminar hojas de cálculo 2.7 Cambiar el nombre a una hoja de cálculo 2.8 Desplazamiento entre hojas de cálculo 2.9 Ocultar y mostrar hojas 2.10 Mover y copiar hojas 2.11 Color de las etiquetas 2.12 Errores en los datos Elaboró: Daniel Olalde Soto 9
- 10. EXCEL 2010 EDICIÓN BÁSICA 2.1 Desplazamiento entre celdas Toda hoja de cálculo se encuentra formada por celdas, las cuales son identificadas por letras (columnas) y números (filas) en la que se encuentran ubicadas. Para situarse en una celda basta con dar clic en ella y el puntero se moverá en esa celda, seleccionándola. Algunos métodos para desplazarse rápidamente utilizando el teclado son: TECLADO ACCIÓN < FLECHA ABAJO > Celda Abajo < FLECHA ARRIBA > Celda Arriba < FLECHA DERECHA > Celda Derecha < FLECHA IZQUIERDA > Celda Izquierda < AV PÁG > Pantalla Abajo < RE PÁG > Pantalla Arriba < CTRL + INICIO > Celda A1 < FIN + FLECHA ARRIBA > Primera celda de la columna activa < FIN + FLECHA ABAJO > Última celda de la columna activa < FIN + FLECHA IZQUIERDA Ó INICIO > Primera celda de la fila activa < FIN + FLECHA DERECHA > Última celda de la fila activa 2.2 Seleccionar celdas Para seleccionar una celda, basta con posicionar el cursor sobre esa celda. También es posible seleccionar más de una celda, esto, con el fin de llevar al cabo diversas acciones en ellas. Se le llama rango a la selección de más de una celda, un rango está conformado por celdas contiguas que deben formar un rectángulo o cuadrado. Para seleccionar un rango realiza cualquiera de los siguientes pasos: Primera opción 1. Coloca el cursor en la primera celda del rango. 2. Pulsa la tecla < Mayús > y sin dejar de presionar la tecla, utiliza las flechas de direccionamiento hasta cubrir el total del rango deseado. Elaboró: Daniel Olalde Soto 10
- 11. EXCEL 2010 Segunda opción 1. Sitúa el puntero hacia la primera celda del rango. 2. Mueve el puntero al centro de la celda para que tome la forma de una cruz gruesa. 3. Para iniciar la selección, haz clic y sin dejar de dar clic izquierdo, arrastra el ratón hasta cubrir la última celda del rango deseado. Tercera opción 1. Coloca el cursor en la primera celda del rango que se desee seleccionar. 2. Dirige el puntero del ratón hacia la última celda de mismo rango. 3. Pulsa la tecla < Mayús > y sin dejar de presionarla, haz clic en la última celda. 2.3 Mover y copiar celdas Al mover o copiar una celda, Excel mueve o copia la celda, incluidas las fórmulas y sus valores resultantes, así como los formatos de celdas y los comentarios 1. Selecciona las celdas que desees copiar o mover. 2. En la ficha Inicio, del grupo Portapapeles, elige alguno de los siguientes procedimientos: a) Par mover celdas, haz clic en Cortar o utiliza el Metacomando < Ctrl + X >. b) Para copiar celdas, haz clic en Copiar o presiona las teclas < Ctrl + C >. 3. Selecciona la celda superior o izquierda del área donde se desea pegar el contenido. 4. De la ficha Inicio, del grupo Portapapeles, haz clic en la opción Pegar. Elaboró: Daniel Olalde Soto 11
- 12. EXCEL 2010 2.4 Creación de series Para escribir datos de forma rápida, puedes configurar Excel de manera que repitas los datos o puedas rellenar los datos de manera automática. Con el controlador de relleno puedes llenar rápidamente las celdas de un rango con una serie de números o fechas o con una serie integrada para días de la semana, meses, días o años. Para crear series de número o fechas realiza el siguiente procedimiento: 1. Selecciona la primera celda del rango que deseas rellenar. 2. Escribe el valor inicial de la serie. 3. Escribe un valor en la siguiente celda para establecer un modelo. 4. Selecciona la celda o las celdas que contengan los valores iniciales. 5. Arrastra el controlador de relleno por el rango que deseas rellenar. Para rellenar en orden ascendente, arrastra hacia abajo o hacia la derecha. Para rellenar en orden descendente, arrastra hacia arriba o hacia la izquierda. Elaboró: Daniel Olalde Soto 12
- 13. EXCEL 2010 Algunos ejemplos de series que se pueden rellenar: Selección inicial Serie extendida 1, 2, 3 4, 5, 6,… 9:00 10:00, 11:00, 12:00,… lun mar, mié, jue,… lunes martes, miércoles, jueves,… ene feb, mar, abr,… ene, abr jul, oct, ene,… 15-ene, 15-abr 15-jul, 15-oct,… 2009, 2010 2011, 2012,… 1-ene, 1-mar 1-may, 1-jul, 1-sep,… texto1, textoA texto2, textoA, texto3, textoA,… 1er periodo 2do periodo, 3er periodo,… Producto 1 Producto 2, Producto 3,… Puedes escoger alguna de las series utilizadas en el relleno, dando clic en la opción Relleno, de la ficha Inicio, del grupo Modificar. Se mostrará la siguiente ventana donde se deberá indicar una de las series que da Excel como Lineal, Geométrica, Cronológica y Autorrellenar, además de crear la serie en fila o columna. Elaboró: Daniel Olalde Soto 13
- 14. EXCEL 2010 Indica el incremento en caso de que no se requiera consecutivo y también un límite. 2.5 Insertar hojas de cálculo Para insertar una hoja de cálculo nueva, realiza alguno de los siguientes procedimientos: 1. Para insertar rápidamente una nueva hoja de cálculo al final de las hojas de cálculo existentes, da clic en la ficha Insertar hoja de cálculo del indicador de hojas. 2. Para insertar una hoja de cálculo nueva antes de otra ya existente, selecciona esa de hoja de cálculo y de la banda de opciones selecciona Insertar hoja, de la ficha Inicio, del grupo Celdas. 3. Una forma más rápida es utilizando el Metacomando < Mayús + F11 >. Elaboró: Daniel Olalde Soto 14
- 15. EXCEL 2010 2.6 Eliminar hojas de cálculo Para eliminar hojas de cálculo sobrantes o innecesarias, se pueden realizar los siguientes pasos: 1. De la ficha Inicio, del grupo Celdas, haz clic en la flecha situada debajo de Eliminar y después elegir la opción Eliminar hoja. 2. Clic derecho sobre la hoja del indicador de hojas y seleccionar la opción Eliminar. 2.7 Cambiar el nombre a una hoja de cálculo Las etiquetas de las hojas tienen un nombre, este nombre identifica a las hojas de cálculo. De manera predeterminada, las hojas aparecen con el nombre Hoja + Número consecutivo. Si se desea cambiar el nombre de cualquier hoja, realiza los siguientes pasos: Elaboró: Daniel Olalde Soto 15
- 16. EXCEL 2010 1. Del indicador de hojas, haz clic derecho y elige la opción Cambiar nombre. 2. Teclea el nuevo nombre y pulsa < Enter >. 2.8 Desplazamiento entre hojas de cálculo Para pasar de una hoja a otra, realiza cualquiera de las siguientes opciones: 1. Haz clic en la etiqueta de la hoja que se desea activar. 2. Pulsa la combinación de las teclas < Ctrl + Av Pág> o < Ctrl + Re Pág> para ir a la siguiente hoja o a la anterior respectivamente. 3. Utiliza los botones de desplazamiento que se encuentran a lado de los indicadores de hojas. Es importante mencionar que estos botones no cambian de hoja, sólo muestran las etiquetas de las hojas cuando éstas no están visibles. Para desplazarse entre libros, sitúate en la ficha Vista y en el grupo Ventana, da clic en la flecha Cambiar ventanas y elige alguno de los libros que se desee abrir. Elaboró: Daniel Olalde Soto 16
- 17. EXCEL 2010 2.9 Ocultar y mostrar hojas En algunas ocasiones, es necesario que una hoja de cálculo no se vea, para hacer este proceso, selecciona la hoja que deseas ocultar y elige la opción Ocultar, de la ficha Vista, del grupo Ventana. Para mostrar las hojas, basta con dar clic en Mostrar, de la ficha Vista, del grupo Ventana. También se puede emplear la ficha Inicio, del grupo Celda, elegir la opción Formato y en el menú elegir Ocultar hoja o mostrar hoja. Elaboró: Daniel Olalde Soto 17
- 18. EXCEL 2010 2.10 Mover y copiar hojas Para mover o copiar una hoja, realiza el siguiente procedimiento: 1. Sitúate en la ficha Inicio, del grupo Celda, da clic en la fecha situada debajo de Formato. 2. En el menú contextual elige la opción Mover o copiar hoja. 3. Se visualizará la siguiente ventana. Despliega la lista Al libro y selecciona el libro al que deseas mover o copiar la hoja (el libro debe estar abierto) o si los prefieres, puede crear un nuevo libro que contenga únicamente las hojas que vas a mover o copiar. El cuadro de la lista Antes de la hoja permite indicar que hoja se desea colocar, la hoja que se mueva o copie. Activa la casilla de verificación Crear una copia en caso de que se desee crear una copia de la hoja seleccionada y dejar la original en su lugar. Si no se activa esta casilla, las hojas solamente se moverán. Un forma de mover rápidamente de lugar una hoja, sólo haz clic y arrastra la hoja hacia la nueva posición. Elaboró: Daniel Olalde Soto 18
- 19. EXCEL 2010 2.11 Color de las etiqueta Para cambiar la el color de la etiqueta a una hoja de cálculo, realiza los siguientes pasos: 1. Selecciona la hoja. 2. Clic derecho sobre la etiqueta y del menú contextual selecciona Color de etiqueta. 3. Selecciona el color deseado. También puedes cambiar el color desde la ficha Inicio, del grupo Celdas, opción Formato y elegir del menú contextual Color de etiqueta e indica el color deseado. Elaboró: Daniel Olalde Soto 19
- 20. EXCEL 2010 2.12 Errores en los datos Cuando introducimos una fórmula en una celda puede ocurrir que se produzca un error. Dependiendo del tipo de error puede que Excel nos avise o no. Cuando nos avisa del error, aparecerá un cuadro de diálogo como el que aparece a continuación: Nos da una posible propuesta que podemos aceptar haciendo clic sobre el botón Sí o rechazar utilizando el botón No. Podemos detectar un error sin que nos avise cuando aparece la celda con un símbolo en la esquina superior izquierda tal como esto: Al hacer clic sobre el símbolo aparecerá un cuadro como que nos permitirá saber más sobre el error. Dependiendo del tipo de error, al hacer clic sobre el cuadro anterior se mostrará un cuadro u otro, siendo el más frecuente el que aparece a continuación: Este cuadro nos dice que la fórmula no es válida y nos deja elegir entre diferentes opciones. Si no sabemos qué hacer, disponemos de la opción Ayuda sobre este error. Si lo que queremos es comprobar la fórmula para saber si hay que modificarla o no podríamos utilizar la opción Modificar en la barra de fórmulas. Si la fórmula es correcta, se utilizará la opción Omitir error para que desaparezca el símbolo de la esquina de la celda. Elaboró: Daniel Olalde Soto 20
- 21. EXCEL 2010 Puede que al introducir la fórmula nos aparezca como contenido de la celda #TEXTO, siendo TEXTO un valor que puede cambiar dependiendo del tipo de error. Por ejemplo: ##### se produce cuando el ancho de una columna no es suficiente o cuando se utiliza una fecha o una hora negativa. #¡NUM! cuando se ha introducido un tipo de argumento o de operando incorrecto, como puede ser sumar textos. #¡DIV/0! cuando se divide un número por cero. #¿NOMBRE? cuando Excel no reconoce el texto de la fórmula. #N/A cuando un valor no está disponible para una función o fórmula. #¡REF! se produce cuando una referencia de celda no es válida. #¡NUM! cuando se escriben valores numéricos no válidos en una fórmula o función. #¡NULO! cuando se especifica una intersección de dos áreas que no se intersecan. También en estos casos, la celda, como en el caso anterior, contendrá además un símbolo en la esquina superior izquierda tal como: . Este símbolo se utilizará como hemos visto antes. Elaboró: Daniel Olalde Soto 21
- 22. EXCEL 2010 UNIDAD 3 Formato de celdas Objetivo General: El alumno aprenderá a cambiar la estructura de las hojas de cálculo, asimismo insertar filas, columnas y celdas; como también a eliminarlas. También estudiará como modificar la apariencia de las celdas. 3.1 Cambios en la estructura 3.2 Insertar filas 3.3 Insertar columnas 3.4 Insertar celdas 3.5 Eliminar filas y columnas 3.6 Eliminar celdas 3.7 Mover y ocultar celdas 3.8 Formato de celdas 3.9 Proteger hojas y libros Elaboró: Daniel Olalde Soto 22
- 23. EXCEL 2010 FORMATO DE CELDAS 3.1 Cambios en la estructura En una hoja de cálculo, se puede especificar el ancho de columna comprendido entre 0 y 255. Este valor representa el número caracteres que se pueden mostrar en una celda con formato de fuente estándar. El ancho de columna predeterminado es de 8.43 caracteres. Si el ancho de columna se establece como 0, la columna se oculta. Se puede especificar un alto de fila comprendido entre 0 y 409. Este valor representa la medida en puntos del alto (1 punto es aproximadamente igual a 1/72 pulgadas). El alto de fila predeterminado es de 12.75 puntos. Si el alto de fila se establece como 0, la fila se oculta. 3.1.1 Ancho de columna Si desea modificar el ancho de alguna columna, se pueden emplear dos métodos: El primer método consiste en utilizar la ficha Formato. Para ello, realiza los siguientes pasos: 1. Selecciona las columnas a las que quieras modificar la altura (en caso de no seleccionar ninguna, se realizará la operación a la columna en la que nos encontramos). 2. Sitúate en la opción Formato que se encuentra en la ficha Inicio del grupo Celdas. 3. En tamaño de celda, da clic en Ancho de columna y en la venta que se visualiza teclea el tamaño. Elaboró: Daniel Olalde Soto 23
- 24. EXCEL 2010 El segundo método consiste en utilizar el ratón. Para ello, seguiremos los siguientes pasos: 1. Sitúa el puntero del ratón en la línea situada a la derecha del nombre de la columna que desees modificar, en la cabecera de la columna. 2. El puntero del ratón adopta la forma de una flecha de dos puntas. 3. Mantén pulsado el botón del ratón, y arrastrar la línea a la nueva posición. Observa como conforme nos movemos la anchura de la columna va cambiando. 4. Suelta el botón del ratón cuando el ancho de la columna sea el deseado. 3.1.2 Alto de fila Para modificar el alto de una fila, efectúa el siguiente procedimiento: 1. Selecciona la fila o filas que desees cambiar. 2. De la ficha Inicio, da clic en Formato, del grupo Celdas. 3. En tamaño de celda, selecciona la opción Alto de fila y en la ventana que se visualiza, teclea el tamaño. Elaboró: Daniel Olalde Soto 24
- 25. EXCEL 2010 El segundo método consiste en utilizar el ratón. Para ello realiza el siguiente procedimiento: 1. Coloca el puntero del ratón en la línea situada debajo del número de la fila que desees modificar, en la cabecera de la fila. 2. El puntero del ratón adopta la forma de una flecha de dos puntas, tal como: 3. Mantén pulsado el botón del ratón, y arrastra la línea a la nueva posición. Conforme movemos el ratón, la altura de la fila cambia. 4. Al final suelta el botón del ratón 3.1.3 Autoajustar En Excel es posible modificar el tamaño de la de las filas y columnas, de una forma rápida sólo basta dar doble clic en la intersección entre la columna y la fila, para que la celda se autoajuste según el texto, que tenga la celda. 3.2 Insertar filas Para insertar una única fila, selecciona la fila o celda situada en la fila existente por encima de aquella en la que se desea insertar la nueva. Para insertar varias filas, elige las filas situadas por encima de cual deseas insertar las nuevas filas. De la ficha Inicio, del grupo Celdas, haz clic en la flecha situada junto a Insertar y elige la opción Insertar filas de hoja. Elaboró: Daniel Olalde Soto 25
- 26. EXCEL 2010 3.3 Insertar columnas Para insertar una única columna, selecciona la columna o celda situada de la columna existente por encima de aquella en la que se desea insertar la nueva. Para insertar varias filas, elige las filas situadas por encima de cual deseas insertar las nuevas filas. De la ficha Inicio, del grupo Celdas, haz clic en la flecha situada junto a Insertar y elige la opción Insertar columnas de hoja. 3.4 Insertar celdas En ocasiones, lo que nos interesa añadir no son ni filas ni columnas enteras sino únicamente un conjunto de celdas dentro de la hoja de cálculo. Para añadir varias celdas, hay que seguir los siguientes pasos: 1. Selecciona las celdas sobre las que quieres añadir las nuevas. 2. Sitúate en la ficha Inicio. En el grupo Celdas, haz clic en la flecha situada junto a Insertar y luego elige la opción Insertar celdas. 3. Aparecerá un cuadro de diálogo como se muestra a continuación. 4. Elige la opción deseada dependiendo de si las celdas seleccionadas queremos que se desplacen hacia la derecha o hacia abajo de la selección. Da clic sobre Aceptar. Elaboró: Daniel Olalde Soto 26
- 27. EXCEL 2010 3.5 Eliminar filas y columnas Para eliminar filas o columnas, hay que seguir los siguientes pasos: 1. Selecciona las filas o columnas a eliminar. 2. De la ficha Inicio, del grupo Celdas, da clic en la flecha situada junto a Eliminar. 3. Elige la opción Eliminar filas de hoja o Eliminar columnas de hoja. 3.6 Eliminar celdas Para eliminar varias celdas, hay que seguir los siguientes pasos: 1. Selecciona las celdas a eliminar. 2. De la ficha Inicio, del grupo Celdas, da clic en la flecha situada junto a Eliminar. 3. Elige la opción Eliminar celdas. 4. Aparecerá el siguiente cuadro de diálogo. 5. Elige la opción deseada dependiendo de cómo queremos que se realice la eliminación de celdas. Desplazando las celdas hacia la izquierda o hacia la derecha. Da clic sobre Aceptar. Elaboró: Daniel Olalde Soto 27
- 28. EXCEL 2010 3.7 Mover y ocultar celdas Las filas y columnas se pueden ocultar mediante el comando Ocultar, también se puede hacer cuando se cambia a 0 (cero) el alto de la fila o el ancho de la columna. Para volver a mostrarlas, se emplea el comando Mostrar. Para ocultar celdas, realiza los siguientes pasos: 1. Selecciona las filas o columnas que se desean ocultar. 2. En la ficha Inicio, del grupo Celdas, haz clic en la opción Formato. 3. En Visibilidad, elige Ocultar y mostrar, y haz clic en Ocultar filas u Ocultar columnas. Elaboró: Daniel Olalde Soto 28
- 29. EXCEL 2010 Para mostrar celdas, realiza los siguientes pasos: 1. Selecciona las filas o columnas que se desean mostrar. 2. En la ficha Inicio, del grupo Celdas, haz clic en la opción Formato. 3. En Visibilidad, elige Ocultar y mostrar, y haz clic en Mostrar filas o Mostrar columnas. 3.8 Formato de celdas Para modificar el aspecto de las celdas, se tiene que ocupar la ficha Inicio. Elaboró: Daniel Olalde Soto 29
- 30. EXCEL 2010 En esta cinta se cuenta con las herramientas más utilizadas por el usuario para dar formato a celdas, con los grupos siguientes: Fuentes: Este grupo cuenta con tipo de letra, tamaño, estilo y color de letra. Alineación: Este grupo permite alinear un texto en la celda de forma vertical y horizontal, así como la orientación y la sangría. Número: Este grupo formatea los números. Estilo: Este grupo permite dar formato condicional a tablas y a celdas, que ya están predefinidos. Celda: Este grupo permite modificar los aspectos de la celda como tamaño, mover, copiar o proteger, etc. 3.8.1 Fuente • Utilizando los cuadros de diálogo: En la ficha Inicio haz clic en la flecha que se encuentra al pie del grupo Fuente. Después se abrirá un cuadro de diálogo llamado Formato de celdas, haciendo clic sobre la ficha Fuente, como se muestra a continuación. Elaboró: Daniel Olalde Soto 30
- 31. EXCEL 2010 Una vez elegidos todos los aspectos deseados, hacemos clic sobre el botón Aceptar. Conforme vamos cambiando los valores de la ficha, aparece en el recuadro Vista previa un modelo de cómo quedará nuestra selección en la celda. Esto es muy útil a la hora de elegir el formato que más se adapte a lo que queremos. A continuación se explican las distintas opciones de la ficha Fuente. o Fuente: Se elegirá de la lista una fuente determinada, es decir, un tipo de letra. o Estilo: Se elegirá de la lista un estilo de escritura. No todos los estilos son disponibles con cada tipo de fuente. Los estilos posibles son: Normal, Cursiva, Negrita, Negrita Cursiva. o Tamaño: Dependiendo del tipo de fuente elegido, se elegirá un tamaño u otro. Se puede elegir de la lista o bien teclearlo directamente una vez situados en el recuadro. o Subrayado: Observa como la opción activa es Ninguno, haciendo clic sobre la flecha de la derecha se abrirá una lista desplegable donde se tendrá que elegir un tipo de subrayado. o Color: Por defecto el color activo es Automático, pero haciendo clic sobre la flecha de la derecha podrás elegir un color para la letra. o Efectos: Tenemos disponibles tres efectos distintos: Tachado, Superíndice y Subíndice. Para activar o desactivar uno de ellos, hacer clic sobre la casilla de verificación que se encuentra a la izquierda. o Fuente normal: Si esta opción se activa, se devuelven todas las opciones de fuente que Excel 2010 tiene por defecto. • Utilizando la Banda opciones disponemos de unos botones que nos permiten modificar algunas de las opciones vistas anteriormente y de forma más rápida, como: En este recuadro aparece el tipo de fuente o letra de la celda en la que nos encontramos situados. Para cambiarlo, hacer clic sobre la flecha de la derecha para elegir otro tipo. Elaboró: Daniel Olalde Soto 31
- 32. EXCEL 2010 Al igual que el botón de Fuente anterior, aparece el tamaño de nuestra celda, para cambiarlo puedes elegir otro desde la flecha de la derecha, o bien escribirlo directamente en el recuadro. Este botón lo utilizamos para poner o quitar la Negrita. Al hacer clic sobre éste se activa o desactiva la negrita dependiendo del estado inicial. Este botón funciona igual que el de la Negrita, pero en este caso lo utilizamos para poner o quitar la Cursiva. Este botón funciona como los dos anteriores pero para poner o quitar el Subrayado simple. Con este botón podemos elegir un color para la fuente. Debajo de la letra A aparece una línea, en nuestro caso roja, que nos indica que si hacemos clic sobre el botón cambiaremos la letra a ese color. En caso de querer otro color, hacer clic sobre la flecha de la derecha y elegirlo. 3.8.2 Alineación Se puede asignar formato a las entradas de las celdas a fin de que los datos queden alineados u orientados de una forma determinada. Para cambiar la alineación de los datos de la hoja de cálculo, realiza los siguientes pasos: 1. Selecciona el rango de celdas al cual queremos modificar la alineación. 2. Haz clic en la flecha que se encuentra al pie del grupo Alineación. 3. Aparecerá la siguiente imagen. Elaboró: Daniel Olalde Soto 32
- 33. EXCEL 2010 4. Una vez elegidas todas las opciones deseadas, haz clic sobre el botón Aceptar. o Alineación del texto Horizontal: Alinea el contenido de las celdas seleccionadas horizontalmente, es decir respecto de la anchura de las celdas. Al hacer clic sobre la flecha de la derecha podrás elegir entre una de las siguientes opciones: GENERAL: Es la opción que Excel 2010 tiene por defecto, alinea las celdas seleccionadas dependiendo del tipo de dato introducido, es decir, los números a la derecha y los textos a la izquierda. IZQUIERDA (Sangría): Alinea el contenido de las celdas seleccionadas a la izquierda de éstas independientemente del tipo de dato. CENTRAR: Centra el contenido de las celdas seleccionadas dentro de éstas. DERECHA (Sangría): Alinea el contenido de las celdas seleccionadas a la derecha de éstas, independientemente del tipo de dato. Elaboró: Daniel Olalde Soto 33
- 34. EXCEL 2010 LLENAR: Esta opción no es realmente una alineación sino que repite el dato de la celda para rellenar la anchura de la celda. Es decir, si en una celda tenemos escrito * y elegimos la opción Llenar, en la celda aparecerá ********* hasta completar la anchura de la celda. JUSTIFICAR: Con esta opción el contenido de las celdas seleccionadas se alineará tanto por la derecha como por la izquierda. CENTRAR EN LA SELECCIÓN: Centra el contenido de una celda respecto a todas las celdas en blanco seleccionadas a la derecha, o de la siguiente celda en la selección que contiene datos. o Alineación del texto Vertical: Alinea el contenido de las celdas seleccionadas verticalmente, es decir, respecto de la altura de las celdas. Esta opción sólo tendrá sentido si la altura de las filas se ha ampliado respecto al tamaño inicial. Al hacer clic sobre la flecha de la derecha podrás elegir entre una de las siguientes opciones: SUPERIOR: Alinea el contenido de las celdas seleccionadas en la parte superior de éstas. CENTRAR: Centra el contenido de las celdas seleccionadas respecto a la altura de las celdas. INFERIOR: Alinea el contenido de las celdas seleccionadas en la parte inferior de éstas. JUSTIFICAR: Alinea el contenido de las celdas seleccionadas tanto por la parte superior como por la inferior. o Orientación: Permite cambiar el ángulo del contenido de las celdas para que se muestre en horizontal (opción por defecto), de arriba a abajo o en cualquier ángulo desde 90º en sentido opuesto a las manecillas de un reloj a 90º en sentido de las manecillas de un reloj. o Ajustar texto: Por defecto si introducimos un texto en una celda y éste no cabe, utiliza las celdas contiguas para visualizar el contenido introducido, pues si activamos esta opción el contenido de la celda se tendrá que visualizar exclusivamente en ésta, para ello incrementará la altura de la fila y el contenido se visualizará en varias filas dentro de la celda. Elaboró: Daniel Olalde Soto 34
- 35. EXCEL 2010 o Reducir hasta ajustar: Si activamos esta opción, el tamaño de la fuente de la celda se reducirá hasta que su contenido pueda mostrarse en la celda. o Combinar celdas: Al activar esta opción, las celdas seleccionadas se unirán en una sola. o Dirección del texto: Permite cambiar el orden de lectura del contenido de la celda. En la Banda opciones disponemos de unos botones que nos permitirán modificar algunas de las opciones vistas anteriormente de forma más rápida, como: Al hacer clic sobre este botón la alineación horizontal de las celdas seleccionadas pasará a ser Izquierda. Centra horizontalmente los datos de las celdas seleccionadas. Alinea a la derecha los datos de las celdas seleccionadas. Este botón une todas las celdas seleccionadas para que formen una sola celda y centra los datos. 3.8.3 Bordes Excel permite crear líneas en los bordes o lados de las celdas. Para modificar la apariencia de los datos de la hoja de cálculo añadiendo bordes, realiza el siguiente procedimiento: 1. Selecciona el rango de celdas, a las cuales se van a modificar el aspecto. 2. Selecciona la ficha Inicio. 3. Haz clic sobre la flecha que se encuentra a lado del grupo Fuente. 4. En el cuadro de diálogo Formato de celdas, selecciona la ficha Bordes. Elaboró: Daniel Olalde Soto 35
- 36. EXCEL 2010 5. Una vez elegidos todos los aspectos deseados, haz clic sobre el botón Aceptar. o Preestablecidos: Selecciona una opción de borde predefinida para aplicar bordes o quitarlos de las celdas seleccionadas. Ninguno: Para quitar cualquier borde de las celdas seleccionadas. Contorno: Para crear un borde únicamente alrededor de las celdas seleccionadas. Interior: Para crear un borde alrededor de todas las celdas seleccionadas excepto alrededor de la selección. o Borde: Este recuadro se suele utilizar cuando no nos sirve ninguno de los botones preestablecidos. o Estilo: Se elegirá de la lista un estilo de línea. Elaboró: Daniel Olalde Soto 36
- 37. EXCEL 2010 o Color: Elige un color en la lista para cambiar el color de las celdas seleccionadas. En la Banda opciones disponemos de un botón que nos permitirá modificar los bordes de forma más rápida: Si se hace clic sobre el botón se dibujará un borde tal como viene representado en éste. En caso de querer otro tipo de borde, se debe elegir haciendo clic sobre la flecha del botón. 3.8.4 Rellenos Excel permite también sombrear las celdas de una hoja de cálculo para remarcarlas de las demás. Si requiere realiza eso, realiza los siguientes pasos: Seleccionar el rango de celdas al cual queremos modificar el aspecto. 1. Selecciona la ficha Inicio. 2. Haz clic sobre la flecha que se encuentra al pie del grupo Fuente. 3. Sitúate en la ficha Relleno. 4. Una vez elegidos todos los aspectos deseados, haz clic sobre el botón Aceptar. Elaboró: Daniel Olalde Soto 37
- 38. EXCEL 2010 Color de fondo: Elige un color de fondo para las celdas seleccionadas utilizando la paleta de colores. Efectos de relleno: Selecciona este botón para aplicar degradado, textura y rellenos de imagen en las celdas elegidas. Más colores: Oprime este botón para agregar colores que no están disponibles en la paleta de colores. Color de trama: Escoge un color de primer plano en el cuadro Color de trama para crear una trama que utilice dos colores. Estilo de trama: Selecciona una trama en el cuadro Estilo de trama para aplicar formato a las celdas elegidas con una trama que utilizan los colores seleccionados en los cuadro Color de fondo y Color de trama. En la Banda de opciones disponemos de un botón que nos permitirá modificar el relleno de forma más rápida: Si se hace clic sobre el botón se sombreará la celda del color indicado en éste. En caso de querer otro color de sombreado, se debe elegir desde la flecha derecha del botón. Aquí no podrás añadir trama a la celda, para ello tendrás que utilizar el cuadro de diálogo Formato de celdas. Elaboró: Daniel Olalde Soto 38
- 39. EXCEL 2010 3.8.5 Números Excel permite modificar la visualización de los números en la celda. Si se requiere modificar la visualización de números, realiza el siguiente procedimiento: 1. Selecciona el rango de celdas a las cuales se va a modificar el aspecto de los números. 2. Sitúate en la ficha Inicio. 3. Hacer clic sobre la flecha que se encuentra al pie de grupo Número. 4. Elegir la opción deseada del recuadro Categoría y pulsa en Aceptar. Elaboró: Daniel Olalde Soto 39
- 40. EXCEL 2010 o General: Visualiza en la celda exactamente el valor introducido. Es el formato que utiliza Excel por defecto. Este formato admite enteros, decimales, números en forma exponencial. o Número: Contiene una serie de opciones que permiten especificar el número de decimales, también permite especificar el separador de millares y la forma de visualizar los números negativos. o Moneda: Es parecido a la categoría Número, permite especificar el número de decimales, se puede escoger el símbolo monetario como podría ser $ y la forma de visualizar los números negativos. o Contabilidad: Difiere del formato moneda en que alinea los símbolos de moneda y las comas decimales en una columna. o Fecha: Contiene números que representan fechas y horas como valores de fecha. Puede escogerse entre diferentes formatos de fecha. o Hora: Contiene números que representan valores de horas. Puede escogerse entre diferentes formatos de hora. o Porcentaje: Visualiza los números como porcentajes. Se multiplica el valor de la celda por 100 y se le asigna el símbolo %, por ejemplo, un formato de porcentaje sin decimales muestra 0,1528 como 15%, y con 2 decimales lo mostraría como 15,28%. o Fracción: Permite escoger entre nueve formatos de fracción. o Científica: Muestra el valor de la celda en formato de coma flotante. Podemos escoger el número de decimales. o Texto: Las celdas con formato de texto son tratadas como texto incluso si en el texto se encuentre algún número en la celda. o Especial: Contiene algunos formatos especiales, como puedan ser el código postal, el número de teléfono, etc. o Personalizada: Aquí podemos crear un nuevo formato, indicando el código de formato. Elaboró: Daniel Olalde Soto 40
- 41. EXCEL 2010 3.9 Proteger hojas de cálculo y libros de trabajo Una hoja de cálculo se puede proteger posteriormente desproteger. Cuando se protege, también lo hacen los elementos individuales de la hoja. 3.9.1 Proteger elementos de la hoja de cálculo 1. Selecciona la hoja de cálculo que se desea proteger. 2. Para desbloquear celdas o rango de forma que otros usuarios puedan modificarlos, realiza el siguiente procedimiento: 3. Selecciona cada celda o rango que se desea desbloquear. 4. De la ficha Inicio, del grupo Celdas, haz clic en Formato y luego en Formato de celdas. Elaboró: Daniel Olalde Soto 41
- 42. EXCEL 2010 5. En la ficha Protección, desactiva la casilla de verificación Bloqueada y haz clic en Aceptar. Elaboró: Daniel Olalde Soto 42
- 43. EXCEL 2010 Para ocular las fórmulas que no se desean mostrar, realiza los siguientes pasos: 1. Selecciona las celdas que contienen las fórmulas que se desea ocular. 2. En la ficha Inicio, del grupo Celdas, haz clic en Formato y luego en Formato de celdas. 3. En la ficha Protección, activa la casilla de verificación Oculta y luego haz clic en Aceptar. Para desbloquear objetos gráficos de forma que otros usuarios puedan modificarlos, realiza el siguiente procedimiento: 1. Mantén presionada la tecla < Ctrl > y haz clic en cada objeto gráfico que se desea desbloquear. 2. Se mostrarán las Herramientas de dibujo junto con la ficha Formato. 3. En la ficha Formato, haz clic sobre la flecha que se encuentra al pie del grupo Tamaño. 4. En la ficha Propiedades, desactiva la casilla de verificación Bloqueado y activa la casilla de verificación Bloquear texto. 5. Sitúate en la ficha Revisar, en el grupo Cambios, haz clic en Proteger hoja. 6. En el cuadro de diálogo Permitir que los usuarios modifiquen rangos, selecciona los elementos que desees que los usuarios puedan cambiar. 7. En cuadro Contraseña para desproteger la hoja, escribe una contraseña para la hoja, haz clic en Aceptar y vuelve a escribir la contraseña para confirmarla. Cuando se quiera hacer cambios a la celda, mandará el siguiente mensaje: Elaboró: Daniel Olalde Soto 43
- 44. EXCEL 2010 Para desbloquear la hoja, selecciona la ficha Inicio, la opción Formato y Desproteger hoja, del grupo Celda 3.9.2 Proteger un libro de trabajo 1. Sitúate en la ficha Revisar, en el grupo Cambios, haz clic en Proteger libro. 2. En Proteger estructuras y ventanas, activa uno de los siguientes pasos: Elaboró: Daniel Olalde Soto 44
- 45. EXCEL 2010 a. Para proteger la estructura de un libro, activa la casilla de verificación Estructura. b. Para que las ventanas del libro tengan siempre el mismo tamaño y posición cada vez que se abra el libro, activa la casilla de verificación Ventas. 3. Para impedir que otros usuarios quiten la protección del libro, en el cuadro Contraseña, escribe una contraseña, haz clic en Aceptar y vuelve a escribir la contraseña para confirmarla. Para desproteger el libro, sitúate en la ficha Revisar, del grupo Cambios, haz clic en Proteger libro y selecciona la opción Proteger estructura y ventanas En la ventana teclea la contraseña. Elaboró: Daniel Olalde Soto 45
- 46. EXCEL 2010 UNIDAD 4 Fórmulas y funciones Objetivo General: El alumno aprenderá a cambiar la estructura de las hojas de cálculo, asimismo insertar filas, columnas y celdas; como también a eliminarlas. También estudiará como modificar la apariencia de las celdas. 4.1 Rótulos y nombres de celda 4.2 Fórmulas 4.3 Funciones 4.4 Auditoría de fórmulas Elaboró: Daniel Olalde Soto 46
- 47. EXCEL 2010 FÓRMULAS Y FUNCIONES 4.1 Rótulos y nombres de celda En Excel se pueden utilizar los rótulos de las columnas y filas de una hoja de cálculo para hacer referencia a las celdas de esas columnas o filas. Es posible emplear rótulos en las fórmulas que hagan referencia a datos de la misma hoja de cálculo; si se desea representar un rango en otro hoja, deberás emplear un nombre. Un nombre es una forma abreviada de describir una referencia de celda, constante, fórmula o tabla, cuyo propósito, a primera vista, podría resultar difícil de comprender. La siguiente tabla muestra ejemplos de nombres y de cómo mejorar la claridad y la compresión. Tipo de ejemplo Ejemplo sin nombre Ejemplo con nombre Referencia =SUMA(A:15:50) =SUMA(FaltasAlumnos) Constante =PRODUCTO(B16;0,14) =PRODUCTO(Costo;IVA) Fórmula =SUMA(BUSCARV(D1;C2:G5;7);FALSO;-K5) =SUMA(Puntosextras;-puntos menos) Tabla =D20:H40 =Registros 4.1.1 Tipos de nombres Nombre definido: Es un nombre que representa una celda, un rango de celdas, una fórmula o un valor constante. Nombre de tabla: Nombre de una tabla de Excel, que es un conjunto de datos relacionados que se guardan en registros (filas) y campos (columnas). 4.1.2 Crear un nombre Se puede crear un nombre con cualquiera de estos métodos: Cuadro nombre de la barra de fórmulas: Es la forma más adecuada de crear un nombre en el nivel de libro para un rango seleccionado. Crear nombre a partir de una selección: Puedes crear nombres cómodamente partiendo de los rótulos de fila y de columna existentes mediante una selección de celdas de la hoja de cálculo. Cuadro de diálogo nombre nuevo: Es el método más adecuado si buscas tener más flexibilidad al crear nombres. Elaboró: Daniel Olalde Soto 47
- 48. EXCEL 2010 Para crear un nombre realiza los siguientes pasos: 1. Selecciona la celda, el rango de celdas o selecciones adyacentes a las que se deseen asignar un nombre. 2. Haz clic en el cuadro de referencias que se encuentran del lado izquierdo de la barra de fórmulas. 3. Escribe el nombre que deseas usar para referirte a la selección. Los nombres pueden tener una longitud máxima de 255 caracteres. 4. Presiona < Enter >. 4.1.3 Crear nombres a partir de la selección 1. Selecciona el rango al que se desee asignar un nombre, incluido en los rótulos de fila o columna. 2. Sitúate en la ficha Fórmulas, del grupo Nombre definidos, haz clic en Crear desde la selección. Elaboró: Daniel Olalde Soto 48
- 49. EXCEL 2010 3. En el cuadro Crear nombres a partir de la selección, designa la ubicación que contiene los rótulos, activando las casillas de verificación Filas superior, Columna izquierda, Fila inferior o Columna derecha. 4.1.4 Asignar nombres 1. Sitúate en la ficha Fórmulas, del grupo Nombres definidas, haz clic en Asignar nombre y en Definir nombre. 2. En el cuadro de diálogo Nombre nuevo, en la opción cuadro Nombre, escribe el nombre que desees utilizar para la referencia. Los nombres pueden tener una longitud máxima de 255 caracteres. Elaboró: Daniel Olalde Soto 49
- 50. EXCEL 2010 3. En el mismo cuadro, escribe el nombre definido que quieres crear. 4. Para especificar el ámbito del nombre, en el cuadro de lista desplegable Ámbito, selecciona Libro o el nombre de una hoja de cálculo del libro. 5. Escribe un comentario descriptivo con una longitud máxima de 255 caracteres. 6. En el cuadro Hace referencia a, opta por uno de los procedimientos siguientes: Referencia de celda: La selección actual se especifica de forma predeterminada. Para especificar otras referencia de celdas como argumento, haz clic en Contraer diálogo (lo que oculta temporalmente el cuadro de diálogo), selecciona las celdas de la hoja de cálculo y presiona en expandir diálogo. Constante: Escribe un signo igual (=) seguido del valor de la constante. Fórmulas: Escribe un signo igual (=) seguido del valor de la fórmula. 7. Para finalizar y volver a la hoja de cálculo, haz clic en Aceptar. 4.1.5 Administrador de nombres El cuadro de diálogo Administrador de nombres se emplea, para trabajar con todos los nombres definidos y de tabla del libro. Para abrir el cuadro de diálogo Administrador de nombres, del grupo Nombres definidos, de la ficha Fórmulas, haz clic en Administrador de nombres. En el cuadro de diálogo Administrador de nombres, se muestra la siguiente información sobre cada nombre de un cuadro de lista: Columna Muestra Icono y nombre Nombre definido que se indica mediante un icono de nombre definido. Nombre de tabla que se indica mediante un icono de nombre de tabla. Elaboró: Daniel Olalde Soto 50
- 51. EXCEL 2010 Valor Valor actual del nombre, como los resultados de una fórmula, una constante de cadena, un rango de celda, un error, una matriz de valores o un marcador si la fórmula no se puede calcular. Hace referencia a La referencia actual del nombre. Ámbito: Nombre de una hoja de cálculo, si el ámbito está en el nivel de la hoja de cálculo local. “Libro”, si el ámbito está en el nivel de hoja de cálculo global. Comentario Información adicional sobre el nombre cuya longitud tiene un máximo de 255 caracteres. Elaboró: Daniel Olalde Soto 51
- 52. EXCEL 2010 4.1.6 Filtrar nombres Utiliza los comandos de la lista desplegable Filtro para que se muestre en seguida un subconjunto de nombres. Al seleccionar cada comando, se activa o desactiva la operación de filtrado, lo que facilita combinar o quitar distintas operaciones de filtrado con el fin de obtener los resultados deseados. Para filtrar una lista de nombres, puedes escoger uno o varios de estos procedimientos: Selecciona Para Nombres en el ámbito de la Mostrar sólo los nombres que son locales respecto de una hoja de hoja de cálculo cálculo. Nombres en el ámbito del Mostrar los nombres que son globales respecto de un libro. libro Mostrar sólo los nombres con valores que contengan errores Nombres con errores (como #REF, #VALOR, #NOMBRE, etc.) Nombres sin errores Mostar sólo los nombres con valores que no contengan errores. Mostrar sólo los nombres definidos por el usuario o por Excel, Nombres definidos como un área de impresión. Nombres de tabla Mostar sólo los nombres de las tablas. 4.2 Fórmulas 4.2.1 Concepto Las fórmulas son expresiones que nos ayudan a realizar operaciones matemáticas o lógicas. Las fórmulas pueden contener números, variables, referencia de celdas, operadores y nombres clave que representan funciones predefinidas en Excel; toda fórmula desde comenzar con el signo de igual (=). Las fórmulas Explícitas en donde se utilizan sólo números y operadores. =245*18/(32-19) Las fórmulas Implícitas en las que se utilizan referencias de celdas. =A5*B8(C5+G3+D9-T23)+(D3:D12) Elaboró: Daniel Olalde Soto 52
- 53. EXCEL 2010 Las fórmulas se combinan en una sola celda: Constantes numéricas. Operadores. Referencias de celdas. Referencias de rangos de celdas. Funciones. Hacer una referencia a una celda consiste en citar el nombre de la misma. Hacer una referencia a un rango de celdas consiste en citar el inicio y la terminación de un conjunto de celdas continuas, por ejemplo, en la referencia: B3:B9 El rango estaría formado por las celdas B3, B4, B5, B6, B7, B8, B9. 4.2.2 Composición Una fórmula está compuesta por: Elemento Descripción Grupo de coordenadas de una celda en una hoja de cálculo, que indican a MS- Excel en dónde debe buscar los valores que se desean utilizar en la fórmula. Las referencias pueden ser: Absolutas: Especifican la ubicación exacta de una celda en una fórmula, no Referencias importando la posición de la celda que contiene la fórmula ($A$1, $B$1, ...) de celda Relativas: Especifican la ubicación de otra celda en relación a la que contiene la fórmula (A1, B1, C1,...) Mixtas: Combinación de una referencia relativa y una absoluta dentro de una fórmula ($A1 o A$1) Cualquier número ingresado dentro de una fórmula que aparecerá como Valores constante Elaboró: Daniel Olalde Soto 53
- 54. EXCEL 2010 Son herramientas de cálculo que ejecutan operaciones que devuelven valores automáticamente. Las funciones en MS-Excel están agrupadas en las siguientes categorías: Financieras Fecha y hora Matemáticas y trigonométricas Funciones Estadísticas Búsqueda y referencia Base de datos Texto Lógicas Información Son identificadores fáciles de recordar que se utilizan para referirse a una celda, Nombres un grupo de ellas, un valor o una fórmula Operadores Se utilizan para especificar qué tipo de operación se va a realizar A continuación se muestra el ejemplo de una fórmula que contiene algunos de los elementos mencionados. Operador de suma Signo igual Operador de división =(A1+B5) / 2 Constante Referencias de celda Elaboró: Daniel Olalde Soto 54
- 55. EXCEL 2010 4.2.3 Tipos de operadores Los operadores juegan un papel muy importante en la construcción de las fórmulas. Gracias a los operadores podemos combinar celdas para producir un nuevo valor a partir de valores ya existentes. Tipo Operador Operación + Suma o adición. - Resta o negación. * Multiplicación. Aritméticos / División. ^ Exponenciación. % Tanto por ciento. = Igual que. > Mayor que. < Menor que. Comparación >= Mayor o igual que. <= Menor o igual que. <> Diferente que. Cadena & Concatenación de cadenas Rango, produce una referencia para todas las celdas : entre las dos referencias, incluyéndolas. Uno de los rangos introducidos dentro de una fórmulas, por ejemplo: , =SUMA(A1:A11,B3:B21), suma los valores contenidos Referencia en los dos rangos expresados. Calcula la intersección de los rangos indicados, por ejemplo: Espacio =SUMA(A1:A8 A6:A14), sumará los valores contenidos en el rango A6:A8, si no hubiera intersección, la fórmula envía un mensaje de error. Elaboró: Daniel Olalde Soto 55
- 56. EXCEL 2010 4.2.4 Prioridad Estos operadores tiene un grado de prioridad, entre mayor es el grado de prioridad más pronto se ejecutará esa operación. Prioridad Operador Definición 1 ( ) Asociación 2 ^ Exponenciación 3 * Multiplicación 3 / División 4 + Suma 4 - Resta 4.3 Funciones Excel posee de 329 fórmulas y provee una forma más sencilla de insertar funciones, por medio del cuadro de diálogo Insertar función, el cual permite seleccionar la función deseada y muestra un cuadro con los argumentos necesarios para utilizar la función. 4.3.1 Concepto Las funciones son fórmulas predefinidas que ya vienen integradas en la hoja electrónica de cálculo y se pueden usar solas o como componentes para crear otras fórmulas. Los valores sobre los que trabajan las funciones se llaman Argumentos de la función y los valores que las funciones devuelven se llaman Resultados de la función. Es muy importante comprender la sintaxis de una función, ya que si no tenemos presente la sintaxis correcta Excel mandará un mensaje de error. La sintaxis de una función comienza por su nombre seguido de un paréntesis de apertura, los argumentos de la función separados por comas y un paréntesis de cierre. Si la función inicia una fórmula, debemos escribir un signo igual (=) delante del nombre de la función. Elaboró: Daniel Olalde Soto 56
- 57. EXCEL 2010 Las funciones nos facilitan la construcción de fórmulas, por ejemplo, si quisiéramos sacar el promedio del rango K12: K20 utilizando una fórmula, ésta quedaría así: =K12+K13+K14+K15+K16+K17+K18+K19+K20/9 En cambio, utilizando la función PROMEDIO quedaría de la siguiente manera: Signo de igual si la Argumento de la función. función está al principio =PROMEDIO(K12:K20) de la fórmula. Los paréntesis encierran Nombre de la función. los argumentos. 4.3.2 Insertar función Para insertar una función, tienes que activar el cuadro de diálogo Insertar función, para activarlo realiza los siguientes pasos: 1. Selecciona la celda donde se desea insertar la función. 2. Sitúate en la ficha Fórmulas, del grupo Biblioteca de funciones y haz clic en la opción Insertar función. 3. Se mostrará el cuadro de diálogo Insertar función. En este cuadro, puedes buscar una función por su utilidad, seleccionar una de la categoría de funciones o si conoces el nombre que deseas utilizar, puedes seleccionarlo de la lista Seleccionar función. Elaboró: Daniel Olalde Soto 57
- 58. EXCEL 2010 4. Una vez seleccionada la función a utilizar, haz clic en el botón Aceptar. 5. Se mostrará el cuadro de diálogo Argumentos de función, donde dependiendo de la función que elegiste, se te solicitarán los argumentos. Elaboró: Daniel Olalde Soto 58
- 59. EXCEL 2010 6. Puedes escribir los argumentos en los cuadros de texto o emplear referencias de celda como argumentos, para realizar eso, haz clic en el botón Contraer diálogo , selecciona las celdas que utilizarás como argumentos y da clic en el botón Expandir diálogo para seguir trabajando. 7. Una vez proporcionados los argumentos de la función, da clic en el botón Aceptar para mostrar el resultado. Una forma rápida de abrir el cuadro de diálogo Insertar función, utiliza el Metacomando < Mayús + F3 > o desde el botón Insertar función de la barra de fórmulas. 4.3.3 Funciones matemáticas y trigonométricas Función Descripción ABS(número) Devuelve el valor absoluto de un número Devuelve el arcoseno de un número, en radianes, dentro ACOS(número) del intervalo de 0 a Pi. El arcoseno es el ángulo cuyo coseno es Número. ACOSH(número) Devuelve el coseno hiperbólico inverso de un número. AGREGAR(…) Devuelve un agregado de una lista o base de datos. Devuelve un número aleatorio mayor o igual que 0 y ALEATORIO() menor que 1. Devuelve el número aleatorio entre los números que ALEATORIO.ENTRE(inferior,superior) especifique. Devuelve el número de combinaciones para un número COMBINAT(número,tamaño) determinado de elementos. COS(número) Devuelve el coseno de un ángulo. COSH(número) Devuelve el coseno hiperbólico de un número. ENTERO(número) Redondea un número hasta el entero inferior más próximo. Elaboró: Daniel Olalde Soto 59
- 60. EXCEL 2010 Devuelve e elevado a la potencia de un número EXP(número) determinado. FACT(número) Devuelve el factorial de un número. FACT.DOBLE(número) Devuelve el factorial doble de un número. GRADOS(ángulo) Convierte radianes en grados. Devuelve el logaritmo de un número en la base LOG(número,base) especificada. M.C.D(número1,número2,…) Devuelve el máximo común divisor. M.C.M(número1,número2,…) Devuelve el máximo común múltiplo. Convierte un número arábigo en romano, en formato de NUMERO.ROMANO(número,forma) texto. PI() Devuelve el valor de la constante pi. Devuelve el resultado de elevar el número a una POTENCIA(número,potencia) potencia. Multiplica todos los números especificados como PRODUCTO(número1,número2,...) argumentos. RAIZ2PI(número) Devuelve la raíz cuadrada de (número *Pi). RCUAD(número) Devuelve la raíz cuadrada de un número. Redondea un número al número de decimales REDONDEAR(número,núm_decimales) especificado. Proporciona el residuo después de dividir un número por RESTO(núm,núm_divisor un divisor. Devuelve un subtotal dentro de una lista o una base de SUBTOTALES(núm_función,ref1…) datos. SUMA(número1,número2,...) Suma todos los números en un rango de celdas. Suma las celdas que cumplen determinado criterio o SUMAR.SI(rango,criterio,rango_suma) condición. Convierte un número decimal a uno entero al quitar la TRUNCAR(número,núm_decimales) parte decimal o de fracción. Elaboró: Daniel Olalde Soto 60
- 61. EXCEL 2010 4.3.4 Funciones fecha y hora Función Descripción AHORA() Devuelve la fecha y la hora actual. AÑO(núm_de_serie) Devuelve el año en formato año. DIA(núm_de_serie) Devuelve el día del mes. DIASLAB(fecha_inicial,fecha_final,mé Calcula el número de días entre las dos fechas. todo) Devuelve un número del 1 al 7 que identifica el día de la DIASEM(núm_de_serie,tipo) semana. Devuelve el número que representa la fecha en código de FECHA(año,mes,día) fecha y hora de Microsoft Excel. Devuelve el número de serie de la fecha que el número FECHAMES(fecha_inicial,meses) indicado de meses antes o después de la fecha inicial. HORA(núm_de_serie) Devuelve la hora como un número del 0 a 23. HOY() Devuelve la fecha actual con formato de fecha. Devuelve el número del mes en el rango del 1 (enero) al MES(núm_de_serie) 12 (diciembre). MINUTO(núm_de_serie) Devuelve el minuto en el rango de 0 a 59. NÚM.DE.SEMANA(número_serie,tipo Devuelve el número de semanas en el año. _devuelto) SEGUNDO(núm_de_serie) Devuelve el segundo en el rango de 0 a 59. Elaboró: Daniel Olalde Soto 61
- 62. EXCEL 2010 4.3.5 Funciones texto Función Descripción CAR (número) Devuelve el carácter especificado por el número. CODIGO(texto) Devuelve el código ASCII del primer carácter del texto. CONCATENAR(texto1,texto2,...) Une varios elementos de texto en un sólo. Redondea un número al número especificado de DECIMAL(número,decimales,no_separar_ decimales y devuelve el resultado como texto con o sin millares) comas. Devuelve el número especificado de caracteres del DERECHA(texto,núm_de_caracteres) principio de una cada de texto. ENCONTRAR(texto_buscado,dentro_del_t Devuelve la posición inicial de una cadena de texto exto,núm_inicial) dentro de otra cadena de texto. Devuelve el número de caracteres en el cual se HALLAR(texto_buscado,dentro_del_texto, encuentra un carácter en particular o cadena de texto, núm_inicial) leyendo de izquierda a derecha. Comprueba si dos cadenas de texto son exactamente IGUAL(texto1,texto2) iguales y devuelve VERDADERO o FALSO. Devuelve el número especificado de caracteres del IZQUIERDA(texto,núm_de_caracteres) principio de una cadena de texto. Devuelve el número de caracteres de una cadena de LARGO(texto) texto. LIMPIAR(texto) Quita todos los caracteres no imprimibles del texto. MAYUSC(texto) Convierte una cadena de texto en letras mayúsculas. MED(texto,posición_inicial,núm_de_carac Devuelve los caracteres del centro de una cadena de teres) texto, dada una posición y longitud iniciales. Convierte todas las letras de una cadena de texto en MINUSC(texto) minúsculas. MONEDA(número,núm_de_decimales) Convierte un número en texto usando formato de moneda. Elaboró: Daniel Olalde Soto 62
- 63. EXCEL 2010 Convierte la primera letra de cada palabra en NOMPROPIO(texto) mayúscula o minúscula. Quita todos los espacios del texto excepto los espacios RECORTAR(texto) individuales entre palabras. REEMPLAZAR(texto_original,num_inicial, Reemplaza parte de una cadena de texto por otra. núm_de_caracteres,…) REPETIR(texto,núm_de_veces) Repite el texto un número determinado de veces. SUSTITUIR(texto,texto_original,texto_nue Reemplaza el texto existente con texto nuevo en una vo,núm_de_ocurrencia) cadena. Comprueba si un valor es texto y devuelve texto si lo es T(valor) o comillas dobles (sin texto) si no lo es. Convierte un valor a texto, con un formato de número TEXTO(valor,formato) especificado. TEXTOBAHT(número) Convierte un número a texto tailandés (Baht) Convierte un argumento de texto que representa un VALOR(texto) número en un número. 4.3.6 Funciones estadísticas Función Descripción Cuenta el número de celdas de un rango que CONTAR(valor1,valor2,…) contiene número. Cuenta el número de celdas en blanco dentro de CONTAR.BLANCO(rango) un rango especificado. Cuenta las celdas en el rango que coinciden con CONTAR.SI la condición dada. Cuenta el número de celdas no vacías de un CONTARA(valor1,valor2,…) rango. MAX(número1,número2,...) Devuelve el valor máximo de la lista de valores. Devuelve la mediana o el número central de un MEDIANA(número1,número2,…) conjunto de números. Elaboró: Daniel Olalde Soto 63
- 64. EXCEL 2010 Devuelve el valor mínimo de una lista de valores. MIN(número1,número2,…) Omite los valores lógicos y el texto. Devuelve el valor más frecuente o repetitivo de MODA.UNO(número1,número2,…) una matriz o rango de datos. Devuelve el promedio de los argumentos, los PROMEDIO(número1,número2,…) cuales pueden ser números, nombres, matrices o referencias que contengan número. Busca el promedio de las celdas que cumplen un PROMEDIO.SI(rango,criterio,rango_promedio) determinado criterio o condición. 4.3.7 Funciones financieras Función Descripción y Ejemplo Devuelve la depreciación de un bien para un DB(costo,valor_residual,vida,periodo,mes) período especificado, método de depreciación de saldo fijo. Devuelve la depreciación de un activo en un DDB(costo,valor_residual,vida;periodo;factor) período especificado mediante el método de depreciación por doble disminución de saldo. Devuelve la depreciación de un activo para DVS(costo,valor_residual,vida,periodo_inicial, cualquier período especificado, incluyendo periodo_final,factor,sin_cambios) periodos parciales, usando el método de depreciación por doble disminución de saldo. Devuelve el interés de un préstamo de pagos INT.PAGO.DIR(tasa,periodo,nper,va) directos. NPER(tasa,pago,va,vf,tipo) Devuelve el número de pagos de una inversión. Calcula el pago de un préstamo basado en PAGO(tasa,nper,va,vf,tipo) pagos y tasas de interés constantes. Devuelve el pagado por una inversión durante PAGOINT(tasa,periodo,nper,va,vf.tipo) un período determinado. Elaboró: Daniel Olalde Soto 64
- 65. EXCEL 2010 Devuelve el pago de un capital de una inversión PAGOPRIN(tasa,periodo,nper,va,vf,tipo) determinada. Devuelve la depreciación por método directo de SLN(costo,valor_residual,vida) un activo en un período dado Devuelve la depreciación por método de SYD(costovalor_residual,vida,periodo) anualidades de un activo durante un período específico. Devuelve la tasa de interés por periodo de un TASA(nper,pago,va,vf,tipo,estimar) préstamo o una inversión. Devuelve la tasa interna de retorno de una TIR(valores,estimar) inversión para una serie de valores en efectivo TIRM(valores,tasa_financiamiento,tasa_reinve Devuelve la tasa interna de retorno para una rsión) serie de flujos de efectivo periódicos. VA(tasa,nper,pago,vf,tipo) Devuelve el valor presente de una inversión. Devuelve el valor futuro de uno principal VF(tasa,nper,pago,vf,tipo) después de aplicar una serie de tasas de interés compuesto. Devuelve el valor neto actual de una inversión a VNA(tasa,valor1,valor2,...) partir de una tasa de descuento y una serie de pagos futuros y entradas. 4.3.8 Funciones de búsqueda y referencia Función Descripción AREAS(ref) Devuelve el número de áreas de una referencia. Busca valores de un rango de una columna o una fila o BUSCAR(...) desde una matriz. COINCIDIR(valor_buscado,matriz_busc Devuelve la posición relativa de un elemento en una ar_en,tipo_de_coincidencia) matriz, que coincide con un valor dado. Devuelve el número de columna de una referencia COLUMNA(ref) Elaboró: Daniel Olalde Soto 65
- 66. EXCEL 2010 Devuelve el número de columnas de una matriz o COLUMNAS(matriz) referencia. Devuelve una referencia a un rango que es un número DESREF(ref,filas,columnas,alto,ancho) especificado de filas y columnas de una referencia dada. Crea una referencia de celda en forma de texto una vez DIRECCION(fila,columna,abs,a1,hoja) especificados los números de fila y columna. Elige un valor o una acción de una lista de valores a ELEGIR(num_indice,valor1,valor2,...) partir de un número de índice. FILA(ref) Devuelve el número de fila de una referencia. FILAS(matriz) Devuelve el número de filas de una matriz. HIPERVÍNCULO(ubicación_del_vínculo, Crea un acceso directo o salto que abre un documento nombre_descriptivo) guardado. IMPORTARDATOSDINAMICOS(camp_d Extrae datos almacenados en una tabla dinámica. atos,tabla_dinámica,campo,...) Devuelve el valor de una celda en la intersección de una INDICE(…) fila y una columna en particular. Devuelve una referencia especificada por un valor de INDIRECTO(ref,a1) texto. Devuelve un rango vertical de celdas como un rango TRANSPONER(matriz) horizontal o viceversa. 4.3.9 Funciones lógicas Función Descripción FALSO() Devuelve el valor lógico FALSO Cambia FALSO por VERDADERO y VERDADERO por NO(valor_lógico) FALSO. Comprueba si alguno de los argumentos es O(valor_lógico) VERDADERO y devuelve VERDADERO o FALSO. SI(prueba_lógica,valor_si_verdadero,val Comprueba si se cumple una condición dada y or_si_falso) devuelve un valor si se evalúa como VERDADERO y Elaboró: Daniel Olalde Soto 66
- 67. EXCEL 2010 otro valor se evalúa como FALSO. Devuelve valor_si_error si la expresión es un error y el SIERROR(valor,valor_si_error) valor de la expresión no lo es. VERDADERO Devuelve el valor lógico VERDADERO. Comprueba si todos los argumentos son VERDADEROS Y(valor_lógico1,valor_lógico2,...) y devuelve VERDADERO si todos los argumentos son VERDADEROS. 4.3.10Funciones de información Función Descripción Devuelve información acerca del formato, ubicación o contenido CELDA(tipo_de_info,ref) de la primera celda, según el orden de lectura de la hoja. Comprueba si se refiere a una celda vacía y devuelve VERDADERO ESBLANCO(valor) o FALSO. ESERR(valor) Comprueba si un valor es un error. Comprueba si un valor es lógico (VERDADERO o FALSO) y ESLOGICO(valor) devuelve VERDADERO O FALSO. Comprueba si un valor no es de tipo texto y devuelve VERDADERO ESNOTEXTO(valor) o FALSO. Comprueba si un valor es un número y devuelve VERDADERO o ESNUMERO(valor) FALSO. Comprueba si un valor es de tipo texto y devuelve VERDADERO o ESTEXTO(valor) FALSO. INFO(tipo) Devuelve información acerca del entorno operativo en uso. TIPO(valor) Devuelve un número que representa el tipo de datos de un valor. TPO.DE.ERROR(valor_de_error) Devuelve un número que coincide con un valor de error. Elaboró: Daniel Olalde Soto 67
- 68. EXCEL 2010 4.4 Auditoría de fórmulas La función de esté herramienta es rastrear la relación entre fórmulas y celdas. Al auditar una hoja puedes rastrear: 1. Los precedentes (las celdas que proporcionan datos a una celda concreta). 2. Las dependientes (las celdas que dependen del valor de una celda específica). 3. Los errores. Para iniciar la auditoría de una hoja de cálculo, lleva al cabo lo siguiente: Sitúate en la ficha Fórmulas y elige alguna de las opciones del grupo Auditoría de fórmulas. En algunas ocasiones, comprobar si las fórmulas son precisas o buscar el origen de un error puede resultar difícil si la fórmula utiliza celdas precedentes o dependientes: Rastrear precedentes Las celdas precedentes son aquellas a las que se hace referencia mediante una fórmula en otra celda. Por ejemplo, si la celda B12 contiene la fórmula =A8, la celda A8 es precedente con respecto a la celda B12. Rastrear dependientes Las celdas dependientes contienen fórmulas que hacen referencia a otras fórmulas. Por ejemplo, si la celda B12 contiene la fórmulas =A8, la celda B12 es dependiente de la celda A8. Para quitar todas las fechas de rastreo de la hoja de cálculo, selecciona la ficha Fórmulas, en el grupo Auditoría de fórmulas, haz clic en Quitar flechas . Comprobación de errores Si una fórmula muestra un error, como #DIV/0!, puedes usar la opción Comprobación de error para buscar todas las celdas que proporcionan datos a la fórmula. Unas flechas rojas relacionan las celdas que causan el error con la celda que contiene dicho error. Las flechas azules señalan las celdas precedentes de la celda que provoca el error. Elaboró: Daniel Olalde Soto 68
- 69. EXCEL 2010 Para realizar esta comprobación, realiza los siguientes pasos: 1. Selecciona la hoja de cálculo cuyos errores desees revisar. 2. Sitúate en la ficha Fórmulas, en el grupo Auditoría de fórmulas y haz clic en la opción Comprobación de errores. Aparece el cuadro de diálogo Comprobación de errores. 3. Sí se han omitido errores anteriormente, puedes volver a comprobarlos. 4. Coloca el cuadro de diálogo Comprobación de errores justo debajo de la barra de fórmulas (este es el lugar más adecuado para realizar cambios cuando se utiliza la herramienta de comprobación de errores). 5. Da clic en un botón situado a la derecha del cuadro de diálogo (las opciones son distintas para cada tipo de error). Si haces clic en Omitir error, se marcará el error para omitirlo en las revisiones subsiguientes. 6. Da clic en Siguiente. 7. Continúa hasta finalizar la revisión de errores. Elaboró: Daniel Olalde Soto 69
