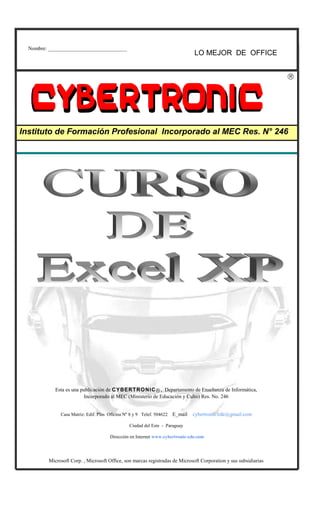
Hoja de calculo excel
- 1. Instituto de Formación Profesional Fundamentos de Microsoft Excel 0 Incorporado al Ministerio de Educación y Culto Res. N° 246 Telef. 504622 Instituto de Formación Profesional Incorporado al MEC Res. N° 246 Esta es una publicación de CYBERTRONIC® , Departamento de Enseñanza de Informática, Incorporado al MEC (Ministerio de Educación y Culto) Res. No. 246 Casa Matriz: Edif. Plas Oficina Nº 8 y 9 Telef. 504622 E_mail cybertronic.cde@gmail.com Ciudad del Este - Paraguay Dirección en Internet www.cybertronic-cde.com Microsoft Corp. , Microsoft Office, son marcas registradas de Microsoft Corporation y sus subsidiarias LO MEJOR DE OFFICE Nombre: ______________________________
- 2. Instituto de Formación Profesional Fundamentos de Microsoft Excel 1 Incorporado al Ministerio de Educación y Culto Res. N° 246 Telef. 504622 La Hoja de cálculo es un programa que permite realizar operaciones matemáticas, de la misma manera en que trabaja la más potente calculadora, además permite organizar y realizar gráficos estadísticos con los resultados obtenidos. Las cuentas del hogar y la oficina no tendrán ningún secreto para cualquier usuario que conozca las características básicas de Excel. En este modulo aprenderás a utilizar esta fabulosa planilla de calculo, sabrá como se organizan los datos en filas y columnas. Para construir una hoja de cálculo deberá crear Títulos Encabezados Etiquetas y luego introducirá los números. Por último indicará por medio de formulas los cálculos que desee realizar y la hoja de cálculo lo realizará por Ud. Las hojas de cálculo poseen un amplio campo de aplicación y pueden ser adaptadas prácticamente a cualquier necesidad particular. A manera de ejemplo, se lista a continuación varios usos que se le puede dar a una hoja de cálculo: Liquidación de salarios Preparación de presupuestos. Conciliación de cuentas bancarias. Elaboración de facturas. Cálculo de impuestos. Mantenimiento de un directorio telefónico. Gráficos estadísticos Control del resultado de las evaluaciones de los alumnos de un curso ( colegio, escuela, universitario, etc.) Ventas mensuales, alquileres etc. Los cálculos con lápiz, papel y calculadora pueden ser aburridos!! Si algún dato cambia o si Ud. Desea intentar un método distinto, es necesario volver a escribir, sumar y organizar todo de nuevo. Con una hoja de cálculo dígale adiós a la jungla de las cuentas! Con ella usted llegará a la última línea con mayor rapidez y exactitud. Introduzca su información solo una vez... y este programa lo hará todos los cálculos que usted pida. Posee funciones financieras, estadísticas y científicas y lo podrá utilizar... Para esto, los valores pueden disponerse en diferentes posiciones , que recibe el nombre de celdas, todas las fórmulas que hacen uso del valor de la celda modificada , son recalculadas automáticamente. Después de introducir la información en las filas y en las columnas de una hoja de cálculo, podrá: Insertar fórmulas para que efectúe cálculos automáticamente. Como: SUMA, PROMEDIO, MÁXIMO VALOR, MINIMO VALOR, CONTAR, VALOR VERDADERO, FILTRAR INFORMACIÓN Y MUCHO MAS ! Analizar información mediante la elaboración e impresión de gráficos. Modificar la presentación de la hoja de cálculos con diferentes estilos de fuente y formatos.
- 3. Instituto de Formación Profesional Fundamentos de Microsoft Excel 2 Incorporado al Ministerio de Educación y Culto Res. N° 246 Telef. 504622 Para crear una hoja de cálculo, lo primero que debe hacer es escribir información en celdas; las celdas están formadas por la intersección de filas y columnas. La información puede ser texto, números, fechas u horas. Cuando esté listo para calcular una fila o una columna, escriba una fórmula. Si tras haber introducido la fórmula, modifica la información de las celdas a las que hace referencia, la fórmula se calculará de nuevo automáticamente y le proporcionará un nuevo valor. Toda columna en la hoja de cálculo está identificada por una letra y cada fila esta identificada por un número Si las condiciones cambian o si Ud. desea especular sobre lo que podría suceder , solo tiene que cambiar los números. y la hoja de cálculo realizará todos los cálculos de nuevo. Una vez que la hoja de cálculos este como Ud. desea, podrá imprimirla o crear gráficos con ella. Cuando la información en una hoja de cálculo se cambia, los gráficos cambiarán automáticamente!! Con una hoja de cálculos puede crear varios tipos de gráficos diferentes... BARRA SECTORES CINTAS LÍNEAS PARALELAS Y OTROS. Quizás la característica más atractiva de todas sea el que usted puede compartir información fácilmente con otras herramientas. Por ejemplo, puede poner un gráfico en un documento del procesador de textos. Extraer un listado de la base de datos a una hoja de cálculos o en un procesador de textos.
- 4. Instituto de Formación Profesional Fundamentos de Microsoft Excel 3 Incorporado al Ministerio de Educación y Culto Res. N° 246 Telef. 504622 El MICROSOFT EXCEL Es una de las hojas de cálculos de mayor éxito en el mercado por su facilidad de manejo para cualquier tipo de usuario. Se lo conoce en todo el mundo, es una poderosa hoja de cálculos y entre sus principales funciones incorpora el manejo de: Fórmulas y funciones Bases de datos Auto formato de tablas Gráficos Imágenes Objetos, entre otros EL MICROSOFT EXCEL tiene la capacidad de intercambiar entre otras aplicaciones sin importar el fabricante Esta capacidad permite al usuario trabajar en cualquier aplicación con múltiples objetos sin tener que realizar las ediciones en las aplicaciones de origen ahorrando tiempo y creando productos de altísima calidad . Inicie el computador cargue el Windows, luego debemos buscar el icono de Microsoft Excel que puede estar en el grupo Microsoft Office . Haga clic en el botón INICIO , elegimos todos los Programas , MICROSOFT OFFICE y luego clic en EXCEL En cualquier caso se debe buscar una icono igual al que aparece a continuación: Posicione el ratón sobre el icono haga doble clic y Microsoft Excel se iniciará listo para utilizarse. Este icono sirve para cargar el programa de Excel.
- 5. Instituto de Formación Profesional Fundamentos de Microsoft Excel 4 Incorporado al Ministerio de Educación y Culto Res. N° 246 Telef. 504622 Al iniciar Microsoft Excel para Windows automáticamente se genera un nuevo libro de trabajo en blanco en la pantalla principal que aparece y es similar a la que se muestra a continuación: Esta ventana contiene los elementos tradicionales de cualquier ventana de una aplicación Windows, como son la barra de título, la barra del menú, los botones de maximización y minimización, y la barra de desplazamiento adicionalmente posee otros elementos que son propios de Excel como la barra de herramientas, la regla y la línea de estado . En particular la parte más importante de la ventana de Excel es la zona rectangular grande que se encuentra en el centro de la ventana , esta es la zona en la que Excel despliega el contenido de la hoja , inicialmente ésta área se presenta vacía . Los archivos de Excel reciben el nombre de libros. Cada uno de estos se componen de varias Hojas; cada Hoja contiene hasta 65536 Filas y 250 columnas abarcando así un volumen de datos grandioso. Esto facilita el trabajo, además podemos acceder a los datos más rápidamente, por ejemplo si tenemos un libro correspondientes a los salarios de los empleados de una firma; y queremos acceder a la liquidación de salarios del mes de enero, vasta con dar un clic en la hoja correspondiente a enero del 2000. En un libro se puede almacenar los salarios correspondientes a un determinado año, en otro libro las ventas mensuales y en otro podrían ser los alquileres, etc. cada libro puede contener un tipo de información clasificada. Para acceder a ellas solo tendrá que pulsar sobre la lengüeta asociada a la planilla. Hojas del Excel Para cambiar el nombre de las hojas se pulsa el botón derecho sobre la hoja y se escribe el nuevo nombre observe el ejemplo.
- 6. Instituto de Formación Profesional Fundamentos de Microsoft Excel 5 Incorporado al Ministerio de Educación y Culto Res. N° 246 Telef. 504622 La siguiente figura señala los elementos en la ventana de Excel : Una hoja consta de columnas y filas. Las columnas se disponen verticalmente y se identifican con letras. Las filas se disponen de forma horizontal y se identifican con números . A la intersección de una columna y fila se le denomina celda . Las celdas se denominan según sus posiciones en la filas y columnas. A esta combinación de una letra de columna y un número de fila se le llama referencia de celda . Con la intersección de la primera columna y la primera fila se obtiene la celda A1. La que se encuentra una fila por debajo de A es A2 y así sucesivamente. Las barras de herramientas se encuentran localizadas debajo de la barra de menús. Cuando se carga el programa Microsoft Excel , aparece la barra de herramientas Estándar y la barra de herramientas Formato. Estas barras contienen botones con dibujos que están relacionadas con comandos para la elección de ordenes que permiten agilizar el trabajo con Excel . Existen varias barras de herramientas en Microsoft Excel , cada una de los cuales pueden estar a la vista o bien quedar ocultas dependiendo de las necesidades del momento . Tómese unos instantes para familiarizarse con los botones existentes en la barra de herramientas estándar; si pulsa accidentalmente un botón puede pulsar la tecla Escape . Coloque el puntero sobre una de las herramientas, espere unos instantes aparecerá inmediatamente el nombre de la herramienta, fíjese en la parte inferior de la pantalla aparece la descripción del botón. Las instrucciones de este material resaltan el uso de la barra de herramientas como el método más eficaz para la mayoría de las operaciones básicas de Microsoft Excel. Barra de Menú Barra de herramientas Estándar Celda Columnas Filas
- 7. Instituto de Formación Profesional Fundamentos de Microsoft Excel 6 Incorporado al Ministerio de Educación y Culto Res. N° 246 Telef. 504622 La primera fila de botones , justamente debajo de la barra de menús de Microsoft Excel, es la barra de herramientas Estándar. Esta barra de herramientas cuenta con botones para la activación de las funciones utilizadas con mas frecuencia en el programa . En la siguiente ilustración pueden verse identificados algunos botones de la barra de herramientas Estándar. La barra de herramientas de Formato ( Situada justamente debajo de la barra de herramientas Estándar ). Permite realzar el aspecto del texto en el documento, incluyendo el estilo y tamaño de los caracteres; por lo general , es mucho mas rápido pulsar un botón de una barra de herramientas que seleccionar la orden correspondiente en los menús. La siguiente figura muestra la barra de Formato identificando sus botones. Nuevo Guardar Ortografía Cortar Pegar Deshacer Ordenar en forma Inserta la barra Imprimir Ascendente de Dibujo Abrir Correo Visualización Copiar Rehacer Asistente de Zoom Electrónico Preliminar Auto suma Gráficos Ayudante Tamaño de Fuente Negrita Subrayado Millar Disminuir Centrado decimal Cursiva Alineación a la Porcentaje Izquierda Aumentar decimal Tipo fuente
- 8. Instituto de Formación Profesional Fundamentos de Microsoft Excel 7 Incorporado al Ministerio de Educación y Culto Res. N° 246 Telef. 504622 Con Excel, es fácil introducir información dentro de una hoja y poder cambiar, suprimir y añadir dicha información. No tiene por que preocuparse si inicialmente sus datos no han quedado perfectamente introducidos o no lo ha hecho en forma correcta. Siempre podrá cambiarlos o terminar de introducirlos mas tarde. Cada archivo de Microsoft Excel es un libro de trabajo con varias hojas que pueden intercambiar información entre si fácilmente e introducir rápidamente datos entre en ellas. Puede organizar las hojas de un libro de trabajo y ponerles un nombre para poder localizar rápidamente la información que necesita. En esta lección aprenderá como : Introducir datos en una hoja - Abrir y guardar un archivo - Trabajar con libros de trabajo. Suponga que desea transcribir la siguiente planilla usando la hoja de cálculo Excel : NOMBRE APELLIDO SUELDO VALE BONIFICACION I.P.S. TOTDESCUENTO TOTACOBRAR RICARDO ACOSTA 875000 65000 85400 EVER RAMIREZ 950000 45000 75000 FELIPE MEZA 650000 30000 54000 ANDRES ORTIZ 755000 85000 65000 JOSÉ BENITEZ 960000 150000 40000 LUIS MENDEZ 1200000 55000 25000 PAOLA GOMEZ 550000 65000 125000 PABLO AYALA 685000 75000 63000 MARIA ALVAREZ 750000 35000 50000 CARLOS LOPÉZ 980000 86000 78000 VIVIANA GAUTO 360000 25000 450000 RAMÓN PORTILLO 645000 45200 850000 JUAN CARRY 1450000 352000 100000 PEDRO MARTINEZ 865000 45200 75000 NELSON CASTILLO 480000 150000 30000 DEMI MOORE 580000 65000 65000 FABIOLA ALCARAZ 630000 45800 36000 NOELIA ALVAREZ 752000 25000 62000 GUSTAV MENDOZA 465000 125000 65000 JUSTO VALVUENA 550000 42000 36000 HECTOR GODOY 2500000 350000 42500 Área de entrada: El área de entrada es la parte de la hoja de cálculo que permite introducir o modificar datos en una celda. El área de entrada se ubica en la parte superior o inferior del área de las celdas. En el caso de Excel, está en la parte superior de las celdas, como se muestra en la siguiente figura: Cuando se modifica el contenido de una celda, el mismo aparece en el área de entrada. Puede introducir texto, números y fórmulas en cualquier celda de una hoja. Seleccione simplemente una celda y luego introduzca . Comenzará la hoja con su Liquidación de salarios del mes de Enero , introduciendo texto en la columna A para poner rótulo a las filas de su hoja de Liquidación . Pondrá titulo a las filas con descripciones como Nombre , Apellido, Sueldo, Vale , Bonificación, I.P.S. , Total Descuento y Total a Cobrar . Así sucesivamente tal como se observa en el modelo de arriba. Cuando ponga título a sus hojas, usted y otros podrán comprender el objetivo , la lógica y las suposiciones de su hoja haciendo que sus hojas sean más fáciles de usar. Cualquier cosa que introduzca aparece en la celda activa y en la barra de fórmulas . Puede cancelar la entrada, pulsando ESC. Si comete un error mientras introduce datos en una celda, puede utilizar la tecla RETROCESO o las teclas de dirección para mover el punto de inserción . CYBERTRONIC S.A. LIQUIDACION DE SALARIOS DEL MES DE ENERO
- 9. Instituto de Formación Profesional Fundamentos de Microsoft Excel 8 Incorporado al Ministerio de Educación y Culto Res. N° 246 Telef. 504622 Para escribir el titulo puede utilizar el cuadro de texto y luego podrá modificar el color de fondo y el color del texto. También podrá modificar el estilo de fuente y el tipo de la fuente. Cuando introduzca los títulos de fila, las entradas largas ocuparán otras columnas o se truncarán si la columna siguiente ya está ocupada aun cuando estén contenidas en la columna B. puede corregir esto cambiando el ancho de la columna. Para comenzar a escribir en la hoja proceda de la siguiente forma: 1. Comience por Escribir el Titulo para ello deberá abrir un cuadro de texto y escribirá LIQUIDACION DE SALARIOS DEL MES DE ENERO . 2. Luego haga clic en la celda A8 escriba NOMBRE , luego pulse la flecha a la derecha o ENTER (puede utilizar TAB para desplazarse de izquierda a derecha. 3. Seleccione la celda B8. 4. Escriba APELLIDO y luego pulse ENTER 5. Seleccione la celda C8 escriba SUELDO 6. Escriba la planilla con todos los campos que contiene la muestra de la LIQUIDACIÓN DE SALARIOS. 7. Cuando termine de escribir los campos posicionese en la celda A9 allí comenzará a introducir los datos para la planilla. Copie todos los datos dejando vacíos el I.P.S. El Total Descuento y el Total a Cobrar. 8. Su hoja deberá ser como la siguiente: Ajuste de tamaño del documento También puede ajustar la escala de presentación del documento para conseguir ver la totalidad de la hoja en la pantalla. Ajuste el modo de visualización del documento para ello; pulse clic en el cuadro desplegable Zoom que se encuentra en la barra de herramientas Estándar. Seleccione 25% Para ajustar el tamaño de las celda se posiciona entre las celdas que desee ampliar y cuando el apuntador adquiera esta forma arrastrar para ajustar al tamaño deseado. Zoom: Aumenta y disminuye la visualizacion del documento. Con éste porcentaje le permitirá visualizar la totalidad de la hoja.
- 10. Instituto de Formación Profesional Fundamentos de Microsoft Excel 9 Incorporado al Ministerio de Educación y Culto Res. N° 246 Telef. 504622 Cambiar el aspecto del texto Si ya conoce Word , las modificaciones del formato del texto en Excel son las mismas. Color de Relleno Estilo de fuente: Excel incorpora los estilos típicos de fuente: Negrita, cursiva, subrayado. En el menú Formato de Celdas encontrará Para acceder a la opción formato de fuentes deberá hacer clic en el menú Format luego Celdas – elija la carpeta Fuentes. Allí seleccione los estilos y tipos de fuente que desee para terminar clic en Aceptar. En Bordes podrá modificar el grosor del borde y aplicar color de relleno a las celdas es muy útil para resaltar parte de la planilla. Es importante darle un aspecto atractivo a la planilla de calculo, teniendo en cuenta que en muchas ocasiones contiene una cantidad inmensa de datos y resultados. Que podrían confundir un poco, por ello aplicarles colores es fundamental. La opción color de relleno permite aplicar colores a la planilla.
- 11. Instituto de Formación Profesional Fundamentos de Microsoft Excel 10 Incorporado al Ministerio de Educación y Culto Res. N° 246 Telef. 504622 Guardar una hoja de cálculo Guarde una hoja de cálculo de Excel que haya creado y editado. En Excel, cuando interrumpe el trabajo o cierra el programa, debe "Guardar", de lo contrario, perderá el trabajo. Al "Guardar", la hoja de cálculo se almacena como un "archivo" en el equipo. Más tarde, puede abrir el archivo, modificarlo e imprimirlo. Para guardar una hoja de cálculo siga estos pasos. 1. Haga clic en (botón Guardar). Haga clic en en la Barra de herramientas de acceso rápido. 2. Especifique la ubicación donde desea guardar la hoja de cálculo. En el cuadro Guardar en especifique la ubicación donde desea guardar la hoja de cálculo. Se muestra la carpeta Mis documentos seleccionada previamente. Automáticamente, se especifica "Libro1" en el cuadro Nombre de archivo. Para cambiar el nombre del archivo, escriba un nuevo nombre de archivo. Haga clic en Guardar. 3. La hoja de cálculo se guarda como un "archivo". El nombre de archivo en la barra de título cambia de "Libro1" al nombre de archivo guardado. 4. Compruebe la ubicación en la que se guardó el archivo. Haga clic en (botón Inicio) y, luego, en Mis documentos.
- 12. Instituto de Formación Profesional Fundamentos de Microsoft Excel 11 Incorporado al Ministerio de Educación y Culto Res. N° 246 Telef. 504622 Compruebe que el archivo guardado está en la carpeta Mis documentos. Cerrar Excel Para cerrar Excel siga estos pasos. 1. Haga clic en el botón de la parte superior derecha de la ventana Excel. Haga clic en . 2. Excel se cerrará.
- 13. Instituto de Formación Profesional Fundamentos de Microsoft Excel 12 Incorporado al Ministerio de Educación y Culto Res. N° 246 Telef. 504622 Qué hacer si aparece el mensaje "¿Desea guardar los cambios efectuados en Libro1?" Si realiza un cambio, aunque sea menor, en una hoja de cálculo y hace clic en , aparecerá un cuadro de mensaje similar al siguiente. Para guardar los cambios, haga clic en Sí. Para salir sin guardar los cambios, haga clic en No. Si hizo clic en por error, haga clic en Cancelar. Para crear un nuevo libro de trabajo . Una de las formas de hacerlo es ejecutar el comando Nuevo del menú Archivo, sin embargo, usando la barra de herramientas Estándar, este proceso puede realizarse tan solo haciendo clic en el siguiente botón: Nuevo: Crea un nuevo documento. El botón "Libro de trabajo nuevo" se encuentra en la barra de herramientas Inicio Nota : Al hacer clic en el botón "Libro de trabajo nuevo" se abre un nuevo libro de trabajo basado en la plantilla predeterminada. Para seleccionar otra plantilla guardada en el directorio de inicio o en el directorio de inicio alternativo para que sirva como base de su nuevo libro de trabajo, elija el comando Nuevo.
- 14. Instituto de Formación Profesional Fundamentos de Microsoft Excel 13 Incorporado al Ministerio de Educación y Culto Res. N° 246 Telef. 504622 Abrir una hoja de cálculo Abra el archivo que acaba de guardar. Abrir el archivo le permite continuar con su trabajo. Para abrir el archivo de hoja de cálculo, siga estos pasos. Al hacer clic en (botón de Office) de Excel, el comando Abrir se muestra en el menú que aparece. Puede usar Abrir para abrir una hoja de cálculo. 1. Haga clic en (botón de Office) y, luego, en Abrir. 2. Seleccione la hoja de cálculo que desea abrir y haga clic en Abrir.
- 15. Instituto de Formación Profesional Fundamentos de Microsoft Excel 14 Incorporado al Ministerio de Educación y Culto Res. N° 246 Telef. 504622 Las formulas utilizan los valores de las hojas de cálculo para analizar datos y realizar distintas operaciones, por ejemplo, sumas, multiplicaciones y comparaciones. En esta lección aprenderá a sumar los datos de filas y columnas, creando fórmulas sencillas y a denominar rangos para hacer que las fórmulas y referencias sean fáciles de comprender . Aprenderá a copiar formulas, y a totalizar columnas utilizando el Autosuma. Introducir fórmulas Utilice una fórmula para calcular un nuevo valor a partir de los valores existentes en una hoja de cálculo. Cada vez que cambie un número o una fórmula, Excel calculará y actualizará automáticamente la hoja de cálculo. Por ejemplo, si escribe una fórmula que suma los valores de un grupo de celdas y a continuación, cambia uno de los números, Excel actualizará el resultado de la fórmula. Para escribir una fórmula en una celda 1 Haga clic en la celda donde desee que aparezca la formula. 2 Antes de empezar la fórmula, escriba el signo ( = ) o el signo ( + ) 3 Escriba la fórmula. Para nuestro ejemplo: Escriba =F8*9% 4 Pulse enter y el resultado de la fórmula aparecerá en la celda E3. Cómo Sumar Filas Y Columnas Automáticamente. Una de las tareas que probablemente realizará con más frecuencia en Microsoft Excel es sumar filas y columnas. Para hallar el I.P.S. 1. Lo primero que hay que hacer es elegir la celda que será usada para introducir el valor del I.P.S. Para este ejemplo, se selecciona la celda F8. ( La formula para el I.P.S. será Sueldo X 9% ) Basta con escribir la formula apropiada en la celda F8. escriba =C8*9% y presione la tecla Enter El contenido de la celda F3 se actualiza inmediatamente mostrando el resultado. Las formulas comienzan siempre con el signo igual ( = ) o el signo ( + ) para calcular el IPS la formula es Sueldo por 9% , escribiendo la letra de la columna y el numero de la fila. Ejemplo: =C8*9%
- 16. Instituto de Formación Profesional Fundamentos de Microsoft Excel 15 Incorporado al Ministerio de Educación y Culto Res. N° 246 Telef. 504622 Nótese que la celda F8 muestra un número en lugar de la fórmula. En realidad, la fórmula permanece almacenada en la celda, sólo que en vez de mostrar la expresión, se muestra el resultado de la evaluación. El valor mostrado en este caso corresponde a : Luego calcule el Tot. A Cobrar: Allí se suman el sueldo + la Bonificación - el Tot de Descuento La formula es Sueldo + Bonificacion – Total descuento Posicione el cursor en la celda H8 escriba =C8+E8-G8 presione la tecla Enter Una vez que tenemos terminada las formulas para la fila 8 podemos proceder a copiar las formulas para toda la columna. Para copiar una fórmula en las demás celdas: 1º Seleccione la celda que contiene la fórmula y luego arrastre el controlador de relleno abajo hasta donde lo necesite. 2. la fórmula se copia automáticamente en las nuevas celdas. En el ejercicio siguiente, copie la fórmula del I.P.S. , del Tot a Descuento y El Tot a Cobrar. Para copiar la Fórmula del I.P.S. 1. Seleccione la celda F8. 2. Arrastre el apuntador del Mouse hasta la celda F22 y suéltelo. La fórmula del I.P.S. se copia en las celdas F8: F22. Su hoja deberá ser como la siguiente: El apuntador del Mouse debe tener la forma de cruz negra De la misma forma copie la formula del Tot Descuento y del Tot A cobrar. Una vez que haya terminado de copiar las columnas deberá totalizar cada columna. A continuación posicione el cursor en la celda G8 en Total a Cobrar allí se sumará los descuentos que sufre el empleado la formula es VALE + I.P.S. Escribir la formula. =D8+F8 y presione la tecla Enter.
- 17. Instituto de Formación Profesional Fundamentos de Microsoft Excel 16 Incorporado al Ministerio de Educación y Culto Res. N° 246 Telef. 504622 Microsoft Excel nos proporciona una forma fácil para realizar operaciones matemáticas el botón Auto Suma de la barra de herramientas Estándar crea automáticamente una fórmula para sumar las filas y columnas. Para sumar automáticamente una columna posicione el cursor en la celda donde desee que aparezca el resultado haga clic en Auto suma y presione Enter Para sumar las columnas del I.P.S. proceda de la siguiente forma: 1. Seleccione la celda F23. 2. Pulse una vez el botón AutoSuma de la barra de herramientas Estándar. El rango F8:F22 quedará marcado en un recuadro de líneas de punto, y una fórmula de sumar, =Suma(F8:F22) aparece al pie de la columna donde esta el cursor. Cuando haga clic sobre el botón Auto Suma aparecerá marcado el rango que desea sumar su hoja deberá ser como la siguientes: Pegar función 3. Pulse ENTER. El resultado se introducen en la celda C23. Aparece de inmediato. Proceda a calcular los totales de las demás columnas. Los cálculos ya están listos ahora grabe la hoja de trabajo. Para ver como será impresa haga clic en el botón presentación preliminar. Puede utilizar Auto Suma para totalizar las filas o columnas de una planilla. Este comando es sumamente útil para efectuar diferentes operaciones con los datos, por ejemplo hallar el promedio el máximo valor y pruebas lógicas, contar datos etc. Para acceder a esta opción haga clic en el botón pegar función en la barra de herramientas. CATEGORÍA – Además de la lista de todas las funciones o las utilizadas recientemente, el cuadre Categorías las muestra clasificadas por el tipo de datos y operaciones a los que se aplica. SINTAXIS Y DESCRIPCIÓN En la parte inferior de la ventana se muestra una escueta descripción de la función seleccionada y su sintaxis. Se puede profundizar en ella mediante la ayuda. NOMBRE - Algunas funciones y sus variantes figuran en varias categorías. El nombre es otro indicativo del tipo de operación que realizan y de su relación con otras funciones similares.
- 18. Instituto de Formación Profesional Fundamentos de Microsoft Excel 17 Incorporado al Ministerio de Educación y Culto Res. N° 246 Telef. 504622 Qué significa , esto en una celda ? Con estos símbolos Excel expresa que no puede mostrar el numero, hora o fecha porque el numero es demasiado largo para el ancho de la celda. Si se modifica suficientemente el ancho de la celda, el numero se verá normalmente. Promedio, Máximo y Mínimo, algunas funciones habituales Excel cuenta con innumerables funciones, por lo que explicarlas todas resultaría una tarea interminable. A continuación se comentan las tres funciones estadísticas, que probablemente, mas utiliza un usuario de planilla de calculo. Es bueno practicar con ellas a fin de poder en el futuro utilizar luego funciones mas complejas. Formato de Celdas Cuando los números aparecen con un formato diferente a lo que necesitamos los podemos cambiar en la opción Formato de Celdas para acceder allí haga clic en el menú Formato, luego clic en Celdas, clic en la carpeta numero. Aparecerá un cuadro de dialogo como el que se observa abajo, allí seleccione la categoría que desee. Cuando la celda aparece con formato fecha y usted desea el formato de números normales haga clic aquí en Numero. PROMEDIO( C8: C34 ) PROMEDIO - Se utiliza para calcular la media aritmética de una serie de valores. Se encuentra en la categoría Estadísticas, bajo el nombre de Promedio. Simplemente hay que ejecutar la función con el asistente y seleccionar el rango de celdas a promediar. =MIN(C8:C34) MINIMO - El procedimiento es exactamente el mismo que para las otras dos funciones, sólo que ésta calcula el valor mínimo de la selección y se denomina MIN. En la opción categoría: Podrá seleccionar el tipo de Formato que desee.
- 19. Instituto de Formación Profesional Fundamentos de Microsoft Excel 18 Incorporado al Ministerio de Educación y Culto Res. N° 246 Telef. 504622 Si desea ordenar su planilla en orden alfabético por apellido haga clic en el titulo Apellido, luego clic en el botón Orden Ascendente. Y la planilla quedará ordenada alfabéticamente, y quedara como lo muestra la ilustración. Ordenar los Datos Para tener ordenado los datos se utilizan los comandos Orden ascendente y Orden Descendente, en la barra de herramientas. En Excel puede crear una fórmula con los contenidos de las celdas y mostrar los resultados en otra celda. Cree una fórmula que calcule la cantidad total de cada tipo de gasto para crear un libro personal de cuentas. Crear una tabla Primero cree una tabla donde se incluirá la fórmula. 1. Escriba los mismos encabezados que se utilizan en un libro personal de cuentas, por ejemplo, "Comidas" y "Entretenimiento". 2. En la fila donde especificó los encabezados, seleccione Tabla en el menú Insertar para crear una tabla. 3. Establezca el formato de la celda donde se muestran las cantidades totales en Moneda. Este menú desplegable se encuentra en la paleta Número de la ficha Inicio. Para disminuir o aumentar los decimales haga clic en los botones de la barra de herramientas. Formas del Apuntador. El apuntador o flechita puede tomar varias formas es importante saber que función realiza cada una de ellas.
- 20. Instituto de Formación Profesional Fundamentos de Microsoft Excel 19 Incorporado al Ministerio de Educación y Culto Res. N° 246 Telef. 504622 Fórmulas simples Inserte una fórmula que calcule automáticamente los totales de cada uno de los gastos. En este ejemplo, los gastos especificados en el libro personal de cuentas para cada día se agrupan por tipo, y se muestran los resultados. 1. Seleccione la celda donde desea insertar la fórmula. Haga clic en la celda "Comidas". 2. Haga clic en Autosuma en la Biblioteca de funciones de la ficha Fórmulas. 3. La fórmula se muestra en la celda "Comidas". El rango de cálculo se reconoce automáticamente. En este ejemplo, se reconocen las dos columnas consecutivas junto a la columna Comidas.
- 21. Instituto de Formación Profesional Fundamentos de Microsoft Excel 20 Incorporado al Ministerio de Educación y Culto Res. N° 246 Telef. 504622 Sugerencia: ¿qué es la función SUM? En Excel las "funciones" permiten aprovechar al máximo los valores escritos en las celdas. Hay funciones para insertar fórmulas, funciones para obtener el valor máximo o el promedio de un rango seleccionado y funciones para contar cuántas veces aparece un carácter específico dentro del rango seleccionado. "SUM" es una función que permite obtener el total de los números del rango seleccionado. 4. Arrastre para seleccionar "Comidas" en la tabla original. 5. La fórmula se muestra en la celda "Comidas". 6. Presione la tecla Entrar. Se muestran los resultados del cálculo. 7. Inserte de la misma manera una fórmula mediante "Autosuma" para los otros elementos.
- 22. Instituto de Formación Profesional Fundamentos de Microsoft Excel 21 Incorporado al Ministerio de Educación y Culto Res. N° 246 Telef. 504622 QUE SON LOS GRAFICOS? Los gráficos son representaciones visuales de la información contenida en una hoja de cálculo. Cuando se crea un gráfico, se presentarán los números de la hoja de cálculo como líneas, barras, marcadores o sectores en el gráfico, facilitando tanto el análisis y la interpretación de los números de una hoja de cálculo como la apreciación de sus tendencias y distribuciones. * Serie de datos Una serie de marcadores de datos del mismo color o diseño en un gráfico, correspondientes a una fila o a una columna de valores relacionados en la hoja de calculo. * Eje de Coordenadas Línea que rodea los datos del gráfico. Proporciona un marco de referencia para medir o comparar. Cuando se representa un gráfico de líneas un balance año tras año, el eje horizontal se destina a los años y el vertical a los valores o cantidades. Excel adaptará las proporciones del gráfico según el mayor valor existente. TITULO DEL GRAFICO – Permite identificar el contenido o la idea global del gráfico. * Leyenda Una clave que identifica los diseños, colores o símbolos asociados con cada serie de datos en un gráfico. Permite tener una referencia prácticamente inmediata acerca de qué color está representando a cada elemento que aparece en el gráfico. Cada gráfico puede tener los siguientes elementos:
- 23. Instituto de Formación Profesional Fundamentos de Microsoft Excel 22 Incorporado al Ministerio de Educación y Culto Res. N° 246 Telef. 504622 En Excel puede crear un gráfico a partir de los valores que escriba. Cree un gráfico de columnas con los gastos de su libro personal de cuentas. Crear un gráfico 1. Seleccione la tabla que desea convertir en gráfico. Arrastre para seleccionar la tabla en la que se calcula cada uno de los gastos. 2. Haga clic en Cilindro agrupado desde Columna en Gráficos, en la ficha Insertar. 3. Se muestra el gráfico de columnas.
- 24. Instituto de Formación Profesional Fundamentos de Microsoft Excel 23 Incorporado al Ministerio de Educación y Culto Res. N° 246 Telef. 504622 Sugerencia: al insertar el gráfico, apareció una nueva ficha Al insertar una ficha, aparece Herramientas de gráficos, y las fichas Diseño, Presentación y Formato se agregan automáticamente a la Cinta de opciones. Los comandos que le permiten cambiar el tipo de gráfico y el diseño de gráfico se agrupan en la ficha Diseño. Los comandos que le permiten especificar la posición de las etiquetas y establecer la visualización de las líneas de la cuadrícula se agrupan en la ficha Presentación. Los comandos que le permiten modificar el texto y el tamaño del gráfico se agrupan en la ficha Formato. Si hace clic fuera del gráfico que insertó, se ocultan las herramientas de gráficos. Para volver a mostrar las herramientas, haga clic en el gráfico. Cambiar el contenido de visualización del gráfico Cambie el nombre del eje horizontal del gráfico. 1. Seleccione el gráfico. Se muestran las herramientas de gráficos. 2. Haga clic en Seleccionar datos en Datos, en la ficha Diseño de Herramientas de gráficos. Aparece el cuadro de diálogo Seleccionar origen de datos. 3. Aparece el cuadro de diálogo Seleccionar origen de datos. Haga clic en Editar en Etiquetas del eje horizontal (categoría). Haga clic en la celda donde desea incluir el nombre del eje horizontal. Haga clic en la celda que contiene "Gastos".
- 25. Instituto de Formación Profesional Fundamentos de Microsoft Excel 24 Incorporado al Ministerio de Educación y Culto Res. N° 246 Telef. 504622 4. Se abrirá el cuadro de diálogo Rótulos del eje. Sugerencia: configurar el rótulo del eje En este ejemplo, se especifica una celda para el nombre del eje horizontal, pero también es posible escribir directamente en Rango de rótulos del eje. 6. Haga clic en Aceptar. 7. Haga clic en Aceptar en el cuadro de diálogo Seleccionar origen de datos. 8. Cambia el nombre del eje horizontal del gráfico.
- 26. Instituto de Formación Profesional Fundamentos de Microsoft Excel 25 Incorporado al Ministerio de Educación y Culto Res. N° 246 Telef. 504622 Existen tantas posibilidades de representar gráficamente conjuntos de datos, que sería imposible definirlas a todas en estas páginas; pero en resumen, se puede decir que existen tres tipos de gráficos fundamentales: los de Barras, los Lineales y los circulares. La ventaja de cada uno de ellos depende del tipo de información que quiera representar y los aspectos que quiera destacar. Un gráfico de barras: Como su nombre lo indica, en estos gráficos las cantidades se reflejan mediante barras de mayor o menor longitud. Estas barras pueden ser tridimensionales o tener forma plana. De una u otra forma, las barras representan los totales, y cada segmento de barra, la importancia que cada concepto representa en ellos. En la contabilidad doméstica, estos gráficos son útiles para ver mes a mes la evolución de las distintas partidas de gastos. Un gráfico de líneas representa cada serie de valores en un gráfico con marcadores o puntos conectados por una línea para demostrar tendencias. Este tipo de gráfico es el más sencillo y austero en aspecto, pues se configura con líneas que enlazan varios puntos. Se utiliza para comparar la evolución de varias cantidades a lo largo del tiempo. En nuestro caso podemos comparar la exportación agrícola en 5 años. AMAZONA NILOPARANÁ PARAGUAY RIOS MAS LARGOS 4- Seleccione el rango de los datos – Si lo hizo al principio, aparecerá una ventana que le permitirá definir las celdas que se emplearán para hacer el gráfico. Pulse el botón Siguiente. 5-Opciones – En la pantalla siguiente podrá definir el título del gráfico, el de los ejes de coordenadas y variar la posición de la leyenda Pulse Terminar. Un gráfico circular representa una serie de valores como sectores, o partes o porcentajes de un todo. Existen múltiples variantes de este tipo de gráficos. De todos modos, en ei modelo básico, las cantidades referidas a cada concepto están representadas por los distintos segmentos de un círculo. De esta manera, se puede apreciar la importancia asignada a cada rubro de gastos según el tamaño de la porción que le corresponde en el gráfico. También puede incorporar una copia del gráfico a un documento del Procesador de textos. Para más información acerca de cómo hacer gráficos y una oportunidad de practicar, vea también ejemplos y demos en la ayuda de Microsoft Excel para Windows. 2002 2003 2004 2005 2006 2002 2003 2004 2005 2006 2002 2003 2004 2005 2006
- 27. Instituto de Formación Profesional Fundamentos de Microsoft Excel 26 Incorporado al Ministerio de Educación y Culto Res. N° 246 Telef. 504622 Antes de imprimir un gráfico, puede cambiar los márgenes, el tamaño o la orientación de página, revisarlo en presentación preliminar , especificar impresora entre otros. Para imprimir un gráfico En la Barra de herramientas, haga clic en el botón "Imprimir" y elija las opciones que desee usar. O vaya en el menú Archivo, luego Imprimir. En unos instantes aparece el siguiente cuadro de dialogo es el mismo que apareció antes para imprimir la planilla. Vista previa Puede obtener una presentación preliminar de un documento de Excel para ver cómo quedará una vez impreso. Los márgenes, encabezados, pies de página y saltos de página se muestran en sus posiciones respectivas. Es posible acercar el texto (Zoom) para poder leerlo. Para obtener una presentación preliminar de un documento antes de imprimirlo 1 Haga clic en el botón "Presentación preliminar" de la Barra de herramientas. Botón "Presentación preliminar" El documento aparecerá en la ventana de presentación preliminar 2 Para volver al documento, elija el botón "Cerrar". -O- Para imprimir el documento, elija el botón "Imprimir". Zoom para acercar una página en la presentación preliminar 1 Haga clic una vez en la página preliminar para lograr un zoom del 50%. Si hace clic de nuevo, logrará un zoom completo. 2 Para alejar la página, elija el botón "Zoom alejar". Para desplazarse a otra página. 1 Para desplazarse a la página siguiente, elija el botón "Siguiente". 2 Para desplazarse a la página anterior, elija el botón "Anterior". Para ver una muestra de cómo saldrá en la impresión En numero de copias puede especificar la cantidad de hojas que desea imprimir Desde: Aquí se especifica desde que hoja hasta que hoja se desea imprimir.
- 28. Instituto de Formación Profesional Fundamentos de Microsoft Excel 27 Incorporado al Ministerio de Educación y Culto Res. N° 246 Telef. 504622 Para crear gráficos proceda como se explico arriba Para cada ejemplo crear 3 tipos de gráficos Modifique el color de relleno, el tamaño de la fuente, resalte lo mas posible el titulo Verifique errores que pudiera tener, vaya a presentación preliminar Grave el gráfico, luego imprima el gráfico. Ejercicio 1 Ejercicio 2 Ejercicio 3 Ejercicio 4 Ejercicio 5 Ejercicio 6 2010 2011 2012 2013 2014 SOJA 22000000 44000000 66000000 88000000 99000000 AALLGGOODDOONN 99000000 77000000 55000000 33000000 11000000 NILO 7200 AMAZONAS 5800 PARANÁ 2800 PARAGUAY 1800 Exportación agrícola en 5 años RIOS MÁS LARGOS GUTIERREZ 45% PATIÑO 35% AYALA 15% OTROS 5% ASUNCION 442 MM CIUDAD DEL ESTE 380 MM PEDRO JUAN CABALLERO 254 MM ENCARNACION 180 MM CASTELLANO 55% GUARANI 25% CASTELLANO GUARANI 15% OTROS 5% CANDIDATOS A INTENDENTE LLUVIAS CAIDAS EN LAS PRINCIPALES CIUDADES IDIOMAS HABLADOS EN VILLETA JULIO AGOSTO SETIEMBRE OCTUBRE NOVIEMBRE DICIEMBRE ALIMENTOS 700 800 850 870 1100 2200 BEBIDAS 1500 1800 1700 1750 2200 2800 JUGETES 800 1000 900 1000 1500 1900 VENTAS SEGUNDO SEMESTRE AÑO 2006
- 29. Instituto de Formación Profesional Fundamentos de Microsoft Excel 28 Incorporado al Ministerio de Educación y Culto Res. N° 246 Telef. 504622 Para empezar una formula primero se escribe el signo ( = ) es igual ó es signo ( + ) TRANSCRIBIR LA SIGUIENTE PLANILLA LUEGO ESCRIBA LAS FÓRMULAS PARA EL I.P.S. , EL TOT DESCUENTO Y EL TOTAL A COBRAR.; TOTALICE LAS COLUMNAS. POR ULTIMO CAMBIE EL FORMATO DE LOS TÍTULOS AGREGANDO COLOR , TAMAÑO Y TIPO DE FUENTE, OEDENE EN ORDEN ALFABETICO Y GRABE LA HOJA. EMPRESA CYBERTRONIC S.A. LIQUIDACION DE SALARIOS DEL MES DE ENERO NOMBRE APELLIDO SUELDO VALE BONIFICACION IPS TOTAL DESC TOTAL A COB RICARDO VALBUENA 875000 65000 85400 EVER RAMIREZ 950000 45000 75000 FELIPE MEZA 650000 30000 54000 ANDRES ORTIZ 755000 85000 65000 JOSÉ BENITEZ 960000 150000 40000 LUIS MENDEZ 1200000 55000 25000 PAOLA GOMEZ 550000 65000 125000 PABLO AYALA 685000 75000 63000 MARIA ALVAREZ 750000 35000 50000 CARLOS LOPÉZ 980000 86000 78000 VIVIANA GAUTO 360000 25000 450000 RAMÓN PORTILLO 645000 45200 850000 JUAN ZANABRIA 1450000 352000 100000 PEDRO MARTINEZ 865000 45200 75000 SIMON WHITE 480000 150000 30000 DENIS MARTINEZ 580000 65000 65000 FABIOLA ALCARAZ 630000 45800 36000 ZACARIAS PEREZ 750000 45000 36200 NOELIA ALVAREZ 752000 25000 62000 GUSTAVO MENDOZA 465000 125000 65000 JUSTO ACOSTA 550000 42000 36000 HECTOR GODOY 2500000 350000 42500 VALERIA DOLORES 280000 100000 50000 NORMA MIRANDA 360000 60000 80000 MIRNA LEIVA 465000 125000 63000 OSVALDO CHAMORRO 755000 36000 450000 VICTOR PEREIRA 950000 650000 155000 MIRIAN ZALA 450000 35500 86000 RAQUEL BRITEZ 550000 65000 32000 SOTELO GAMARRA 650000 120000 60000 JUSTINA MUÑOS 980000 320000 452000 OSVALDO GIMENEZ 465000 25000 42000 JUAN MENDOZA 450000 96000 25000 PEDRO LEDESMA 650000 85000 630000 ANTONIO SANCHES 720000 26000 45000 CARLOS PENAYO 550000 630000 30000 RAMON FLEITAS 3650000 45000 75000 Escriba la formula de los siguientes ejercicios: 17+3= 8+2= 5*2= 5*2/6=
- 30. Instituto de Formación Profesional Fundamentos de Microsoft Excel 29 Incorporado al Ministerio de Educación y Culto Res. N° 246 Telef. 504622 TRANSCRIBIR LA SIGUIENTE PLANILLA LUEGO ESCRIBA LA FÓRMULA PARA EL TOTAL. LUEGO TOTALICE LAS COLUMNAS. POR ULTIMO CAMBIE EL FORMATO DE LOS TÍTULOS AGREGANDO COLOR , TAMAÑO Y TIPO DE FUENTE. GRABE E IMPRIMA LA HOJA. CYBERTRONIC IMPORT - EXPORT VENTAS DEL MES DE ENERO CODIGO PRODUCTO PRECIO UNIT. CANTIDAD VENDIDA P-700 PALA 17500 10 M-500 MACHETE 9250 16 A-100 ALAMBRE 72650 15 P-701 PASTILLA 20145 69 A-101 AZADA 18019 54 C-300 CUADERNO 3340 10 C-301 CLAVO 2210 157 R-800 REGLA 254 90 T-900 TENAZA 8558 28 C-302 CARRETILLA 15999 25 S-1000 SERRUCHO 7012 21 T-901 TEJIDO 5141 60 S-1001 SIERRA 5258 96 D-400 DESTORNILLADOR. 5012 39 B-200 BOLIGRAFO 530 96 C-303 CUCHARA 9650 36 B-201 BORRADOR 210 30 C-304 CARPETA 1500 58 B-202 BALDE 4012 75 T-902 TUERCA 560 27 M-501 MARTILLO 5400 13 P-703 PINTURA 72000 35 L-600 LIMA 5055 25 T-903 TORNILLO 510 63 L-601 LAPIZ 421 36 T-904 TEMPERA 345 20 P-704 PALA ANCHA 17500 19 M-502 MACHETE BELLOTA 9250 16 A-102 ALAMBRE DE PUA 72650 10 P-705 PASTILLA DE FRENO 20145 19 A-103 AZADA CON MANGO 18019 54 C-305 CUADERNO T/DURA 3340 10 C-306 CLAVO 5 1/4 2210 87 R-801 REGLA 40 CM 254 90 T-905 TENAZA CORTA 8558 28 C-307 CARRETILLA 15999 25 S-1002 SERRUCHO CORTO 7012 11 D-401 DESTOR. PLANO 5012 39 TOTAL
- 31. Instituto de Formación Profesional Fundamentos de Microsoft Excel 30 Incorporado al Ministerio de Educación y Culto Res. N° 246 Telef. 504622 Responda a las siguientes preguntas: ¿Que es una hoja de cálculo? _ _ _ _ _ _ _ __ _ _ _ _ _ _ _ _ __ _ _ _ _ _ _ __ _ _ _ _ _ _ _ _ _ _ _ _ _ _ _ _ _ _ _ _ _ _ _ _ _ _ _ _ _ _ _ _ _ _ _ _ _ _ _ _ _ _ _ _ __ _ _ _ _ _ _ _ _ __ _ _ _ _ _ _ __ _ _ _ _ _ _ _ _ _ _ _ _ _ _ _ _ _ _ _ _ _ _ _ _ _ _ _ ¿ Describa para que consideraría útil el Excel en sus actividades cotidianas? _ _ _ _ _ _ _ __ _ _ _ _ _ _ _ _ __ _ _ _ _ _ _ __ _ _ _ _ _ _ _ _ _ _ _ _ _ _ _ _ _ _ _ _ _ _ _ _ _ _ _ _ _ _ _ _ _ _ _ _ _ _ _ _ _ _ _ _ __ _ _ _ _ _ _ _ _ __ _ _ _ _ _ _ __ _ _ _ _ _ _ _ _ _ _ _ _ _ _ _ _ _ _ _ _ Para que sirve este icono:? _ _ _ _ _ _ _ _ _ _ _ _ _ _ _ __ __ _ _ _ _ _ _ _ _ _ _ _ _ _ _ _ _ _ _ _ _ _ _ _ _ _ _ _ _ _ _ _ _ _ _ _ _ _ _ _ _ _ _ _ _ _ Señala estos elementos en la ventana de Excel : Una hoja de cálculo consta de _ _ _ _ _ _ _ _ _ y _ _ _ _ _ _ _ _ . Las columnas se disponen _ _ _ _ _ _ _ _ _ __ _ _ _ _ _ _ y se identifican con _ _ _ _ _ _ _ _ _. Las filas se disponen de forma _ _ _ _ _ _ _ _ _ _ _ _ _ _ y se identifican con _ _ _ _ _ _ _ _ _ _ . A la intersección de una columna y fila se le denomina _ _ _ _ _ _ _ _ _ _ _ _ _ _ _ _ . ¿ Cual es el nombre de la primera barra de herramientas de Microsoft Excel? _ _ _ __ _ _ _ _ _ _ _ _ _ _ _ _ _ _ __ _ _ _ _ _ _ _ _ _ _ _ _ _ _ __ _ _ _ _ _ _ _ _ _ _ _ _ _ _ __ _ _ _ _ _ _ _ _ _ _ _. Los botones de esta barra de herramientas sirven para: ? _ _ _ _ _ _ _ _ _ _ __ _ _ _ _ _ _ _ _ _ _ _ _ __ _ _ _ _ _ _ _ _ _ _ _ _ _ _ __ _ _ _ _ _ _ _ _ _ _ _ _ _ _ __ _ _ _ _ _ _ _ _ _ _ _ _ _ _ __ _ _ _ _ _ _ _ _ _ _ _ _ _ _ __ _ _ _ _ _ _ _ _ _ _ _ _ _ _ _ _ _ _ _ _ _ _ _ _ _ _ _ _ _ _ _ _ _ _ _ _ _ _ _ _ _ _ _ _ _ _ _ _ _ _ _ _ _ Si esta interesado en obtener un certificado reconocido por el MEC Ministerio de Educación y Culto, Lea el reglamento interno Pagina 2 Nº5. También puede infórmese en secretaría sobre los requisitos.
- 32. Instituto de Formación Profesional Fundamentos de Microsoft Excel 31 Incorporado al Ministerio de Educación y Culto Res. N° 246 Telef. 504622 La barra de herramientas de _ _ _ _ _ _ _ _ _ _ _ _ ( Situada justamente debajo de la barra de herramientas Estándar ) Permite: _ _ _ _ _ _ _ _ _ _ _ _ _ _ _ __ _ _ _ _ _ _ _ _ _ _ _ _ _ _ _ _ _ _ _ _ _ _ _ _ _ _ _ __ _ _ _ __ _ ___ _ _ _ Y por lo general , es mucho mas rápido pulsar un botón de una barra de herramientas que seleccionar la orden correspondiente en los menús. ¿Qué son los gráficos Estadísticos? _ _ _ _ _ _ _ __ _ _ _ _ _ _ _ _ __ _ _ _ _ _ _ __ _ _ _ _ _ _ _ _ _ _ _ _ _ _ _ _ _ _ _ _ _ _ _ _ _ _ _ _ _ _ _ _ _ _ _ _ _ _ _ _ _ _ _ _ __ _ _ _ _ _ _ _ _ __ _ _ _ _ _ _ __ _ _ _ _ _ _ _ _ _ _ _ _ _ _ _ _ _ _ _ _ _ _ _ _ _ _ _ __ _ _ _ _ _ _ _ _ __ _ _ _ _ _ _ __ _ _ _ _ _ _ _ _ _ _ _ _ _ _ _ _ _ _ _ _ Describa la función de estos botones:
- 33. Instituto de Formación Profesional Fundamentos de Microsoft Excel 32 Incorporado al Ministerio de Educación y Culto Res. N° 246 Telef. 504622
- 34. Instituto de Formación Profesional Fundamentos de Microsoft Excel 33 Incorporado al Ministerio de Educación y Culto Res. N° 246 Telef. 504622
- 35. Instituto de Formación Profesional Fundamentos de Microsoft Excel 34 Incorporado al Ministerio de Educación y Culto Res. N° 246 Telef. 504622 DIRECCIÓN Y CONSULTAS TÉCNICAS Prof. ENRIQUE MEZA A. E_Mail Cybertronic.cde@gmail.com Dirección en Internet www.cybertronic.com.py REDACCION Prof. ENRIQUE MEZA A. 11 Edición año 2007 - Material didáctico de CYBERTRONIC. Departamento de Enseñanza de Informática, registro número OKO 1022195. CYBERTRONIC ® LIBROS CONSULTADOS PARA LA ELABORACIÓN DE ESTE MATERIAL: “MICROSOFT Excel Paso a Paso“” EDITORIAL Mc GRAW HILL. Curso Oficial de Microsoft ¨ Revistas referentes al tema¨ Dirección en Internet www.microsoft.com/latam/paraguay Queda prohibida la reproducción total o parcial .
