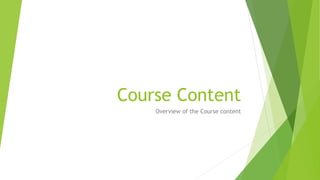
Moodle Course content
- 1. Course Content Overview of the Course content
- 2. Course Content Review of Course Content Area Navigation of course content Creating Assignments Viewing Assignment Settings Creating Forums Viewing Forum Settings Creating Quizzes Creating Question Banks Viewing Quiz settings Arranging content
- 3. Course Content Area Link to Activity within course.
- 4. Access course content from links within the Content Area or Navigation Block
- 5. Creating an Assignment: 1. Turn on Editing. This can be done by clicking the Turn on Editing button in the top right corner of the course, or under the Course Administration Block. 2. Go to the Area where you want to add the Assignment 3. Click the link in the lower right corner of the topic area. 4. Select Assignment 5. Click Add 6. The Assignment Settings page will open 7. Fill in any required field marked with a red * 8. Adjust any settings you desire 9. Click Save and Display (if you want to review the assignment or Save and Return to course if you want to return to the content area. Or Cancel to not save any changes.
- 6. Assignment Settings Overview: Assignment Name – This is what will display in the content area as the link. Description – This explains what the assignment is about. Possible Instructions on completing the assignment. Display description on course page check box – Check if you want the description displayed on the course home page. Otherwise it will be displayed when the assignment link is clicked. Additional Files – If the assignment has a worksheet or specific format to be followed, Instructors can add them here. If the instructor has additional resources to assist in completing the assignments, this is where those would be uploaded. Availability - This is when the assignment will be visible to students. To set these check the Enable box to the right of the Date fields. If the Enable box is not checked, then that date setting will not go into affect. Submission Types – Here is where Instructors determine what type(s) of submissions they will allow for this assignment. Feedback Types – Allows Instructors to provide feedback automatically. Submission Settings – Instructors can select submission requirements if desired Group Submission Settings – Instructors can enable this feature if they are using groups Notifications – Instructors can select the Notification settings Grade – This is where the Instructor determines if this assignment will be graded or not. If it is set for Grading, then a Grade book column will be automatically created. Common Module Settings – Most common setting here is to Show or Hide this assignment from students. Restrict Access – If an instructor wants to apply a rule to an assignment, this is where they can do that. Activity Completion - An Instructor may choose to prevent users access to this assignment until specific criteria has been met. Note: If there is any question about what a setting does, please click the icon to the right of the item.
- 7. Reviewing / Editing an Assignment settings: • Note: if no options to edit are displayed, click the Turn on Editing • To edit the title of an entry, click the pencil icon to the right of the item. • To Review / Edit the assignment, click the Edit drop down arrow and select Edit Settings. • The Updating Assignment page will display. • Scroll to the setting(s) that need to be reviewed / edited. • Make any changes • Submit the changes. Click to Edit Title Click the Down arrow Select Edit Settings
- 8. Creating an Forum: 1. Turn on Editing. This can be done by clicking the Turn on Editing button in the top right corner of the course, or under the Course Administration Block. 2. Go to the Area where you want to add the Forum 3. Click the link in the lower right corner of the topic area. 4. Select Forum 5. Click Add 6. The Forum Settings page will open 7. Fill in any required field marked with a red * 8. Adjust any settings you desire 9. Click Save and Display (if you want to review the Forum or Save and Return to course if you want to return to the content area. Or Cancel to not save any changes.
- 9. Forum Settings Overview Forum Name – This is the name that will display in the content area as a link . Description – This is the instructions on what the students should do. Display description on course page – If this box is checked, the description will display under the title on the main course page. Otherwise it will only be displayed when the title link is clicked. Attachments and word count – Determine if attachments will be accepted, upload file size and if the word count should be displayed. Subscription and tracking – Settings to determine if subscription is optional or required and if tracking is enabled or not. Post Threshold for blocking – Determines if a time period should exist or not to block postings. Grade – Setting to categorize the Graded item. A column will be created in the Grade book automatically. Ratings – This is where the grade score is set. Common Module Setting – Whether or not the Forum is showing to students. Restrict Access – If Instructor wants to put restrictions / rules in place, this is where that is done. Activity Completion – If a particular activity must be completed before access to this Forum is granted, this is where the setting will be done. Note: If there is any question about what a setting does, please click the icon to the right of the item.
- 10. Reviewing / Editing Forum Settings • Note: if no options to edit are displayed, click the Turn on Editing • To edit the title of an entry, click the pencil icon to the right of the item. • To Review / Edit the forum, click the Edit drop down arrow and select Edit Settings. • The Updating Forum page will display. • Scroll to the setting(s) that need to be reviewed / edited. • Make any changes • Submit the changes. Click to Edit Title Click the Down arrow Select Edit Settings
- 11. Creating A Quiz: 1. Turn on Editing. This can be done by clicking the Turn on Editing button in the top right corner of the course, or under the Course Administration Block. 2. Go to the Area where you want to add the Quiz 3. Click the link in the lower right corner of the topic area. 4. Select Quiz 5. Click Add 6. The Quiz Settings page will open 7. Fill in any required field marked with a red * 8. Adjust any settings you desire 9. Click Save and Display (if you want to review the Quiz or Save and Return to course if you want to return to the content area. Or Cancel to not save any changes. Note: Quizzes are a little different as you need to add your questions. Recommended – Save and display.
- 12. Quiz Settings Overview Name – Title of Quiz – This is what will be displayed in the course content as a link. Description – Instructions on what needs to be done on the Quiz Display description on course page – Check this box to display the description on the main course content page. Otherwise this will only appear when the quiz link is clicked. Timing – Set Dates & Time Limits on when students can access & take quiz. Grade – Set your grades settings, number of attempts a user can use and the method for grading. A column will automatically be created in the Grade book. Layout – How the Quiz will be displayed to the student. Question Behavior – Shuffle questions, Feedback given when, attempts build on each other settings. Review Options – When feedback occurs and what type of feedback is given. Appearance – User Picture display, decimal places in grade, etc Extra restrictions on attempts – Password options, Delay between attempts Overall Feedback – Set specific scores to provide general feedback. Common Module settings – Show or Hide quiz from students. Restrict Access – Instructors can place rules / restrictions on the quiz. Activity Completion - Instructors can set this to require specific course content be completed / reviewed before the student will get access to the quiz. Note: If there is any question about what a setting does, please click the icon to the right of the item.
- 13. Adding Questions to your Quiz: • If “Save and Display” was selected, this is the screen you will get: • Click Edit Quiz • Set Maximum Grade • Click Add • Select the type of question to be created: • New Question – one to be created from scratch • From Question Bank – one already created • A random question - one already created • Note – New question should be selected unless there are existing questions in the question bank. If “Save and Return to Course” was selected: • Select the Quiz • Go to the Quiz Administration Block • Click Edit Quiz
- 14. Creating a New Question: 1. Click Add on the Edit Quiz settings 2. Select New Question 3. Select the Type of question to be created. 1. In this example we will be doing multiple choice. 4. Click Add 5. Select the Drop down for the Category 6. Select the Quiz Name 7. Provide Question Name 8. Enter the Question text. 9. Set the Point value for this question. 10. Select your Answer options (more than one correct answer) 11. Determine if answers should be shuffled or not. 12. Enter the answer choices. Select a Grade value for the correct answer. 13. Optional. Provide any feedback for correct / incorrect answers. 14. Save Changes when done. 15. Repeat until all questions have been created / added.
- 15. Moving, Arranging Course Content Here we will cover how you can reorganize your course content Moodle utilizes the Drag and Drop function. Once Editing is on, you will see the cross arrows next to each movable item. Click the cross arrow next to the item you want to move, drag it up or down to the location. To move an item further to the right click the Edit link to the far right of the item and select Move Right.