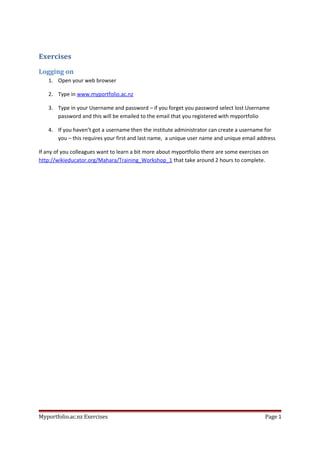
Myportfolio lecturer training exercises
- 1. Exercises Logging on 1. Open your web browser 2. Type in www.myportfolio.ac.nz 3. Type in your Username and password – if you forget you password select lost Username password and this will be emailed to the email that you registered with myportfolio 4. If you haven’t got a username then the institute administrator can create a username for you – this requires your first and last name, a unique user name and unique email address If any of you colleagues want to learn a bit more about myportfolio there are some exercises on http://wikieducator.org/Mahara/Training_Workshop_1 that take around 2 hours to complete. Myportfolio.ac.nz Exercises Page 1
- 2. Editing your profile To edit your profile 1. Select Profile > Edit profile 2. Select the About me 3. Add text in the Introduction box – try some of the formatting options 4. Take a look at the information in the Contact information, Messaging, General and change any of the information that you want to 5. S elect My Resume tab and scroll down to Book and Publications 6. Select Add and add information about your published research (the fields in red with the * have to be filled in the other fields are optional) 7. Select Save when finished 8. Select View profile page The default profile page is automatically created . This includes information you have just entered and any groups, views, or friends that are associated with you. This page is customisable and is shown when other users click on your name from within myportfolio. Your personal information such as contact details is not included. Notice that the books and Publications expands when you click on the heading. Myportfolio.ac.nz Exercises Page 2
- 3. Editing your profile page and adding a text box 1. Select Profile > Edit profile page 2. This will bring up the Blocks that you can add to your page by dragging to your profile page. 3. Select the General (2) tab 4. Click on the Text Box icon and drag this block into the position you want it to appear in your view 5. Type in the Block Title – the heading for the text block eg Subject areas 6. Fill in the Block content and Save 7. This will show the new block in your profile page (this is a called view ) 8. Select Done 9. Select Edit profile page to edit the text block 10. Click on the block just created and drag it to a new position 11. Click on the Configure button on the text box just created and change some of the text and use the formatting buttons of the text editor. Myportfolio.ac.nz Exercises Page 3
- 4. Creating a View Select MyPortfolio > My Views > Create View Step One Layout 1. Select Change my View layout 2. Choose the Number of columns (3) .Next 3. Select Larger centre column > Change my View layout 4. Select General Tab and drag a text box into position 5. Drag to the middle column to see the different width 6. Add text that would be useful to support a course that you are teaching – eg you can copy and paste the course outcomes .(Use the Paste from Word button if copying content from Word.). 7. Select Next Step Two Details 1. Type in the View Name and View Description and Tags 2. Click on the ? to get online help on the tag field. 3. Select Next Step Three Access 1. Add a user from the training group to give access to this view 2. Select Allow copying this will allow people that you have access to your view to copy this. 3. Select Add Secret URL and copy this address. 4. Logout of myportfolio and paste this address into your browser – this allows non users of myportfolio to see the view. Copy a view 1. Select My Portfolio > My Views > Copy a view 2. Select from the list of views the view you want to copy – this will bring up the Create View wizard so you can reorganise this. This is useful to allow students to copy a view that they can base their work on. 3. Place feedback on a view that you have access to by clicking on the Place feedback link at the bottom of the view Myportfolio.ac.nz Exercises Page 4
- 5. Uploading files and link file to Profile Page view. 1. Select My Portfolio > My Files 2. Tick the Yes Upload file box to agree to the copyright terms and conditions. 3. Select Browse to view files on your computer 4. Select an image File to upload (limit of 50mb) 5. Confirmation of the Upload will show and the file will be listed under the Home folder 6. Select Edit to add a description of file 7. Add a tag to further help classify this – use the show my tags to view any tags you have already used. 8. Select Profile > Edit profile page 9. Select the Files images and video tab. 10. Select An image block and drag this into position 11. Select the My Files tab (selected by default0 12. Type in a suitable description or leave blank in the Block Title 13. Type in the width you want to restrict the graphic to the minimum screen width is around 600 with 2 columns type in 300. Myportfolio.ac.nz Exercises Page 5
- 6. Managing Files Navigate and create folders tomanage files 1. My Files > Create folder 2. Type in the name of the folder you want to create 3. Folders can have subfolders - click on the Parent folder link to go up a level 4. If you copy a view the view files will be stored in a subfolder under the viewfiles folder and the view number as the subfolder name Upload a zip file 1. My Files > Upload file 2. Browse for the zip file 3. This will upload with a unzip link next to it on My Files 4. Click on the unzip link to unzip this file – the folder structure of the zip file will be cerated on My files Add a tag and description to files 1. Select My Files 2. Select Edit on the file 3. Type in the description 4. Type in the tag box to create a new tag – tags are currently only defined and available for individual users 5. Select Show my tags and view this new tag 6. Select the Tags block in the right hand column and select a tag 7. Select whether you want to search by File, Image or views Myportfolio.ac.nz Exercises Page 6
- 7. Managing Messages Any changes to myportfolio that affect you will generate a message notification To read any messages sent to you by myportfolio 1. Select the unread messages box in right hand column underneath your username. 2. To see all messages including read messages choose Settings > Notifications 3. Click on the message to read it and click on the Delete button to delete this. 4. If there are lots of messages you can select an Activity Type and select the type of message you want to see. To change the email options for messages being delivered to you. 1. Select Settings > Activity preferences 2. Select the notification type and whether to get these delivered by email, email digest or Activity log of myportfolio. Myportfolio.ac.nz Exercises Page 7
- 8. Creating groups To create a group 1. Select Groups > My Groups > Create group 2. Give your group a name and Description 3. Select a Group type of Course Controlled group – this group type is able to be created by institute admins and staff where you can control membership of the group and enables views by students to be submitted to the group. Add members to the group 1. Select Groups > Find Friends 2. Type in the username in the search box 3. Click on their name link to bring up their profile. 4. Select Add to Add and select the Course controlled group you have just created View members of your group 1. Select Groups > My Groups 2. Select the group name 3. Select Members tab Create group forums 1. Select Groups > My Groups 2. Select the Group name 3. Select Forums tab – there is a forum called General Discussion 4. Select New forum button 5. Fill in the Forum title and Description 6. Click the Settings to see what options you have – accept the default. and Save 7. Select the forum and select New Topic button 8. The new topic will appear is will appear in the forum along with a link to your profile and a reply link. 9. Click on the Reply link to make a reply to your posting Myportfolio.ac.nz Exercises Page 8
- 9. Create a group view 1. Select Group > My Groups 2. Select the Group to create a view 3. Select Views tab > Create view Myportfolio.ac.nz Exercises Page 9
- 10. User administration Search for User 1. Select User Administration – type in their first name and/or surname – this only searches for people who are members of your institute. 2. Click on the username link to see more details on the user and allow you to change user settings Change user setting 1. Locate the user (see above ) this allows you to change a users • Password • File quota • Suspend user Adding new Users 1. User Administration > Manage Users > Add User 2. Create new user from scratch 3. Fill in the user details – each user requires a unique email and username (there are other around 10000 users registered so one may be taken Suspend a user 1. Search for the username and click on their name. 2. Add reason for suspension and select Suspend User 3. There is also an option to Remove user from this institution Myportfolio.ac.nz Exercises Page 10
- 11. Creating Advanced views Submitting a view 1. Use the Course group set up (only institute staff or admins can do this) – standard members of this group can submit views to a Course group 2. Select My Portfolio > My Views and select the Submit this View to drop down box 3. Select yes that you don’t want to edit this view. Giving feedback on a view 1. Click the Place feedback button on any view that you are able to access Getting notification when a view has changed 1. Select the view – Myportfolio . My Views 2. Add View to watchlist 3. A notification will be sent to you when the view has been changed Adding a blog to a view 1. Create a blog – MyPortfolio > My Blogs > Add Blog 2. Add a Post to the blog 3. Attach a file to a blog posting 4. Add blog postings to a view - My Portfolio > My Views > Edit this View 5. Select the Blog Post block and drag into position in the view 6. Select a blog Post Adding an external feed, 1. This allows updated content from a website RSS feed to be displayed .You could use this to publish recent content from Twitter 2. Go to an RSS feed and copy the URL of this and add this to the Feed location box in the External Feed block. Inserting Multimedia Embed external files and content into a view 1. Copy the embed code from a You Tube video you want to include in your view. Myportfolio.ac.nz Exercises Page 11
- 12. 2. Select the External Video block 3. Paste the code into the Video URL box 4. Google videos, teacher tube is also supported – in the newest version of myportfolio content from a lot more web sites such as vimeo, slideshare to be embedded in a view. Linking views 1. My Portfolio > My Views > Create View 2. Create a text block that will be used to navigate between views 3. Type the name of the view you want to go to 4. Select Insert hyperlink 5. Copy and paste the view ID of the link in eg http://myportfolio.ac.nz/user/view.php?id=1726 6. Copy this block into the same location of all the blocks you wish to navigate from 7. The navigation between blocks has is has been automated through Collection Myportfolio.ac.nz Exercises Page 12
- 13. Using myportfolio to support elearning • Create an eportfolio view of your own to give details of your achievements and interests. • Give your colleagues and students access to this view. • Build the use of an eportfolio into course assessments • Give feedback on views • Implement Single Sign On between Moodle LMS and myportfolio • Create course groups with forums and group vies for collaboration • Create groups for communities of practice across courses • Create copyable views that can be used for assessments • Join groups on mahara to discuss eportfolio • Look at research into eportfolios – eg • Try and link to employment opportunities to encourage use of eportfolio • Make the eportfolio available to students after they have completed their study • Create Alumni organisation – contact support to set up Myportfolio.ac.nz Exercises Page 13
- 14. Research links The impact of e-portfolios on learning Celebrating learning - JISC NZ Ministry Of Education ePortfolio report ePortfolio Assessment for learning eportfolios their use and benefits Helen Barrett – resources on eportfolios Myportfolio.ac.nz Exercises Page 14
- 15. Assessing views The following points can be used to assess students vie Aesthetics • Headings standout • Consistently applied • Appropriate use of colour • Image quality and size • Use of white space • Easy to navigate Content • Clear purpose • Answers questions • Research used and referenced • Summarised content • Good use of labels • Reflection used where appropriate to show learning journey Myportfolio.ac.nz Exercises Page 15
- 17. New features of Myportfolio v1.3 (upgraded at end of the year) Login to demo.mahara.org for a look at the new features User-configurable home page (Dashboard View) Simpler main navigation Basic Mahara information & help on home page View/artefact feedback enhancements: Collections (sets of Views that are linked to one another) Plans (task lists) Users can change the theme for individual views Configurable number of items in external feed, blog blocks New block types: notifications, recently modified views, recent forum posts More user-friendly notifications & help text Show entire thread when replying to personal messages External objects that have <embed> or <object> tags can be embedded into blog posts, text boxes or uploaded within an HTML file Locking of blogposts and files in submitted views Atom feeds for public blogs and forums new flash-based video player with support for .mp4 files (H.264) Moodle Repository plugin support (allows a user's Mahara files to be accessed from their Moodle account) Portfolio API to allow import of artefacts from Moodle over MNET. Configurable group home page (Group Homepage View) Improved ways to add/invite users to invite only and "course membership" groups: View submission from group page and from the view itself Group categories for use in group searches Admin group management page for group deletion/assignment of group admins Groups can disable new view access notifications View access to group only notified when the view owner also belongs to the group * CAPTCHAs replaced with new anti-spam features to make form-filling difficult for bots & check urls in content against known spam blacklists Site statistics & graphs in admin area Admin page shows link to latest Mahara release & status of cron Admin site options grouped into sections Record number of page hits on views & display these to the owner Facility to disable email addresses after receiving multiple bounces. Footer links can be disabled/enabled Online users can be disabled Indenting of threads can be disabled per-forum Full security review of all db queries & templates; automatic template escaping enabled New version of HTMLPurifier allows safe <embed> and <object> tags in user html content Search options to make users always searchable by their real names & usernames Myportfolio.ac.nz Exercises Page 17
- 18. Tips and tricks Upload zip files with folder structure to my file and then unzip these in myportfolio – the folder structure and files will be replicated in myportfolio Use the Paste from Word option to avoid extra html code being pasted Use RSS feeds to keep updated content – eg Twitter feed Use the Activity preferences to include unimportant messages in the Activity log. Copy a view that you are going to submit so you can continue adding to this while it is being assessed If you have a good idea on how to enhance myportfolio – contact support and they will request this feature Register with mahara.org to find out more about future and current use of mahara and to discuss mahara with others using this around the world. Use an image editor to save an image for the web to decrease file size – use sound and video editors to help create quality multimedia resources. Myportfolio.ac.nz Exercises Page 18