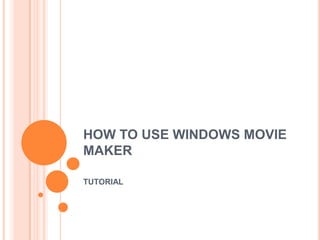
How to use windows movie maker
- 1. HOW TO USE WINDOWS MOVIE MAKER TUTORIAL
- 2. INTRODUCTION
- 4. Windows Movie Maker provides several different panes that you can work in, depending on which tasks you want to complete. The Tasks pane lists the common tasks that you may need to perform when making a movie, including importing files, editing, and publishing your movie. The Collections pane displays your collection folders, which contain clips. The collection folders appear in the Collections pane on the left, and the clips in the selected collection folder are displayed in the Contents pane on the right.
- 5. THE FOLLOWING PICTURE SHOWS THE COLLECTIONS PANE: The Contents pane shows clips, effects, or transitions you're working with while you create your movie, depending on the view you're working with. You can change the view to show thumbnails or details. You can drag clips, transitions, or effects from the Contents pane or a collection from the Collections pane to the storyboard/timeline for your current project. You can also drag clips to the preview monitor to play them. Collections pane
- 6. STORYBOARD AND TIMELINE The area where you create and edit your project is displayed in two views, the storyboard and the timeline. You can switch between these two views when making a movie.
- 7. STORYBOARD The storyboard is the default view in Windows Movie Maker. You can use the storyboard to look at the sequence or ordering of the clips in your project and easily rearrange them, if necessary. This view also lets you see any video effects or video transitions that have been added. Audio clips that you have added to a project are not displayed on the storyboard, but you can see them in the timeline view.
- 8. THE FOLLOWING PICTURE SHOWS THE STORYBOARD VIEW IN WINDOWS MOVIE MAKER:
- 9. TIMELINE The timeline view provides a more detailed view of your movie project and allows you to make finer edits. Using the timeline view you can trim video clips, adjust the duration of transitions between clips, and view the audio track. You can use the timeline to review or modify the timing of clips in your project. Use the timeline buttons to switch to storyboard view, zoom in or out on details of your project, narrate the timeline, or adjust the audio levels.
- 10. THE FOLLOWING PICTURE SHOWS THE TIMELINE VIEW IN WINDOWS MOVIE MAKER:
- 11. PREVIEW MONITOR The preview monitor enables you to view individual clips or an entire project. By using the preview monitor, you can preview your project before publishing it as a movie. You can use the buttons underneath the preview monitor to play or pause a clip, or to advance or rewind a clip frame-by-frame. The Split button allows you to split a clip into two parts at the point displayed in the preview monitor. You can make the preview monitor larger or smaller by clicking View, pointing to Preview Monitor Size, and choosing a size. You can also drag the window to make it larger or smaller.
- 12. IMPORT VIDEO FILES, PICTURES, AND AUDIO INTO WINDOWS MOVIE MAKER You can import files with the following file name extensions into Windows Movie Maker to use in your project: Video files: .asf, .avi, .dvr- ms, .m1v, .mp2, .mp2v, .mpe, .mpeg, .mpg, .mpv2, .wm, and .wmv Audio files: .aif, .aifc, .aiff .asf, .au, .mp2, .mp3, .mpa, .snd, .wav, and .wma Picture files: .bmp, .dib, .emf, .gif, .jfif, .jpe, .jpeg, .jpg, .png, .tif, .tiff, and .wmf
- 13. You can also import files into Windows Movie Maker that have a different extension from the ones listed above, but not all file types will work when you try to use them to make a movie. Microsoft Recorded TV Show files (with a .dvr-ms file name extension) that are not protected using digital rights management can be imported into Windows Movie Maker if your computer is running Windows Vista Home Premium or Windows Vista Ultimate.
- 14. WORK WITH CLIPS IN WINDOWS MOVIE MAKER After you’ve imported files into Windows Movie Maker, you're ready to start the main part of moviemaking—editing. Using Windows Movie Maker, you can edit clips in a variety of different ways. You can split a long clip into two shorter clips, combine two clips into a single clip, trim the beginning or ending of a clip, and even create new clips.
- 15. SPLIT AND COMBINE CLIPS You can manually split video and audio clips into smaller clips to make your clips easier to work with. For example, if you have a video clip that has two different scenes, you might want to split the video clip at the point where the one scene ends and the other begins, and then insert a transition between the two clips. A video clip that’s been split into two clips
- 16. Conversely, you might have a file that was divided into smaller clips that you want to combine. However, you can only combine contiguous clips. "Contiguous" means that the start time of the second clip immediately follows the end time of the first clip. For example, if you have a video or audio file that was divided into clips when it was imported into Windows Movie Maker, and the clips are named Clip 1, Clip 2, and Clip 3, in that order, you could combine Clip 1 and Clip 2, or Clip 2 and Clip 3, but you cannot combine Clip 1 and Clip 3. You can combine contiguous video clips on the storyboard or in the Contents pane (before adding the clip or clips to the storyboard/timeline).
- 17. TO SPLIT A CLIP In the Contents pane or on the storyboard/timeline, click the video or audio clip that you want to split. Under the preview monitor, click the Play button . When the clip reaches a point near the place you want to split the clip, click Pause. Under the preview monitor, use the playback controls to find the point where you want to split the clip. Under the preview monitor, click the Split button.
- 18. TO COMBINE CLIPS In the Contents pane or on the storyboard, hold down the CTRL key, and then click the contiguous clips you want to combine. Click Clip, and then click Combine. The name and property information of the first clip in the group is used for the new clip and the time is adjusted accordingly.
- 19. TRIM (HIDE) PARTS OF A VIDEO CLIP When you trim a clip, you make a new start and/or end trim point. The start trim point determines when the clip will begin to play, and the end trim point determines when the clip will stop playing in your project and final movie. When you trim a clip, the trimmed part of the clip is not actually removed from the source file; it's just hidden so the trimmed part doesn't appear in your project or published movie. A trimmed video clip with the trimmed part highlighted.
- 20. ADD TRANSITIONS AND EFFECTS TO PICTURES AND VIDEO IN WINDOWS MOVIE MAKER You can improve your moviemaking by adding your own special touches to make your movies look distinctive and professional. By adding transitions and effects, you can make sure that your movie flows nicely from one scene to the next and give it the look you want.
- 21. TRANSITIONS A transition controls how your movie plays from one video clip or picture to the next. You can add a transition between two pictures, video clips, or titles in any combination on the storyboard/timeline. You might choose to use a popular and great- looking transition like a Fade. Or you might choose to use more brash transitions, such as, Bars, Shatter, or Zig Zag (to name just a few). A project on the storyboard with a transition
- 22. ADD MOVIE TITLES AND CREDITS IN WINDOWS MOVIE MAKER With Windows Movie Maker, you can add a title, your name, the date, credits, and other text to your movie. For example, you might want to add a title to introduce a person or scene that appears in your movie. You can add title text to various places in your movie: at the beginning or end, before or after a clip, or overlaying a clip. The title plays for the specified amount of time, either on the screen by itself or overlaying the video as it plays, and then the title disappears and the video clip or picture continues.
- 23. THE FOLLOWING PICTURE SHOWS A PROJECT WITH A TITLE THAT APPEARS BEFORE A VIDEO CLIP: Beginning title on the timeline
- 24. THE FOLLOWING PICTURE SHOWS A PROJECT WITH A TITLE THAT OVERLAYS A VIDEO CLIP AS THE CLIP PLAYS: Overlay title on the timeline
- 25. THE FOLLOWING PICTURE SHOWS A PROJECT WITH CREDITS THAT APPEAR AT THE END OF THE PROJECT: Credits on the timeline
- 26. TO PUBLISH AND BURN A MOVIE TO A RECORDABLE CD Insert a blank recordable CD or a rewriteable CD into your CD burner. Click File, and then click Publish Movie. Click Recordable CD, and then click Next. In the File name box, type a name for your movie. In the CD Name box, type a name for the CD, and then click Next.
- 27. Choose the settings you want to use to publish your movie, and then click Publish. To publish and burn the movie to another recordable CD, select the Publish this movie to another recordable CD check box, and then click Next. Replace the recordable CD with another recordable CD, and then repeat steps 4 through 6.
- 28. TO SEND A MOVIE AS AN E-MAIL ATTACHMENT IN AN E-MAIL MESSAGE Click File, and then click Publish Movie. Click E-mail, and then click Next. After the movie is published, do any of the following: To play the movie in your default player before sending it, click Play the movie. To save a local copy of the movie on your computer in addition to sending it as an e-mail attachment, click Save a copy of my movie on my computer, enter a movie file name in the File name box, and then click Save.
- 29. To attach the movie to an e-mail message, click Attach Movie. In your default e-mail program, enter the e-mail address of the person you are sending the movie to, add any additional text to the body, and then send the message.