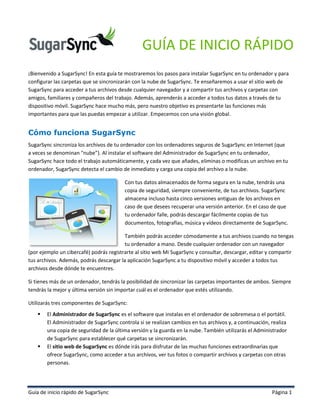
Guía de inicio rápido de sugar sync
- 1. GUÍ DE INICIO RÁPIDO A ¡Bienvenido a SugarSync! En esta guí te mostraremos los pasos para instalar SugarSync en tu ordenador y para a configurar las carpetas que se sincronizarán con la nube de SugarSync. Te enseñaremos a usar el sitio web de SugarSync para acceder a tus archivos desde cualquier navegador y a compartir tus archivos y carpetas con amigos, familiares y compañeros del trabajo. Además, aprenderás a acceder a todos tus datos a través de tu dispositivo móvil. SugarSync hace mucho más, pero nuestro objetivo es presentarte las funciones más importantes para que las puedas empezar a utilizar. Empecemos con una visión global. Cómo funciona SugarSync SugarSync sincroniza los archivos de tu ordenador con los ordenadores seguros de SugarSync en Internet (que a veces se denominan "nube”). Al instalar el software del Administrador de SugarSync en tu ordenador, SugarSync hace todo el trabajo automáticamente, y cada vez que añades, eliminas o modificas un archivo en tu ordenador, SugarSync detecta el cambio de inmediato y carga una copia del archivo a la nube. Con tus datos almacenados de forma segura en la nube, tendrás una copia de seguridad, siempre conveniente, de tus archivos. SugarSync almacena incluso hasta cinco versiones antiguas de los archivos en caso de que desees recuperar una versión anterior. En el caso de que tu ordenador falle, podrás descargar fácilmente copias de tus documentos, fotografí música y ví as, deos directamente de SugarSync. También podrás acceder cómodamente a tus archivos cuando no tengas tu ordenador a mano. Desde cualquier ordenador con un navegador (por ejemplo un cibercafé) podrás registrarte al sitio web Mi SugarSync y consultar, descargar, editar y compartir tus archivos. Además, podrás descargar la aplicación SugarSync a tu dispositivo móvil y acceder a todos tus archivos desde dónde te encuentres. Si tienes más de un ordenador, tendrás la posibilidad de sincronizar las carpetas importantes de ambos. Siempre tendrás la mejor y última versión sin importar cuál es el ordenador que estés utilizando. Utilizarás tres componentes de SugarSync: El Administrador de SugarSync es el software que instalas en el ordenador de sobremesa o el portátil. El Administrador de SugarSync controla si se realizan cambios en tus archivos y, a continuación, realiza una copia de seguridad de la última versión y la guarda en la nube. También utilizarás el Administrador de SugarSync para establecer qué carpetas se sincronizarán. El sitio web de SugarSync es dónde irás para disfrutar de las muchas funciones extraordinarias que ofrece SugarSync, como acceder a tus archivos, ver tus fotos o compartir archivos y carpetas con otras personas. Guí de inicio rápido de SugarSync a Página 1
- 2. Las aplicaciones móviles de SugarSync te permiten acceder a tus archivos, fotos y música que podrás ver, escuchar o compartir cuando estés de viaje. Ahora que ya sabes cómo funciona SugarSync, vamos a comenzar por instalar el software Administrador de SugarSync en tu ordenador. Instalació del Administrador de SugarSync n El Administrador de SugarSync controla automáticamente los archivos de tu ordenador y realiza inmediatamente copias de seguridad de la última versión de tus archivos en la nube. Puedes instalar el Administrador de SugarSync en varios ordenadores pero, de momento, sólo lo instalaremos en el PC o Mac que utilices con mayor frecuencia. Nota:Si ya tienes el Administrador de SugarSync instalado en el ordenador, puedes ir directamente a la próxima sección: Añadir carpetas utilizando el Administrador de SugarSync. Visita la página de descarga del sitio web de SugarSync y, a continuación, haz clic para descargar la versión adecuada para tu ordenador (Windows o Mac). Instrucciones para la instalación en un PC Windows Instrucciones para instalarlo en un Mac 1. Una vez descargado el programa de 1. Una vez descargado el programa de instalación instalación para Windows, busca el para Mac, busca el archivo SugarSyncSetup.dmg archivo SugarSyncSetup.exe en tu en tu ordenador. (Muchos navegadores guardan ordenador. (Muchos navegadores el archivo en tu carpeta Descargas. Comprueba guardan el archivo en la carpeta las preferencias de tu navegador si no estás Descargas. Comprueba las preferencias seguro de la ubicación). de tu navegador si no estás seguro de 2. Haz doble clic en el archivo para iniciar el la ubicación). programa de instalación. 2. Haz doble clic en el archivo para iniciar 3. SugarSync te pedirá que leas y aceptes el Acuerdo el programa de instalación. Si Windows de licencia para el usuario final. Haz clic en te pide que confirmes la operación, haz Aceptar. clic en Ejecutar. 4. Arrastra el icono verde de SugarSync a la carpeta 3. Selecciona el idioma que prefieras y haz Aplicaciones. Puedes arrastrar el icono de clic en Aceptar. SugarSync a la carpeta Aplicaciones dentro del 4. SugarSync te pedirá que leas y aceptes cuadro de diálogo que aparece en la pantalla, o el Acuerdo de licencia para el usuario puedes utilizar Finder final. Haz clic en Acepto. para abrir la carpeta Aplicaciones y arrastrar 5. Navega para seleccionar una carpeta de el icono de SugarSync instalación o acepta la ubicación que se hasta ella. muestra por defecto. Haz clic en Instalar. 5. Accede a la carpeta Aplicaciones para 6. Una vez completada la instalación, haz buscar el Administrador de SugarSync. Haz doble Guí de inicio rápido de SugarSync a Página 2
- 3. clic en Finalizar. El Administrador de clic en el archivo para abrirlo. Si el sistema SugarSync se deberí iniciar en el a operativo te pide que confirmes, haz clic en Abrir. ordenador. 6. Selecciona el idioma que prefieras y haz clic en 7. Inicia sesión en SugarSync utilizando el Aceptar. correo electrónico y la contraseña de tu 7. Inicia sesión en SugarSync utilizando la dirección cuenta. Haz clic en Aceptar. de correo electrónico y la contraseña de tu 8. Elige un icono y un nombre para tu cuenta. Haz clic en Aceptar. ordenador. Cuando instalas 8. Elige un icono y un nombre para tu ordenador. SugarSync en más de un ordenador, Cuando instalas SugarSync en más de un el nombre y el icono te ayudarán a ordenador, el nombre y el icono te ayudarán a distinguir los equipos. Haz clic en distinguir los equipos. Haz clic en Siguiente. Siguiente. 9. Es posible que el sistema operativo te pida que 9. Navega por la estructura de carpetas de introduzcas el nombre y la contraseña del tu ordenador. Marca la casilla de Administrador para tu cuenta de ordenador. verificación situada al lado de cualquier Introduce la información y haz clic en Aceptar. carpeta o subcarpeta que desees 10. Navega por la estructura de carpetas de tu ordenador. sincronizar. Anula la selección de las Marca la casilla de verificación situada al lado de subcarpetas que no desees sincronizar. cualquier carpeta o subcarpeta que desees sincronizar. Anula la selección de las subcarpetas que no desees sincronizar. Si hay otras carpetas del ordenador que desees sincronizar pero no aparecen en la lista, haz clic en Añadir más carpetas y Si hay otras carpetas adicional en el ordenador que selecciona las carpetas adicionales. Haz desees sincronizar pero no aparecen en la lista, haz clic clic en Siguiente. en Añadir más carpetas y selecciona las carpetas 10. Haz clic en Finalizar en el último panel adicionales. Haz clic en Siguiente. del asistente de instalación. 11. Haz clic en Finalizar en el último panel del SugarSync inmediatamente comienza a asistente de instalación. realizar las copias de seguridad y sincronizar tus archivos. SugarSync inmediatamente comienza a realizar las copias de seguridad y sincronizar tus archivos. Añadir carpetas utilizando el Administrador de SugarSync Guí de inicio rápido de SugarSync a Página 3
- 4. En cualquier momento puedes configurar más carpetas para que se sincronicen con SugarSync. Para configurar carpetas adicionales o para cambiar la selección actual de carpetas, haz clic en Administrar carpetas sincronizadas en la parte superior del Administrador de SugarSync. En el cuadro de diálogo Administrar carpetas sincronizadas aparece una columna para cada uno de los ordenadores dónde está instalado SugarSync. Debajo de cada ordenador verás las carpetas que están configuradas para sincronizarse. En nuestro ejemplo, Escritorio, Documentos e Imágenes aparecen en la lista debajo del ordenador, Portátil. Puedes seleccionar carpetas adicionales desde cualquier lugar de la estructura de carpetas de tu ordenador, haciendo clic en Añadir carpetas de este ordenador. Cuando se abra el cuadro de diálogo Administrar carpetas sincronizadas, navega hasta que encuentres las carpetas y subcarpetas que desees sincronizar. Marca la casilla situada al lado de cualquier carpeta o subcarpeta para seleccionarla y que sincronice. Haz clic en Aceptar cuando hayas finalizado. SugarSync inmediatamente comienza a realizar las copias de seguridad de los archivos de las carpetas seleccionadas en la nube. Para detener la sincronización de una carpeta, haz clic en un icono de carpeta en la columna Este ordenador. Verás una X en la esquina superior derecha del icono de la carpeta. Para detener la sincronización de la carpeta, haz clic en el icono X, y, a continuación, en el botón Aceptaren la parte inferior de la ventana. La carpeta ya no se sincronizará y los archivos se eliminarán de los servidores de SugarSync, pero aún podrás acceder a ellos directamente en tu ordenador. Puedes abrir el Administrador de SugarSync desde el icono de la bandeja del sistema (PC) o la barra de menús (Mac) siempre que desees añadir o modificar las carpetas para sincronizar. Sincronizació con el Maletí Má n n gico Es probable que hayas observado una carpeta especial en el Administrador de SugarSync denominada Maletí n Mágico. SugarSync crea esta carpeta de forma automática y la añade dentro de la carpeta Documentos (o la carpeta Mis Documentos en Windows XP). Si deseas sincronizar de una forma rápida los archivos o carpetas entre ordenadores, sólo tienes que instalar el Administrador de SugarSync en un segundo ordenador. Cualquier archivo o carpeta que arrastres dentro de la carpeta Maletí Mágico de tu ordenador se sincronizarán automáticamente en tus dos (¡o más!) ordenadores. n Visita nuestro sitio de Servicios al Cliente a través de Internet para aprender a configurar tus propias carpetas para que se sincronicen en varios ordenadores. Guí de inicio rápido de SugarSync a Página 4
- 5. Ahora que ya has instalado el Administrador de SugarSync en tu ordenador principal y has configurado las carpetas que deseas sincronizar, estás preparado para aprender a acceder a tus archivos desde cualquier ordenador a través del sitio web Mi SugarSync. Utilizar el sitio web de SugarSync para acceder a tus datos desde cualquier lugar y en cualquier momento Una vez se han sincronizado tus archivos, puedes acceder a ellos cuando inicies sesión en Mi SugarSync desde cualquier ordenador con un navegador web. Aunque estés utilizando un ordenador prestado, podrás descargar, compartir, editar y volver a guardar todos tus archivos en la nube. Acceso a tus archivos desde Internet Para acceder a un archivo desde el sitio web Mi SugarSync: 1. Abre cualquier navegador (se recomiendan Internet Explorer, Firefox o Safari) y accede a www.SugarSync.com. 2. Haz clic en el enlace Iniciar sesión que aparece en la esquina superior derecha. 3. Introduce tu dirección de correo electrónico y una contraseña dónde se indica. 4. Cuando se abra Mi SugarSync, verás una lista de los ordenadores sincronizados en la columna de la izquierda. En la derecha verás la lista de carpetas sincronizadas. Haz clic en el nombre del ordenador o en el nombre de una carpeta para explorar los archivos. 5. Selecciona cualquier archivo para abrir el cuadro de acción. En el cuadro de acción aparece una lista de acciones que puedes realizar en el archivo. Para copiar un archivo en el ordenador que estés utilizando, haz clic en Descargar. Se guardará una copia del archivo en el ordenador que podrás abrir y editar. Para editar el archivo y volverlo a guardar en la nube, puedes utilizar una aplicación de ayuda que suministra SugarSync denominada WebSync. Editar un archivo 1. Selecciona el archivo que deseas editar y haz clic en Editar con WebSync en el cuadro de acción. WebSync descarga automáticamente el archivo y lo abre. Si abres un documento, WebSync abre el archivo en el editor del documento. Puedes modificar el archivo y guardarlo con normalidad. SugarSync sube automáticamente los cambios a la nube cuando guardas el archivo. 2. Cuando hayas terminado de editar todos los archivos, vuelve a WebSync y haz clic en He terminado. WebSync eliminará todos los archivos temporales utilizados durante la edición del archivo, por lo que será una opción segura si estás trabajando desde un ordenador prestado. Guí de inicio rápido de SugarSync a Página 5
- 6. Es posible que observes que en el cuadro de acción aparecen muchas más opciones disponibles. Hablaremos acerca de cómo enviar y compartir tus archivos más adelante en esta guí La opción Versiones te permite ver a. hasta cinco versiones antiguas del archivo seleccionado. Eliminar elimina el archivo de la nube SugarSync y de tu ordenador. (Puedes abrir la sección Otros lugares > Archivos eliminados de Mi SugarSync y recuperar archivos eliminados siempre y cuando no hayas vaciado primero la carpeta Archivos eliminados de SugarSync.) También dispones de la carpeta estándar y de las operaciones de archivo: Copiar, Mover y Cambiar nombre. Acceso a tus archivos con las aplicaciones móviles SugarSync Las aplicaciones móviles de SugarSync te permiten acceder a tus archivos de forma remota cuando estés fuera. Con tu dispositivo Android, iPhone, iPad, Blackberry, Windows Mobile o Symbian puedes ver, enviar o compartir tus archivos desde cualquier lugar. Con la aplicación móvil SugarSync, puedes subir fotos de tu teléfono a Tipo de dispositivo Consigue la aplicación SugarSync que sincronizará las fotos directamente SugarSync aquí con tu ordenador y sin necesidad de cables. BlackBerry App World Puedes enviar archivos o compartir carpetas Android Android Market enteras con otras personas para una colaboración instantánea. ¡Puedes incluso escuchar la música Nokia (Symbian) Ovi Tienda desde tu cuenta SugarSync a través de tu teléfono! Apple iPhone o iPad iTunes App Store Windows Mobile Sitio web de SugarSync Consigue la aplicación gratuita para móviles de SugarSync en la tienda de aplicaciones de tu dispositivo. Busca en tu tienda "SugarSync" y, a continuación, sigue las instrucciones para descargar e instalar SugarSync en tu dispositivo móvil. Las aplicaciones móviles de SugarSync son muy fáciles de utilizar. Aquíte mostramos algunas cosas que querrás probar: Visualizar un archivo Cuando abras la aplicación en tu dispositivo móvil, verás una lista de los ordenadores sincronizados. Haz clic en el nombre del ordenador al que desees acceder y busca el archivo deseado. Haz clic en el nombre el archivo y se abrirá. (Para esto es necesario que tu dispositivo pueda mostrar este tipo de archivo en concreto.) Enviar un archivo Puedes enviar un enlace a cualquiera de tus archivos desde tu dispositivo móvil. Cuando busques la carpeta apropiada y veas el archivo deseado en la lista, puedes hacer clic en el icono que aparece junto al nombre del archivo o resaltar el archivo y hacer clic en el botón del menú (varí según el dispositivo). Selecciona la opción a “Enviar Archivo”, introduce las direcciones de correo electrónico de los destinatarios y enví el enlace. a Subir fotos Para subir una foto desde tu dispositivo móvil, abre la aplicación móvil SugarSync y selecciona la opción necesaria para tomar una foto. Guí de inicio rápido de SugarSync a Página 6
- 7. Cuando tomes una foto con la aplicación SugarSync, la foto se sube inmediatamente a la nube de SugarSync y se sincroniza automáticamente con tu ordenador. Puedes encontrar las fotos en la carpeta Fotos Móviles de tu ordenador. SugarSync crea automáticamente esta carpeta en la carpeta Imágenes. También puedes subir las fotos existentes que hayas tomado anteriormente con tu teléfono. Las funciones avanzadas de cada aplicación varí en función del dispositivo que estés utilizando. Por ejemplo, an los usuarios de Android pueden hacer copias de seguridad de las fotos en su ordenador de forma automática con la opción Fotos sincronizadas automáticamente en su Configuración. Los usuarios de Android y de iPhone/iPad pueden sincronizar las carpetas de archivos con su dispositivo y usarlos cuando estén desconectados. Los usuarios de BlackBerry, iPhone/iPad y Android pueden reproducir música desde sus ordenadores directamente en sus dispositivos. Compartir y enviar archivos Sincronizar tus archivos a la nube tiene una ventaja adicional: facilita enviar y compartir archivos de tal modo que mejora la colaboración, permite ahorrar tiempo y ocupar menos espacio en tu buzón de correo. Existen tres formas de compartir archivos y carpetas utilizando SugarSync. Cada forma de compartir es única con unas ventajas propias. Enviar un archivo Puedes enviar un enlace a un archivo por correo electrónico cuando desees compartir una copia de un archivo. Para enviar un archivo, selecciona el archivo en el Administrador de SugarSync, en el sitio web de SugarSync o desde la aplicación móvil de SugarSync. Haz clic en Enviar Archivo. Introduce la dirección de correo electrónico del destinatario, un asunto y un mensaje, y haz clic en Enviar. Cuando enví un enlace a un archivo por correo electrónico: as SugarSync crea una copia del archivo para compartirla con el destinatario.Si actualizas el archivo más tarde, el destinatario no podrá acceder automáticamente a la nueva versión. El destinatario tendrá acceso al archivo durante 21 dí as. Cuando el destinatario abra el archivo tú recibirás una notificación por correo electrónico. El destinatario no necesita tener ninguna cuenta de SugarSync ni iniciar sesión en SugarSync para acceder al archivo. Compartir un enlace pú blico Un "enlace público" es una URL, o una ruta, que lleva directamente al archivo guardado en la nube. Puedes enviar el enlace público en un correo electrónico o un mensaje de texto, puedes publicarlo en tu blog o publicarlo en Facebook o Twitter. El destinatario o la persona que visite el sitio web podrá hacer clic en el enlace cuando lo desee para descargarse la última versión del archivo. Para enviar un enlace público, inicia sesión en el sitio web de Mi SugarSync y busca el archivo que quieras compartir. Selecciona el archivo para abrir el cuadro de acción. En el cuadro de acción, haz clic en Obtener enlace público y sigue los pasos para compartir el archivo. Guí de inicio rápido de SugarSync a Página 7
- 8. El enlace que enví será un enlace "en vivo" a la versión más reciente del archivo. Si realizas algún es cambio en el archivo, los destinatarios pueden hacer clic en el enlace y descargarse la versión actualizada. Es fácil pegar este enlace en tu propio programa de correo electrónico y enviarlo a tus destinatarios. Como no estás enviando ningún archivo adjunto, te ahorrarás mucho espacio en tu buzón de correo. Puedes ir a Otros lugares > Archivos públicos en el sitio web de Mi SugarSync para ver cuántas veces se ha descargado el archivo. Además, puedes desactivar el enlace en el tablero Archivos públicos cuando ya no desees compartir este archivo. El destinatario no necesita tener ninguna cuenta de SugarSync ni iniciar sesión en SugarSync para acceder al archivo. Compartir una carpeta Compartir en un nivel tan avanzado te permitirá colaborar en proyectos dando acceso a una carpeta de tu ordenador a una persona o un grupo de personas. Para compartir una carpeta sincronizada, selecciona la carpeta en el Administrador de SugarSync o en el sitio web de Mi SugarSync. Haz clic en Compartir Carpeta y sigue los pasos para añadir destinatarios y otorgar permisos. Cuando se comparte una carpeta, las versiones más recientes de los archivos siempre están accesibles para todos los que se hayan unido a la carpeta. Puedes dar permiso para que otras personas editen tus archivos o añadan más archivos. De forma alternativa, puedes compartir la carpeta como "Sólo lectura”, lo que significa que los destinatarios podrán ver los archivos pero no podrán modificarlos. Puedes establecer una contraseña para añadir más seguridad cuando los destinatarios se unan a la carpeta. Cuando los destinatarios se unen a una carpeta de la que tienen permiso de adición/edición, tienen la opción de sincronizar la carpeta con sus propios ordenadores. Una vez que se unan, siempre tendrán los mejores y últimos archivos en la palma de sus manos. Para unirse a una carpeta, los destinatarios deben tener una cuenta de SugarSync. Si todaví no son a usuarios de SugarSync, pueden registrarse fácilmente y crear una cuenta gratuita. ¡Les acabas de introducir a todo un mundo de sincronizaciones y posibilidades de compartir! ¡ Enhorabuena! Has aprendido cómo funciona SugarSync, cómo instalar SugarSync en tu ordenador principal y en tu dispositivo móvil y a compartir archivos y carpetas. Guí de inicio rápido de SugarSync a Página 8