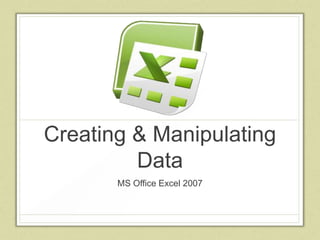
Excel Objective 1: Creating and Manipulating Data
- 1. Creating & Manipulating Data MS Office Excel 2007
- 2. Overview In this lesson you will learn to: 1. Insert Data Using AutoFill 2. Ensure Data Integrity 3. Modify Cell Contents & Formats 4. Change How the Worksheets are Viewed 5. Manage Worksheets
- 3. Insert Data Using AutoFill Fill a series with or without formatting
- 4. Fill a Series • Steps using the Ribbon: 1. Drag to select to or more cells in the series 2. Click the Home Tab, click the Fill button in the editing group, then click Series 3. Set your options using the Series dialog box shown to the right
- 5. Fill a Series • Steps using the Mouse 1. Select two or more cells in the series; or one cell in an AutoFill series 2. Point to the cell’s fill handle until the pointer changes to + 3. Drag the fill handle to fill the appropriate values 4. Click the AutoFill Options button to choose from additional options
- 6. Built-in AutoFill Series These AutoFill series are built-in to Excel. Excel will recognize the series as you begin to fill into adjacent cells.
- 7. Ensure Data Integrity Restricting Data Values Removing Duplicate Rows
- 8. Restricting Data Values using the Ribbon 1. Select the cell(s) in which you want to restrict the data entered 2. Click the Data tab, then click the Data Validation button, in the Data Tools group 3. In the Data Validation dialog box, shown to the left, click the Allow list arrow, then click a validation option
- 9. Data Validation Criteria Options Use the table above as a guide when restricting data
- 10. Removing Duplicate Rows 1. Click inside the table or range from which you want to delete duplicates 2. Click the Data tab, then click the Remove Duplicates button in the Data Tools group 3. In the Remove duplicates dialog box, shown to the right, click OK to remove rows that contain duplicate data, or click Unselect All, then click the columns where you want Excel to look 4. Click OK to accept the message
- 11. Modify Cell Contents and Formats Cut and Paste Cell(s) Copy and Paste Cell(s) Copy Cells
- 12. Cut and Paste Cell(s) 1. Select the cell(s) you wish to cut 2. Click the Home tab, then click the Cut button in the Clipboard group • Or right-click the selected cell(s), then click Cut • Or press [Ctrl][X] 3. Click where you want to paste the cell(s) 4. Click the Paste button in the Clipboard group 1. Or right-click and click Paste 2. Or press [Ctrl][V]
- 13. Copy and Paste Cell(s) 1. Select the cell(s) you wish to copy 2. Click the Home tab, then click the Copy button in the Clipboard group • Or right-click the selected cell(s), then click Copy • Or press [Ctrl][C] 3. Click where you want to paste the cell(s) 4. Click the Paste button in the Clipboard group 1. Or right-click and click Paste 2. Or press [Ctrl][V]
- 14. Without the Clipboard • To Move Cells: 1. Select the cells to move 2. Place the mouse pointer over the edge of the cell or cell range until the pointer becomes a 4-headed arrow 3. Drag the selection to the desired location • To Copy Cells: 1. Same as above but before you drag the cells hold down [Ctrl]
- 15. Paste Special • Paste special gives you additional options when pasting items into your workbooks To Use: 1. Select the cells you want to cut or copy 2. Click the Home Tab, then click the Copy or Cut button in the Clipboard group 3. Choose your paste location, click the Paste button list arrow the choose Paste Special
- 16. Paste Special
- 17. Change How Worksheets are Viewed Change Worksheet Views Zoom In and Out Hide and Redisplay the Ribbon Freeze and Unfreeze Panes, Rows or Columns Split a Worksheet Arrange Windows
- 18. Change Worksheet Views Refer to the table above to see different worksheet views
- 19. Zoom In & Out • Click the View Tab, then click the Zoom button in the Zoom group, then: 1. In the Zoom dialog box, choose a percentage, then click OK, or 2. Click the 100% button in the Zoom group to view in full size, or 3. Click the Zoom to Selection button to zoom to a selection of text
- 20. The Ribbon • To Hide: 1. Double-click the active tab to reduce the ribbon so only the tabs are shown 2. While it’s hidden, click any tab to display it, then click in the worksheet to hide it again • You can also choose to right-click any ribbon and choose Minimize the Ribbon
- 21. Freeze and Unfreeze 1. Click the View Tab, then click the Freeze Panes button in the Window group 2. Choose an option using the reference shown above
- 22. Splitting a Worksheet • Click the cell below and to the right of where you want the worksheet to split • Click the View Tab, then click the Split button in the Window group to split the worksheet • To remove the splits, click the Split button again
- 23. Arrange Worksheet Windows 1. With two or more workbooks open, click the View tab, then click the Arrange All button in the Window group 2. Use the table above as a reference
- 24. Manage Worksheets Move or Copy worksheets Rename a worksheet Hide a worksheet Insert and Remove a worksheet
- 25. Move or Copy Worksheets 1. Right-click the sheet tab of the worksheet you want to move or copy, then click Move or Copy on the shortcut menu 2. In the Move or Copy dialog box select the location to move or copy the worksheet 3. Click the Create a copy check box to copy the worksheet rather then move it. 4. Click OK
- 26. Hide a Worksheet • To hide: • Right-click any worksheet tab • Click Hide • To unhide: • Right-click any sheet tab • Click Unhide • In the Unhide dialog box click the sheet you want to unhide and click OK
- 27. Insert a New Worksheet • Click the Home tab, click the Insert list arrow then click Insert Sheet or • Click the Insert Worksheet icon to the right of the sheet tabs or • Press [Shift][F11]
- 28. Delete a Worksheet • Right-click the sheet tab to delete, then click Delete in the shortcut menu • Click Delete in the message box, if necessary