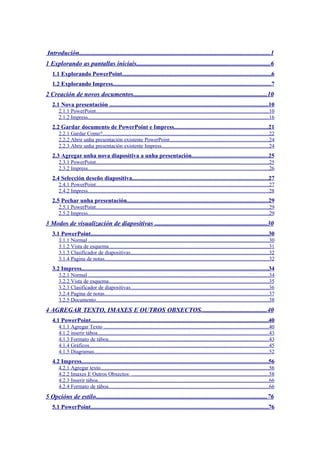
Ppt Vs Impress Gallego
- 1. Introdución..........................................................................................................................1 1 Explorando as pantallas iniciais.....................................................................................6 1.1 Explorando PowerPoint...................................................................................................6 1.2 Explorando Impress.........................................................................................................7 2 Creación de novos documentos.....................................................................................10 2.1 Nova presentación .........................................................................................................10 2.1.1 PowerPoint................................................................................................................................10 2.1.2 Impress......................................................................................................................................16 2.2 Gardar documento de PowerPoint e Impress..............................................................21 2.2.1 Gardar Como?...........................................................................................................................22 2.2.2 Abrir unha presentación existente PowerPoint.........................................................................24 2.2.3 Abrir unha presentación existente Impress...............................................................................24 2.3 Agregar unha nova diapositiva a unha presentación...................................................25 2.3.1 PowerPoint................................................................................................................................25 2.3.2 Impress......................................................................................................................................26 2.4 Selección deseño diapositiva..........................................................................................27 2.4.1 PowerPoint................................................................................................................................27 2.4.2 Impress......................................................................................................................................28 2.5 Pechar unha presentación..............................................................................................29 2.5.1 PowerPoint................................................................................................................................29 2.5.2 Impress......................................................................................................................................29 3 Modos de visualización de diapositivas ........................................................................30 3.1 PowerPoint......................................................................................................................30 3.1.1 Normal ......................................................................................................................................30 3.1.2 Vista de esquema.......................................................................................................................31 3.1.3 Clasificador de diapositivas.......................................................................................................32 3.1.4 Pagina de notas..........................................................................................................................32 3.2 Impress............................................................................................................................34 3.2.1 Normal ......................................................................................................................................34 3.2.2 Vista de esquema.......................................................................................................................35 3.2.3 Clasificador de diapositivas.......................................................................................................36 3.2.4 Pagina de notas..........................................................................................................................37 3.2.5 Documento................................................................................................................................38 4 AGREGAR TEXTO, IMAXES E OUTROS OBXECTOS..........................................40 4.1 PowerPoint......................................................................................................................40 4.1.1 Agregar Texto ...........................................................................................................................40 4.1.2 inserir táboa...............................................................................................................................43 4.1.3 Formato de táboa.......................................................................................................................43 4.1.4 Gráficos.....................................................................................................................................45 4.1.5 Diagramas..................................................................................................................................52 4.2 Impress............................................................................................................................56 4.2.1 Agregar texto.............................................................................................................................56 4.2.2 Imaxes E Outros Obxectos: ......................................................................................................58 4.2.3 Inserir táboa...............................................................................................................................66 4.2.4 Formato de táboa.......................................................................................................................66 5 Opcións de estilo..............................................................................................................76 5.1 PowerPoint......................................................................................................................76
- 2. 5.1.1 Persoais de deseño PowerPoint.................................................................................................76 5.1.2 Combinacións de cores..............................................................................................................77 5.1.3 Combinación de animación.......................................................................................................78 5.1.4 Patrón da diapositiva:................................................................................................................80 5.2 Impress............................................................................................................................83 5.2.1 Paginas Mestras.........................................................................................................................83 5.2.2 Combinación de cores...............................................................................................................85 5.2.3 Patrón de diapositivas................................................................................................................87 6 Efectos de animación e transición.................................................................................90 6.1 PowerPoint......................................................................................................................90 6.1.1 Transición de diapositivas.........................................................................................................90 6.1.2 Configuración da presentacion..................................................................................................92 6.1.3 Personalizar animación..............................................................................................................93 6.2 Impress............................................................................................................................99 6.2.1 Personalizar animación..............................................................................................................99 6.2.2 Transición de diapositiva ...................................................................................................102 7 Hipervínculos................................................................................................................104 7.1 PowerPoint....................................................................................................................104 7.2 Impress..........................................................................................................................106 8 Impresión.......................................................................................................................108 8.1 PowerPoint....................................................................................................................108 8.1.1 Configurar Pagina....................................................................................................................108 8.1.2 Modificar o tamaño da diapositiva..........................................................................................108 8.1.3 Inserir Encabezados.................................................................................................................108 8.1.4 Imprimir en PowerPoint..........................................................................................................110 8.2 Imprimir en Impress....................................................................................................112 9 Exercicios......................................................................................................................115
- 3. Introdución O Microsoft PowerPoint e OpenOffice Impress son un programas que permite facer presentacións, e é usado en ámbitos de negocios e educacionales. O uso de proxectores en conxunto con este software, fai deste sistema o xeito óptima para comunicar ideas e proxectos a un auditorio, a unha clase de colexio ou universitaria, ou como unha ferramenta de difusión de produtos en mercadeo O sistema é bastante sinxelo: créanse quot;diapositivasquot; que conteñen a información, pódense utilizar texto, debuxos, gráficos ou vídeos. Para crear estas diapositivas pódese escoller entre unha gran variedade de persoais prediseñadas, imaxes prediseñadas, imaxes de arquivo ou obtidas por Internet. Os usurarios expertos é posible que deseñen os seus propios persoais para homogenizar as presentacións PowerPoint de executivos no caso empresarial, por medio destes deseños pódese agregar os logotipos e cores propias de cada organización. Unha vez creadas estas diapositivas, pódense imprimir e entregar como documento a un auditorio ou se pode facer unha presentación propiamente tal, pasando por cada diapositiva utilizando un proxector e algún medio de sinalización en pantalla. Dadas as características destes programas son utilizado non só en presentacións cun fin digamos lucrativo, senón que o seu uso difundiuse entre usuarios caseiros para dar a coñecer as súas ideas de xeito fácil e rápida. Existen portais de Internet especializados en difundir materiais creados por calquera no mundo. Historia de PowerPoint A historia de PowerPoint comeza cando Bob Gaskins, un alumno de Berkeley, tivo a xenial idea de aproveitar as tecnoloxías gráficas emerxentes para facer presentacións. De feito podemos considerar a Gaskins como quen inventou o sistema. Bob asociouse coa firma quot;Forethoughtquot; e o produto lanzouse como Power Point en 1987, deseñado para o Apple Macintosh; o produto corría en branco e negro, e era bastante básico. Para 1987, a empresa de software mencionada en conxunto co seu produto PowerPoint, foron adquiridos por Microsoft, a versión para Windows dió a luz en 1990. O feito de pertencer á suite de Microsoft Office, entre outras cousas, permitiu que este software de presentacións sexa actualmente o máis popular no mundo enteiro. A influencia de PowerPoint no mundo foi enorme, e non estivo exenta de críticas; algúns opinan que o uso deste programa para presentacións pon demasiada énfase
- 4. na forma, deixando un pouco de lado ao fondo ou o contido da presentación. Ademais algúns opinan que lle dá demasiada énfase ao presentador, en contraste coa mensaxe. Para superar estas barreiras que puidesen resultar do uso de PowerPoint, recoméndase dedicar máis do 80% do tempo a depurar a mensaxe e menos dun 20% á forma ou a presentación. Historia Openoffice Desenvolvido nun principio como unha suite ofimática propietaria pola compañía alemá StarDivision, o código foi adquirido en 1999 por Sun Microsystems. En agosto de 1999 a versión 5.2 de StarOffice deixarse forma gratuíta para todos os usuarios. O 19 de xullo de 2000, Sun Microsystems anunciou que deixaba libre o código fonte de StarOffice para descarga baixo tanto a licenza pública xeneral ilimitada GNU (LGPL) como a Sun Industry Standar Source License (SISSL) coa intención de construír unha comunidade de desenvolvemento de código aberto ao redor deste programa. O novo proxecto foi bautizado como OpenOffice.org, e o seu sitio web viu a luz o 13 de outubro de 2000 . O traballo na versión 2.0 comezou a principios de 2003 cos seguintes obxectivos: mellorar a interoperatibilidad con Microsoft Office; mellor rendemento, cunha mellora na velocidade e un menor uso de memoria; maiores funcionalidades de scripting ; mellor integración, en particular con GNOME; unha interfaz con facilidades de procura e uso de base de datos para crear informes, formularios e consultas; unha nova base de datos SQL integrada; unha facilidade de uso mellorada. O 4 de marzo de 2005 lanzouse unha versión beta. O 2 de setembro de 2005, Sun anunciou o cambio do tipo de licenza libre, abandonando a Sun Industry Standards Source License (SISSL). A consecuencia diso, o Consello da Comunidade de OpenOffice.org Community anunciou que non continuaría a licenza dual na suite ofimática, e que as versións futuras só usarían a LGPL. O 20 de outubro de 2005, OpenOffice.org foi lanzado de forma oficial. Con todo, oito semanas despois do lanzamento da versión 2.0, presentouse a actualización
- 5. OpenOffice.org 2.0.1. A versión 2.0.1 corrixe erros menores e introduce novas características. Desde 2005, OpenOffice.org cambiou o seu ciclo de lanzamentos de 18 meses á presentación de actualizacións, melloras de características e correccións de erros cada tres meses. .
- 6. Barra de títulos Varra de menús Varra de Ferramentas Panel de tarefas Panel de vista de diapositivas e esquema Botóns para vista normal, clasificador de diapositivas e ver presentación Espazo para escribir notas do orador Varra de estado Figura 1. Imaxe contorna de traballo de PowerPoint
- 7. Barra de títulos Varra de menús Varras de Ferramentas Panel de tarefas Panel de vista de diapositivas Botóns para vista normal, clasificador de diapositivas, notas e esquema de presentación Varra de estado Figura 2. Imaxe contorna de traballo de Impress
- 8. 1 Explorando as pantallas iniciais 1.1 Explorando PowerPoint A fiestra principal de PowerPoint ten partes en común coa maioría de aplicacións para Windows, atopamos a barra de títulos, a barra de menús, as barras de ferramentas e a barra de estado. Na figura 1 atopamos indicadas todas as partes da fiestra principal e os seus nomes, estes nomes serán utilizados en diante cando se expliquen os diferentes procedementos. Se observamos de arriba abaixo atopamos as seguintes partes: - Barra de títulos: É un elemento común nas aplicacións para Windows, nela atopamos o nome da aplicación, neste caso PowerPoint, o nome do arquivo (PowerPoint sempre comeza co nome presentación 1 por defecto, unha vez gárdese por primeira vez o arquivo o nome que aparece cambia ao nome asignado polo usuario do programa), o botón para minimizar a fiestra, restaurar e pechar a ventan. - Barra de menús: tamén é un elemento común na maioría das aplicacións para Windows, nela están os accesos ás diferentes funcións da aplicación. - Barra de ferramentas: esta composta por botóns que permiten chegar de xeito fácil e rápida a funcións que se utilizan frecuentemente, cada botón da barra de ferramentas ten unha icona que fai referencia á función que activa, en caso de non coñecer a icona, pódese facer uso da axuda contextual, esta actívase se se deixa o punteiro do Mouse sobre o botón por mais de 2 segundos. Para engadir unha barra de ferramentas á fiestra principal, se de ingresar ao menú VER, e na opción VARRAS DE FERRAMENTAS selecciónase a barra de ferramentas que se queira activar na fiestra principal da aplicación. - Área de traballo: esta área é a diapositiva en branco que ocupa a maior parte do espazo da fiestra principal. Existen diferentes modos de ver a área de traballo, a mais útil é o modo de visualización Normal, o cal permite ver como quedase a diapositiva de xeito exacto e permite facer cambios facilmente. Outros modos de visualización atópanse no menú Ver e serán descritos mais adiante. - Panel de Tarefas: o panel de tares o outra forma de chegar rapidamente a funcións de uso frecuente. Simplemente faise clic na opción que se quere
- 9. utilizar. 1.2 Explorando Impress A fiestra principal de Impress ten partes en común con PowerPoint, atopamos a barra de títulos, a barra de menús, as barras de ferramentas e a barra de estado. Na figura 2 atopamos indicadas todas as partes da fiestra principal e os seus nomes, estes nomes serán utilizados en diante cando se expliquen os diferentes procedementos. Se observamos de arriba abaixo atopamos as seguintes partes: - Barra de títulos: É un elemento común nas aplicacións para Windows, nela atopamos o nome da aplicación, neste caso Impress, o nome do arquivo (Impress sempre comeza co nome Sen titulo 1 por defecto, unha vez gárdese por primeira vez o arquivo o nome que aparece cambia ao nome asignado polo usuario do programa), o botón para minimizar a fiestra, restaurar e pechar a ventan. - Barra de menús: tamén é un elemento común na maioría das aplicacións para Windows, nela están os accesos ás diferentes funcións da aplicación. - Barra de ferramentas: esta composta por botóns que permiten chegar de xeito fácil e rápida a funcións que se utilizan frecuentemente, cada botón da barra de ferramentas ten unha icona que fai referencia á función que activa, en caso de non coñecer a icona, pódese facer uso da axuda contextual, esta actívase se se deixa o punteiro do Mouse sobre o botón por mais de 2 segundos. Para engadir unha barra de ferramentas á fiestra principal, se de ingresar ao menú VER, e na opción VARRAS DE FERRAMENTAS selecciónase a barra de ferramentas que se queira activar na fiestra principal da aplicación. -
- 10. Impress PowerPoint Figura 3. Comparación entre panel de tarefas de Impress e PowerPoint Área de traballo: esta área é a diapositiva en branco que ocupa a maior parte do espazo da fiestra principal. Existen diferentes modos de ver a área de traballo, a mais útil é o modo de visualización Normal, o cal permite ver como quedase a diapositiva de xeito exacto e permite facer cambios facilmente. Outros modos de visualización atópanse no menú Ver e serán descritos mais adiante. - - Panel de Tarefas: o panel de tares o outra forma de chegar rapidamente a funcións de uso frecuente. Simplemente faise clic na opción que se quere utilizar.
- 11. Figura 4. Comparación varras de ferramentas As barras de ferramentas e paneis de tarefas teñen elementos en común os cales están indicados nas figuras 3 e 4.
- 12. 2 Creación de novos documentos Os arquivos de PowerPoint son chamados presentacións, estes poden estar en branco ou poden ser con base nunha dos persoais que trae o programa. No caso de Impress os documentos terminados tamén son chamados presentacións, pero en OpenOffice os programas están integrados o cal fai un pouco diferente os procedementos en Impress. Figura 4. Opción Nova Presentación 2.1 Nova presentación 2.1.1 PowerPoint Para crear unha nova presentación en PowerPoint pódese seguir dous camiños, o primeiro é simplemente abrir a aplicación por primeira vez, e a fiestra de presentación que se abre é unha presentación nova. Se queremos empezar outra presentación tendo outra aberta débese facer clic no menú arquivo, logo na opción novo. Ao facer isto actívase o panel de tarefas na parte esquerda da pantalla, neste panel débese escoller se se quere unha presentación en branco, a partir algunha dos persoais existentes, dunha presentación existente ou a partir do asistente de auto contido.
- 13. Ao crear unha nova presentación podemos seleccionar unha destas opcións no panel de tarefas. Pódense buscar persoais en liña ou noutras localizacións dentro do ordenador Figura 5. Opcións de nova presentación panel de tares PowerPoint 2.1.1.1 Asistente de auto Contido O asistente de auto contido é unha ferramenta que permite realizar presentacións rápidas, e con formatos predefinidos para diferentes áreas. Logo de utilizalos só temos que agregar o contido das diapositivas seguindo unhas simples instrucións nas diapositivas. 2.1.1.1.1 Fiestra inicial Nas fiestra inicial descríbenos para que serve o asistente, e móstranos os pasos que se seguirán antes de comezar. O asistente non guía paso a paso na creación da presentación.
- 14. Pasos para crear unha presentación co asistente Figura 6. Fiestra inicial asistente auto contido Para ir ao seguinte paso facemos clic no botón seguinte. 2.1.1.1.2 Seleccionar Tipo de presentación O asistente ten diferentes temas para as presentacións, cada un deles inclúe unha estrutura diferente, contidos relacionados co tema, persoais asociados tamén co tema o mesmo que os efectos de animación e transición da presentación. Os temas están organizados por categorías que se encollen facendo clic en calquera dos botóns de categoría, pode escoller entre xeneral, organización, proxectos, vendas e mercadotecnia e todos, esta ultima os que fai é mostrar todos os modelos dispoñibles de presentación.
- 15. Seleccións unha das categorías Seleccione un dos tipos Este botón permite agregar un persoal personalizado ou doutra fonte Figura 7. Selección Tipo de Presentación Asistente de Auto contido Nesta opción tamén se pode engadir algún modelo de presentación creado polo usuario ou obtido desde outra fonte, pode ser un persoal de deseño (.pot) ou unha presentación (.ppt). Para avanzar facemos clic en seguinte. 2.1.1.1.3 Estilo de presentación Seleccione o medio de difusión Figura 8. Fiestra selección medio de impartir a presentación A presentación pode ser difundida ou presentada por moitos medios, nesta fiestra se elije o medio polo cal será presentada.
- 16. A importancias que ten o medio de difusión pódese ver no seguinte, se a presentación vai ser mostrada por medio dunha pantalla, a presentación pode ser a todo cor e coas imaxes en máxima resolución, pero se vai ser difundida vía Internet, as imaxes e fondo deben ter un pouco menos de resolución para que sexa mais fácil descargalas ou velas en liña, dado que a maior resolución, maior é o tamaño que teñen as imaxes. Para avanzar facemos clic en seguinte. 2.1.1.1.4 Opcións de presentación Neste paso debemos asignar un nome á presentación, ademais podemos engadir un pé de páxina que pode ser o nome dunha empresa, universidade ou calquera entidade. Figura 9. Escriba o titulo e pé de páxina da presentación Figura 9. Fiestra Opcións de presentación Pódese omitir mostrar datos como número de diapositivas ou data de actualización (Última data en que se realizaron cambio), deseleccionando estas opcións. Para avanzar facemos clic en seguinte. 2.1.1.1.5 Fiestra Finalizar Esta ventan é o ultimo paso que consiste soamente en dar por finalizado o asistente, unha vez facemos isto aparece toda a presentación en pantalla e a nosa
- 17. tarefa agora é agregar o contido particular da presentación, pois o asistente de auto contido só xéranos un modelo e dános axudas sobre que escribir. Figura 10. Fiestra Finalizar Á presentación pódenselle engadir máis diapositivas de ser necesario e cambiar calquera deseño que consideremos non apropiado ou incompleto. A seguinte imaxe móstranos como é as segunda diapositiva da presentación que xero o asistente de auto contido, o tipo é normal, o estilo en pantalla e deixarse o nome por defecto. Como vemos, ten instrucións sobre os contidos que debe levar a diapositiva.
- 18. Contidos suxeridos polo asistente que creo a presentación Figura 11. Segunda diapositiva da presentación 2.1.2 Impress En Impress o proceso é un pouco diferente. Sempre que comecemos a utilizar a aplicación ou imos ao menú Arquivo Novo Presentación, ábrese o asistente de presentación, é cal dános as pautas para a nova presentación. O asistente consta de tres pasos sinxelo onde damos os parámetros á presentación. Figura 11.
- 19. A opción novo mostra todas as opcións dispoñibles pois Openoffice é unha suit totalmente integrada Figura 12. Opcións de arquivo novo Programa Impress Paso 1 Neste paso establécese se queremos comezar desde unha presentación en branco, desde un persoal ou desde unha presentación existente. Nesta fiestra vemos unha previsualización do persoal elixido. Cando a presentación é do tipo persoal, pero se elixe unha presentacións en entre as opcións de persoal, a presentación creásese con varias diapositivas as cales teñen contidos suxeridos para o tema da presentación. Seleccione o tipo de presentación nova Figura 13. Paso 1 Asistente de presentacións
- 20. Paso 2 Neste paso establécese o estilo do fondo da diapositiva a partir xa sexa de persoais de diapositivas ou presentacións de mestras para facer presentacións. Figura 14. Estableza cal dos estilos quere utilizar. Non ten contidos preestablecidos, pero se fondos Seleccións o medio de presentación Figura 14. Paso 2. Selección de estilo e modo de difusión Paso 3 Neste paso configuramos dous elementos da presentación. Primeiro que tipo de efecto quérese na transición de diapositivas, a transición é o cambio entre unha diapositiva e outra. O segundo aspecto que configuramos neste paso é o evento que fai cambiar de diapositiva. Hai dous xeitos de facer que unha diapositiva cambie a outra. A primeira é de forma manual, entre as opcións que temos é clic do Mouse, oprimir a tecla intro ou a tecla avanzar pagina. O segundo método é establecendo intervalos de tempo para ter cada diapositiva visible. Figura 15. Existen os paso 4 e 5, pero para poder velos temos que facer a presentación a partir dun persoal.
- 21. Seleccione o tipo de efecto e a velocidade da transición de diapositivas Nesta opción pódese elixir se quere o cambio de diapositiva manual ou logo dun intervalo de tempo Figura 15. Paso 3. Configuración transición e cambio de diapositivas. Paso 4: Como mencionamos anteriormente este cuarto paso do asistente esta dispoñible só se decidimos crear unha presentación con persoais, isto defínese no primeiro paso do asistente. Neste paso do asistente teremos que completar tres cadros de textos, o primeiro solicítanos o noso nome ou o nome da empresa, o segundo solicítanos que ingresemos a temática da presentación e o terceiro solicítanos que ingresemos as ideas a presentar. Figura 16.
- 22. Figura 16. Pasos 4 Asistente de presentación Impress Paso 5 Aquí vemos as opcións do quinto e último paso do asistente, o cal permitiranos seleccionar as páxinas que imos incluír na nosa presentación, a selección de páxinas realízase de acordo ás nosas necesidades pero por defecto aparecen todas seleccionadas.
- 23. Figura 17. Paso 5 Selección páxinas na presentación Como podemos ver claramente as páxinas que integran este persoal, a primeiro páxina é a de titulo, a segunda é a de obxectivo a longo prazo e así sucesivamente. Activaremos as páxinas que imos empregar e para terminar pulsamos clic no botón crear para poder empezar a traballar coa presentación. 2.2 Gardar documento de PowerPoint e Impress Cando se crea unha nova presentación de PowerPoint ou Impress esta ten o nome predeterminado de PresentacionX.ppt ou Sen Titulo X .odp, a X é o número do documento que pode ser 1 ou superior dependendo do número de presentacións creadas na mesma sesión de PowerPoint ou Impress. A pesar de ter un nome predeterminado, fai falta gardar o arquivo cando menos unha vez para completar o proceso de creación dunha nova presentación, pois mentres a presentación non sexa gardada cando menos unha vez, seguirá sendo un arquivo temporal que se se pecha a aplicación pérdense todos os cambios feitos ao arquivo. Para gardar por primeira vez o arquivo, pódese facer clic no botón da barra de ferramentas que ten unha icona dun disco de 3 ½ ou ir ao menú arquivo e facer clic na opción gardar, cando é a primeira vez aparecerá a fiestra ?gardar como??, se non é a primeira vez simplemente gárdanse os últimos cambios realizados ao
- 24. arquivo. 2.2.1 Gardar Como? A fiestra de ?gardar como?? permite dar un nome personalizado á presentación no caso serse a primeira vez que se garda o arquivo, para isto cámbiase o nome que aparece no espazo nomee do arquivo, e logo faise clic no botón gardar. A opción ?Gardar como?? permite tamén cambiar o nome dun arquivo xa existente, este proceso crea un novo arquivo co nome que se lle asigne e pecha o arquivo anterior. Gardar como? é igual para case todas as aplicacións de Windows. O único cambio dunha aplicación a outras é o tipo de arquivo que pode crear. Escriba aquí o nome do novo arquivo Figura 18. Fiestra de gardar como aparece cando garda por primeira vez a presentación 2.2.1.1 Extensións por defecto PowerPoint. Cando se garda por primeira vez ou se cambia o nome dun arquivo creando un novo estes arquivos quedan coa extensión por defecto de PowerPoint que é .ppt, para cambiar o tipo de arquivo a crear con gardar como se debe cambiar a opción gardar como tipo facendo clic na fiestra desplegable na parte inferior da fiestra ? Gardar Como??.
- 25. 2.2.1.2 Extensión por defecto Impress En Impress a extensión por defecto é .odp. Dado que Openoffice cambiou as extensións desde versións anteriores, debemos cambiar o tipo de arquivo a crear se queremos compartir con outras versións de Openoffice. 2.2.1.3 Tipos de arquivos que se poden crear En PowerPoint pódense crear arquivos de texto, arquivos de persoais de deseño de PowerPoint (.pot) , arquivos HTML, arquivos .XML, arquivos portátiles pps entre outros Sempre que se teña o plugin adecuado pódese gardar o arquivo co formato desexado. Un exemplo do anterior é que se se ten o plugin de conversión a arquivos da versión 2007 de MS Office, pódense crear arquivos co formato desta versión. Para o caso de Impress téñense todos plugins para gardar en versións anteriores da mesma suit e para PowerPoint. Figura 19. Tipos de arquivo que se poden crear en Impress e PowerPoint respectivamente
- 26. 2.2.2 Abrir unha presentación existente PowerPoint Para abrir unha presentación existente imos ao menú arquivo e facemos clic na opción Abrir, ou podemos simplemente oprimir a combinación de tecla ctrl. + A. Isto Aplica tanto para PowerPoint como para Impress Os arquivos de PowerPoint 2003 teñen a extensión .ppt, este tipo de arquivos son os buscados por defecto ao momento de entrar á función abrir no menú arquivo, identifícanse pola o tipo de arquivo ?Todas as presentacións de PowerPoint?. Para cambiar a localización por defecto onde busca o arquivo a cal é ?Os meus Documentos?, selecciónase unha localización na parte esquerda da fiestra que se abre logo de facer clic en abrir. Figura 20. 2.2.3 Abrir unha presentación existente Impress En Openoffice a venda de abrir vén reconfigurada para que busque todo tipo de arquivo, e se tratamos de abrir un arquivo que non é unha presentación, o programa que o abre arrinca inmediatamente e abre o arquivo. Nas aplicacións de MS Office non se pode facer isto así cambiemos o tipo de arquivo a buscar. O cartafol por defecto onde Impress busca os arquivos é ?Os meus Documento?. Pódese do mesmo xeito que noutras aplicacións cambiar a localización onde buscar. Seleccione o arquivo a abrir nesta fiestra Seleccione outra Seleccione o tipo de localización facendo clic arquivo a abrir facendo nalgunha destas opcións clic acá Figura 20. Descrición fiestra abrir
- 27. Opción que vén por defecto Figura 21. Fiestra Abrir OpenOffice Impress 2.3 Agregar unha nova diapositiva a unha presentación Para ambas as aplicacións tanto Impress como PowerPoint o proceso de inserir unha nova diapositiva é parecido. 2.3.1 PowerPoint Existen dúas formas para agregar unha nova diapositiva a unha presentación: - Ingrese a menú inserir Nova diapositiva? ó faga clic no botón Nova diapositiva? da barra de ferramentas (Se non atopa este botón oprima a combinación de teclas Alt. + Ou e despois a tecla ENTER) - Na parte esquerda da fiestra principal do programa atopase o panel que permite ver as diapositivas e o esquema do contido das diapositivas, en calquera dos dous oprimindo a tecla ENTER agrégase unha nova diapositiva. No panel de esquema pode ir agregando os títulos de cada diapositiva.
- 28. Con calquera dos dous métodos anteriores débese escoller logo de inserida a nova diapositiva o deseño que esta vai ter, para isto utilice o panel de tarefas á esquerda da súa pantalla, en caso de utilizar unha versión anterior a PowerPoint XP, o programa preguntáselle que deseño quere para a diapositiva nova. 2.3.2 Impress Existen dúas formas para agregar unha nova diapositiva a unha presentación: • Ingrese a menú inserir diapositiva? ó faga clic no botón diapositiva da barra de ferramentas • Na parte esquerda da fiestra principal do programa atopase o panel que permite ver as diapositivas, podemos facer clic dereito, e seleccionar no menú emerxente a opción Diapositiva ou en vista de esquema do contido das diapositivas oprimindo a tecla ENTER agrégase unha nova diapositiva. No panel de esquema pode ir agregando os títulos de cada diapositiva ademais que texto.. Logo de inserir a nova diapositiva de debe elixir o deseño da mesma. As diapositivas de Impress teñen un nome por defecto, o cal é pagina, podemos cambiar o nome da diapositiva facendo clic dereito sobre ela no panel da esquerda da pantalla de impress onde vemos todas as diapositivas que estamos creando, seleccionamos Cambiar nome de diapositiva. Na figura 21 vemos o procedemento e a venda de cambiar nome de diapositiva. Escribimos o nome da diapositiva no espazo e facemos clic en Aceptar . Figura 22. Cambiar nomee diapositiva
- 29. 2.4 Selección deseño diapositiva 2.4.1 PowerPoint O deseño da diapositiva é a diagramación que ten a diapositiva, nesta determínase que contido terá unha diapositiva e a súa localización dentro da diapositiva. Aínda que non é unha camisa de forza dado que se poden agregar outros obxectos gráficos e de texto, xeralmente séguese a diagramación proposta polo deseño. Cando se insere unha nova diapositiva o programa móstranos no panel de tarefas os diferentes deseños que podemos usar. Para efectos prácticos todos os deseños menos o deseño de titulo afecta dalgún xeito o comportamento de PowerPoint mais adiante. O deseño de titulo fai que os persoais de deseño mostren un deseño diferente cando a diapositiva ten o deseño de titulo. Panel de tarefas Cos diferentes deseños de diapositiva Para Seleccionar un deseño facemos clic nalgún dos deseños de diapositiva, se facemos clic na frecha que acompaña cada deseño despréganse as opcións que vemos. Figura 23. Panel de tarefas con opcións de deseño
- 30. Na parte superior vemos dúas diapositivas, a primeira con deseño de titulo, e a segunda de texto e titulo. Na parte inferior as mesmas diapositivas cunha mesma persoal de deseño. Vese a diferenza que aplica o persoal polo deseño de diapositiva. Figura 24. Comparación entre efectos distinto tipos de deseño 2.4.2 Impress Para aplicar un deseño a unha nova diapositivas ou para cambiarlle o deseño a unha existente, buscamos o deseño que queremos no panel de tarefas da esquerda. Figura 25.
- 31. Para aplicar deseño podemos simplemente facer clic sobre un dos deseños Outra opción se queremos aplicar o mesmo deseño a varias diapositivas é seleccionar varias diapositivas no panel esquerdo, e logo facer clic dereito sobre o deseño e seleccionar a opción Aplicar ás diapositivas seleccionada Figura 25. Selección Deseño en panel de tarefas Impress A diferenzas de PowerPoint, os distintos deseños non afectan o xeito como as platillas ou paginas mestras aplícanse. A cor e deseño de persoal non cambian se o deseño é dun ou outro tipo. 2.5 Pechar unha presentación 2.5.1 PowerPoint Para pechar a presentación ingresamos a menú arquivo pechar . Esta acción pecha o arquivo máis non o programa. Se a presentación non foi gardada ou non se gardaron os últimos cambios o programa informásenolos e preguntásenos se queremos gardar os cambios. 2.5.2 Impress Para pechar a presentación ingresamos a menú arquivo Terminar? . Esta acción pecha o arquivo máis non o programa. Se a presentación non foi gardada ou non se gardaron os últimos cambios o programa informásenolos e preguntásenos se queremos gardar os cambios.
- 32. 3 Modos de visualización de diapositivas 3.1 PowerPoint Existen catro tipos de vistas das diapositivas. Normal, esquema, clasificador de diapositivas e páxina de notas: As tres primeiras vistas están dispoñibles no panel de 3 botóns nas parte inferior esquerda da fiestra principal, a paginas de notas só esta menú Ver da barra de menús, as tres primeiras tamben están dispoñibles no menú Ver. Botón vista normal e vista esquema á esquerda Ver presentación Vista Clasificador de diapositivas Vista Pagina de notas menú Ver Figura 26. Localización botóns Vistas de diapositivas 3.1.1 Normal É a vista onde se visualiza a diapositiva no formato como vai mostrarse na presentación, é a vista onde se realizan xeralmente os cambios á diapositiva.
- 33. Figura 27. Vista normal de diapositivas 3.1.2 Vista de esquema É a vista onde se ve o contido e orde en que este será mostrado na presentación. Nesta vista pódese cambiar a orde das diapositivas, mover contidos, eliminar diapositivas e crear novas diapositivas. Esta vista comparte a pantalla coa vista normal e atópase á beira esquerdo da diapositiva.
- 34. Clic aquí para ver vista de esquema Figura 28. Vista de Esquema 3.1.3 Clasificador de diapositivas A súa función é a de ver na súa totalidade lle diapositivas que compón a presentación, nesta pódese mover a outra posición unha diapositiva cun simple arrastre, tamén se poden eliminar as diapositivas que sobren na presentación. Tamén podemos copiar e pegar diapositivas desde ou cara a outra presentación Figura 29. Vista Clasificador de diapositivas 3.1.4 Pagina de notas
- 35. Nesta vista pódense ver as notas do orador agregadas a cada diapositiva e modificalas. As notas do orador é a información adicional que se agrega a cada diapositiva para facilitar o estudo da presentación en caso de ser entregada como material adicional a unha conferencia ou para o que o autor da presentación teña marco de referencia do tema que se toca na diapositiva. Esta área para agregar notas Figura 30. Vista pagina de notas
- 36. Clic aquí vista Clic aquí vista Clic aquí vista Clic aquí vista Clic aquí vista normal Esquema notas Documento Clasificador Diapositivas Figura 31. Como Seleccionar distintas vistas de diapositivas en Impress 3.2 Impress Existen cinco tipos de vistas das diapositivas en Impress. Normal, esquema, clasificador de diapositivas, documento e páxina de notas: Todas as vistas están dispoñibles no as pestanas superiores da pantalla. 3.2.1 Normal É a vista onde se visualiza a diapositiva no formato como vai mostrarse na presentación, é a vista onde se realizan xeralmente os cambios á diapositiva.
- 37. Figura 32. Vista normal diapositiva Impress 3.2.2 Vista de esquema É a vista onde se ve o contido e orde en que este será mostrado na presentación. Nesta vista pódese cambiar a orde das diapositivas, mover contidos, eliminar diapositivas e crear novas diapositivas. Esta vista comparte a pantalla coa vista normal e atópase á beira esquerdo da diapositiva.
- 38. Figura 33. Vista esquema Impress 3.2.3 Clasificador de diapositivas A súa función é a de ver na súa totalidade lle diapositivas que compón a presentación, nesta pódese mover a outra posición unha diapositiva cun simple arrastre, tamén se poden eliminar as diapositivas que sobren na presentación. Tamén podemos copiar e pegar diapositivas desde ou cara a outra presentación
- 39. Figura 34. Clasificador de diapositivas Impress 3.2.4 Pagina de notas Nesta vista pódense ver as notas do orador agregadas a cada diapositiva e modificalas. As notas do orador é a información adicional que se agrega a cada diapositiva para facilitar o estudo da presentación en caso de ser entregada como material adicional a unha conferencia ou para o que o autor da presentación teña marco de referencia do tema que se toca na diapositiva Figura 36. Figura 36. Vista Pagina de notas Impess
- 40. 3.2.5 Documento A vista de documento non esta dispoñible en PowerPoint. Nesta vista o programa dános a opción para establecer claramente como quedase o a presentación impresa. Figura 37. Para ver estas opcións en PowerPoint hai que entrar ás opcións de impresión. Seleccione na fiestra de deseño a forma de organizar as diapositivas para imprimir Vista previa da presentación en forma de documento Figura 37. Vista documento en Impress
- 42. 4 AGREGAR TEXTO, IMAXES E OUTROS OBXECTOS. 4.1 PowerPoint Cando se escolle un deseño de diapositiva este vén cunha diagramación predeterminada de onde se inserise o texto, as imaxes e outros obxectos. 4.1.1 Agregar Texto En cada deseño están os recuadros onde se pide facer clic para agregar xa sexa un titulo ou o texto dunha diapositiva. Outra opción é na vista de esquema onde se pode agregar o texto tanto do titulo como o texto en viñetas. Para agregar este último débese oprimir a tecla ENTER, ao facelo créase unha nova diapositiva, para agregar texto á diapositiva anterior e eliminar a diapositiva que se creo con ENTER, oprímese a tecla TAB así se pode agregar o texto á diapositiva. Ao facer clic actívase o cursor e permítenos escribir texto Figura 38. Diapositivas Agregando texto
- 43. Nesta imaxe se esta agregando texto desde as vista de esquema e vemos como se engade á diapositiva Figura 39. Agregando texto desde a vista de esquema Imaxes E Outros Obxectos: Do mesmo xeito que o texto, cando se aplica un deseño de diapositiva, a diagramación establece onde se deben colocar as imaxes ou obxectos. As imaxes, sons e vídeos están situados nas galerías de elementos de multimedia de Office, ao facer clic no vínculo que permite ingresar unha imaxe, vídeo ou son, PowerPoint mostra todas as opcións dispoñibles, e a opción de buscar por unha categoría ou palabra crave, unha vez realizada a procura (Se é necesaria a criterio do usuario), faise clic sobre o clip de multimedia (imaxe, son ó vídeo) que se desexa agregar e logo no botón aceptar. Inserir Imaxe Inserir Táboa prediseñada Clic no tipo imaxe Inserir de obxecto Inserir clip de que se quere inserir, este desde arquivo multimedia caso fíxose en imaxe prediseñada Inserir diagrama ou Inserir Gráfico organigrama Figura 41. Detalle iconas agregar obxecto gráfico Pode seleccionar unha das imaxes na lista xeral ou buscar por algún criterio Figura 40. Agregar imaxe á diapositiva
- 44. Agregar imaxe nunha diapositiva cun deseño sen imaxes: algúns deseños de diapositivas non ten preestablecido o espazo para inserción de imaxes, neste caso éntrase ao menú inserir imaxe imaxes prediseñadas, ao activar esta opción no panel de tarefas actívase a procura de arquivos de imaxe, vídeo e son, ingrésase unha categoría ó palabra crave, nas opcións de procura establécese o medio que se esta buscando. Unha vez realizada a procura insérese en clip de multimedia desexado. Escribir palabra crave a buscar Seleccione a colección Seleccione tipo de obxecto a buscar Resultados Figura 42. Panel de tarefas procura de imaxes prediseñada Agregar imaxe desde arquivo: Nalgúns casos quérense inserir imaxes que foron dixitalizadas ou baixadas de Internet. Para inserir este tipo de imaxes, pódese ir ao menú Inserir Imaxe Desde arquivo? , unha vez éntrase a esta opción ábrese un explorador de Windows que permite buscar a localización do arquivo dentro do disco duro. A outra opción é ingresar desde o cadro de botóns no deseño de diapositiva que permite inserir outros obxectos como gráficos ou imaxes prediseñadas Seleccione a localización das imaxes Figura 43. Fiestra Inserir imaxe desde arquivo
- 45. 4.1.2 inserir táboa Nas diapositivas de PowerPoint podemos agregar táboas. Estas son sinxelas de manexar. Ao oprimir o boto agregar táboa, aparece a venda que vemos a continuación. É esta establecemos o numero de filas e columnas que terá a táboa. Figura 44. Fiestra inserir táboa 4.1.3 Formato de táboa Para darlle formato á táboa temos dúas opcións. A primeira é utilizar a barra de ferramentas de táboas e bordos. Nesta barra de ferramentas podemos cambiar tanto o recheo como os bordos das táboa, ademais podemos engadir liñas coas opción debuxar táboas.
- 46. Debuxar Estilo, grosor e cor Combinar Aliñación Ancho de fila e Recheo táboa de liña celas texto columna Borrar Opcións de táboa táboa Figura 45. Barra de ferramenta táboas e bordos PowerPoint No botón opcións de táboa desprégase a seguinte lista de opcións. Clic aquí para abrir a ferramenta de formato de táboa Figura 46. Opcións de táboa PowerPoint A segunda opción é utilizar a ferramenta de formato de táboa, con esta ao facer unha selección na táboa podemos cambiar os bordos e recheo desta parte da táboa. Para o uso de bordos e sombrado debemos ter en conta a selección que fagamos, sexa unha columna, unha fila ou unha cela. Para o caso dos bordos o contorno será
- 47. o contorno da área seleccionada e o sombrado aplicásese a toda a área seleccionada. Se a área seleccionada non ten liñas verticais diferentes ás do contorno, ao entrar á opción bordo só poderemos cambiar os bordos do contorno e as liñas internas horizontais. Da mesma xeito se non ten liñas internas horizontais só poderemos cambiar os bordos das liñas verticais internas. En caso de seleccionar só unha cela, só poderase cambiar os bordos do contorno. Podemos modificar as liñas de contorno soamente porque a selección ten só liñas de contorno, neste caso só elixiuse unha cela Figura 47. Formato de táboa PowerPoint 4.1.4 Gráficos Para agregar gráficos seleccionamos un deseño que permita engadir un gráfico, facemos clic ou dobre clic segundo sexa o deseño da diapositiva. Neste momento ábrese a fiestra de entrada de datos e se grafico vese no fondo.
- 48. Se quere eliminar Encabezado Se quere eliminar columna fila, clic no columna folla faga clic no encabezado de encabezado fila, e de datos. columna e logo supr. logo tecla supr. Área para Encabezado escribir datos. Filas folla de datos. Escribir aquí texto para fila ou columna nova Figura 48. Fiestra Entrada de datos para grafico en PowerPoint Agregamos os datos que queremos agregar. Se nos sobra algunha fila ou columna na táboa de datos debemos borrala, pois será tida en conta no gráfico e aparecerá como un espazo en branco. Se pola contra necesitamos unha fila ou columna nova, escribimos un valor de texto na primeira columna debaixo da última fila en caso dunha nova fila, ou á beira dereito da última columna na primeira fila para o caso dunha columna adicional. Os gráficos están compostos por diferentes partes as cales son configurables, para isto usamos as opcións da barra de ferramentas, xa sexa facendo clic nun dos seus botóns ó seleccionando un obxecto da lista de obxectos e facendo clic no botón propiedades de obxecto. Os compoñentes do grafico son. 1. Títulos: escríbese o titulo xeneral do grafico, e os títulos do os eixos. Se o gráfico seleccionado non ten eixos só pódese ingresar o titulo principal. 2. Eixo: nesta opción se estable se se quere que aparezan os valores do os eixos, se mesmo selecciónase o formato do eixo X. 3. Liñas de división: PowerPoint xera unha liña de división por cada división que teña o eixo X ó E, os eixo teñen divisións principais e secundarias. Na opción liñas de división establécese cales destas liñas débense mostrar no gráfico.
- 49. 4. Lenda: a lenda é o cadro onde se mostra os nomes das series así mesmo como as cores que distinguen a cada serie. Nesta opción establécese se se quere mostrar a lenda e a posición onde debe aparecer. 5. Rótulo dos datos: Os rótulos dos datos poden ser o nome das series graficadas que son os diferentes conxuntos de datos que corresponden á variable E, as categorías que son os valores de X e os valores como tal. Nesta opción escóllese se se mostran os rótulos e que información se mostra nos rótulos. 6. Táboa de datos: Nesta opción escóllese se se quere mostrar a táboa de datos debaixo do grafico. No caso de gráficos circulares ou de radar non se ten dispoñible esta opción. Mostrar ou Propiedades de Ver datos por filas ou Mostrar ou ocultar liñas de obxecto columnas ocultar lenda división Mostar ou ocultar Mostar ou ocultar Tipo de grafico Obxectos de gráfico: Ao folla de datos táboa de datos facer clic nesta fiestra desplegable pódese seleccionar un dos obxectos de grafico Para utilizar a barra de ferramentas, simplemente busque a opcion que necesita nos botóns, ou seleccione Figura 49.obxectos ferramentas gráfico un dos Barra de do grafico, e logo oprima o botón propiedades de obxecto. A figura 50 mostra a fiestra de propiedades de área de gráfico, nesta só atopamos os elementos de formato para cor do fondo ou a fonte, isto ocorre porque o elemento que escollemos, área de grafico, só pódeselle modificar ese tipo de aspectos, outros obxectos do grafico pódenselle modificar outros elemento, un exemplo diso é o eixo de valores.
- 50. Na imaxe da figura 51 vemos lle fiestra de propiedades do eixo de valores, na cal vemos que hai opcións diferentes ás da figura anterior, neste caso vemos a pestana de escala do eixo valores. O manexo correcto das escalas é importante para representar de xeito correcto o estado ou resultados que mostran os datos. Excel establece a escala por medio do máximo e mínimo dos datos a graficar, o que non asegura que a escala sexa a que en realidade necesitamos, pois a escala de valores varia segundo cada situación e o máximo ou mínimo dos datos non ten que ser o máximo ou mínimo que se pode alcanzar en realidade nun ámbito particular. Para este exemplo os valores iniciais de mostran na figura das propiedades de eixo de valores. Na figura seguinte móstrase o grafico cun máximo de 200 e unha unidade maior de 20, tamén se lle cambiou a cor do fondo.
- 51. Figura 50. Propiedades área de gráfico
- 52. Valor máximo e mínimo do eixo de valores Valor de salto das marcas do eixo de valores Unidades do eixo de valores Figura 51. Escala Eixo de valores Grafico orixinal antes dos cambios Figura 52. Grafico orixinal Grafico Modificado
- 53. Figura 53. Grafico Modificado Nalgúns casos podemos necesitar cambiar o tipo de grafico que imos utilizar pero xa creamos un, para isto non fai falta crear outro, só temos que facer clic en Seleccione tipo de grafico e subtipo Figura 54. Fiestra Tipo de gráfico grafico, e na barra de ferramentas de gráfico o en botón tipo de gráfico seleccionamos o que queiramos usar. Se as opcións non son suficientes, cando facemos clic no gráfico na barra de ferramentas aparece un menú novo chamado
- 54. Grafico. Neste caso podemos ir ao menú Grafico Tipo de gráfico para abrir a fiestra de tipo de grafico. Figura 54. Figura 55. Gráfico inicial con outro tipo de gráfico Na figura 55 vemos o grafico da figura 53 pero con outro tipo de gráfico, para facer o cambio non tivemos que cambiar os datos, só cambiar o tipo de gráfico. 4.1.5 Diagramas Os diagramas en PowerPoint son obxectos gráficos como os organigramas, diagramas de pirámides ou circulares. Sérvennos para mostrar sistemas xerárquicos, ciclos de produción ou con diagramas de Venn exemplos de conxuntos entre outras. Para o exemplo que mostraremos, construiremos un organigrama que nos mostra o sistema xerárquico dunha empresa calquera. O primeiro paso é oprimir o botón diagrama do cadro de botóns de obxectos da diapositiva de PowerPoint.
- 55. Inserir diagrama ou organigrama Figura 56. Icona agregar diagrama Ao facer isto ábrese a fiestra da figura 57, seleccionamos organigrama e facemos clic en aceptar. Seleccione o tipo de diagrama que desexa inserir, e logo faga clic no botón aceptar Figura 57. Fiestra galería de diagramas Cando agregamos o organigrama
- 56. Varra ferramentas organigrama Seleccione aquí se quere agregar un subordinado ou un axudante. Compañeiro de traballo este Cabeza da xerarquía desactivado porque nesta seleccionada seleccionado a cabeza da xerarquía, polo tanto non pode ter nin compañeiros nin superiores Figura 58. Organigrama inserido. No organigrama (figura 59) terminado agregamos un axudante ao xefe máximo ao cal chamamos ?Presidente?, logo aos subalternos chamámolos ?Xerentes?, a un estes seleccionámolo, fixemos clic no boton inserter forma e seleccionamos subordinado e colocámoslle a ese subordinado o nome de Supervisor. Por ultimo na figura 60 vemos os auto formatos de organigrama, coas cales pódese aplicar o formato que mais non agrade e acomode ao estilo de presentación que desexamos. Na figura 61 vemos o organigrama terminado cun auto formatos aplicado.
- 57. Figura 59. Organigrama terminado se auto formato Seleccione o estilo e faga clic en aceptar Figura 60. Opcións de auto formato de organigrama Figura 61 . Organigrama terminado e con auto formatos aplicado
- 58. 4.2 Impress 4.2.1 Agregar texto En cada deseño están os recuadros onde se pide facer clic para agregar xa sexa un titulo ou o texto dunha diapositiva. Outra opción é na vista de esquema onde se pode agregar o texto tanto do titulo como o texto en viñetas. Como vemos, escribiuse no titulo da primeira diapositiva. Oprimiuse a tecla intro, e #chegar +se ao segundo titulo (figura 63). Na Figura 64 vemos que se engadiu unha segunda diapositiva, pero a esta #engadir+lle+lle contido. Isto lógrase oprimindo a tecla intro o cal agrega unha nova diapositiva, pero se oprimimos a tecla tabulador a diapositiva desaparece e o texto que se pode escribir queda como contido da diapositiva anterior. Ao facer clic actívase o cursor e permítenos escribir texto Figura 62. Diapositivas Agregando texto
- 59. O que se escribe na vista de esquema, agrégase automaticamente na diapositiva Figura 63. Agregar texto desde vista de esquema Para agregar texto adicional nunha diapositiva, volvemos oprimir a tecla intro, e logo a tecla tabulador Figura 64. Agregar texto adicional desde vista esquema Impress
- 60. 4.2.2 Imaxes E Outros Obxectos: En Openoffice.org 3.0 as galerías de imaxes veñen por separadamente, polo tanto temos de descargar os paquetes de imaxes e logo instalalos no programa. Para isto podemos seguir uns pasos moi sinxelos. Debemos contar cunha conexión rápida a Internet, pois os paquetes de imaxes e vídeos roldan os 380 megas. 4.2.2.1 Instalación paquete de imaxes. Paso 1 Descargamos a galería de imaxes completa de www.openclipart.org. Clic aquí para entrar a páxina descargas Figura 65. Fiestra principal Openclipart.com Como acá podemos ver (figura 65), temos a posibilidade de descargar todo facendo clic no hipervínculo preparado para iso, o que di quot;Download Packagesquot;. O que nos levará á seguinte páxina.
- 61. Alí poderemos elixir o formato de compresión da nosa preferencia, Elixiuse zip por ser un dos formatos mais universais. Cunha conexión de 2 mega bits tardo aproximadamente 30 minutos en descarga. Estes son os paquetes de imaxes dispoñibles, neste caso, o último lanzamento Figura 66. Pagina Openclipart sección descargas Paso 2
- 62. Unha vez descargado entramos a Openoffice Impress e a continuación imos ao menú ferramentas galería. Figura 67. Oprimir este botón para crear novo tema Figura 67. Opción galería aberta Paso 3 Facemos clic no botón novo tema, ábrese a fiestra de propiedades de novo tema, asignámoslle un nome e logo facemos clic na pestana arquivos. Escribimos o nome do tema aquí Figura 68. Agregar nome a novo tema Paso 4
- 63. Nesta fiestra, o primeiro que podemos facer é despregar o cadro de opcións da parte superior (Tipo de arquivo), para seleccionar o tipo .png, que é o formato dos arquivos que descargamos. Desta forma non facemos traballar de máis o filtro que bastante traballo terá. Figura 69 Seleccionamos Facemos clic en buscar aquí. png arquivos e seleccionamos a localización onde descomprimimos os arquivos Figura 69. Fiestra Arquivos de novo tema Paso 5 Na pestana Arquivos (Figura 69), debemos picar no botón da parte máis alta, o que di quot;Buscar arquivos...quot;, co que pasamos a esta pantalla (figura 70). Aquí imos á
- 64. localización onde descomprimimos o arquivo descargado e facemos clic en Seleccionar . O proceso pode tardar algúns minutos dependendo do tipo de computador que teñamos. En caso deste exemplo descomprimimos os arquivos no cartafol os meus documentos Clipart openoffice, o cartafol non existía, así que a creamos. Esta fiestra ábrese ao oprimir o botón buscar, seleccionamos o cartafol onde descomprimimos o paquete de imaxes. Neste caso O meu documentos/ clipart openoffice Figura 70. Fiestra para asignar ruta de procura Cando estea todo atopado, mostraranos algo como isto Alí só réstanos facer clic no terceiro botón, Engadir todos, co que fará outro proceso que lle levará algo de tempo.
- 65. Clic aquí para engadir todos Figura 71. Fiestra de arquivos unha vez terminada a procura 4.2.2.2 Agregar imaxe nunha diapositiva cun deseño sen imaxes: En Openoffice non hai unha fiestra de procura de imaxes, simplemente arrástranse ás diapositiva desde a galería de imaxes. Os deseños de diapositivas que dan a opción de agregar unha imaxe funcionan para imaxes desde arquivo A forma de facelo é extremadamente simple con dous simples pasos podemos facelo: - Abramos o Galería no menú ferramentas galería. Arrastremos a imaxe seleccionada ata o noso traballo que está na parte - inferior da pantalla.
- 66. Figura 72. Aquí vemos as imaxes engadidas, só é arrastrar ás diapositivas 4.2.2.3 Agregar imaxe desde arquivo: Para agregar unha imaxe desde arquivo temos dous camiños. • Ir ao menú Inserir Imaxe Imaxe desde arquivo. • A segunda opción é aplicar ao deseño da diapositiva calquera dos deseños que agrega unha imaxe. Estes deseños a diferenza de PowerPoint non nos levan ao facer dobre clic sobre o espazo da imaxe á galería de imaxes de OpenOffice, senón á opción inserir imaxe, que é a mesma que se activa co procedemento 1.
- 67. Dobre clic para abrir fiestra de inserir imaxe Figura 73. Deseño que permite agregar imaxe desde arquivo O a seguinte figura vemos un exemplo de deseño que nos permite agregar unha imaxe desde arquivo. (Figura 73) Na seguinte figura vemos a fiestra de inserir imaxe, nesta só temos que buscar a localización do arquivo de imaxe no noso computador. Seleccione a localización seleccionando unha unidade ou cartafol específico Figura 74. Fiestra inserir imaxe
- 68. 4.2.3 Inserir táboa Nas diapositivas de Impress podemos agregar táboas. Para isto simplemente buscamos un deseño de diapositiva que teña unha táboa incluída ou imos ao menú Inserir Táboa Figura 75. Fiestra inserir Táboa Impress Damos en número de fila e columnas que terá a táboa, e facemos clic en aceptar 4.2.4 Formato de táboa Para darlle formato á táboa temos dúas opcións. A primeira é utilizar a barra de ferramentas de táboas. Nesta barra de ferramentas podemos cambiar tanto o recheo como os bordos da táboa. A segunda opción é utilizar a galería de deseños de táboas que vén con Impress, para isto inserimos a táboa, seleccionámola, e no panel de tarefas seleccionamos a opción deseño de táboas. Nesta opción seleccionamos o deseño que se acomoda ao que queremos mostrar.
- 69. Crear unha nova táboa ou agregar fila e Bordo de marco columnas a unha existente. Ter en conta que os datos anteriores Bordos e sombreado borrásense Combinar e separar Aliñación Contido Inserir ou eliminar filas e celas Celas columnas Figura 76. Barra de ferramentas táboa Impress
- 70. Seleccione a combinación de táboa que se axuste ao deseño da presentación. Nestas opcións pode habilitar ou deshabilitar parte dos deseños de táboa Figura 77. Opcións de deseño de táboa Figura 78. Táboa co deseño mostrado na figura anterior 4.2.4.1 Gráficos
- 71. Para insere gráficos en Impress pódese ir ao menú inserir Gráfico ó aplicar un deseño de diapositiva que conteña un grafico ou obxecto, en calquera dos dous casos o proceso é o mesmo. 1. Insérese automaticamente un gráfico xenérico o cal é gráfico de columnas en 2d (Figura 80), o cal debemos cambiar o o seu tipo non se axusta aos que necesitamos, para isto na barra de ferramenta de formato de grafico que se activa co gráfico. Tipo de grafico Mostrar ou Seleccione algún ocultar liñas dos obxectos no menú formato mentres se esta editando o gráfico Mostrar ou Táboa de datos ocultar lenda Figura 79. Barra de ferramentas de gráfico e menú formato de gráfico 2. Logo de seleccionar o tipo de grafico, facemos clic no botón Datos do gráfico. Cando facemos isto ábrese a venda Táboa de datos, na cal podemos agregar os datos a graficar. Se é necesario pódense engadir nova filas e novas columnas que neste caso chamásense series. Toda Fila ou Serie que non sexa necesaria debe ser eliminada. Figura 82.
- 72. Eixo E Área de Gráfico Parede do Lenda Series Eixo X Figura 80. Gráfico inicial e os seus Obxectos Inserir ou borra filas Inserir ou borra Series Clic aquí para Clic aquí para agregar ou agregar ou quitar Series quitar filas Figura 82. Fiestra de táboa de datos 3. O ultimo paso é darlle formato personalizado ao gráfico, para isto entramos ao menú formato e seleccionamos as opcións que desexemos cambiar.
- 73. Cambiar o tamaño do gráfico Para cambiar o tamaño do gráfico faise clic sobre calquera dos selectores do marco e, mantendo o botón esquerdo do rato pulsado, arrastrarase o punteiro na dirección desexada ata que o gráfico sexa do tamaño adecuado. A continuación soltar o botón do rato. Selector de marco Figura 83. Selector de marco Inserir Títulos e Subtítulos O editor de grafico de Impress non insere de xeito automático os títulos ou Subtítulos. Para isto debemos Inserilos manualmente. Cando estamos no modo edición do gráfico, o menú inserir móstranos as seguintes opcións: Inserir títulos, eixos, cuadriculas, lenda e todos os demais elementos que poden compor un gráfico Figura 84. Opcións menú inserir
- 74. Para inserir o titulo, simplemente facemos clic en títulos e ábrese a seguinte fiestra, na cal podemos escribir tanto o título principal como os títulos de eixos. Figura 85. Fiestra de inserir títulos Cambia títulos e subtítulos Para o cambio de títulos e subtítulos simplemente facemos dobre clic sobre eles e entramos ao modo edición, que se caracteriza por ter un marco gris, se facemos só un clic no titulo, quedase só seleccionado para mover. Modo Selección para Modo Selección para mover editar Figura 86. Modos de selección Títulos Cambiar Propiedades obxectos dos gráficos. Para cambiar a propiedade de obxectos do grafico como son o fondo, as columnas, escalas e todos os compoñentes do mesmo, debemos facer clic dereito sobre o obxecto en ir a propiedades do obxecto. Na figura móstrase como se entra ás propiedades do fondo.
- 75. Clic dereito sobre o fondo e seleccionamos propiedades de obxecto Figura 87. Entrar a propiedades de obxecto dun gráfico Cambiar fondo de gráfico ou área de gráfico Para cambiar o fondo, simplemente facemos clic dereito sobre o fondo, entramos ás propiedades e podemos cambiar a cor da área, o bordo e a transparencia. Na figura vemos a fiestra de propiedades de área de gráfico na opción bordo. Figura 88 Figura 88. Fiestra de propiedades de área de gráfico Cambiar escala Para o cambio de escala, seleccionamos o eixo E (ou eixo E en gráficos 3d), logo facemos clic dereito sobre o eixo, e entramos a propiedades do obxecto. Neste
- 76. entramos á pestana escala, e modificámola, tendo en conta deseleccionar como se mostra na figura. Deseleccionar para poder modificar Figura 89. Propiedades do eje e pestana escala Cambio de tipo de gráfico Para cambiar o tipo de gráfico, facemos dobre clic sobre o gráfico para entrar en modo edición, facemos clic no botón tipo de grafico da barra de ferramentas de gráfico, e seleccionamos o tipo de gráfico que desexamos. O Grafico que vemos a continuación (Figura 90) é o mesmo que mostramos anteriormente pero con tipo de barras, con fondo doutra cor.
- 77. Figura 90. Gráfico cambiado a barras e fondo de cor
- 78. 5 Opcións de estilo 5.1 PowerPoint 5.1.1 Persoais de deseño PowerPoint Tres opcións de estilo: Persoais de deseño Combinación de cores Combinacións de animación Na imaxe esta seleccionada a opción persoal de deseño. Os persoais son as que ven na parte inferior. Figura 91. Panel de estilo de diapositiva mostrando persoais de deseño Os persoais de deseño son os deseños de cores e formas que acompañan unha presentación, son as que lle dan vistosidade ás diapositivas. Para entrar á opción estilo entramos ao menú formato Estilo da diapositiva, entrar a esta opción ábrese o seguinte panel de tarefas. Ao colocar o punteiro de Mouse sobre unha da persoais o programa móstranos o nome do persoal, e activa un botón cunha frecha que permite abrir opcións extras para aplicar o o persoal de deseño. Os persoais pódense aplicar a todas as diapositivas, ou só á diapositiva que esta activa, que noutras palabras é a diapositiva que estamos traballando. No clasificador de diapositivas ou no panel esquerdo da fiestra onde vemos todas as diapositivas, podemos seleccionar varias das diapositiva á vez, mantendo a tecla control oprimida e aplicar unha mesma persoal a esas diapositivas.
- 79. Opcións extras de persoais despregados Nomee persoal e botón de opcións extras Figura 92. Detalle panel de persoais de deseño Pódese utilizar un persoal diferente para cada diapositiva nunha mesma presentación, para poder facer isto, simplemente despregamos a opcións de persoal, e facemos clic na opción ?aplicar á diapositiva seleccionada?. Este método funciona tamén para aplicar combinacións de cores, combinacións de animación e transición de diapositivas. Figura 103. Catro diapositivas dunha mesma presentación con diferentes persoais Na figura anterior vemos como aplicamos o método que se explicou anteriormente, e teñen todas as diapositivas con diferentes persoais de deseño. Se logo da numero catro inserimos unha nova diapositiva, esta inserísese co deseños da numero catro, pero poderemos aplicarlle calquera outra persoal que desexemos. 5.1.2 Combinacións de cores A combinación de cores é un esquema no cal pódense predeterminar a cor de cada un dos elementos da presentación (fondo, liñas e texto, sombra, título, recheos e accesorios), de maneira que ao crealos automaticamente adquiran esa cor predeterminado.
- 80. A configuración do esquema de cores por parte do usuario non é imprescindible, pero o seu uso correcto facilita o traballo e aforra moito tempo á hora de realizar presentacións, posto que se de antemán establécese o esquema de cores non haberá que preocuparse de dar cor, individualmente, aos distintos obxectos. Aínda que a combinación de cores fixará a cor dos elementos antes enumerados, é posible utilizar outras cores que non pertencen á combinación predeterminada e que se usan para propósitos especiais. Clic en combinación de cores Clic no botón estilo da barra de ferramentas Figura 94. Selección combinación de cores Para aplicar a combinación de cores, facemos clic no botón estilo, e en panel de tarefas, facemos clic no vinculo Combinacións De Cores 5.1.3 Combinación de animación As combinacións de animación son unha ferramenta moi útil ao momento de configurar rapidamente unha presentación. As combinacións consisten en efectos de animación e transición que se lle aplican ao persoal de deseño da presentación. É dicir, estes efectos non se aplican aos obxectos ou texto que se escriben, senón ao seu contendores.
- 81. Oprimir Botón Estilo e seleccionar combinación de animación Seleccionar un das combinacións de animación. Pódese aplicar a todas as diapositivas ou só Vista previa e ver presentación Figura 95. Aplicar Combinación de animación Para entender mellor isto dos colectores, vexamos a seguinte figura, neste o espazo onde escribimos o texto é un colector ou cadro de texto, e o texto en se é o que se agrega á diapositiva. O mesmo ocorre coa imaxe prediseñada, a imaxe como tal agrégase a un colector determinado, que é un cadro de imaxe.
- 82. Colectores Figura 96. Colectores Para poder modificar os colectores, debemos cambiar o patron da diapositiva. 5.1.4 Patrón da diapositiva: No patrón das diapositivas é onde se determina tipo de fonte, tamaño da letra, carácteres que separan as viñetas, cor e deseños do fondo da platilla utilizada, así mesmo, no patrón pódense aplicar efectos de animación aos obxectos do fondo. No patrón pódese personalizar o fondo de toda a presentación colocando a data de realización da presentación, pés de páxinas, imaxes que fagan de logotipo, etc.
- 83. Para poder modificar o patrón da diapositiva débese entrar ao menú ver Patrón Patrón da diapositiva. Cando se entra a esta opción cámbiase a visualización da diapositiva. Todo obxecto que se engada ao patrón (Unha imaxe que sexa un logotipo), unha lenda, cambio do titulo ou engadir un pé de páxina aplicásese a todas as diapositivas con ese persoal. Facendo clic en calquera destes espazos pode cambiar o formato do patrón Figura 97. Vista do patrón dunha diapositiva Na vista de patrón de diapositiva, o número de patróns visibles depende do número de persoais de deseño utilizadas. Cada persoal de deseño ten o seu propio patrón. Por cada persoal téñense dous patróns, isto sucede porque como xa se viu, cando se utiliza o deseño de diapositiva titulo, este aparece cun deseño diferente ás outras diapositivas. Figura 98. O que vemos na figura dáse porque existen dous patróns diferentes na mesma persoal, un para o deseño de diapositiva tipo titulo, e outro para os demais deseños
- 84. Aquí vemos os dous patróns existentes para un só persoal de deseño Figura 98. Comparación entre efectos distinto tipos de deseño
- 85. Patróns dunha mesma persoal, en vista de patrón de diapositivas Figura 99. Vista de patrón de diapositiva 5.2 Impress 5.2.1 Paginas Mestras As paginas mestras son a versión de Impress da persoais de deseño de PowerPoint. Para aplicar unha páxina mestra a unha diapositiva facemos os seguinte: Non situamos na vista normal e seleccionamos unha das diapositivas ás que - se quere aplicar unha páxina mestra. No panel de tarefas, seleccionamos a ficha, ?Paginas Mestras?, cando - facemos isto aparecen todas as paginas mestras dispoñible. Para aplicar unha pagina mestra á presentación, simplemente facemos clic - nalgunha das paginas mestras e este deseño aplícase a todas as diapositiva.
- 86. Panel de tares Paginas Mestras Opcións con clic dereito Seleccionar esta opción para aplicar só a algunhas diapositivas e ter máis dunha páxina mestra por presentación Figura 100. Panel de Paginas Mestras Pódese usar mais dunha páxina mestra por presentación, para isto seguimos o mesmo procedemento ata o paso 2. No paso 3 non se fai clic esquerdo, senón clic dereito, e seleccionamos a opción ?Aplicar ás diapositivas seleccionadas?, neste caso a diapositiva seleccionada é a diapositiva que temos visible no centro. Pódense seleccionar mais diapositivas no panel esquerdo da pantalla, mantido oprimida a tecla control.
- 87. Figura 101. Catro diapositivas dunha mesma presentación con diferentes páxinas mestras Na figura 101 vese o resultado de aplicar o método que se explico anteriormente. 5.2.2 Combinación de cores As combinacións de cores das paginas mestras de Impress non vén predefinidas, esta en o usuario facer os cambios necesarios para cambiar as cores do fondo ou das letras dunha pagina mestra en particular. As cores que non pertencen ao elemento da combinación que cambiamos non se alteran se se cambia a combinación de cores usada para a presentación. Para establecer a combinación de cores dos diferentes elementos, debe activar estilos e formato, para iso utilice unha das seguintes opcións: • Seleccione na Barra de Menús Formato Estilos e formato • Pulse F11. Ao executar algunha destas accións aparecerá a fiestra do estilos e formato.
- 88. Cada obxecto ten diferentes opcións, en caso do fondo só pode cambiar a cor do Seleccione o obxecto da páxina que quere cambiar, clic dereito e Nesta figura vemos como se cambia a cor do despois modificar fondo dunha páxina mestra Figura 102. Cambiar cor de fondo en impress mesmo Seleccionamos Titulo Nesta imaxe vemos como as opcións cambian segundo o obxecto que seleccionemos Figura 103. Cambio de estilo do titulo
- 89. O concepto de cambios de formato e estilo diferente ao concepto de combinación de cores de PowerPoint posto que en Impress manéxanse todos os obxectos que compón unha pagina mestra por separado, en cambio en PowerPoint, manéxase a combinación de cores dependendo do persoal que se use, cada persoal ten combinacións predefinidas. 5.2.3 Patrón de diapositivas Do mesmo xeito que en PowerPoint, as paginas mestras de Impress poden ser modificadas no seu patrón. Para isto debemos ir ao menú Ver Fondo Patrón de diapositiva ou tamén podemos entrar á opción patrón de notas. Seguimos a instrución de facer clic e cambiamos elementos de formato do patrón Figura 104. Vista patrón de diapositiva Para modificar o patrón só necesitamos seguir as instrucións que nos mostra, é dicir, podemos facer clic no titulo, e logo cambiar o formato do mesmo, por exemplo aplicar outro tipo de fonte, outro tamaño de fonte e outra cor. A diapositiva da figura 104 é unha diapositiva con pagina mestra en branco, mais se se ve o patrón dunha pagina mestra que teña formatos de cor e tipos de letra
- 90. diferentes, pois teremos outro tipo de patrón en termos do tipo de letra, cores de fondo, cor de letra, viñetas de esquema entre outros. Eliminar documento mestre, só actívase cando se crea un segundo documento mestre Pecha a vista de patrón Agregar novo Cambiar nome documento mestre documento mestre Figura 105. Barra de ferramentas vista patrón Na vista de patrón pódense crear facilmente novos documentos mestres para a presentación que estamos traballando e ter así fondos e estilos de persoais personalizados. Para isto facemos clic no botón agregar novo documento mestre, e na parte esquerda da pantalla agrégase o novo documento. Co botón cambiar nome podemos pór un nome personalizado. Logo o traballo é noso, e consiste en pór a voar a imaxinación, e coas ferramentas de estilos e formato, con tipos de letra diferente, con todos os obxectos das auto formas podemos crear moitas cousas. Na figura 106 vemos como se ve o novo documento mestre, e nas seguinte figura vemos os cambios realizados ao titulo cambiámoslle a fonte a Bell MT e cambiámoslle a cor da fonte co botón . Coas ferramentas de estilo e formato cambiamos a cor do fondo e da galería de imaxes arrastramos unha imaxe que acompañase a todas as diapositivas usen este documento mestre.
- 91. Novo documento mestre Figura 106. Vista patrón con novo documento mestre Figura 107. Novo documento mestre Cabe anotar de novo que este documento mestre só estará dispoñible para a presentación onde se creo, e non para outras presentacións así se teñas as dúas abertas na mesma sesión de Impress
- 92. 6 Efectos de animación e transición 6.1 PowerPoint En PowerPoint como xa vimos existe algo chamado combinación de animación, pero esta aplícase só aos obxectos do patrón. As imaxes, texto e outros obxectos que poden ser inseridos na diapositiva terán os efectos que estas combinacións teñen, e a transición será a que teña esta combinación. Nalgunhas ocasións queremos ou necesitamos aplicar animacións diferentes aos obxectos que están na presentación, mesmo sucede coa transición de diapositivas. 6.1.1 Transición de diapositivas. A transición de diapositivas é o efecto que fai notorio un cambio de diapositiva, este cambio é importante por dúas razóns fundamentais. A primeira é que establece a pauta de cada cambio de diapositivas e axuda tanto ao orador como á audiencia da presentación a establecer o avance en cada tema. A segunda razón é que a transición puiden ser configurada para que se de cada determinado tempo, sendo este tempo medido en segundos ou minutos, este tempo establecerá o ritmo da presentación. Para personalizar a transición o primeiro paso é abrir a opción de transición de diapositivas, para isto entramos ao menú Presentación Transición De Diapositivas. Esta acción abre o panel de tarefas de transición de diapositivas que vemos a continuación.