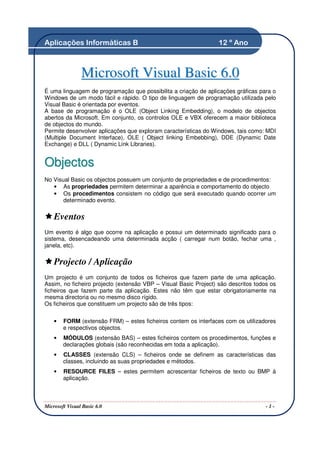
VB 6.0 1
- 1. Aplicações Informáticas B 12 º Ano Microsoft Visual Basic 6.0 É uma linguagem de programação que possibilita a criação de aplicações gráficas para o Windows de um modo fácil e rápido. O tipo de linguagem de programação utilizada pelo Visual Basic é orientada por eventos. A base de programação é o OLE (Object Linking Embedding), o modelo de objectos abertos da Microsoft. Em conjunto, os controlos OLE e VBX oferecem a maior biblioteca de objectos do mundo. Permite desenvolver aplicações que exploram características do Windows, tais como: MDI (Multiple Document Interface), OLE ( Object linking Embebbing), DDE (Dynamic Date Exchange) e DLL ( Dynamic Link Libraries). Objectos No Visual Basic os objectos possuem um conjunto de propriedades e de procedimentos: • As propriedades permitem determinar a aparência e comportamento do objecto • Os procedimentos consistem no código que será executado quando ocorrer um determinado evento. Eventos Um evento é algo que ocorre na aplicação e possui um determinado significado para o sistema, desencadeando uma determinada acção ( carregar num botão, fechar uma , janela, etc). Projecto / Aplicação Um projecto é um conjunto de todos os ficheiros que fazem parte de uma aplicação. Assim, no ficheiro projecto (extensão VBP – Visual Basic Project) são descritos todos os ficheiros que fazem parte da aplicação. Estes não têm que estar obrigatoriamente na mesma directoria ou no mesmo disco rígido. Os ficheiros que constituem um projecto são de três tipos: • FORM (extensão FRM) – estes ficheiros contem os interfaces com os utilizadores e respectivos objectos. • MÓDULOS (extensão BAS) – estes ficheiros contem os procedimentos, funções e declarações globais (são reconhecidas em toda a aplicação). • CLASSES (extensão CLS) – ficheiros onde se definem as características das classes, incluindo as suas propriedades e métodos. • RESOURCE FILES – estes permitem acrescentar ficheiros de texto ou BMP à aplicação. Microsoft Visual Basic 6.0 -1-
- 2. Aplicações Informáticas B 12 º Ano Ambiente de trabalho Iniciar o Visual Basic 1. No Windows, faça clique sobre o botão Iniciar, Programas e depois para a pasta Microsoft Visual Basic 6.0. Seguidamente clique sobre o ícone Visual Basic 5.0. Aparece a caixa de diálogo New Project. ( esta caixa pede para especificar o tipo de projecto de programação que quer criar). 2. clique sobre Standard EXE e depois no botão Abrir. Desta forma abre-se um novo projecto no ambiente de programação Visual Basic, juntamente com algumas janelas e ferramentas. (figura seguinte) Barra de Ferramentas Barra de Menus Janela Project Container Caixa de Ferramentas Janela Project Janela Properties Janela Form Janela Form Layout Microsoft Visual Basic 6.0 -2-
- 3. Aplicações Informáticas B 12 º Ano Trabalhar com Forms Quando é criado um projecto Standart EXE, é criado automaticamente um form com o nome Form1. O Visual Basic aplica um conjunto de propriedades pré-definidas para este form e para todos os forms que sejam adicionados ao projecto. Através da janela de propriedades é possível alterar estas propriedades de maneira a melhorar o seu aspecto e alterar o seu desempenho. Alguma propriedades podem ser alteradas aquando da construção do form ou então através da programação enquanto é executado o programa. Caption – Esta propriedade determina qual o texto que aparece na barra de titulo do form. Ex: frmcalculadora.Caption = “Calculadora” Name – O nome pré-definido para um form é Form1 para o primeiro form, Form2, para o segundo form criado e assim sucessivamente. Nota: Não confundir a propriedade Caption com a propriedade Name. Font – Esta propriedade define qual o tipo de letra utilizado na construção do form. Esta propriedade não interfere com a barra de título. Left, Top, Width e Height – Estas propriedades permitem definir o tamanho e a localização do form no ecrã. Ex: frmcalculadora.Left = 1440 Backcolor – Permite alterar a cor de fundo do form. Icon – Esta propriedade permite escolher o icon que aparece na barra de título. MousePointer – Permite alterar o cursor do rato numa determinada área o objecto. Ex: frmcalculadora.MousePointer = vbHourglass WindowState – Esta propriedade determina como o form irá surgir no ecrã quando o programa estiver em execução. Constante Valor Descrição Vbnormal 0 (Valor Pré-definido) Tamanho Normal VbMinimized 1 Minimizada VbMaximized 2 Ocupa todo o ecrã Ex: frmcalculadora.WindowState = VbMaximized Microsoft Visual Basic 6.0 -3-
- 4. Aplicações Informáticas B 12 º Ano Adicionar Objectos num Form Para adicionar um objecto no Form deverá proceder da seguinte forma: 1. Clique na caixa de ferramentas no ícone pretendido; 2. Mova o rato para o Form; 3. Posicione o rato no form, onde pretende posicionar o objecto; 4. Clique e arraste o rato, até o objecto ter o tamanho pretendido. Depois de ter inserido um objecto no form, este pode ser movido e redimensionado de acordo com o pretendido. Tal como no form é possível alterar um conjunto de propriedades por objecto. Quando é criado um objecto o Visual Basic atribui um nome por defeito, consoante o objecto. Por exemplo, a primeira Textbox criada terá o nome de text1, a segunda textbox terá o nome de text2, e assim por diante. O mesmo critério é utilizado para todos os outros objectos. No entanto, é possível alterar o nome a cada um dos objectos. O nome é utilizado na programação, quando se pretende referenciar esse objecto. Nota: Não deverá alterar o nome do objecto depois de o programar. Label A utilização mais vulgar para esta ferramenta é a identificação de objectos. As propriedades mais utilizadas nesta ferramenta são: Alignment Caption Name AutoSize Font WordWrap ToolTipText TextBox Esta ferramenta é utilizada para obter informações do utilizador ou para mostrar no ecrã informação proveniente da aplicação. As propriedades mais utilizadas nesta ferramenta são: Name - Define o nome da TextBox Alignment – Permite alterar o alinhamento do texto dentro da TextBox Text – Texto pré-definido Enabled – Activa e Desactiva o controlo Visible – Torna visível ou não a TextBox Microsoft Visual Basic 6.0 -4-
- 5. Aplicações Informáticas B 12 º Ano Locked – Mantém a TextBox activa, mas não permite alterar os dados nela contidos. Data Source - Caso pretenda ligar o campo a uma determinada ADODC Data Field – Permite seleccionar o campo da tabela escolhida MaxLength – Permite definir o número máximo de dígitos nesse controlo. ToolTipText – Texto mostrado quando o rato para sobre o controlo Os eventos mais utilizados são:Change, GetFocus, LostFocus e Validate. O evento Validate permite de uma forma simples validar os dados introduzidos pelo utilizador. Ex: A text6 só deverá permitir a introdução de números entre 1 e 50. Assim, deverá dar erro caso o utilizador introduza letras, ou se o valor introduzido estiver fora dos parâmetros. Private Sub Text6_Validate (Cancel As Boolean) If Not IsNumeric(Text6.Text) Then MsgBox "erro, deverá introduzir um número e não letras" ElseIf text6.text<1 or text6.text>50 then MsgBOx “Os valores deverão estar no intervalo de 1 e 50” Cancel=True End If Cancel = True End Sub A instrução Cancel=True está associado ao evento Validate e permite que o cursor se posicione na text correspondente, de maneira a procedermos às respectivas correcções Masked Edit Control Para definir uma máscara de introdução num determinado campo é necessário a seguinte ferramenta: Project Components Microsoft Masked Edit Control 6.0 O campo telefone: Em vez de aparecer: 965123456 Microsoft Visual Basic 6.0 -5-
- 6. Aplicações Informáticas B 12 º Ano Aparecerá: 965 123 456 Para tal deverá definir a propriedade Mask assim: ### ### ### A propriedade AutoTab permite que o cursor passe automaticmante para a text seguinte assim que, o utilizador digitar a totalidade dos dígitos permitidos. CommandButton Esta ferramenta executa tarefas quando o utilizador clica no botão. É utilizado para criar, interromper ou terminar um processo. As propriedades mais utilizadas nesta ferramenta são: Cancel Caption Name Default Font Visible ToolTipText Os eventos mais utilizados são: Click, MouseDown, MouseMove e MouseUp Convenções de nomenclatura para os objectos Os utilizadores do Visual Basic convencionaram um conjunto de prefixos de três caracteres que todos podem utilizar na atribuição de nomes aos objectos. Objecto Prefixo Combo box cbo Check box Chk Command button Cmd Common dialog Dlg Data Dat Data-bound combo box Dbc Data-bound list box Dbl Directory list box Dir Drive list box Drv File list box Fil Frame Fra Form Frm Horizontal scroll bar Hsb Image Img Label Lbl Line Lin List box Lst Menu Mnu Microsoft Visual Basic 6.0 -6-
- 7. Aplicações Informáticas B 12 º Ano Ole Ole Option button Opt Picture box Pic Shape Shp Text box Txt Timer Tmr Vertical scroll bar Vsb Exercício N.º : 1 Programa que permita a soma de dois algarismos (conforme a figura). O resultado da operação será apresentado após o utilizador introduzir dois valores e carregar no botão (=). 1º Passo – entrar no VB, e criar um novo projecto. Quando cria um novo projecto o VB inclui um novo form ( este objecto é criado com o nome form1). 2º Passo – Alterar as Propriedades do Forms Propriedades Valor Name Soma BorderStyle Fixed Single Caption Soma MaxButton False MinButton False Microsoft Visual Basic 6.0 -7-
- 8. Aplicações Informáticas B 12 º Ano Na Title Bar do form aparece Form1 – para se alterar este nome vai-se ao caption e escreve-se Soma. As propriedades MaxButton e MinButton servem para retirar os botões maximizar e minimizar do nosso form. 3º Passo – Incluir os objectos no form Os objectos utilizados são : Textbox, label e Command Button • Text Box – permite receber e disponibilizar informação introduzida pelo utilizador. (input/output de dados) • Label – mostra a informação, não deixa o utilizador alterar essa informação (output de dados) • Command Button – desencadeia um evento Caixa de Ferramentas (Tool Box) Text Label Box TextBox Command Button Command Label Button Vamos então começar a incluir as text boxes no form – clique sobre o ícone ab na Caixa de ferramentas e depois faz-se novamente clique mas no form. Desenhe duas caixas e vamos alterar as propriedades dessas textboxes: Text1 Propriedades Valor Name Oper1 Text <limpar> Font MS Sans Serif (12) Text2 Propriedades Valor Name Oper2 Text <limpar> Font MS Sans Serif (12) Microsoft Visual Basic 6.0 -8-
- 9. Aplicações Informáticas B 12 º Ano Vamos então Desenhar as Labels. Clique no ícone A da caixa de Ferramentas e desenhe duas labels no form. Label1 Propriedades Valor Name sinal Caption + Font MS Sans Serif (18- Negrito) Label2 Propriedades Valor Name Resultado Caption <limpar> Backcolor <Palette branco> Forecolor <Palette Azul > Alignment Center Font MS Sans Serif (12) Inserir os command Buttons – clique no ícone correspondente e altere as propriedades: Command1 Propriedades Valor Name cmdigual Caption = Font MS Sans Serif (18- Negrito) Command2 Propriedades Valor Name cmdsair Caption &Sair Font MS Sans Serif (12) NOTA: para se poder utilizar o teclado em vez do rato faz-se &Sair, ficando o S sublinhado e, assim com a tecla ALT+ S podemos sair do programa. 4º Passo – Codificar os objectos do tipo Command Buttons O Vb é uma linguagem de programação controlada por Eventos, isto é, quando fazemos um click sobre determinado controlo, este deve executar a tarefa para o qual foi codificado. A acção “click” é um evento. Para inserir o código aos dois controlos, tem que Ter acesso às Janelas Código. Para aceder a esta janela basta fazer duplo clique no controlo em que queremos escrever o código. As linhas Sub cmdigual_click e End Sub são criadas automaticamente pelo Visual Basic. A palavra Sub indica onde o procedimento começa. O procedimento tem o nome cmdigual_click, em que cmdigual é o nome do controlo, o click é o evento para o qual nós escrevemos o código. Microsoft Visual Basic 6.0 -9-
- 10. Aplicações Informáticas B 12 º Ano Então o código fica: Private Sub cmdigual_click() Resultado.caption = Val (Oper1.Text)+Val(Oper2.Text) End Sub A função VAL é usada para converter em valor numérico o valor da string. A função inversa do VAL é a STR, esta converte um numérico em string. O código para o segundo botão é: Private Sub cmdsair_click() End End Sub 5º Passo – Gravar o Projecto File – Save Project As ou Save Project Grave o projecto com o nome de Soma. Ao gravar o projecto são criados dois ficheiros: • um com a extensão VBP, que contém o caminho e o nome (path) dos ficheiros pertencentes a este projecto; • outro com a extensão FRM que contém informações sobre o form. 6º Passo –Criar um ficheiro Executável Opção File – Make EXE 7º Passo – Alterar o icon Para alterar o ícone da aplicação, selecciona-se o form Soma e carrega-se na tecla F4 para editar a janela Properties do form. Ao fazer duplo clique na propriedade icon é mostrada a janela Load Icon, onde se selecciona o icon que se deseja. Exercício: Elabore uma aplicação que permite somar, subtrair, multiplicar e dividir dois valores dados pelo utilizador. O layout do programa deve ser parecido com a figura que se segue: Microsoft Visual Basic 6.0 - 10 -
- 11. Aplicações Informáticas B 12 º Ano Exercício N.º : 2 Neste exercício é exemplificado a criação de menus e a forma de os interligar com as aplicações. O programa Smiles & Cartas, apresenta dois menus itens que são: Smiles e Cartas. Estes dois itens apresentam um submenu do tipo pop-up com as opções de Escolha e Sair (conforme figura). 1º Passo – Criar um novo projecto 2º Passo – Desenhar o form Propriedades do Form Propriedades Valor Name Menus BorderStyle Fixed Single Caption Smiles & Cartas icon <ao seu critério> Startupposition 2-Centerscreen 3º Passo – Inserir as imagens Imagem 1 Propriedades Valor Name Alegre Picture Bitmap Stretch True Visible False Imagem 2 Propriedades Valor Name I_S_Triste Picture Bitmap Stretch True Visible False Microsoft Visual Basic 6.0 - 11 -
- 12. Aplicações Informáticas B 12 º Ano Imagem 3 Propriedades Valor Name I_Copas Picture Bitmap Stretch True Visible False Imagem 4 Propriedades Valor Name I_Ouros Picture Bitmap Stretch True Visible False Imagem 5 Propriedades Valor Name I_Paus Picture Bitmap Stretch True Visible False Imagem 6 Propriedades Valor Name I_Espadas Picture Bitmap Stretch True Visible False 4º Passo – Criar o Menu Aceder ao Menu Tools – Menu Editor ou Ctrl + E. Aparece-lhe a seguinte janela: O & - sublinha a próxima letra, durante a execução da aplicação, pode-se seleccionar a opção através do teclado fazendo Alt+letra sublinhada. As setas determinam a hierarquia dos itens Estas sobem ou descem , a opção seleccionada nos Menus. Microsoft Visual Basic 6.0 - 12 -
- 13. Aplicações Informáticas B 12 º Ano 5º Passo – Código Private Sub copas_Click() I_Copas.Visible = True alegre.Visible = False I_S_Triste.Visible = False I_Ouros.Visible = False I_Espadas.Visible = False I_Paus.Visible = False End Sub Private Sub espadas_Click() I_Espadas.Visible = True alegre.Visible = False I_S_Triste.Visible = False I_Ouros.Visible = False I_Copas.Visible = False I_Paus.Visible = False End Sub Private Sub Ouros_Click() I_Ouros.Visible = True alegre.Visible = False I_S_Triste.Visible = False I_Copas.Visible = False I_Espadas.Visible = False I_Paus.Visible = False End Sub Private Sub Paus_Click() I_Paus.Visible = True alegre.Visible = False I_S_Triste.Visible = False I_Ouros.Visible = False I_Copas.Visible = False I_Espadas.Visible = False End Sub Private Sub sair1_Click() End End Sub Private Sub sair2_Click() End End Sub Private Sub SmileAlegre_Click() alegre.Visible = True I_S_Triste.Visible = False I_Ouros.Visible = False Microsoft Visual Basic 6.0 - 13 -
- 14. Aplicações Informáticas B 12 º Ano I_Copas.Visible = False I_Espadas.Visible = False I_Paus.Visible = False End Sub Private Sub SmileTriste_Click() I_S_Triste.Visible = True alegre.Visible = False I_Ouros.Visible = False I_Copas.Visible = False I_Espadas.Visible = False I_Paus.Visible = False End Sub 6º Passo – Atribuir teclas shortcut As teclas shortcut permitem seleccionar e executar um item de um menu, carregando numa combinação de teclas do teclado. Para tal: Vamos ao Menu Tools – Menu Editor, seguidamente seleccionamos por exemplo o smile triste e na caixa combo das shortcut selecciona-se a opção Ctrl+T. C ai x as de di ál ogo No Visual Basic existem dois tipos de caixas de diálogo: Pré-definidas pelo VisualBasic (Predefined dialog boxes) • Função MsgBox() • Função InputBox() Criadas pelo utilizador (Custom dialog boxes) Função MsgBox() Esta função é utilizada para mostrar uma mensagem e receber informação do utilizador (através de botões). Os parâmetros são: • Mensagem(Prompt) – texto que queremos mostrar • Ícones/botões(buttons) – indica que botões e/ou ícones queremos na caixa de diálogo (botões+ícones), a cada botão ou ícone corresponde um valor inteiro (código). • Titulo(Title) – Texto que aparece na barra de título. A sintaxe é a seguinte: MsgBox(Prompt, Buttons,Title) Microsoft Visual Basic 6.0 - 14 -
- 15. Aplicações Informáticas B 12 º Ano Exemplo: MsgBox "Acertou" , VboKonly , "Resultado" A MsgBox é também utilizada para esperar uma simples resposta do utilizador. Essa resposta pode ser guardada numa variável. Exemplo: Resposta=Msgbox(“Confirma a saída da aplicação?”, VbYesNo + VbQuestion, “Demonstração”) If resposta=VbYes then End End if Função InputBox() Esta função diferencia-se, em termos gerais, da função MsgBox() na medida em que, embora as duas recebam informação do utilizador, no entanto a Função InputBox() não se restringe apenas aos botões, ou seja, permite ao utilizador digitar qualquer tipo de informação. Os parâmetros da função InputBox são: • Mensagem(Prompt) – texto que queremos mostrar. • Título(Title) – o texto que queremos atribuir ao caption da caixa de diálogo. • String na caixa de diálogo(Default) – é o valor alfanumérico que aparece na caixa de texto. A função InputBox retorna uma string vazia (“”) se seleccionar o botão CANCEL. A sintaxe é a seguinte: InputBox(Prompt, Title, Default) Exemplo: InputBox ("Introduza o seu nome" , Demonstração , "João") Microsoft Visual Basic 6.0 - 15 -
- 16. Aplicações Informáticas B 12 º Ano Exercício N.º : 4 Elabore um projecto com o sistema de Menus – conforme figura: Depois de criar este exercício, vamos criar uma caixa de diálogo do tipo InputBox() para o item quadrado, com o objectivo de receber do utilizador o valor do lado e do raio. Para isso seleccione o objecto quadrado e digite o seguinte código: xlado = InputBox("Digite o valor do lado", "Área do Quadrado") Para validar os dados de entrada, escreva o seguinte código: Do xlado = InputBox("Digite o valor do lado", "Área do Quadrado") If xlado = "" Then Exit Sub Else If Val(xlado) <= 0 Then MsgBox "Valor nulo ou incorrecto!", VbOkonly + VbInformation, "Erro" End If Microsoft Visual Basic 6.0 - 16 -
- 17. Aplicações Informáticas B 12 º Ano Loop While Val(xlado) <= 0 Para apresentar o resultado, escreva o seguinte código: MsgBox "A área do quadrado é" & Str(Val(xlado) * Val(xlado)) & "m2", VbOkonly + VbInformation , " Área do quadrado" Agora, repita estes passos para o objecto círculo. Para o item sair faça: xresp = MsgBox("Confirma a saída da aplicação?", VbYesNo + VbQuestion, "Exercício") If xresp = VbYes Then End End If Microsoft Visual Basic 6.0 - 17 -
- 18. Aplicações Informáticas B 12 º Ano Tipos de Dados e Declarações O Visual Basic utiliza variáveis e constantes para armazenar valores. As constantes e variáveis são identificadas por um nome que deve obedecer às seguintes regras: • Tem de começar por uma letra • Pode ser constituída por letras, números e underscores • Comprimento máximo é de 40 caracteres. No caso das variáveis é associado um tipo de dados ( determinando a espécie da informação a armazenar). Os tipos de dados mais comuns são: BYTE Valores entre 0 e 255 BOOLEAN Valores lógicos True ou False INTEGER Números entre –32 768 e 32 767 LONG Números inteiros entre –2 147 483 468 e 2 147 483 467 SINGLE Números reais com precisão simples (4 bytes) DOUBLE Números reais com precisão dupla (8 bytes) CURRENCY Número com ponto decimal fixo. STRINGS Conjunto de caracteres ( 0 a 65 000) DATE Datas ( 8 bytes) Todos os tipos de dados (16 bytes), converte automaticamente para VARIANT outro tipo de dados Constantes As constantes são utilizadas para reterem um valor fixo durante um programa (global) ou durante um procedimento (const), e são declaradas do seguinte modo: • Const <nome_da_constante> = <valor_a_atribuir> • Global <nome_da_constante> = <valor_a_atribuir> - estas constantes são declaradas nos ficheiros do tipo módulo (*.bas) Como se pode verificar A sintaxe para criar constantes inclui os valores que estas vão armazenar. Sendo estes inalteráveis durante a execução da aplicação (ou procedimento), não é necessário identificar o tipo de dados da constante, pois o visual basic vai determiná-lo automaticamente, quando a constante é criada. Variáveis As variáveis são utilizadas para reterem um valor variável ( pode ser alterado n vezes, durante um programa (global) ou durante um procedimento (dim)). No Visual Basic não é obrigatório declarar (criar) as variáveis antes da sua utilização. Se utilizar uma variável que não tenha sido declarada o Visual Basic irá automaticamente Microsoft Visual Basic 6.0 - 18 -
- 19. Aplicações Informáticas B 12 º Ano declará-la. Porém, é uma boa norma de programação declarar as variáveis antes de utilizá-las, esta norma poderá ser obrigatória no Visual Basic, bastando para isso seleccionar no Menu a opção Tools – Options e no separador Environment actvar o Required Variable Declaration Option, outro modo de tomar a declaração de variáveis obrigatórias é digitar o comando option explicit, no início do bloco de código. Sempre que se queira declarar uma variável global ( a sua existência é válida até terminar a execução do programa) utiliza-se a declaração GLOBAL. Estas variáveis só podem ser declaradas nos ficheiros do tipo módulo (*.bas). GLOBAL <nome_da_variável> AS <tipo_de_dados> Se não for especificado no tipo de dados na criação das variáveis o Visual Basic assume por defeito o tipo de dados VARIANT. As variáveis locais são declaradas com a palavra DIM. Estas só existem enquanto o procedimento está a ser executado. Quando este é de novo chamado a variável é reiniciada. Se não se pretender que a variável seja reiniciada, declara-se essa variável como estática (static). DIM <nome_da_variável> AS <tipo_de_dados> STATIC <nome_da_variável> AS <tipo_de_dados> Operadores Aritméticos Existem um conjunto de operações aritméticas possíveis de serem realizadas com valores numéricos, sendo elas as seguintes: * Multiplicação + Adição - Subtracção / Divisão real Divisão inteira ^ Exponenciação MOD Resto da divisão inteira Operadores lógicos AND Conjunção NOT Negação OR Disjunção Nota: o operador NOT é um operador unário, ou seja, é utilizado apenas com um operando. Microsoft Visual Basic 6.0 - 19 -
- 20. Aplicações Informáticas B 12 º Ano Operadores de Comparação > Maior >= Maior ou igual < Menor <= Menor ou igual = Igual <> diferente Operadores de Concatenação Este operador só poderá ser aplicado aos dados tipo String e tem como função unir duas ou mais strings. & - junta duas strings ou variants numa só + - tem a mesma funcionalidade do operador & Estruturas Condicionais As estruturas condicionais que existem no Visual Basic são as seguintes: IF e CASE. Estrutura Condicional IF A sintaxe é: IF <condição> IF <condição> IF <condição> THEN THEN THEN Bloco1 Bloco1 Bloco1 ELSEIF<condição> THEN ENDIF ELSE Bloco2 Bloco2 ELSE ENDIF Bloco3 ENDIF Estrutura Condicional CASE A sintaxe é: SELECT CASE <expressão> CASE <condição1> ------------------- CASE <condição2> ------------------- [CASE ELSE] END SELECT Microsoft Visual Basic 6.0 - 20 -
- 21. Aplicações Informáticas B 12 º Ano Estruturas Repetitivas (ciclos) O Visual Basic suporta as seguintes estruturas de repetição: DO...LOOP e FOR...NEXT. Estrutura Repetitiva DO...LOOP A estrutura DO...LOOP é utilizada para executar um número indefinido de repetições. Existem, no entanto, algumas variantes desta estrutura de repetição, as duas mais vulgares são: DO WHILE <condição> DO ----------- ----------- LOOP LOOP WHILE <condição> Estrutura Repetitiva FOR...NEXT A estrutura FOR...NEXT é utilizada para executar um número específico de repetições. A sua sintaxe é a seguinte: FOR I = INICIO TO FIM SALTO -------------- NEXT I Salto – unidade de incremento, pode ser positiva ou negativa, se esta unidade for omitida é aceite por defeito o valor 1. Instrução EXIT A instrução EXIT permite ao utilizador sair directamente do ciclo, procedimento ou função. EXIT [FOR |DO |SUB |FUNCTION] Microsoft Visual Basic 6.0 - 21 -
- 22. Aplicações Informáticas B 12 º Ano Exercício N.º : 5 Neste exercício é exemplificado a criação de uma pequena animação (Utilização do Timer – conforme figura). Form Output do programa 1º Passo – Criar um novo projecto 2º Passo – Desenhar o form Propriedades do Form Propriedades Valor Name frmAutor BorderStyle Fixed Single Caption Autor icon <ao seu critério> Startupposition 2-Centerscreen 3º Passo – Inserir as imagens Imagem 1 Propriedades Valor Name Image1 Picture Bitmap Stretch True Visible False Imagem 2 Propriedades Valor Name Image2 Picture Bitmap Stretch True Visible False Microsoft Visual Basic 6.0 - 22 -
- 23. Aplicações Informáticas B 12 º Ano Imagem 3 Propriedades Valor Name Image3 Picture Bitmap Stretch True Visible False 4º Passo – Inserir o Timer Timer Propriedades Valor Name Timer1 Interval 900 5º Passo – Colocar as imagens umas em cima das outras. 6º Passo – O código do programa: Private Sub Command1_Click() End End Sub Private Sub Timer1_Timer() If Image1.Visible = True Then Image2.Visible = True Image3.Visible = False Image1.Visible = False Else If Image2.Visible = True Then Image1.Visible = False Image3.Visible = True Image2.Visible = False Else Image1.Visible = True Image2.Visible = False Image3.Visible = False End If End If End Sub Microsoft Visual Basic 6.0 - 23 -
- 24. Aplicações Informáticas B 12 º Ano Funções do relógio do sistema Pode utilizar 10 funções para obter informações cronológicas do relógio do sistema. Pode usar essa informação para criar calendários personalizados, relógios e alarmes. Função Descrição Time Devolve a hora corrente do relógio do sistema Date Devolve a data corrente do relógio do sistema Devolve um valor codificado representando a data e a hora Now correntes. Esta função é muito útil como argumento de outras funções do relógio do sistema. Devolve a componente das horas (0 a 23) do conjunto horas, Hour(hora) minutos e segundos. Devolve a componente dos minutos (0 a 59) do conjunto horas, Minute(hora) minutos e segundos. Devolve a componente dos segundos (0 a 59) do conjunto horas, Second(hora) minutos e segundos. Devolve um número inteiro correspondente ao dia do mês (de 1 a Day(data) 31) na data. Devolve um número inteiro correspondente ao mês (de 1 a 12) na Month(data) data. Year(data) Devolve a componente do ano na data especificada. Devolve um número inteiro representando o dia da semana Weekday(data) correspondente à data especificada (1 é Segunda-Feira, 2 é Terça- feira e assim por diante). Exemplo: Format (Now, “m/d/yy”) 1/27/99 Format(Now, “dddd, mmmm dd, yyyy” Quarta-Feira, Janeiro 27, 1999 Format(Now, “d-mmm”) 27-Jan Format(Now, “mmmm-yy”) Janeiro-99 Format(Now, “hh-mm AM/PM”) 07:18 AM Format(Now, “d-mmmm h:mm”) 3-Janeiro 7:18 Microsoft Visual Basic 6.0 - 24 -
- 25. Aplicações Informáticas B 12 º Ano Função DateDiff Esta função calcula a diferença entra duas datas, em dias, meses ou anos. DateDiff(interval, date1, date2) Ex: DateDiff(“d”, now, text2.text) Exercício N.º : 6 Programa Temperatura O programa temperatura faz uso do objecto barra de deslocamento (Scroll Bar). Existem dois objectos barra de deslocamento, um horizontal, que utilizaremos neste programa, e outro vertical. O programa temperatura utiliza a barra de deslocamento horizontal ( Horizontal scroll bar), para o utilizador seleccionar a temperatura do ambiente. A figura mostra o form do programa temperatura : Propriedades do Forms Propriedades Valor Name Frmtemperatura BorderStyle Fixed Single Caption Temperatura icon <à escolha> Startupposition 2-Centerscreen Microsoft Visual Basic 6.0 - 25 -
- 26. Aplicações Informáticas B 12 º Ano Botão Sair Propriedades Valor Name cmdSair Caption &Sair Font Ms Sans Serif (12) Picture1 Propriedades Valor Name imgsol Picture Ícone sun da pasta elementos BorderStyle 0-None Autosize True Picture2 Propriedades Valor Name imgneve Picture Ícone snow da pasta elementos BorderStyle 0-None Autosize True TextBox Propriedades Valor Name txttemperatura Aligmnent 2-Center Text 25 Graus Font Ms Sans Serif (12) Negrito Label1 Propriedades Valor Name lbltitulo Caption Valor da temperatura seleccionada: Font Ms Sans Serif (12) Negrito Label2 Propriedades Valor Name Lblfrio Caption FRIO Font Ms Sans Serif (12) Negrito Label3 Propriedades Valor Name Lblcalor Caption CALOR Font Ms Sans Serif (12) Microsoft Visual Basic 6.0 - 26 -
- 27. Aplicações Informáticas B 12 º Ano Negrito Scroll Bar Propriedades Valor Name hsbtemperatura Value 25 Min 7 Max 42 Código do Programa: Private Sub cmdsair_Click() End End Sub Private Sub hsbtemperatura_Change() txttemperatura.Text = Str(hsbtemperatura.Value) + " Graus" End Sub O código atribuído ao hsbtemperatura serve para alterar a propriedade Text do controlo txttemperatura, atribuindo-lhe os valores das propriedades value do controlo hsbtemperatura que são alterados pelo utilizador, na barra de movimentação. Microsoft Visual Basic 6.0 - 27 -
- 28. Aplicações Informáticas B 12 º Ano Procedimentos e Funções O método utilizado na construção de um programa consiste em, partindo de um problema inicial, decompo-lo sucessivamente em problemas cada vez menores, até que se obtenha algo fácil de analisar. Quanto maior a evergadura do problema inicial, mais útil se torna cada abordagem. Um subprograma executa as mesmas acções que um programa, podendo receber dados do exterior, manipulando a informação e produzindo novos resultados que poderão vir ou não a ser enviados para o exterior. No entanto, um subprograma é usado para realizar um fim específico, dentro de um objectivo geral, o do programa. Quando um programa executa uma destas partes, diz-se que houve uma chamada a um subprograma. Um subprograma pode ser chamado por outro, e assim sucessivamente. A chamada a um subprograma pode ser realizada em qualquer ponto do programa. Em Visual Basic, existem dois tipos de subprogramas: os procedimentos e as funções, estando o seu uso dependente do tipo de comunicação de dados pretendidos entre o subprograma e o programa que o chama. Os procedimentos e as funções podem ser descritos nos eventos dos objectos (incluindo o evento declarations do objecto (General) ou nos módulos (globais). Um procedimento é um conjunto de instruções que realizam uma tarefa específica. É de salientar que um procedimento não retorna nenhum valor. A sua sintaxe é a seguinte: Sub <nome do procedimento> ( argumentos) <Instruções> Lista de argumentos separados End Sub por vírgulas, cada argumento assemelha-se a uma declaração de variáveis e comporta-se como uma variável local. De um modo geral, poder-se-á definir função, como um conjunto de acções que realizam um subprograma, mas que ao contrário dos procedimentos, retorna um valor ao local onde a função foi chamada. É de salientar que o corpo de uma função tem de existir, pelo menos uma instrução que atribua um valor (do tipo do resultado) ao seu identificador ( nome), sendo esse valor o resultado da chamada à função. Esse valor é retornado para o ponto onde a função foi chamada e a execução do programa continua a partir desse ponto. A sintaxe de uma função é: Function <nome da função> ( argumentos) As Como a função devolve Type sempre um valor, deve ser <Instruções> descrito o tipo de dados que a End Function função devolve. Caso seja omitido, o tipo de dados que a função devolverá será um variant. Microsoft Visual Basic 6.0 - 28 -
- 29. Aplicações Informáticas B 12 º Ano ComboBox A ComboBox consiste num controlo que permite mostrar um número limitado de itens dos quais o utilizador só pode seleccionar um e um só item. O item seleccionado é visualizado no topo da caixa, para seleccionar-se outro, faz-se clique sobre a seta para visualizar os itens disponíveis e selecciona-se o item desejado. Existem três estilos(style) de ComboBox: 0 – Dropdown Combo Box 1 - Simple Combo Box 2 – Dropdown List Box ListBox A listBox consiste num controlo que permite mostrar uma lista de itens dos quais o utilizador pode seleccionar um ou mais itens. Se o número de itens da ListBox for superior aos visualizados, será adicionada automaticamente uma “scroll bar” vertical. A propriedade MultiSelect apresenta três hipóteses, que são respectivamente: 0 – nome ( o utilizador só pode seleccionar um e um só item) 1 – simple ( o utilizador pode seleccionar mais do que um item, bastando para isso, fazer clique sobre o item) 2- extended (o utilizador pode seleccionar mais do que um item, bastando para isso, fazer ctrl+clique sobre o item ou arrastar o apontador do rato sobre o item enquanto faz clique. Propriedades e Métodos das ComboBox e ListBox Índice – é o número inteiro que representa a posição do item na ListBox ou na ComboBox. O valor para o primeiro item é zero. Propriedades: Sorted – permite determinar se os itens serão ordenados alfabeticamente ou não. List – permite aceder a um determinado item (exemplo: text1.text=list1list(2)). ListIndex - referência o índice do item seleccionado. Se não estiver nenhum item seleccionado o seu valor é –1. ListCount - devolve o número de itens. Métodos: Additem índice – adiciona um item ( exemplo: nome_objecto.Additem “item _acrescentar”, <índice>. RemoveItem índice – retira um item ( exemplo: nome_objecto.RemoveItem índice) Clear – limpa o conteúdo da ComboBox ou da ListBox ( exmplo nome_object.Clear). Microsoft Visual Basic 6.0 - 29 -
- 30. Aplicações Informáticas B 12 º Ano Height ScaleHeight ScaleWidth Width Centrar um From no Ecrã No Windows as definições da área de ambiente de trabalho não são iguais para todos os computadores. Este espaço pode trazer problemas de posicionamento do form num ecrã quando o utilizador tiver uma definição diferente da área de ambiente de trabalho da do programador. Podemos então centrar um form num ecrã utilizando o método Move. Para isso basta saber a altura e a largura do ecrã e do form que queremos centrar ou dividir por dois. Exemplo: Private Sub Form_Resize() Move (Screen.Width – Form1.Width)/2 , (Screen.Height – From1.Height)/2 End Sub Screen.Width – Form1.Width , determina o espaço livre do ecrã na horizontal e se dividir esse valor por dois centra-se o form na horizontal. Screen.Height – From1.Height, determina o espaço livre do ecrã na vertical e se dividir esse valor por dois centra-se o form na vertical. Microsoft Visual Basic 6.0 - 30 -
- 31. Aplicações Informáticas B 12 º Ano C or No Visual Basic existem várias formas de específicar cores, entre elas temos: a função RGB() e a função QBColor(). Função RGB() A sintaxe da função é: RGB( RedVal, GreenVal, BlueVal) Em que os valores RedVal, GreenVal, BlueVal variam entre 0 ( ausência de cor) e 255 que será a cor pura. Para obtermos um verde puro os valores dos argumentos seão: RedVal=0, GreenVal=255 e BlueVal=0. A combinação destas três variáveis (cores) cria as várias cores que temos acesso. Exercício N.º : 7 O exercício usa a função RGB(), na qual os valores dos parâmetros são seleccionados pelo utilizador. O seu form deverá ficar semelhante ao seguinte: Propriedades do Forms Microsoft Visual Basic 6.0 - 31 -
- 32. Aplicações Informáticas B 12 º Ano Propriedades Valor Name frmCores BorderStyle Fixed Single Caption Cores icon <à escolha> Startupposition 2-Centerscreen Botão Sair Propriedades Valor Name cmdSair Caption &Sair Font Ms Sans Serif (8) TextBox1 Propriedades Valor Name txtcor Text <limpar> Height 3135 Left 240 Top 240 Width 495 TextBox2 Propriedades Valor Name txtvalorvermelho Text <limpar> Height 285 Left 1080 Tab Stop False Top 420 Width 495 TextBox3 Propriedades Valor Name txtvalorverde Text <limpar> Height 285 Left 1080 Tab Stop False Top 1800 Width 495 TextBox4 Propriedades Valor Name txtvalorazul Text <limpar> Height 285 Left 1080 Tab Stop False Top 2880 Width 495 Microsoft Visual Basic 6.0 - 32 -
- 33. Aplicações Informáticas B 12 º Ano Label1 Propriedades Valor Name lblvermelho Caption Vermelho Alignment Center Font Ms Sans Serif (14 –N/I) ForeColor vermelho Label2 Propriedades Valor Name lblverde Caption Verde Alignment Center Font Ms Sans Serif (14 –N/I) ForeColor verde Label3 Propriedades Valor Name lblazul Caption Azul Alignment Center Font Ms Sans Serif (14 –N/I) ForeColor Azul HScrollBar 1 Propriedades Valor Name hsbvalorvermelho Height 255 Left 1920 Max 255 Top 720 Width 1575 HScrollBar 2 Propriedades Valor Name hsbvalorverde Height 255 Left 1920 Max 255 Top 1800 Width 1575 HScrollBar 3 Propriedades Valor Name hsbvalorazul Height 255 Left 1920 Max 255 Top 2880 Width 1575 Microsoft Visual Basic 6.0 - 33 -
- 34. Aplicações Informáticas B 12 º Ano O código do programa: Private Sub cmdsair_Click() End End Sub Private Sub hsbvalorazul_Change() txtcor.BackColor = RGB(hsbvalorvermelho.Value, hsbvalorverde.Value, hsbvalorazul.Value) txtvalorazul.Text = Str(hsbvalorazul.Value) End Sub Private Sub hsbvalorverde_Change() txtcor.BackColor = RGB(hsbvalorvermelho.Value, hsbvalorverde.Value, hsbvalorazul.Value) txtvalorverde.Text = Str(hsbvalorverde.Value) End Sub Private Sub hsbvalorvermelho_Change() txtcor.BackColor = RGB(hsbvalorvermelho.Value, hsbvalorverde.Value, hsbvalorazul.Value) txtvalorvermelho.Text = Str(hsbvalorvermelho.Value) End Sub Microsoft Visual Basic 6.0 - 34 -
- 35. Aplicações Informáticas B 12 º Ano Função QBColor() O QBasic tem 16 cores predefinida. A maneira de termos acesso a essas cores no Visual Basic é através da função QBColor(). Esta função retoma um valor ( long integer) que corresponde ao correcto valor RGB no visual Basic. Tabela Valor Cor 0 Preto 1 Azul 2 Verde 3 Cião 4 Vermelho 5 Mangenta 6 Amarelo 7 Branco 8 Cinzento 9 Azul Claro 10 Verde Claro 11 Cião Claro 12 Vermelho Claro 13 Mangenta Claro 14 Amarelo Claro 15 Branco Se quisermos alterar a cor do ponto desenhado no centro do controlo imgImagem para verde, mas usando a função QBColor(), utilizamos a seguinte sintaxe: imgImagem.PSet(imgImagem.ScaleWidth/2, imgImagem.ScaleHeight/2), QBColor(2) Identificar uma cor num local específico do ecrã Se quisermos determinar a cor de um determinado pixel no ecrã podemos usar o método Point(). O valor Point retoma o valor (long integer) correspondente ao valor da cor. A sintaxe é: Objecto.Point(x,y) Para determinarmos a cor do pixel que está localizada nas coordenadas (60,30) devemos digitar o seguinte: CorDoPixel.Point(60,30) A variável CorDoPixel recebe o valor da cor. Microsoft Visual Basic 6.0 - 35 -
- 36. Aplicações Informáticas B 12 º Ano Propriedade FillStyle A propriedade FillStyle permite determinar a forma como se pode preencher uma área fechada. A tabela seguinte mostra os valores que a propriedade FillStyle pode assumir: Valor Preenchimento 0 Unicolor 1 Transparente(valor por omissão) 2 Linhas Horizontais 3 Linhas Verticais 4 Linhas Diagonais(/) 5 Linhas Diagonais() 6 Linhas Cruzadas 7 Linhas Cruzadas na Diagonal Propriedade DrawStyle A propriedade DrawStyle permite definir o tipo de traço, a tabela seguinte mostra os valores que a propriedade DrawStyle pode assumir: Valor Efeito 0 Contínuo 1 Traço(-) 2 Ponto(.) 3 Traço-Ponto (-.-.-) 4 Traço-Ponto-Ponto (-..-..-..-) 5 Invisível 6 Interior Contínuo Microsoft Visual Basic 6.0 - 36 -
- 37. Aplicações Informáticas B 12 º Ano Exercício N.º : 8 Criar uma animação através do método Move e do objecto Timer. Elabore um form semelhante à figura: Propriedades do Forms Propriedades Valor Name frmefeitosespeciais BorderStyle Fixed Single Caption Efeitos Especiais icon <à escolha> Startupposition 2-Centerscreen Label1 Propriedades Valor Name lbltexto Caption Deitar tudo fora, e depois deixar cair no balde do lixo Alignment Center Font Ms Sans Serif (8) Image1 Propriedades Valor Name Image1 Picture Trash02a .ico Stretch True Image2 Propriedades Valor Name Image2 Picture Cdrom02.ico DragIcon Cdrom02.ico DragMode 1-Automatic Microsoft Visual Basic 6.0 - 37 -
- 38. Aplicações Informáticas B 12 º Ano Image3 Propriedades Valor Name Image3 Picture fire.ico DragIcon fire.ico DragMode 1-Automatic Tag Fogo Image4 Propriedades Valor Name Image4 Picture gaspump.ico DragIcon gaspump.ico DragMode 1-Automatic Image5 Propriedades Valor Name Image5 Picture Point11.ico DragIcon Point11.ico DragMode 1-Automatic Image6 Propriedades Valor Name Image6 Picture Trash02b.ico Visible False Picture1 Propriedades Valor Name Picture1 Picture cloud.ico BackColor Cinzento claro BorderStyle 0-None Visible False Timer Propriedades Valor Name Timer1 Interval 500 Código do 1º Form: Private Sub Image1_DragDrop(Source As Control, X As Single, Y As Single) Source.Visible = False If Source.Tag = "Fogo" Then Image1.Picture = Image6.Picture Picture1.Visible = True Timer1.Enabled = True Microsoft Visual Basic 6.0 - 38 -
- 39. Aplicações Informáticas B 12 º Ano End If End Sub Private Sub Timer1_Timer() If Picture1.Top > 0 Then Picture1.Move Picture1.Left - 20, Picture1.Top - 55 Else Picture1.Visible = False Timer1.Enabled = False End If End Sub Exercício N.º :9 Este próximo exercício mostra-nos como se pode maximizar uma caixa imagem durante a execução de um programa. Propriedades do Forms Propriedades Valor Name frmterra Caption Terra icon <à escolha> Image1 Propriedades Valor Name Image1 Picture earth.ico Stretch True Microsoft Visual Basic 6.0 - 39 -
- 40. Aplicações Informáticas B 12 º Ano Código do programa: Private Sub Image1_Click() Image1.Height = Image1.Height + 200 Image1.Width = Image1.Width + 200 End Sub Adicione um Timer , para deste modo maximizar a imagem sozinho. Alterar a forma do ponteiro do rato Pode-se também alterar a forma do ponteiro do rato para um dos 12 ponteiros predefinidos, através da propriedade MousePointer, ou pode carregar um ponteiro personalizado através da propriedade MouseIcon. A tabela abaixo indica algumas formas de ponteiros que se pode seleccionar através do MousePointer: Definição Descrição MousePointer 2 Ponteiro em forma de cruz para desenho 3 Ponteiro de inserção para aplicações baseadas em texto Ponteiro de dimensionamento ( ponteiro cujas setas 5 indicam outras direcções possíveis) Ponteiro em forma de ampulheta, que indica ao utilizador 11 para aguardar Ponteiro que indica ao utilizador que a acção não está 12 disponível Microsoft Visual Basic 6.0 - 40 -
- 41. Aplicações Informáticas B 12 º Ano Ado Data Control Usar um objecto de dados para manipular uma base de dados criada no Microsoft Access Controlo Data O controlo Ado estabelece uma ligação com uma ou mais bases de dados e permite trabalhar com estas. Uma base de dados é um conjunto de dados relacionados entre si. O controlo ado estabelece uma ligação com a(s) base(s) de dados do Microsoft Access, do FoxPro, do Dbase, do Excel, do Paradox, do Lotus e também com os ficheiros de texto. Project Components Microsoft Ado Data Control 6.0 Coloque o cursor sobre a Ado Data Control e clique com o botão direito do rato, escolha a opção ADODC Properties. Surge o seguinte menu e clique no botão Build No quadro seguinte de verá escolher a opção Microsoft Jet 4.0 OLE DB Provider Microsoft Visual Basic 6.0 - 41 -
- 42. Aplicações Informáticas B 12 º Ano Depois de clicar no botão seguinte surge o seguinte quadro. Clique no botão ... e escolha a base de dados que pretende. Ao carregar no botão OK deverá escolher o separador RecordSource. Microsoft Visual Basic 6.0 - 42 -
- 43. Aplicações Informáticas B 12 º Ano No separador Recordsource na opção CommandType deverá seleccionar a opção 2 – adCmdTable. Depois deverá escolher a tabela pretendida. Para os exemplos assume-se o nome da tabela criada no Access, que se chama Video Inserir Registos - AddNew Este método é aplicado à propriedade Recordset. Esta propriedade representa todos os registos de uma tabela e permite inserir um registo. Sintaxe : Adodc1.Recordset.AddNew Nota: Para melhorar o desempenho do projecto, quando o utilizador clicar no botão inserir, todos os outros deverão ficar inactivos excepto os botões de Gravar e Cancelar. Gravar - Update Para gravar um registo deverá utilizar o seguinte código. Sintaxe : Adodc1.Recordset.Update Microsoft Visual Basic 6.0 - 43 -
- 44. Aplicações Informáticas B 12 º Ano Cancelar - CancelUpdate Para cancelar um procedimento deverá utilizar a seguinte programação. Sintaxe : Adodc1.Recordset.CancelUpdate Alterar Registos Para alterar um determinado registo não é necessário nenhum código. Basta ao utilizador posicionar-se no registo que pretende, efectuar as alterações e gravar o registo. Eliminar Registos - Delete Este método serve para apagar um registo da tabela Sintaxe : Adodc1.Recordset.Delete É possível verificar se eliminámos o último registo através da propriedade EOF. Caso seja verdade devemos posicionarmo-nos no último registo actual da tabela. Para tal devemo adicionar o seguinte código ao já existente: Adodc1.Recordset.MoveNext If Adodc1.RecordSet.EOF = True then Adodc1.Recordset.MoveLast End If Refresh O método Refresh serve para actualizar a Base de Dados. Sintaxe : Adodc1.Refresh ReadOnly O Método ReadOnly faz com que não sejam permitidas alterações nos registos. Sintaxe : Adodc1.ReadOnly = True Microsoft Visual Basic 6.0 - 44 -
- 45. Aplicações Informáticas B 12 º Ano MoveNext Este método desloca o pointer para o próximo registo Sintaxe : Adodc1.Recordset.MoveNext É possível verificar se já chegámos ao último registo através da propriedade EOF. Caso seja verdade, e para não dar erro, podemos adicionar o seguinte código ao já existente: If Adodc1.RecordSet.EOF = True then Adodc1.Recordset.MovePrevious End If MovePrevious Este método desloca o pointer para o registo anterior Sintaxe : Adodc1.Recordset.MovePrevious É possível verificar se já chegámos ao primeiro registo através da propriedade BOF. Caso seja verdade, e para não dar erro, podemos adicionar o seguinte código ao já existente: If Adodc1.RecordSet.BOF = True then Adodc1.Recordset.MoveNext End If MoveLast Este método desloca o pointer para o último registo da tabela Sintaxe : Adodc1.Recordset.MoveLast MoveFirst Este método desloca o pointer para o primeiro registo da tabela Sintaxe : Adodc1.Recordset.MoveFirst Microsoft Visual Basic 6.0 - 45 -
- 46. Aplicações Informáticas B 12 º Ano RecordSource – SQL RecordSource é uma declaração SQL (Structured Query Language), a qual serve para seleccionar um determinado conjunto de registos que satisfaçam uma determinada condição. Esta condição funciona como um filtro de informação Sintaxe : Adodc1.RecordSource = Select * from TabVideo Where Campo = True Nesta sintaxe, Campo é o nome do campo ao qual pertencem os dados que queremos seleccionar. Exercício N.º : 10 Programa DataList O programa DataList, como o próprio nome indica, utiliza o controlo DataList. Apesar de parecido com a ListBox, eles diferem bastante. Enquanto que o ListBox, necessita de recorrer ao método AddItem, o DataList faz uma associação automática, recorrendo ao objecto RecordSet, que por sua vez está associado a um controlo Data. A instrução principal do programa é : Componentes Necessários: Microsoft Ado Data Control 6.0 Microsoft DataLIst Controls 6.0 Adodc1.RecordSet.bookmark=DataList1.Selecteditem Microsoft Visual Basic 6.0 - 46 -
- 47. Aplicações Informáticas B 12 º Ano Propriedades do Form Propriedades Valor Name FrmDataList Caption DataList icon <à escolha> Text1 Propriedades Valor Name Txtnum DataSource Adodc1 DataField Num Text2 Propriedades Valor Name Txtnome DataSource Adodc1 DataField nome Text3 Propriedades Valor Name Txtmorada DataSource Adodc1 DataField Morada Text4 Propriedades Valor Name Txtlocalidade DataSource Adodc1 DataField Localidade Text5 Propriedades Valor Name Txttelefone DataSource Adodc1 DataField Telefone Text5 Propriedades Valor Name Txttelefone DataSource Adodc1 DataField Telefone DataList Propriedades Valor Name Txttelefone DataSource Adodc1 RowSource Adodc1 Microsoft Visual Basic 6.0 - 47 -
- 48. Aplicações Informáticas B 12 º Ano Código do programa: Private Sub Combo1_click() Select Case Combo1.ListIndex Case 0 DataList1.ListField = "Num" Case 1 DataList1.ListField = "nome" Case 2 DataList1.ListField = "morada" Case 3 DataList1.ListField = "telefone" End Select End Sub Private Sub DataList1_Click() Adodc1.Recordset.Bookmark = DataList1.SelectedItem End Sub Private Sub Form_Load() Combo1.AddItem "Num" Combo1.AddItem "Nome" Combo1.AddItem "Morada" Combo1.AddItem "Telefone" End Sub Microsoft Visual Basic 6.0 - 48 -
- 49. Aplicações Informáticas B 12 º Ano Exercício N.º : 11 Programa DataGrid O controlo DBGrid permite mostrar e manipular dados, representados em campos que pertencem a um objecto SQL, para que estas funcionem como um filtro entre a base de dados e o controlo DBGrid. O SQL ou Structured Query Language é uma linguagem universal de gestão de base de dados. Também é usual dizer que o SQL é uma linguagem declarativa., dado que se específica o que queremos e não a maneira de o fazer. Em SQL não é necessário dizer como aceder a uma base de dados, só é preciso “dizer” o que queremos da base de dados. A estrutura básica da declaração Select do SQL é: Select (Campo/s) from (Tabela) Where (Expressão) Operador Like O operador Like é um dos mais potentes e complexos operadores SQL. Serve para seleccionar informação recorrendo a uma string padrão. A tabela seguinte mostra os caracteres especiais que se utilizam com o operador Like Caracter Acção Exemplo * Qualquer conjunto deMa* (localiza Mar, Martim, caracteres Matilde, etc) ? Um único caracter ?em (localiza bem, tem, etc) # Um único digito numérico 411#2 (localiza 41162, 41192, etc) [] Conjunto de caracteres [bt]em (localiza bem, tem, individuais inseridos nos etc) parêntesis rectos [!] Conjunto de caracteres [!t]em (localiza sem, bem, individuais não inseridos mas não tem.) nos parêntesis rectos [-] Intervalo de caracteres [m-o]c (localiza mc, mn e oc) Operador Order Este operador permite ordenar uma coluna em relação a um campo. A seguinte declaração ordena a coluna Realizador por ordem ascendente. Microsoft Visual Basic 6.0 - 49 -
- 50. Aplicações Informáticas B 12 º Ano Select * from Video Order by Realizador sc Se quiséssemos ordenar por ordem descendente a declaração seria: Select *from Video Order by Realizador Desc Componente: Microsoft Data Grid Control 6.0 Propriedades do Form Propriedades Valor Name FrmDBGrid Caption DataGrid1 icon <à escolha> Text1 Propriedades Valor Name Txtsql DataSource Adodc1 DBGrid Propriedades Valor Name Txtnome DataSource Adodc1 DataSource Adodc1 Microsoft Visual Basic 6.0 - 50 -
- 51. Aplicações Informáticas B 12 º Ano Código do programa: Private Sub cmdexecutar_Click() Adodc1.RecordSource = txtsql Adodc1.Refresh Exit Sub Microsoft Visual Basic 6.0 - 51 -