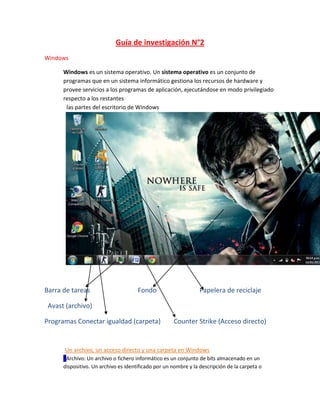
Guía Windows sistema operativo
- 1. Guía de investigación N°2 Windows Windows es un sistema operativo. Un sistema operativo es un conjunto de programas que en un sistema informático gestiona los recursos de hardware y provee servicios a los programas de aplicación, ejecutándose en modo privilegiado respecto a los restantes las partes del escritorio de Windows Barra de tareas Fondo Papelera de reciclaje Avast (archivo) Programas Conectar igualdad (carpeta) Counter Strike (Acceso directo) Un archivo, un acceso directo y una carpeta en Windows *Archivo: Un archivo o fichero informático es un conjunto de bits almacenado en un dispositivo. Un archivo es identificado por un nombre y la descripción de la carpeta o
- 2. directorio que lo contiene. A los archivos informáticos se les llama así porque son los equivalentes digitales de los archivos escritos en libros, tarjetas, etc. Los archivos informáticos facilitan una manera de organizar los recursos usados para almacenar datos en un sistema informático virtual. *Acceso directo: El acceso directo es un término usado en los sistemas operativos Microsoft Windows para referirse a un fichero u objeto cuyo contenido contiene instrucciones que redirigen a otro fichero del sistema de ficheros o a un lugar de la red. Está representado por un icono con una flecha curvada. *Carpeta: una carpeta es un contenedor virtual en el que se almacenan una agrupación de archivos de datos y otros subdirectorios, atendiendo a su contenido, a su propósito o a cualquier criterio que decida el usuario. Partes de la identificación de un archivo: *En informática, una extensión de archivo o extensión de fichero, es una cadena de caracteres anexada al nombre de un archivo, usualmente precedida por un punto. Su función principal es diferenciar el contenido del archivo de modo que el sistema operativo disponga el procedimiento necesario para ejecutarlo o interpretarlo, sin embargo, la extensión es solamente parte del nombre del archivo y no representa ningún tipo de obligación respecto a su contenido. Copiar una carpeta al disco duro *Una vez seleccionada la carpeta a copiar, se ha de pulsar sobre el menú Edición, ubicado en la barra de menú de la ventana, y en el menú que se despliega seleccionar la opción denominada Copiar. También se puede pulsar la combinación de teclas Control + C, que Nombre Extensión Lo asigna el usuario Depende del tipo de archivo Doc- word Xls- Excel Ppt- PowerPoint Htm-Paginas Web Jpg-Imagen Png-Imagen Wav-Sonido Mp3-Sonido Exe-Programas
- 3. representan a la misma opción. *Otra posibilidad es la de realizar un clic sobre el objeto con el botón derecho del ratón, lo que hará que se presente el menú contextual del objeto y seleccionar en dicho menú la opción Copiar.
- 4. *También se puede una vez seleccionado el objeto, en este caso la carpeta que se quiere copiar, pulsar sobre la opción denominada Copiar esta carpeta, situada en el panel de tareas ubicado en la izquierda de la ventana, siempre y cuando se esté visualizando el mismo. Al pulsar sobre esta opción aparece un cuadro de dialogo en el cual se puede especificar donde se desea copiar la carpeta, tal como se muestra en la imagen siguiente: Mover y copiar una carpeta y los comandos utilizados *Cuando uno mueve elementos informáticos (archivos, texto, etc.), está trasladando esos elementos de un lugar a otro. Por ejemplo, mover archivos significa trasladarlos de una carpeta a otra. En cambio, cuando uno copia elementos informáticos, está duplicando dicho elemento. Es decir, al realizar una copia habrá dos elementos iguales. Luego de la copia, cada elemento podrá ser modificado individualmente, por lo tanto se convierten en elementos independientes. La papelera de reciclaje y el portapapeles *Papelera de reciclaje: es un área de almacenamiento donde se guardan archivos y carpetas previo a su eliminación definitiva de un medio de almacenamiento. *Porta papeles: es una herramienta del Sistema Operativo que permite almacenar temporalmente información de cualquier tipo. Al portapapeles se puede copiar texto, imágenes, archivos, etc. Usualmente el contenido del portapapeles se obtiene desde la función de copiar o cortar, y se recupera con la función de pegar o mover. Todos los archivos van a la papelera excepto en los dispositivos de almacenamiento externo
- 5. El explorador de Windows | *El explorador de Windows es el administrador de archivos oficial del Sistema Operativo Microsoft Windows. *En la parte izquierda se encuentran las carpetas de la computadora ordenadas en forma de árbol. *En la parte derecha se encuentran todos los archivos de la carpeta seleccionada. Los símbolos + y - en el árbol de carpetas *Es para identificar si la carpeta tiene una subcarpeta, es decir, otra adentro de la misma, además se utiliza para ahorrar espacio y mantener cerrada esa carpeta en caso de que no necesites ver el contenido de esa carpeta y si esta en + es que tiene carpetas y puedes abrirlo y si tiene – es que ahí no tiene más carpetas y podrás cerrar esa carpeta. El panel de control *El panel de control es una parte de la interfaz gráfica de Windows que permite a los usuarios que vean y que manipulen ajustes y controles del sistema básico, tales como Agregar nuevo hardware, Agregar o quitar programas, Cuentas de usuario y opciones de accesibilidad entre otras opciones de sonidos y pantalla. Applets adicionales pueden ser proporcionados por el software de terceros.
- 6. Instalación de una impresora *Dentro de “Panel de Control” ingresar a la sección de “Impresoras y Faxes”. *Una vez dentro de Impresoras y Faxes buscar la opción de “Agregar Impresora”. *Con esto aparecerá un Asistente como en la Error! Reference source not found. 1. | *Luego seleccionar dentro de las opciones de Impresora Local o de Red la opción “Una impresora de red o una impresora conectada a otro equipo” como se muestra en la Error! Reference source not found. 2.
- 7. *En este punto se debe ingresar donde esta ubicada la impresora, para ello al seleccionar la opción “Conectarse a esta impresora” si se escribe roque aparecerá un menú desplegado con las impresoras instaladas en dicha maquina, de las cuales según se muestra en la Error! Reference source not found. 3 se deberá escoger la que se le ha sido asignada por el Jefe del Laboratorio. *Por ultimo queda a disposición personal seleccionar si se deja como impresora determinada del sistema o no.
- 8. Las distintas opciones del monitor Primero: Clic derecho Segundo: clic en personalizar (izquierdo)
- 9. a El mapa de caracteres *El mapa de caracteres es una utilidad incluida con los sistemas operativos Microsoft Windows y se utiliza para visualizar todas las fuentes tipográficas instaladas en el sistema, para comprobar la entrada del teclado. Se utiliza para introducir los caracteres, seleccionándolo de la lista y copiándolo al portapapeles en lugar de escribir. La herramienta suele ser útil para introducir caracteres especiales. Iconos principales del panel de control *El mapa de caracteres es una utilidad incluida con los sistemas operativos Microsoft Windows y se utiliza para visualizar todas las fuentes tipográficas instaladas en el sistema, para comprobar la entrada del teclado. Se utiliza para introducir los caracteres, seleccionándolo de la lista y copiándolo al portapapeles en lugar de escribir. La herramienta suele ser útil para introducir caracteres especiales. *Sistema: es una de las opciones más importantes del panel de control, ya que aquí se resumen las características técnicas del software y el hardware de la máquina. - Teclado: en esta opción puede configurarse la velocidad del teclado. *Conexiones de red: nos permite configurar varios ordenadores en red - configuración regional y de idioma: es importante que el idioma esté bien configurado porque esto afecta al teclado, ya que en otros países las teclas se colocan de distinta manera. *Agregar o quitar programas: por aquí se quita y pone el software, esto es, los programas que instalamos en el equipo, por ejemplo, el Microsoft office, el antivirus, el Messenger, programas diversos como enciclopedias, contabilidad, etc. *Agregar hardware: si enganchamos algún hardware nuevo a nuestro pc, por ejemplo, una impresora, al entrar en esta opción el ordenador nos ayuda a instalarlo. * A veces tenemos que configurar el monitor, porque por ejemplo, los juegos instalados desconfiguran las opciones deseadas del monitor Cuarto: seleccionar la opción deseada en el lada izquierdo de la pantalla Tercero: clic en Pantalla
- 10. *Cuentas de usuario: para crear nuevos usuarios, modificar los ya existentes. - escáneres y cámaras: si conectamos un escáner o una cámara digital al ordenador, entraremos en esta opción y seguiremos las instrucciones del asistente. *Fecha y Hora: al empezar a trabajar con el ordenador, nos aseguraremos de que la hora y la fecha sean correctas, marcar que el cambio de hora se haga automático según el horario de verano. *Impresoras y Faxes: Para agregar una impresora o un fax ir a Archivo-Agregar impresora y seguir el asistente. - mouse: da opción de cambiar la configuración de botones primario }y secundario del ratón, para los zurdos. También se puede cambiar el puntero del ratón. - Pantalla: desde aquí se puede configurar la resolución de la pantalla, la apariencia de la misma, cambiar el fondo del escritorio, etc.