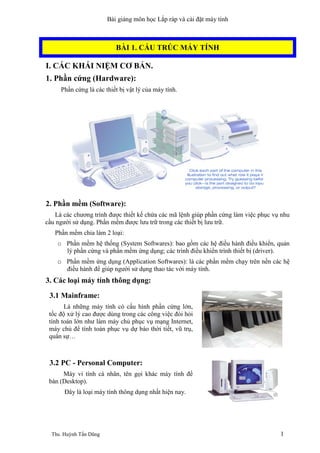
Lap rap va_cai_dat
- 1. Bài giảng môn học Lắp ráp và cài đặt máy tính Ths. Huỳnh Tấn Dũng 1 BÀI 1. CẤU TRÚC MÁY TÍNH I. CÁC KHÁI NIỆM CƠ BẢN. 1. Phần cứng (Hardware): Phần cứng là các thiết bị vật lý của máy tính. 2. Phần mềm (Software): Là các chương trình được thiết kế chứa các mã lệnh giúp phần cứng làm việc phục vụ nhu cầu người sử dụng. Phần mềm được lưu trữ trong các thiết bị lưu trữ. Phần mềm chia làm 2 loại: o Phần mềm hệ thống (System Softwares): bao gồm các hệ điều hành điều khiển, quản lý phần cứng và phần mềm ứng dụng; các trình điều khiển trình thiết bị (driver). o Phần mềm ứng dụng (Application Softwares): là các phần mềm chạy trên nền các hệ điều hành để giúp người sử dụng thao tác với máy tính. 3. Các loại máy tính thông dụng: 3.1 Mainframe: Là những máy tính có cấu hình phần cứng lớn, tốc độ xử lý cao được dùng trong các công việc đòi hỏi tính toán lớn như làm máy chủ phục vụ mạng Internet, máy chủ để tính toán phục vụ dự báo thời tiết, vũ trụ, quân sự… 3.2 PC - Personal Computer: Máy vi tính cá nhân, tên gọi khác máy tính để bàn (Desktop). Đây là loại máy tính thông dụng nhất hiện nay.
- 2. Bài giảng môn học Lắp ráp và cài đặt máy tính Ths. Huỳnh Tấn Dũng 2 3.3 Laptop, DeskNote, Notebook Là những máy tính xách tay. 3.4 PDA - Persional Digital Assistant Thiết bị hỗ trợ kỹ thuật số cá nhân. Tên gọi khác: máy tính cầm tay, máy tính bỏ túi (Pocket PC). Ngày nay có rất nhiều điện thoại di động có tính năng của một PDA. II. CẤU TRÚC MÁY TÍNH: Sơ đồ khối máy tính Sơ đồ tổng quan cấu trúc máy tính
- 3. Bài giảng môn học Lắp ráp và cài đặt máy tính Ths. Huỳnh Tấn Dũng 3 Cấu trúc máy tính 1. Thiết bị nhập (Input Devices) Là những thiết bị nhập dữ liệu vào máy tính như bàn phím, chuột, máy quét, máy scan... Bàn phím
- 4. Bài giảng môn học Lắp ráp và cài đặt máy tính Ths. Huỳnh Tấn Dũng 4 Máy scanner Con chuột Camera
- 5. Bài giảng môn học Lắp ráp và cài đặt máy tính Ths. Huỳnh Tấn Dũng 5 Microphone 2. Thiết bị xử lý (Processing Devies) Là những thiết bị xử lý dữ liệu bao gồm bộ vi xử lý, bo mạch chủ. Bo mạch chủ Sơ đồ khối của bộ xử lý trung tâm
- 6. Bài giảng môn học Lắp ráp và cài đặt máy tính Ths. Huỳnh Tấn Dũng 6 3. Thiết bị lưu trữ (Stogare Devices) Là những thiết bị lưu trữ dữ liệu bao gồm bộ nhớ trong và bộ nhớ ngoài. o Bộ nhớ trong bao gồm bộ nhớ chỉ đọc ROM, bộ nhớ truy xuất ngẫu nhiên RAM. o Bộ nhớ ngoài bao gồm ổ cứng, đĩa mềm, đĩa CD, DVD, ổ cứng USB, thẻ nhớ và các thiết bị lưu trữ khác. 4. Thiết bị xuất (Output Devices) Thiết bị xuất thông tin dưới dạng hình ảnh hoặc âm thanh cho người sử dụng. Một số thiết bị xuất điển hình cho hệ thống máy tính Màn hình. Máy in. Máy chiếu. Hệ thống loa.
- 7. Bài giảng môn học Lắp ráp và cài đặt máy tính Ths. Huỳnh Tấn Dũng 7 BÀI 2. THÀNH PHẦN CỦA MÁY TÍNH Mặt cắt cấu tạo máy tính I. THIẾT BỊ NỘI VI 1. Vỏ máy - Case Công dụng: Thùng máy là giá đỡ để gắn các bộ phận khác của máy và bảo vệ các thiết bị khỏi bị tác động bởi môi trường.
- 8. Bài giảng môn học Lắp ráp và cài đặt máy tính Ths. Huỳnh Tấn Dũng 8 2. Bộ nguồn - Power Công dụng: là thiết bị chuyển điện xoay chiều thành điện 1 chiều để cung cấp cho các bộ phận phần cứng với nhiều hiệu điện thế khác nhau. Bộ nguồn thường đi kèm với vỏ máy. Cấu tạo và sơ đồ bộ nguồn Dây màu cam là chân cấp nguồn 3,3V Dây màu đỏ là chân cấp nguồn 5V Dây màu vàng là chân cấp nguồn 12V Dây màu xanh da trời là chân cấp nguồn -12V Dây màu trắng là chân cấp nguồn -5V Dây màu tím là chân cấp nguồn 5VSB ( Đây là nguồn cấp trước ) Dây màu đen là Mass Dây màu xanh lá cây là chân lệnh mở nguồn chính PS_ON ( Power Swich On ), khi điện áp PS_ON = 0V là mở , PS_ON > 0V là tắt Dây màu xám là chân bảo vệ Mainboard, dây này báo cho Mainbord biết tình trạng của nguồn đã tốt PWR_OK (Power OK), khi dây này có điện áp >3V thì Mainboard mới hoạt động . Kiểm tra bộ nguồn Để kiểm tra một bộ nguồn có hoạt động hay không ta làm như sau Bước 1 : Cấp điện cho bộ nguồn Bước 2 : Đấu dây PS_ON ( màu xanh lá cây ) vào Mass ( đấu vào một dây màu đen nào đó). Quan sát quạt trên bộ nguồn:
- 9. Bài giảng môn học Lắp ráp và cài đặt máy tính Ths. Huỳnh Tấn Dũng 9 o Nếu quạt quay là nguồn đã chạy o Nếu quạt không quay là nguồn bị hỏng . o Trường hợp nguồn vẫn chạy thì hư hỏng thường do Mainboard 3. Bảng mạch chủ (Mainboard, Motherboard) Mainboard của máy tính có các chức năng sau đây : o Là bản mạch chính liên kết tất cả các linh kiện và thiết bị ngoại vi thành một bộ máy vi tính thống nhất . o Điều khiển tốc độ và đường đi của luồng dữ liệu giữa các thiết bị trên . o Điều khiển điện áp cung cấp cho các linh kiện gắn chết hoặc cắm rời trên Mainboard Nhận dạng: Là bảng mạch to nhất gắn trong thùng máy
- 10. Bài giảng môn học Lắp ráp và cài đặt máy tính Ths. Huỳnh Tấn Dũng 10 Sơ đồ khối Mainboard Pentium 4 3.1 Bên trong mainboard 3.1.1 Chipset Nhiệm vụ của Chipset : o Kết nối các thành phần trên Mainboard và các thiết bị ngoại vi lại với nhau o Điều khiển tốc độ Bus cho phù hợp giữa các thiết bị Nhận dạng: Là con chíp lớn Chọn trên main và thừơng có 1 gạch vàng ở một góc, mặt trên có ghi tên nhà sản xuất. Nhà sản xuất: Intel, SIS, ATA, VIA…
- 11. Bài giảng môn học Lắp ráp và cài đặt máy tính Ths. Huỳnh Tấn Dũng 11 3.1.2 Giao tiếp với CPU. Công dụng: Giúp bộ vi xử lý gắn kết với mainboard. Nhận dạng: o Giao tiếp với CPU có 2 dạng khe cắm (slot) và chân cắm (socket). o Dạng khe cắm là một rãnh dài nằm ở khu vực giữa mainboard dùng cho PII, PIII đời cũ. Hiện nay hầu như người ta không sử dụng dạng khe cắm. o Dạng chân cắm (socket) là một khối hình vuông gồm nhiều chân. Hiện nay đang sử dụng socket 370, 478, 775 tương ứng với số chân của CPU. 3.1.3 AGP Slot Khe cắm card màn hình AGP viết tắt từ Array Graphic Adapter. Công dụng: Dùng để cắm card đồ họa. Nhận dạng: Là khe cắm màu nâu hoặc màu đen nằm giữa socket và khe PCI màu trắng sữa trên mainboard. Lưu ý: Đối với những mainboard có card màn hình tích hợp thì có thể có hoặc không có khe AGP. Khi đó khe AGP chỉ có tác để nâng cấp card màn hình bằng card rời nếu cần thiết để thay thế card tích hợp trên mainboard. AGP Slot o 1X = 66 MHZ ( Cho máy Pentium 2 & Pentium 3 ) o 2X = 66 MHz x 2 = 133 MHz ( Cho máy Pentium 3 ) o 4X = 66 MHz x 4 = 266 MHz ( Cho máy Pentium 4 ) o 8X = 66 MHz x 8 = 533 MHz ( Cho máy Pentium 4 ) o 16X = 66 MHz x 16 = 1066 MHz ( Cho máy Pentium 4 ) 3.1.4 RAM slot Công dụng: Dùng để cắm RAM và main. Nhận dạng: Khe cắm RAM luôn có cần gạt ở 2 đầu.
- 12. Bài giảng môn học Lắp ráp và cài đặt máy tính Ths. Huỳnh Tấn Dũng 12 Lưu ý: o Tùy vào loại RAM (SDRAM, DDRAM, RDRAM) mà giao diện khe cắm khác nhau. o Khe cắm SDRAM – Cho máy Pentium 2 và Pentium 3 : SDRAM (Synchronous Dynamic RAM) : RAM động có khả năng đồng bộ, tức RAM này có khả năng theo kịp tốc độ của hệ thống . SDRAM có tốc độ Bus từ 66MHz đến 133MHz Khe cắm SDRam trong máy Pentium 2 và Pentium 3 o Khe cắm DDRAM – Cho máy Pentium 4 : DDRAM (Double Data Rate Synchronous Dynamic RAM) : Chính là SDRAM có tốc độ dữ liệu nhân 2 . DDRAM có tốc độ Bus từ 200MHz đến 533MHz Khe cắm DDRAM trong máy Pentium 4 3.1.5 PCI Slot PCI – Peripheral Component Interconnect – khe cắm mở rộng PCI. Đây là khe cắm mở rộng thông dụng nhất có Bus là 33MHz, cho tới hiện nay các khe cắm này vẫn được sử dụng rộng rãi trong các máy Pentium 4. Công dụng: Dùng để cắm các loại card như card mạng, card âm thanh, … Nhận dạng: khe màu trắng sử nằm ở phía rìa mainboard. PCI slot 3.1.6 ISA Slot Khe cắm mở rộng ISA – Viết tắt Industry Standard Architecture. Công dụng: Dùng để cắm các loại card mở rộng như card mạng, card âm thanh… Nhận dạng: Khe màu đen dài hơn PCI nằm ở rìa mainboard (nếu có). Lưu ý: Vì tốc độ truyền dữ liệu chậm, chiếm không gian trong mainboard nên hầu hết các mainboard hiện nay không sử dụng khe ISA.
- 13. Bài giảng môn học Lắp ráp và cài đặt máy tính Ths. Huỳnh Tấn Dũng 13 ISA Slot 3.1.7 IDE Header Viết tắt Intergrated Drive Electronics - là đầu cắm 40 chân, có đinh trên mainboard để cắm các loại ổ cứng, CD Mỗi mainboard thường có 2 IDE trên mainboard: o IDE1: chân cắm chính, để cắm dây cáp nối với ổ cứng chính o IDE2: chân cắm phụ, để cắm dây cáp nối với ổ cứng thứ 2 hoặc các ổ CD, DVD... Lưu ý: Dây cắp cắm ổ cứng dùng được cho cả ổ CD, DVD vì 2 IDE hoàn toàn giống nhau. IDE header 3.1.8 FDD Header Là chân cắm dây cắm ổ đĩa mềm trên mainboard. Đầu cắm FDD thường nằm gần IDE trên main và có tiết diện nhỏ hơn IDE. Lưu ý: khi cắm dây cắm ổ mềm: đầu bị đánh tréo cắm vào ổ, đầu không tréo cắm vào đầu FDD trên mainboard. FDD header 3.1.9 ROM BIOS Là bộ nhớ sơ cấp của máy tính. ROM chứa hệ thống lệnh nhập xuất cơ bản (BIOS - Basic Input Output System) để kiểm tra phần cứng, nạp hệ điều hành nên còn gọi là ROM BIOS.
- 14. Bài giảng môn học Lắp ráp và cài đặt máy tính Ths. Huỳnh Tấn Dũng 14 3.1.10 PIN CMOS Là viên pin 3V nuôi những thiết lập riêng của người dùng như ngày giờ hệ thống, mật khẩu bảo vệ ... Pin CMOS 3.1.11 Jumper Jumper là một miếng Plastic nhỏ trong có chất dẫn điện dùng để cắm vào những mạch hở tạo thành mạch kín trên mainboard để thực hiện một nhiệm vụ nào đó như lưu mật khẩu CMOS. Jumper là một thành phần không thể thiếu để thiết lập ổ chính, ổ phụ khi gắn 2 ổ cứng, 2 ổ CD, hoặc ổ cứng và ổ CD trên một dây cáp. 3.1.12 Power Connector. Xác định được các loại đầu cắm cáp nguồn trên main: o Đầu lớn nhất để cáp dây cáp nguồn lớn nhất từ bộ nguồn. o Đối với main dành cho PIV trở lên có một đầu cáp nguồn vuông 4 dây cắm vào main.
- 15. Bài giảng môn học Lắp ráp và cài đặt máy tính Ths. Huỳnh Tấn Dũng 15 3.1.13 FAN Connector Là chân cắm 3 đinh có ký hiệu FAN nằm ở khu vực giữa mainboard để cung cấp nguồn cho quạt giải nhiệt của CPU. Trong trường hợp Case có gắn quạt giải nhiệt, nếu không tìm thấy một chân cắm quạt nào dư trên mainboard thì lấy nguồn trực tiếp từ các đầu dây của bộ nguồn. 3.1.14 Dây nối với Case Mặt trước thùng máy thông thường chúng ta có các thiết bị sau: o Nút Power: dùng để khởi động máy. o Nút Reset: để khởi động lại máy trong trừơng hợp cần thiết. o Đèn nguồn: màu xanh báo máy đang hoạt động. o Đèn ổ cứng: màu đỏ báo ổ cứng đang truy xuất dữ liệu. o Các thiết bị này được nối với mainboard thông qua các dây điên nhỏ đi kèm Case. Trên mainboard sẽ có những chân cắm với các ký hiệu để giúp gắn đúng dây cho từng thiết bị. 3.2 Bên ngoài mainboard: Các cổng Port 3.2.1 PS/2 Port Công dụng: Cổng gắn chuột và bàn phím. Nhận dạng: 2 cổng tròn nằm sát nhau. Màu xanh đậm để cắm dây bàn phím, màu xanh nhạt cho chuột.
- 16. Bài giảng môn học Lắp ráp và cài đặt máy tính Ths. Huỳnh Tấn Dũng 16 3.2.2 USB Port Cổng vạn năng - USB viết tắt từ Universal Serial Bus Công dụng: Dùng để cắm các thiết bị ngoại vi như máy in, máy quét, webcame ...; cổng USB đang thay thế vai trò của các cổng COM, LPT. Nhận dạng: cổng USB dẹp và thường có ít nhất 2 cổng nằm gần nhau và có ký hiệu mỏ neo đi kèm. Lưu ý!: Đối vói một số thùng máy (case) có cổng USB phía trước, muốn dùng được cổng USB này phải nối dây nối từ Case vào chân cắm dành cho nó có ký hiệu USB trên mainboard. 3.2.3 COM Port Cổng tuần tự - COM viết tắt từ Communications. Công dụng: Cắm các loại thiết bị ngoại vi như máy in, máy quyét,... Nhưng hiện nay rất ít thiết bị dùng cổng COM. Nhận dạng: o Là cổng có chân cắm nhô ra, thường có 2 cổng COM trên mỗi mainboard và có ký hiệu COM1, COM2 o Có hai dạng : DB25 và DB9 3.2.4 LPT Port Cổng song song, cổng cái, cổng máy in - LPT viết tắt từ Line Printer Terminal Công dụng: thường dành riêng cho cắm máy in. Tuy nhiên đối với những máy in thế hệ mới hầu hết cắm vào cổng USB thay vì cổng COM hay LPT. Nhận dạng: Là cổng dài nhất trên mainboard. Trên đây là 4 loại cổng mặc định phải có trên mọi mainboard. Còn các loại cổng khác là những loại card được tích hợp trên main, số lượng là tùy vào loại main, tùy nhà sản xuất. 4. VGA Card Card màn hình - VGA viết tắt từ Video Graphic Adapter. Công dụng: là thiết bị giao tiếp giữa màn hình và mainboard. Đặc trưng: Dung lượng, biểu thị khả năng xử lý hình ảnh tính bằng MB (4MB, 8MB, 16MB, 32MB, 64MB, 128MB, 256MB, 512MB, 1.2 GB...)
- 17. Bài giảng môn học Lắp ráp và cài đặt máy tính Ths. Huỳnh Tấn Dũng 17 Nhân dạng: o Card màn hình tùy loại có thể có nhiều cổng với nhiều chức năng, nhưng bất kỳ card màn hình nào cũng có một cổng màu xanh đặc trưng như hình trên để cắm dây dữ liệu của màn hình. o Dạng card rời: cắm khe AGP, hoặc PCI o Dạng tích hợp trên mạch (onboard) Lưu ý!: Nếu mainboard có VGA onboard thì có thể có hoặc không khe AGP. Nếu có khe AGP thì có thể nâng cấp card màn hình bằng khe AGP khi cần. 5. HDD Ổ đĩa cứng HDD viết tắt từ Hard Disk Drive Cấu tạo: gồm nhiều đĩa tròn xếp chồng lên nhau với một motor quay ở giữa và một đầu đọc quay quanh các lá đĩa để đọc và ghi dữ liệu. Công dụng: ổ đĩa cứng là bộ nhớ ngoài quan trọng nhất của máy tính. Nó có nhiệm vụ lưu trữ hệ điều hành, các phần mềm ứng dụng và các dữ liệu của người sử dụng. Đặc trưng: Dung lượng nhớ tính bằng MB, và tốc độ quay tính bằng số vòng trên một phút - rounds per minute (rpm) Sử dụng: HDD nối vào cổng IDE1, SATA trên mainboard bằng cáp, và một dây nguồn 4 chân từ bộ nguồn vào phía sau ổ. Lưu ý: o Dây cáp dữ liệu của HDD cũng có thể dùng cắm cho các ổ CD, DVD. o Trên một IDE có thể gắn được nhiều ổ cứng, ổ CD tùy vào số đầu của dây cáp dữ liệu. o Dây cáp dữ liệu của ổ cứng khác cáp dữ liệu của ổ mềm.
- 18. Bài giảng môn học Lắp ráp và cài đặt máy tính Ths. Huỳnh Tấn Dũng 18 Cấu tạo đĩa cứng 6. RAM Bộ nhớ truy xuất ngẫu nhiên - RAM viết tắt từ Random Access Memory. Công dụng: Lưu trữ những chỉ lệnh của CPU, những ứng dụng đang hoạt động, những dữ liệu mà CPU cần ... Đặc trưng: o Dung lượng tính bằng MB. o Tốc độ truyền dữ liệu (BUS) tính bằng Mhz. Phân loại: o Giao diện SIMM - Single Inline Memory Module. o Giao diện DIMM - Double Inline Memory Module. 6.1 Giao diện SIMM Giao diện SIMM là những loại RAM dùng cho những mainboard và CPU đời cũ. Hiện nay loại Ram giao diện SIMM này không còn sử dụng. 6.2 Giao diện DIMM Là loại RAM hiện nay đang sử dụng với các loại RAM sau: 6.2.1 SDRAM Nhận dạng: SDRAM có 168 chân, 2 khe cắt ở phần chân cắm. Tốc độ (Bus): 100Mhz, 133Mhz. Dung lượng: 32MB, 64MB, 128MB... Lưu ý!: SDRAM sử dụng tương thích với các mainboard socket 370 (Mainboard socket 370 sử dụng CPU PII, Celeron, PIII).
- 19. Bài giảng môn học Lắp ráp và cài đặt máy tính Ths. Huỳnh Tấn Dũng 19 6.2.2 DDRAM Nhận dạng: SDRAM có 184 chân, chỉ có 1 khe cắt ở giữa phần chân cắm. Tốc độ (Bus): 266 Mhz, 333Mhz, 400Mhz Dung lượng: 128MB, 256MB, 512MB... Lưu ý!: DDRAM sử dụng tương thích với các mainboard socket 478, 775 ( sử dụng cùng với các loại CPU Celeron Socket 478, P IV) 6.2.3 DDRAM2 Viết tắt là DDR2 - là thế hệ tiếp theo của DDRAM Nhận dạng: Tốc độ gấp đôi DDRAM, cũng có 1 khe cắt giống DDRAM nhưng DDR2 cắt ở vị trí khác nên không dùng chung được khe DDRAM trên mainboard. Tốc độ (Bus): >400 Mhz Dung lượng: 256MB, 512MB… 6.2.4 RDRAM Nhận dạng: Có 184 chân, có 2 khe cắt gần nhau ở phần chân cắm. Bên ngoài RDRAM có bọc tôn giải nhiệt vì nó hoạt động rất mạnh. Tốc độ (Bus): 800Mhz. Dung lượng: 512MB… Lưu ý!: RDRAM sử dụng tương thích với mainboard socket 478, 775 (các main sừ dụng PIV, Pentium D)
- 20. Bài giảng môn học Lắp ráp và cài đặt máy tính Ths. Huỳnh Tấn Dũng 20 Bảng chọn lựa RAM Chủng loại và tốc độ Ram Loại Bus CPU tương thích Loại Mainboard tương thích Đời máy SDRam 66MHz 66MHz Thiết lập FSB = 66MHz Pentium 2 SDRam 100MHz 100MHz Thiết lập FSB = 100MHz Pentium 2 Pentium 3 SDRam 133MHz 133MHz Thiết lập FSB = 133MHz Pentium 3 DDR 200MHz 400MHz Mainboard có hỗ trợ DDR = 200MHz Pentium 4 DDR 266MHz 400MHz 533MHz Mainboard có hỗ trợ DDR = 266MHz Pentium 4 DDR 333MHz 533MHz 667MHz Mainboard có hỗ trợ DDR = 333MHz Pentium 4 DDR 400MHz 667MHz 800MHz Mainboard có hỗ trợ DDR = 400MHz Pentium 4 DDR2 533MHz 800MHz 1066MHz Mainboard có hỗ trợ DDR2 = 533MHz Pentium 4 ( New) DDR2 667MHz 1066MHz 1334MHz Mainboard có hỗ trợ DDR2 = 667MHz Pentium 4 ( New) DDR2 800MHz 1334MHz 1600MHz Mainboard có hỗ trợ DDR2 = 800MHz Pentium 4 ( New) 7. CPU Bộ vi xử lý, đơn vị xử lý trung tâm - CPU viết tắt từ Center Processor Unit. Đặc trưng: o Tốc độ đồng hồ (tốc độ xử lý) tính bằng MHz, GHz o Tốc độ truyền dữ liệu với mainboard Bus: Mhz o Bộ đệm - L2 Cache. Nhà sản xuất: Hiện nay trên thế giớ có 2 hãng sản xuất CPU lớn nhất là AMD và Intel. Riêng ở thị trường VN chủ yếu sử dụng CPU Intel. Phân loại: o Dạng khe cắm (Slot) Slot1: dùng cho những CPU PII, PIII có 242 chân dạng khe cắm của hãng Intel. Slot A Athlon: dùng cho những CPU 242 chân dạng khe cắm của hãng AMD.
- 21. Bài giảng môn học Lắp ráp và cài đặt máy tính Ths. Huỳnh Tấn Dũng 21 Intel Pentium 3 và 4 o Dạng chân cắm (Socket) Socket 370: Pentium II, Celeron, Pentitum III Socket 478: Celeron, Pentium IV Socket 775: Pentium D. Lưu ý!: Socket đi kèm với 1 số là số chân của CPU và phải xác định mainboard có socket bao nhiêu để dùng đúng loại CPU tương ứng. Tóm tắt: o Thiết bị nội vi là những thiết bị không thể thiếu trong cấu hình của một máy tính. o Phải đảm bảo sự tương thích của các thiết bị khi lắp ráp. II. THIẾT BỊ NGOẠI VI: 1. Monitor - màn hình Công dụng: Là thiết bị hiển thị thông tin của máy tính giúp người sử dụng giao tiếp với máy. Đặc trưng: độ rộng tính bằng Inch. Phân loại: Màn hình ống phóng điện tử CRT (lồi, phẳng), màn hình tinh thể lỏng LCD, màn hình Plasma.
- 22. Bài giảng môn học Lắp ráp và cài đặt máy tính Ths. Huỳnh Tấn Dũng 22 2. Keyboard - Bàn phím Công dụng: Bàn phím là thiết bị nhập. Ngoài những chức năng cơ bản, có thể tìm thấy những loại bàn phím có nhiều chức năng mở rộng để nghe nhạc, truy cập internet, hoặc chơi game. Phân loại: o Bàn phím cắm cổng PS/2. o Bàn phím cắm cổng USB o Bàn phím không dây 3. Mouse - chuột. Công dụng: Chuột cũng là một thiết bị nhập, đặc biệt hữu ích đối với các ứng dụng đồ họa. Phân loại: o Chuột cơ: dùng bi lăn để xác định vị trí. o Chuột quang: dùng phản ứng ánh sáng (không có bi lăn) Sử dụng: Tùy loại chuột có thể cắm cổng PS/2, cổng USB, hoặc không dây. 4. FDD Ổ đĩa mềm - FDD viết tắt từ Floopy Disk Drive Sử dụng: Ổ mềm lắp từ bên trong thùng máy. Đầu cáp bị đánh tréo gắn vào ổ, đầu thắng gắn vào đầu cắm FDD trên main. Lưu ý!: Cáp ổ mềm nhỏ hơn cáp ổ cứng, cáp ổ mềm bị đánh tréo một đầu, đầu này để gắn vào ổ mềm.
- 23. Bài giảng môn học Lắp ráp và cài đặt máy tính Ths. Huỳnh Tấn Dũng 23 5. CD, CD-RW, DVD, Combo-DVD Công dụng: Là những loại ổ đọc ghi dữ liệu từ ổ CD, VCD, DVD. Vì dùng tia lazer để đọc và ghi dữ liệu nên các loại ổ này còn gọi là ổ quang học. Đặc trưng: Tốc độ đọc ghi dữ liệu (24X, 32X, 48X, 52X) Phân loại: o CD-ROM: chỉ đọc đĩa CD, VCD. o CD-RW: đọc và ghi đĩa CD, VCD. o DVD-ROM: chỉ đọc tất cả các loại đĩa CD, VCD, DVD. o Combo-DVD: đọc được tất cả các loại đĩa, ghi đĩa CD, VCD. Cấu tạo đĩa CD 6. NIC Card mạng - NIC viết tắt từ Network Interface Card Công dụng: Dùng để nối mạng nội bộ. Nhận dạng: Có 1 đầu cắm lớn hơn đầu cắm dây điện thoại, thường có 2 đèn tín hiệu đi kèm. Phân loại: o NIC tích hợp trên mạch - onboard o NIC dạng card rời cắm khe PCI. 7. Sound Card Công dụng: Card âm thanh là thiết bị xuất và nhập dữ liệu audio của máy tính. Đặc trưng: Khả năng xử lý Mhz. Nhận dạng: là thiết bị có ít nhất 3 chân cắm tròn nằm liên tiếp nhau. Phân loại: o Card tích hợp trên mạch - Sound onboard. o Card rời - gắn khe PCI
- 24. Bài giảng môn học Lắp ráp và cài đặt máy tính Ths. Huỳnh Tấn Dũng 24 Sử dụng: Dựa vào các ký hiệu bằng chữ hoặc bằng màu trên sound card chúng ta cắm các thiết bị như sau: o Line Out (xanh nhạt): để cắm dây audio của loa hoặc tai nghe. o Line In (xanh đậm): cắm dây dữ liệu audio vào từ các thiết bị cần đưa âm thanh vào máy như đàn điện tử ... o Mic (màu đỏ): để cắm dây của micro. o Game (cổng lớn nhất): để cắm cần chơi 8. Modem Công dụng: Chuyển đổi qua lại giữa tín hiệu điện thoại và tín hiệu máy tính giúp máy tính nối với mạng Internet thông qua dây điện thoại. Đặc trưng: Tốc độ truyền dữ liệu Kbps, Mbps... Nhận dạng: Có đầu cắm dây điện thoại. Phân loại: o Onboard: thường có trên máy xách tay. o External: gắn ngoài. o Internet: gắn trong, cắm vào khe PCI trên main. Lưu ý: Đối với modem gắn trong dễ nhầm với card mạng, card mạng có đầu cắm to hơn để cắm dây cáp mạng và có đèn tín hiệu đi kèm. 9. USB Hard Disk Công dụng: Ổ cứng USB dùng để lưu trữ dữ liệu với dung lượng lớn . Ổ cứng USB còn dùng để nghe nhạc MP3, xem phim MP4. Đặc trưng: Dung lượng nhớ MB, GB và luôn cắm vào cổng USB trên mainboard. Sử dụng: o Để đảm bảo an toàn dữ liệu và kéo dài tuổi thọ của đĩa cứng USB phải thực hiện thao tác rút đĩa an toàn ra khỏi hệ thống o Khi không dùng đĩa nữa thì kích chuột phải trên biểu tượng đặc trưng của đĩa dưới khay hệ thống, chọn Safe to remove (đối với Windows XP trở lên) hoặc Unplug or Eject hardware (đối với Windows 200 trở xuống). o Chọn tên ổ đĩa trong danh sách. o Chọn nút Stop.
- 25. Bài giảng môn học Lắp ráp và cài đặt máy tính Ths. Huỳnh Tấn Dũng 25 10. USB TV Công dụng: Thiết bị thu sóng truyền hình vào máy tính. Sử dụng: Cắm USB TV vào cổng USB trên mainboard và cài các phần mềm đi kèm theo hướng dẫn của nhà sản xuất. Lưu ý!: Khi sử dụng USB TV máy cần phải có card màn hình dung lượng lớn để đảm bảo chất lượng hình ảnh. 11. Printer Công dụng: Dùng để in ấn tài liệu từ máy tính. Đặc trưng: Độ phân giải dpi (*), tốc độ in (số trang trên 1 phút), bộ nhớ (MB) Phân loại: In kim, in phun, Lazer 12. Scanner Công dụng: Máy quét để nhập dữ liệu hình ảnh, chữ viết, mã vạch, mã từ vào máy tính. Đặc trưng: độ phân giải - dpi (*) Phân loại: o Máy quét ảnh: dùng để quyét hình ảnh, film của ảnh chụp, chữ viết... o Máy quét mã vạch: dùng quét mã vạch dùng trong siêu thị để đọc giá tiền của hàng hóa, trong thư viên để đọc mã số SV từ thẻ SV... o Máy quét từ: đọc thẻ từ, ứng dụng trong hệ thống cửa thông minh, hệ thống chấm công nhân viên... (*) dpi viết tắt từ dots per inch - số điểm ảnh trên mỗi inch vuông. Số lượng điểm ảnh càng nhiều thì độ phân giải càng lớn và hình ảnh càng rõ nét, chất lượng. dpi là giá trị để xác định độ phân giải của các thiết bị xử lý hình ảnh như màn hình, máy in, máy quyét, máy ảnh kỹ thuật số, webcam ...
- 26. Bài giảng môn học Lắp ráp và cài đặt máy tính Ths. Huỳnh Tấn Dũng 26 13. Projector Công dụng: đèn chiếu thiết bị hiển thị hình ảnh với màn hình rộng thay thế màn hình để phục vụ hội thảo, học tập... Đặc trưng: độ phân giải. Sử dụng: cắm dây dữ liệu vào cổng VGA thay thế dây dữ liệu của màn hình. 14. Memory card Công dụng: thẻ nhớ là thiết bị lưu trữ di động, là bộ nhớ có khả năng tương thích với nhiều thiết bị khác nhau như máy ảnh kỹ thuật số, máy điện thoại di động... Đặc trưng: Dung lượng MB, GB. Sử dụng: đối với máy tính không có khe cắm thẻ nhớ nên phải sử dụng một đầu đọc thẻ nhớ gắn vào cổng USB như hình bên. 15. Speaker. Công dụng: loa để phát âm. Đặc trưng: công suất W Sử dụng: cắm dây audio của loa với đầu có ký hiệu Line Out (màu xanh nhạt) trên card âm thanh. 16. Microheadphone. Công dụng: Microheadphone có 2 chức năng xuất và nhập dữ liệu audio. Sử dụng: Mỗi Microheadphone có 2 đầu dây, cắm dây có ký hiệu tai nghe vào chân cắm Line Out (màu xanh nhạt), dây có ký hiệu Micro vào chân cắm Mic (màu đỏ, hoặc hồng trên card âm thanh. 17. Joystick Công dụng: Dùng để chơi game trên máy tính với nhiều chức năng đặc biệt thay thế chuột, bàn phím. Sử dụng: Cắm dây cáp của Joystick
- 27. Bài giảng môn học Lắp ráp và cài đặt máy tính Ths. Huỳnh Tấn Dũng 27 18. Webcam Công dụng: thiết bị thu hình vào máy tính, Webcam sử dụng trong việc giải trí, bảo vệ an ninh, hội thảo từ xa, khám bệnh từ xa ... Đặc trưng: độ phân giải dpi Sử dụng: nối dây dữ liệu vào cổng USB phía sau mainboard. Cài các phần mềm hỗ trợ đi kèm. 19. UPS Bộ lưu điện - UPS viết tắt từ Uninterruptible Power Supply Công dụng: Ổn áp dòng điện và cung cấp điện cho máy trong một khoảng thời gian ngắn (5-10 phút) trong trường hợp có sự cố mất điện để giúp người sử dụng lưu tài liệu, tắt máy an toàn. Đặc trưng: Công suất KW Sử dụng: Cắm dây nguồn của UPS vào nguồn điện, cắm nguồn của case, màn hình, máy in vào UPS. 20. USB Bluetooth. Công dụng: là thiết bị để giao tiếp với máy tính với các thiết bị khác như điện thoại di động dùng công nghệ truyền dữ liệu không dây bluetooth. Sử dụng: Cắm USB Bluetooth vào cổng USB. III. ĐẶC ĐIỂM CÁC THẾ HỆ MAINBOARD 1. Mainboard của máy Pentium 2 Đặc điểm : CPU gắn vào Mainboard theo kiểu khe Slot Hỗ trợ tốc độ CPU từ 233MHz đến 450MHz Hỗ trợ Bus của CPU ( FSB ) là 66MHz và 100MHz Trên Mainboard có các Jumper để thiết lập tốc độ . Sử dụng SDRam có Bus 66MHz hoặc 100MHz Sử dụng Card Video AGP 1X 2. Mainboard máy Pentium 3 Đặc điểm : CPU gắn vào Mainboard theo kiểu đế cắm Socket 370 Hỗ trợ tốc độ CPU từ 500MHz đến 1,4GHz Hỗ trợ Bus của CPU ( FSB ) là 100MHz và 133MHz Trên Mainboard có các Jumper để thiết lập tốc độ, các đời về sau không có . Sử dụng SDRam có Bus 100MHz hoặc 133MHz Sử dụng Card Video AGP 2X
- 28. Bài giảng môn học Lắp ráp và cài đặt máy tính Ths. Huỳnh Tấn Dũng 28 3. Mainboard máy Pentium 4 soket 423 Đặc điểm : CPU gắn vào Mainboard theo kiểu đế cắm Socket 423 Hỗ trợ tốc độ CPU từ 1,5GHz đến 2,5GHz Sử dụng Card Video AGP 4X 4. Mainboard máy Pentium 4 soket 478 Đặc điểm : CPU gắn vào Mainboard theo kiểu đế cắm Socket 478 Hỗ trợ tốc độ CPU từ 1,5GHz đến trên 3GHz Tốc độ Bus của CPU ( FSB ) từ 400MHz trở lên Sử dụng Card Video AGP 4X, 8X Sử dụng bộ nhớ DDRam có tốc độ Bus Ram từ 266MHz trở lên 5. Mainboard máy Pentium 4 socket 775 Đặc điểm : CPU gắn vào Mainboard theo kiểu đế cắm Socket 775 Hỗ trợ tốc độ CPU từ 2GHz đến trên 3,8GHz Tốc độ Bus của CPU ( FSB ) từ 533MHz trở lên Sử dụng Card Video AGP 16X hoặc Card Video PCI Express 16X Sử dụng bộ nhớ DDRam có tốc độ Bus từ 400MHz trở lên 6. Mainboard Socket 939 cho CPU hãng AMD Đặc điểm : Sử dụng CPU của hãng AMD gắn vào Mainboard theo kiểu đế cắm Socket 939 Hỗ trợ tốc độ CPU từ 2GHz đến trên 4GHz Tốc độ Bus của CPU ( FSB ) từ 533MHz trở lên Sử dụng bộ nhớ DDRam có tốc độ Bus từ 400MHz trở lên 7. Mainboard Socket 775 hỗ trợ Chip Intel Core™ 2 Duo Processor và Dual DDR2 .
- 29. Bài giảng môn học Lắp ráp và cài đặt máy tính Ths. Huỳnh Tấn Dũng 29 Mainboard hỗ trợ Dual DDR RAM Đây là công nghệ cho phép nhân đôi tốc độ RAM khi ta lắp đặt RAM theo một quy tắc nhất định . Các Mainboard hỗ trợ Dual DDR có hai cặp khe cắm như hình dưới, mỗi cặp có 2 màu khác nhau và hai cặp tương đương với nhau Nếu cắm 2 thanh DDR RAM trên hai khe cùng màu ở hai cặp khác nhau thì tốc độ Ram Bus sẽ được nhân đôi . Ví dụ : o Cắm 2 thanh DDR có BUS 400MHz trên hai khe màu vàng hoặc hai khe màu đỏ thì tốc độ BUS sẽ được nhân 2 tức là tương đương với BUS 800MHz ( Dung lượng MB vẫn bằng tổng hai thanh cộng lại ) o Nếu cắm 2 thanh trên hai khe có màu khác nhau thì tốc độ BUS của DDR RAM không thay đổi . Mainboard mới có 2 ROM BIOS Khi BIOS bị lỗi phần mềm thì sẽ làm cho Mainboard tê liệt không hoạt động được vì toàn bộ các lệnh cơ sở phục vụ cho quá trình khởi động máy đều nằm trong IC này, để giảm thiểu sự rủi do cho khách hàng và nâng cao chất lượng cũng như độ bền, trong các Mainboard mới đây có thêm một ROM BIOS dự trữ, khi ROM BIOS chính bị lỗi thì nó tự động chuyển quyền điều khiển cho BIOS dự phòng hoạt động . Hỗ trợ 2 khe AGP Với công nghệ này có thể cho phép người sử dụng có thể chạy 2 ứng dụng đồng thời trên cùng một máy tính và đưa ra hai màn hình khác nhau .
- 30. Bài giảng môn học Lắp ráp và cài đặt máy tính Ths. Huỳnh Tấn Dũng 30 Mỗi khe AGP sẽ gắn một Card Video AGP và chạy một ứng dụng độc lập hai ứng dụng chạy trên cùng một hệ điều hành
- 31. Bài giảng môn học Lắp ráp và cài đặt máy tính Ths. Huỳnh Tấn Dũng 31 BÀI 3. LẮP RÁP VÀ BẢO TRÌ MÁY TÍNH I. CHUẨN BỊ. Chuẩn bị đầy đủ các linh kiện đầy đủ. Chuẩn bị các dụng cụ như vòng tay tĩnh điện, trục vít, kiềm. II. CÁC BƯỚC LẮP RÁP: Nguyên lý: Lắp những thiết bị đơn giản trước, lắp từ trong ra ngoài. 1. Gắn CPU vào mainboard: Dỡ cần gạt của socket trong mainboard lên cao. Nhìn vào phía chân cắm của CPU để xác định được vị trí lõm trùng với socket. Đặt CPU vào giá đỡ của socket, khi CPU lọt hẳn và áp sát với socket thì đẩy cần gạt xuống. 2. Gắn quạt giải nhiệt cho CPU: Đưa quạt vào vị trí giá đỡ quạt bao quanh socket trên main. Chọn đều tay để quạt lọt xuống giá đỡ Gạt 2 cần gạt phía trên quạt để cố định quạt với giá đỡ. Cắm dây nguồn cho quạt vào chân cắm 3 có ký hiệu FAN trên main.
- 32. Bài giảng môn học Lắp ráp và cài đặt máy tính Ths. Huỳnh Tấn Dũng 32 3. Gắn RAM vào main: Phải xác định khe RAM trên main là dùng loại RAM nào và phải đảm bảo tính tương thích, nếu không sẽ làm gãy RAM. Mở hai cần gạt khe RAM ra 2 phía, đưa thanh RAM vào khe, nhấn đều tay đến khi 2 cần gạt tự mấp vào và giữ lấy thanh RAM. Lưu ý: Khi muốn mở ra thì lấy tay đẩy 2 cần gạt ra 2 phía, RAM sẽ bật lên. 4. Chuẩn bị lắp main vào thùng máy. Đối với mỗi mainboard có số cổng và vị trí các cổng phía sau khác nhau nên phải gỡ nắp phía sau của thùng máy tại vị trí mà mainboard đưa các cổng phía sau ra ngoài để thay thế bằng miếng sắt có khoét các vị trí phù hợp với mainboard. Gắn các vít là điểm tựa để gắn mainboard vào thùng máy, những chân vít này bằng nhựa và đi kèm với hộp chứa mainboard.
- 33. Bài giảng môn học Lắp ráp và cài đặt máy tính Ths. Huỳnh Tấn Dũng 33 5. Gắn mainboard và thùng máy. Đưa nhẹ nhàng main vào bên trong thùng máy. Đặt đúng vị trí và vặt vít để cố định mainboard với thùng máy. Cắm dây nguồn lớn nhất từ bộ nguồn vào mainboard, đối với một số main cần phải cắm đầu dây nguồn 4 dây vuông vào main để cấp cho CPU. 6. Lắp ổ cứng: Chọn một vị trí để đặt ổ cứng thích hợp nhất trên các giá có sẵn của case, vặt vít 2 bên để cố định ổ cứng với Case. Nối dây dữ liệu của ổ cứng với đầu cắm IDE1 trên mainboard. Nối dây nguồn đầu dẹp 4 dây (đầu lớn) vào ổ cứng với mặt có gân xuống dưới. Lưu ý!: o Trong trường hợp nối 2 ổ cứng trên cùng một dây dữ liệu, cần phải xác lập ổ chính, ổ phụ bằng Jumper. o Trên mặt ổ đĩa có quy định cách cắm Jumper để xác lập ổ chính, ổ phụ: Master - ổ chính, Slave ổ phụ. o Nếu ổ đĩa không có quy định thì vị trí jump gần dây dữ liệu là để xác lập ổ cứng này là ổ chính, cắm jumper và vị trí thứ 2 tính từ dây dữ liệu là để xác lập ổ này là ổ phụ. 7. Lắp đặt ổ đĩa mềm. Đưa ổ mềm vào đúng vị trí của nó trên thùng máy. Thử nút Chọn đẩy đĩa mềm ở mặt trước của thùng máy có đẩy được đĩa không. Vặn vít cố định ổ mềm với Case. Nối dây dữ liệu của mềm: đầu bị đánh tréo gắn vào ổ, đầu không tréo gắn vào đầu cắm FDD trên mainboard. Nối dây nguồn đầu dẹp 4 dây (đầu nhỏ) vào ổ
- 34. Bài giảng môn học Lắp ráp và cài đặt máy tính Ths. Huỳnh Tấn Dũng 34 8. Lắp ổ CD-ROM Mở nắp nhựa ở phía trên của mặt trước Case. Đẩy nhẹ ổ CD từ ngoài vào, vặn ít 2 bên để cố định ổ với Case. Nối dây cáp dữ liệu với IDE2 trên main. Có thể dùng chung dây với ổ cứng nhưng phải thiết lập ổ cứng là Master, ổ CD là Slave bằng jumper trên cả 2 ổ này. Trong trường hợp dùng 2 ổ CD, cũng phải xác lập jump trên cả 2 ổ để giúp HĐH nhận dạng ổ chính, ổ phụ. 9. Gắn các card mở rộng. Hiện nay hầu hết các loại card mở rộng đều gắn vào khe PCI trên main. Trước tiên, cần xác định vị trí để gắn card, sau đó dùng kiềm bẻ thanh sắt tại vị trí mà card sẽ đưa các đầu cắm của mình ra bên ngoài thùng máy. Đặt card đúng vị trí, chọn mạnh đều tay, và vặn vít cố định card với mainboard. Lưu ý! Cách này cũng thực hiện cho card màn hình gắn khe AGP. 10. Gắn dây công tắc của Case. Xác định đúng ký hiệu, đúng vị trí để gắn các dây công tắc nguồn, công tắc khởi động lại, đèn báo nguồn, đèn báo ổ cứng. Nhìn kỹ những ký hiện trên hàng chân cắm dây nguồn, cắm từng dây một và phải chắc chắn cắm đúng ký hiệu. Nếu không máy sẽ không khởi động được và đèn tín hiệu phía trước không báo đúng. Các ký hiệu trên main: MSG, hoặc PW LED, hoặc POWER LED nối với dây POWER LED - dây tín hiệu của đèn nguồn màu xanh của Case. HD, hoặc HDD LED nối với dây HDD LED - dây tín hiệu của đèn đỏ báo ổ cứng đang truy xuất dữ liệu.
- 35. Bài giảng môn học Lắp ráp và cài đặt máy tính Ths. Huỳnh Tấn Dũng 35 PW, hoặc PW SW, hoặc POWER SW, hoặc POWER ON nối với dây POWER SW - dây công tấc nguồn trên Case. RES, hoặc RES SW, hoặc RESET SW nối với dây RESET - dây công tắc khởi động lại trên Case. SPEAKER - nối với dây SPEAKER - dây tín hiệu của loa trên thùng máy. 11. Nối dây cho cổng USB của thùng máy. Đối với một số thùng máy có cổng USB ở mặt trước tạo sự tiện lợi cho ngừơi sử dụng. Để cổng USB này hoạt động phải gắn dây nối từ thùng máy với mainboard thông qua đầu cắm bên trong mainboard có ký hiệu USB. 12. Kiểm tra lần cuối Kiểm tra lần cuối các thiết bị đã gắn vào thùng máy đã gắn đúng vị trí, đủ dây dữ liệu và nguồn chưa. Buộc để cố định những dây cáp cho không gian bên trong thùng máy thoáng mát tạo điều kiện cho quạt CPU giải nhiệt tốt giúp máy hoạt động hiệu quả hơn. Tránh trường hợp các dây nguồn, cáp dữ liệu va vào quạt làm hỏng quạt trong quá trình hoạt động và có thể gây cháy CPU do không giải nhiệt được. Đóng nắp 2 bên lưng thùng máy và vặn vít cố định. III. ĐẤU NỐI CÁC THIẾT BỊ NGOẠI VI Đây là bước kết nối các dây cáp của các thiết bị bên ngoài với các cổng phía sau mainboard. Cắm dây nguồn vào bộ nguồn Cắm dây dữ liệu của màn hình vào card màn hình (VGA Card) - cổng màu xanh. Cắm bàn phím vào cổng PS/2 màu xanh đậm hoặc USB tùy loại bàn phím. Cắm chuột vào cổng PS/2 màu xanh đậm hoặc USB tùy loại chuột. IV. KHỞI ĐỘNG VÀ KIỂM TRA. Nhấn nút Power để khởi động và kiểm tra Nếu khi khởi động máy phát 1 tiếng bip chứng tỏ phần cứng lắp vào đã hoạt động được.
- 36. Bài giảng môn học Lắp ráp và cài đặt máy tính Ths. Huỳnh Tấn Dũng 36 Nếu có nhiều tiếng bíp liên tục thì kiểm tra tất cả các thiết bị đã gắn vào đúng vị trí, đủ chưa. V. BẢO TRÌ PHẦN CỨNG. Để đảm bảo máy của luôn hoạt động tốt thì cần phải duy trì thao tác bảo trì, bảo dưỡng định kỳ. Tháo gỡ các thiết bị theo trình tự ngược lại với trình tự lắp ráp ở trên. Lau chùi các thiết bị bằng bàn chải, cọ, khăn ... để đảm bảo các thiết bị không bị bụi bám nhiều làm giảm khả năng giải nhiệt gây cháy thiết bị. Chải sạch các khe cắm RAM, PCI, AGP ... để tăng khả năng tiếp xúc với các thiết bị.
- 37. Bài giảng môn học Lắp ráp và cài đặt máy tính Ths. Huỳnh Tấn Dũng 37 BÀI 4. THIẾT LẬP CMOS I. CMOS CMOS viết tắt từ Complementary Metaloxide Semiconductor - chất bán dẫn oxit metal bổ sung, một công nghệ tốn ít năng lượng. CMOS là chất làm nên ROM trên mainboard, ROM chứa BIOS (Basic Input/Output System) hệ thống các lệnh nhập xuất cơ bản để kiểm tra phần cứng, nạp hệ điều hành khởi động máy. Một số thông tin lưu trong CMOS có thể thiết lập theo ý người sử dụng, những thiết lập này được lưu giữ nhờ pin CMOS, nếu hết pin sẽ trả về những thiết lập mặc định. II. THIẾT LẬP CMOS Để vào màn hình thiết lập thông tin trong CMOS tùy theo dòng máy chúng ta có các cách sau: Đối với các mainboard thông thường hiện nay dùng phím DELETE. Trên màn hình khởi động sẽ có dòng chữ hướng dẫn Press DEL to enter Setup. Đối với dòng máy Compaq, HP dùng phím F10. Trên màn hình khởi động sẽ có dòng chữ hướng dẫn F10 = Setup. Đối với dòng máy DEL dùng phím F2. Trên màn hình khởi động sẽ có dòng chữ hướng dẫn F2: Setup. Tùy từng loại mainboard cách bố trí màn hình thiết lập CMOS khác nhau, các chức năng với tên gọi cũng khác nhau. Các thông tin cần thiết lập trong CMOS bao gồm: Ngày giờ hệ thống. Thông tin về các ổ đĩa Danh sách và thứ tự ổ đĩa giúp tìm hệ điều hành khởi động máy. Thiết lập cho các thiết bị ngoại vi. Cài đặt mật khẩu bảo vệ. 1. Quan sát màn hình khởi động máy tính Bật nguồn cho máy Chương trình POST trong ROM sẽ tiến hành kiểm tra đối với tất cả các thành phần khác nhau của phần cứng trong hệ thống để chắc chắn rằng mọi thứ vẫn đang hoạt động tốt. Nếu POST tìm thấy bất kỳ một lỗi nào trong quá trình kiểm tra, nó sẽ thông báo ra màn hình hoặc phát những tiếng beep. Chọn phím pause để dừng quá trình POST.
- 38. Bài giảng môn học Lắp ráp và cài đặt máy tính Ths. Huỳnh Tấn Dũng 38 Chọn phím bất kỳ sau đó Chọn nhanh phím pause, màn hình liệt kê danh mục các phần cứng sẵn sàng làm việc. Nhận diện và quan sát các card mở rộng, port serial, parallel… 2. Định cấu hình cho CMOS RAM Chọn phím del để vào màn hình BIOS setup Các thành phần của cửa sổ BIOS setup
- 39. Bài giảng môn học Lắp ráp và cài đặt máy tính Ths. Huỳnh Tấn Dũng 39 Khai báo những thông tin cấu hình cơ bản Chọn mục main System time: đặt chính xác giờ hệ thống System date: đặt chính xác ngày hệ thống Diskette a, b: khai báo như hình Primary, secondary IDE: hiển thị các ổ đĩa cứng được nhận dạng. Các thông số của ổ đĩa nên đặt ở chế độ auto Từ menu main, chọn IDE configuration. Thiết lập chế độ họat động của đĩa IDE phụ thuộc vào hệ điều hành cài đặt Đặt compatible mode nếu máy cài các hệ điều hành dos, win 9x, me Đặt enhanced mode nếu máy cài Windows 2000, XP Enhanced mode support on: chọn s-sata, hệ điều hành sẽ được cài trên ổ đĩa sata, chỉ chọn parallel sata nếu máy không có ổ sata.
- 40. Bài giảng môn học Lắp ráp và cài đặt máy tính Ths. Huỳnh Tấn Dũng 40 System information: hiển thị một sô thông tin về cấu hình hệ thống Khai báo cấu hình nâng cao
- 41. Bài giảng môn học Lắp ráp và cài đặt máy tính Ths. Huỳnh Tấn Dũng 41 Chọn USB configuration để cấu hình các thông số cho cổng USB CPU configuration: hiển thị những thông tin được phát hiện bởi BIOS Chipset: cấu hình tần số họat động cũa RAM, CPU, dung lượng RAM được dùng cho VGA onboard. Onboard device configuration: cấu hình các thiết bị onboard, cổng kết nối. Cấu hình sai hoặc disabled một thiết bị nào đó thì nó sẽ không thể làm việc.
- 42. Bài giảng môn học Lắp ráp và cài đặt máy tính Ths. Huỳnh Tấn Dũng 42 PCI PnP: thiết đặt các thông số IRQ, DMA cho các slot PCI Power cấu hình nguồn Suspend mode: thiết lập chế độ ACPI để đưa hệ thống máy vào chế độ chờ. APM configuration: Thiết lập chế độ tiết kiệm điện năng cho harddisk, monitor …
- 43. Bài giảng môn học Lắp ráp và cài đặt máy tính Ths. Huỳnh Tấn Dũng 43 Thiết lập chế độ khởi động máy từ: mouse, keyboard, card Định giờ tự khởi động máy Hardware monitor: hiển thị nhiệt độ CPU và hệ thống, số vòng quay của quạt, điện áp hoạt động. BOOT - thiết lập chế độ khởi động BOOT device priority: thay đổi thứ tự ưu tiên tìm kiến đĩa khởi động. HDD, CDROM, floppy BOOT setting configuration: thiếp lập một số trạng thái khỏi động ban đầu của hệ thống Quick BOOT: cho phép POST kiểm tra nhanh hay chậm. Chú ý để thấy được thông tin đầy của qua trình POST hay chon mục này là disable. Full screen logo: bật/ tắt logo trong khi POST Security. Thiết lập mật khẩu cho hệ thống và BIOS setup
- 44. Bài giảng môn học Lắp ráp và cài đặt máy tính Ths. Huỳnh Tấn Dũng 44 Password check: Setup: yêu cầu mật khẩu khi vào chương trình BIOS setup Always: luôn yêu cầu password khi mở máy Exit. Chọn load setup defaults để nạp lại các thông số mặt định của nhà sản xuất. Nên thường xuyên sử dụng mục này trước khi đi vào những thay đổi chi tiết. Chọn exit& save changes để lưu lại những thay đổi.
- 45. Bài giảng môn học Lắp ráp và cài đặt máy tính Ths. Huỳnh Tấn Dũng 45 BÀI 5. Ổ ĐĨA CỨNG VÀ PHÂN VÙNG I. KHÁI NIỆM VỀ PHÂN VÙNG (PARTITION) Để dễ sử dụng chúng ta thường phải chia ổ cứng vật lý thành nhiều ổ logic, mỗi ổ logic gọi là một phân vùng ổ đĩa cứng - partition. Số lượng và dung lượng của các phân vùng tùy và dung lượng và nhu cầu sử dụng. Theo quy ước mỗi ỗ đĩa, và phân vùng ổ đĩa trên máy được gắn với một tên ổ từ A đến Z. Trong đó: A: dành cho ổ mềm B: dành cho loại ổ mềm lớn - hiện nay không còn sử dụng nên B: thường không dùng trong My Computer. Còn lại C:, D: thường dùng để đặt các phân vùng ổ cứng Các ký tự tiếp theo để đặt tên cho các phân vùng ổ cứng, ổ CD, ổ cứng USB tùy vào số phân vùng của cứng, số các loại ổ đĩa gắn thêm vào máy. II. KHÁI NIỆM VỀ FAT (FILE ALLOCATION TBALE): Thông thường dữ liệu trên ổ cứng được lưu không tập trung ở những nơi khác nhau, vì vậy mỗi phân vùng ổ đĩa phải có một bảng phân hoạch lưu trữ vị trí của các dữ liệu đã được lưu trên phân vùng đó, bảng này gọi là FAT. Microsoft phát triển với nhiều phiên bản FAT, FAT16, FAT32, NTFS dành cho hệ điều hành Windows, các hệ điều hành khác có thể dùng các bảng FAT riêng biệt. Riêng bảng NTFS dùng cho Windows 2000 trở lên, nên trong MS-Dos sẽ không nhận ra phân vùng có định dạng NTFS, khi đó cần phải có phần mềm hỗ trợ để MS-Dos nhận diện được các phân vùng này. III. PHÂN VÙNG VÀ ĐỊNH DẠNG Ổ CỨNG: Chúng ta có thể phân vùng ổ cứng bằng nhiều công cụ: bằng lệnh FDISK của Ms- Dos, bằng phần mềm Partition Magic, các đĩa cài đặt Windows. Trong đó Partition Magic là một phần mềm giúp phân vùng ổ cứng nhanh chóng, dễ sữ dụng. Sau đây là các thao tác cơ bản để phân vùng ổ cứng với Partition Magic. Quy trình phân vùng một ổ cứng bao gồm các bước cơ bản: Khởi động công cụ phân vùng ổ cứng Tạo mới các phân vùng với dung lượng và số lượng tùy thuộc vào nhu cầu sử dụng. Định dạng các phân vùng. 1. Tổ chức phân khu đĩa bằng FDISK Khởi động máy tính từ đĩa hirent boot Khởi động vào DOS Nhập lệnh fdisk, chọn Yes để cho phép các phân khu đĩa lớn hơn 2GB.
- 46. Bài giảng môn học Lắp ráp và cài đặt máy tính Ths. Huỳnh Tấn Dũng 46 Cửa sổ chính chương trình FDISK. 1. Tạo DOS partition hay Logical DOS Drive. 2. Active partition. 3. Xóa DOS partition hay Logical DOS Drive. 4. Xem thông tin các phân khu. Xóa phân khu trên đĩa. Để xóa các phân khu phải tiến hành tuần tự: Xóa Non-DOS partition Xóa Logical DOS Drive Xóa Extended DOS partition Xóa Primary DOS partition Nhập ký tự ổ đĩa cần xóa. Chọn ‘4’ để xem lại các ổ đĩa.
- 47. Bài giảng môn học Lắp ráp và cài đặt máy tính Ths. Huỳnh Tấn Dũng 47 Tạo các phân khu đĩa. Tiến hành phân khu ổ đĩa tiến hành theo thứ tự Tạo Primary DOS partition Tạo Extended DOSpartition Tạo Logical DOS Drive Tạo các phân khu đĩa. Chọn ‘1’ create DOS partition or Logical DOS drive để tạo các phân khu đĩa. Tạo primary DOS partition. Chọn ‘1’ create primary DOS partition để tạo phân khu. Chọn ‘N’
- 48. Bài giảng môn học Lắp ráp và cài đặt máy tính Ths. Huỳnh Tấn Dũng 48 Nhập dung lượng: theo dung lượng cần tạo theo MB hay tính theo phần trăm(%) ổ đĩa. Partition được tạo. Tạo Extended DOS partition Chọn ESC quay lại cửa sổ trước đó Chọn 2 tạo Extended DOS partition Nhập vào dung lượng cho vùng mở rộng Enter để tiếp tục
- 49. Bài giảng môn học Lắp ráp và cài đặt máy tính Ths. Huỳnh Tấn Dũng 49 Tạo Logical DOS drive. Chọn 3 tạo Logical DOS drive. Nhập vào dung lượng cho từng vùng logic. Set active partition. Chọn đĩa C làm đĩa khởi động 2. Định dạng các phân khu đĩa. Tại dấu nhắc lệnh nhập lệnh: Format c:/s DOS hiển thị thông báo: Warning! All data on non-removable disk drive C: will be lost ! Proceed with format (Y/N) ? Nếu nhập vào Y, quá trình định dạng bắt đầu. Kết thúc màn hình xuất hiện thông báo: Format complete System transferred Volume label (11 characters, ENTER for none) ? Đặt tên cho đĩa (tối đa 11 ký tự) 3. Autoexec.bat và config.sys Boot máy lại từ ổ cứng, dấu nhắc C:> xuất hiện.Tuy nhiên máy không thể truy xuất được ổ đĩa CDROM. Trong một số trường hợp muốn máy BOOT từ DOS trên ổ C và có khả năng nhận dạng đĩa CDROM, ta phải thực hiện các thao tác sau: Chép các file sau vào đĩa C: Himem.sys akCDROM.sys MsCDex.exe Edit.com
- 50. Bài giảng môn học Lắp ráp và cài đặt máy tính Ths. Huỳnh Tấn Dũng 50 Nếu trên đĩa hirent không có, ta có thể chép từ máy khác vào USB. Tuy nhiên để DOS hỗ trợ USB ta phải BOOT máy theo đường dẫn sau: Khởi động DOS chọn USB support. Chọn Load USB drivers with EMM386 Màn hình sau xuất hiện, chọn ‘no’ Màn hình sau xuất hiện, chọn ‘Yes’ Màn hình lựa chọn driver cho USB xuất hiện, chọn ‘1’ Chọn EHCI USB 2.0, ehci USB 1.1. Chọn OK. Quá trình nhận dạng USB được thực hiện và được nhận dạng thường là S. Chú ý: Phải gắn đĩa USB trước khi nạp driver.
- 51. Bài giảng môn học Lắp ráp và cài đặt máy tính Ths. Huỳnh Tấn Dũng 51 Sau khi chép xong các file, tiến hành sọan thảo file autoexec.bat và config.sys .Tại dấu nhắc, nhập lệnh: Edit config.sys Nhập nội dung sau: Device=himem.sys Files=40 Buffers=30 Dos=high Device=oakCDROM.sys /d:msCD001 Lưu và thoát về DOS Tại dấu nhắc, nhập lệnh: Edit autoexec.bat Nhập nội dung sau: MsCDex /d:msCD001 Lưu và thoát về Dos Khởi động lại máy từ đĩa C Quan sát kí tự gán cho đĩa CDROM. Đặt đĩa CDROM và thử truy cập 4. Tổ chức phân khu đĩa bằng Partition Magic Tiện ích phân vùng ổ đĩa tốt nhất hiện nay. Partition magic là chương trình phân vùng ổ đĩa không mất dữ liệu, không dễ sinh lỗi như các chương trình khác. Partition magic được phát triển bởi Symatec. Boot máy tính từ đĩa Hirent Chọn Disk Partition Tools…
- 52. Bài giảng môn học Lắp ráp và cài đặt máy tính Ths. Huỳnh Tấn Dũng 52 Chọn partition magic pro 8.05 Màn hình partition magic hiển thị Nếu Chọn nút phải mouse lên 1 mục trong bảnng liệt kê thì ta sẽ thấy 1 menu như sau: Thay đổi kích thức/Di chuyển Tạo Partition Xóa Partition Nhãn cho Partition Dịnh dạng Partition Copy Partition Mở rộng Kiểm tra lỗi Thông tin Chuyển đổi Nâng cao
- 53. Bài giảng môn học Lắp ráp và cài đặt máy tính Ths. Huỳnh Tấn Dũng 53 Xoá partition Chọn 1 partition trong bảng liệt kê, vào menu operations rồi chọn delete... Hoặc right click lên 1 partition trong bảng liệt kê rồi chọn delete... Hộp thoại delete sẽ xuất hiện. Nhập chữ OK vào ô type OK to confirm parititon deletion (bắt buộc), và Chọn OK để hoàn tất thao tác. Tạo partition Có thể thực hiện thao tác này bằng cách: Chọn phần đĩa cứng còn trống trong bảng liệt kê. Vào menu operations rồi chọn create... Hoặc click phải mouse lên phần đĩa cứng còn trống trong bảng liệt kê rồi chọn create... Trên popup menu. Sau khi chọn thao tác create. Một hộp thoại sẽ xuất hiện Create as : chọn partition mới sẽ là primary partion hay là logical partition. Partition type: chọn kiểu hệ thống file (FAT, FAT32...) Cho partition sẽ được tạo. Partition mới sẽ được tự động format với kiểu hệ thống file mà đã chọn. Nếu chọn là unformatted thì chỉ có partition mới được tạo mà không được format. Label : đặt "tên" cho partition mới bằng cách nhập tên vào ô. Size: chọn kích thước cho partition mới.
- 54. Bài giảng môn học Lắp ráp và cài đặt máy tính Ths. Huỳnh Tấn Dũng 54 Position: nếu chọn beginning of freespace thì partition tạo ra sẽ nằm trước phần đĩa còn trống. Còn nếu chọn end of free space thì partition tạo ra sẽ nằm ngay sau phần đĩa còn trống. Chú ý: Nếu chọn hệ thống file là FAT thì kích thước của partition chỉ có thể tối đa là 2GB. Active phân khu đĩa khởi động. Chọn đĩa C trong bảng liệt kê, vào menu operations rồi chọn advanced hoặc right click lên 1 partition trong bảng liệt kê rồi chọn advanced. Một menu con sẽ xuất hiện. Chọn set active… Ẩn phân khu đĩa Chọn đĩa D, vào menu operations rồi chọn advanced, chọn HIDE partition. Màn hình hiển thị như sau. Chọn apply, UNHIDE partition HIDE partition: làm "ẩn" partition; partition sau khi làm ẩn thì hệ điều hành sẽ không còn nhận ra được nữa. Để làm "xuất hiện" lại partition: Chọn phân khu, chọn advanced, chọn UNHIDE partition. Chọn apply.
- 55. Bài giảng môn học Lắp ráp và cài đặt máy tính Ths. Huỳnh Tấn Dũng 55 Boot máy từ đĩa c, thử truy cập đĩa C, D. Copy một số files vào đĩa D. Di chuyển/thay đổi kích thước partition Chọn 1 partition trong bảng liệt kê, vào menu operations chọn resize/move... Hoặc right click lên 1 partition trong bảng liệt kê chọn resize/move...một hộp thoại sẽ xuất hiện. Có thể dùng mouse "nắm và kéo" trực tiếp phần khung hình biểu thị cho partition, hoặc nhập trực tiếp các thông số vào các ô free space before, new size và free space after. Chú ý: Toàn bộ cấu trúc của partition có thể sẽ phải được điều chỉnh lại nên thời gian thực hiện thao tác này sẽ rất lâu nếu như đĩa cứng chậm hoặc partition có kích thước lớn.
- 56. Bài giảng môn học Lắp ráp và cài đặt máy tính Ths. Huỳnh Tấn Dũng 56 BÀI 6. CÀI ĐẶT WIN XP VÀ CÁC PHẦN MỀM 1. CÀI ĐẶT WINDOWS XP Thiết lập thiết bị khởi động ưu tiên đầu tiên là CD drive trong BIOS setup. Đưa đĩa cài Windows XP vào ổ CD, sau đó khởi động lại máy. Khi lệnh nhắc “press any key to boot from CD” xuất hiện, ấn một phím để khởi động máy tính từ đĩa Windows XP. Khi máy tính khởi động từ CDROM, phần cứng được kiểm tra, sau đó được nhắc chọn tuỳ chọn. Chọn Enter. Chọn phím F8 để chấp nhận các điều kiện trong hợp đồng bản quyền Danh sách chương trình cài đặt Windows XP hiện tại được đưa ra. Sau đó được nhắc chọn một tuỳ chọn. Chọn phím R để bắt đầu chương trình tự động sửa chữa. Chọn ESC tiếp tục cài đặt
- 57. Bài giảng môn học Lắp ráp và cài đặt máy tính Ths. Huỳnh Tấn Dũng 57 Chọn ESC để vào chế độ cài đặt mới Windows XP Tiến hành tổ chức phân khu đĩa. Chọn D: xóa phân khu đĩa Chọn L để xác nhận việc xóa phân khu đĩa. Chọn C: tạo mới phân khu đĩa. Chọn ổ đĩa C, Chọn enter để cài Windows XP. Chọn định dạng đĩa theo NTFS (quick), Enter. Quá trình định dạng đĩa được thực hiện.
- 58. Bài giảng môn học Lắp ráp và cài đặt máy tính Ths. Huỳnh Tấn Dũng 58 Quá trình copy các files hệ điều hành vào C:Windows, sau khi copy thành công, máy sẽ Reboot. Chú ý: Cho máy boot từ ổ cứng. Màn hình sau khi máy khởi động. Lựa chọn ngôn ngữ và vùng. Chuột lúc này đã hoạt động vì thế dùng chuột Chọn vào "customize" nếu muốn chọn ngôn ngữ và cấu hình các định dạng ngày, giờ... Chọn Next qua bước kế tiếp.
- 59. Bài giảng môn học Lắp ráp và cài đặt máy tính Ths. Huỳnh Tấn Dũng 59 Thông tin cá nhân của người dùng. Điền tên và có thể điền thêm nơi công tác, làm việc. Chọn "Next" khi đã sẵn sàng. Điền vào khóa sản phẩm – product key. Sau khi điền chính xác xong. Chọn Next. Số này có thể đọc trên đĩa CD_rom hoặc file huongdan.txt, CDkey.txt Đặt tên cho máy tính và pasword của tài khoản administrator. Xác nhận lại password và Chọn "Next".
- 60. Bài giảng môn học Lắp ráp và cài đặt máy tính Ths. Huỳnh Tấn Dũng 60 Đặt chính xác ngày, giờ hiện tại, Chọn Next qua bước kế tiếp. Windows sẽ tiếp tục quá trình cài đặt. Nếu card mạng được tìm thấy trong máy của thì bảng sau sẽ hiện ra. Chọn custom setting để thiết lập các thông số kết nối mạng. Chọn internet protocol, properties, nhập các thông số. Chọn OK, OK, Chọn Next qua bước kế tiếp.
- 61. Bài giảng môn học Lắp ráp và cài đặt máy tính Ths. Huỳnh Tấn Dũng 61 Thay đổi tên nhóm làm việc nếu cần thiết và Chọn Next qua bước kế tiếp. Quá trình cài đặt tiếp tục được thực hiện, sau đó máy tự restart. Màn hình sau khi Windows XP khởi động. Chọn Chọn Next qua bước kế tiếp. Chọn not right now nếu không muống Windows XP tự động cập nhật các bản sửa lỗi. Chọn Next qua bước kế tiếp.
- 62. Bài giảng môn học Lắp ráp và cài đặt máy tính Ths. Huỳnh Tấn Dũng 62 Chọn skip để bỏ qua quá trình kiểm tra kết nối internet, Chọn Next qua bước kế tiếp. Chọn No, not at this time để bỏ qua việc đăng ký Windows XP với microsoft. Chọn Next qua bước kế tiếp. Nhập tên tài khoản cho các người dùng trên máy tính này, Chọn Next, Windows XP sẵn sàng làm việc và quá trình cài đặt hoàn tất. 2. CÀI ĐẶT OFFICE 2003 HOẶC OFFICE XP. Cài mới bộ office Đặt đĩa office vào ổ, chạy file setup.exe. Nhập khóa sản phẩm, Chọn Next qua bước kế tiếp.
- 63. Bài giảng môn học Lắp ráp và cài đặt máy tính Ths. Huỳnh Tấn Dũng 63 Nhập các thông tin về người dùng, Chọn Next qua bước kế tiếp. Chọn I accept the terms in the License areement để chấp nhận License, Chọn Next qua bước kế tiếp. Lựa chọn chế độ cài đặt.
- 64. Bài giảng môn học Lắp ráp và cài đặt máy tính Ths. Huỳnh Tấn Dũng 64 Typical install: cài đặt mặc định với các thành phần thường dùng. Complete install: cài đặt tòan bộ bộ office. Minimal install: cài đặt tối thiểu. Custom install: cài đặt có chọn lựa, thường dùng cho người chuyên nghiệp. Install to: thư mục cài đặt office, có thể thay đổi sang vị trí khác nếu đĩa cài đặt không đủ dung lượng. Lựa chọn các thành phần cần cài đặt như hình. Space required on: dung lượng cài đặt Space available on: dung lượng đĩa hiện còn trống. Chọn Next qua bước kế tiếp. Chọn install, quá trình cài đặt được thực hiện.
- 65. Bài giảng môn học Lắp ráp và cài đặt máy tính Ths. Huỳnh Tấn Dũng 65 Cài, gỡ bỏ các thành phần của bộ office. Đặt đĩa office 2003, chạy file setup.exe Add or remove features: cài hoặc bỏ bớt các thành phần của bộ office Resintall or repair: cài đặt lại hoặt sửa chữa bản office bị hư hại Uninstall: gỡ bỏ office Chọn Add or remove features, Chọn Next qua bước kế tiếp. Chọn choose advenced customization of applications, Chọn Next qua bước kế tiếp.
- 66. Bài giảng môn học Lắp ráp và cài đặt máy tính Ths. Huỳnh Tấn Dũng 66 Chọn Microsoft office, chọn Run all from my computer để cài thêm tất cả các thành phần của bộ office còn thiếu. Space required on: hiển thị dung lượng cài đặt thêm Nhấp Update để thực hiện việc cập nhật. 3. Cài đặt font chữ Chép các font vào thư mục F:SoftsFont. Control panel, chọn fonts. File, chọn install new font.
- 67. Bài giảng môn học Lắp ráp và cài đặt máy tính Ths. Huỳnh Tấn Dũng 67 Drive: chọn ổ đĩa chứa font tiếng việt Folders: chọn thư mục chứa font List of fonts: chọn các font cần cài đặt. Chọn OK để bắt đầu cài đặt. 4. Cài đặt Unikey Chép unikey vào thư mục F:SoftsUnikey Chạy file unikey.exe Cấu hình các thông số: chọn nút mở rộng Bảng mã: chọn unicode Kiểu gõ: chọn vni Chọn mục khởi động cùng Windows Chọn nút: đóng
- 68. Bài giảng môn học Lắp ráp và cài đặt máy tính Ths. Huỳnh Tấn Dũng 68 5. Cài đặt acrobat Chạy file cài đặt, Chọn Change destination folder nếu muốn thay đổi thư mục cài đặt, Chọn Next qua bước kế tiếp. Chọn install để bắt đầu cài đặt Chọn Finish để kết thúc cài đặt.
- 69. Bài giảng môn học Lắp ráp và cài đặt máy tính Ths. Huỳnh Tấn Dũng 69 6. Cài đặt Lacviet từ điển Chạy chương trình setup.exe, Chọn Next qua bước kế tiếp. Nhập tên người dùng, tên công ty, Chọn Next qua bước kế tiếp. Nhập số serial, Chọn Next qua bước kế tiếp.
- 70. Bài giảng môn học Lắp ráp và cài đặt máy tính Ths. Huỳnh Tấn Dũng 70 Chon thư mục cài đặt, Chọn Next để bắt đầu cài đặt. 7. Cài đặt Winrar Chạy chương trình setup, Chọn install để bắt đầu cài đặt
- 71. Bài giảng môn học Lắp ráp và cài đặt máy tính Ths. Huỳnh Tấn Dũng 71 BÀI 7. CÀI ĐẶT WINDOWS VISTA VÀ CÁC ỨNG DỤNG 1. GIỚI THIỆU WINDOWS VISTA Vista home basic Homebasic là phiên bản cấp thấp nhất, được thiết kế cho những máy tính có cấu hình yếu không chạy được các tính năng mới của Vista. Với giao diện đẹp bắt mắt. Homebasic vẫn còn chức năng tìm kiếm nhanh, bảo mật tăng cường và hỗ trợ nhiều phần cứng. Vista Home premium Vista Home premium dành cho những người không có nhu cầu kết nối đến mạng nội bộ ở nơi làm việc qua internet và đặc biệt nhắm tới người dùng di động. Phiên bản này có đầy đủ các thành phần cơ bản của Windows Vista: giao diện aero bóng bẩy, với hiệu ứng glass lấp lánh; mobility centre cho phép nhận biết và kết nối không dây tự động, tiết kiệm năng lượng; Vista sync centre cho phép kết nối tất cả các thiết bị phần cứng ngoại vi vào PC. Vista bussiness Phiên bản này chuyên dành cho người dùng nơi công sở, bị cắt bỏ tất cả các thành phần giải trí, và tập trung vào các tính năng phục vụ cho công việc. Chức năng đầu tiên cần kể đến là remote desktop, cho phép điều khiển máy tính nơi công sở từ nhà riêng, khi đi công tác. Tương tự như Windows XP pro, nhưng remote desktop của Vista có thêm các tính năng bảo mật mới nhất. Một hệ thống cảnh báo cài trong Vista bussiness giúp người dùng tránh mất mát dữ liệu quan trọng của công ty trong trường hợp hỏng hóc phần cứng. Vista ultimate Phiên bản “tất cả trong một” này bao gồm tất cả tính năng của các phiên bản trước: giao diện aero đẹp long lanh, media centre giải trí trong khi làm việc… Vista ultimate còn được tối ưu cho sự ổn định trong khi chơi game. Vista ultimate có thêm chức năng mã hoá dữ liệu - cái mà tất cả các phiên bản trước không có. Với công nghệ bitlocker, giờ đây người dùng có thể mã hoá toàn bộ ổ cứng, ngăn chặn truy cập bất hợp pháp và virus từ internet. Vista enterprise Phiên bản này sẽ không được bán lẻ, mà dành riêng cho các công ty, tập đoàn lớn. Là phiên bản cấp cao hơn của Vista bussiness, Vista enterprise hỗ trợ thêm các tính năng quản lý máy chủ và tương thích ngược với các phần mềm đời cũ. 2. Các bước cài đặt Windows Vista Cấu hình phần cứng yêu cầu tối thiểu: CPU: 800MHz RAM: 512 MB HDD: 12GB Để cài đặt Windows Vista không cần chia đĩa trước, quá trình chia đĩa được thực hiện trong quá trình cài đặt. Đặt chế độ khởi động máy từ đĩa CDROM Boot máy từ đĩa DVD Windows Vista Lựa chọn ngôn ngữ cài đặt và một vài thuộc tính của từng quốc gia
- 72. Bài giảng môn học Lắp ráp và cài đặt máy tính Ths. Huỳnh Tấn Dũng 72 Chọn install now để xác nhận quá trình cài đặt. Nhập vào product key. để trống và ấn Next để qua bước tiếp theo Một bản thông báo sẽ xuất hiện và ấn No để tiếp tục quá trình cài đặt. Nếu có Product key, có thể nhập tại bước này.
- 73. Bài giảng môn học Lắp ráp và cài đặt máy tính Ths. Huỳnh Tấn Dũng 73 Lựa chọn phiên bản cho Windows Vista. Check vào ô I accept the License terms để chấp nhận License. Chọn custom để cài đặt mới Windows Vista. Chú ý: Để nâng cấp Windows XP lên Windows Vista phải bắt đầu trong môi trường Windows XP. Tổ chức phân khu đĩa và chọn phân vùng cài đặt Windows Vista.
- 74. Bài giảng môn học Lắp ráp và cài đặt máy tính Ths. Huỳnh Tấn Dũng 74 Chọn Drive option, chọn New : tạo mới phân khu đĩa Delete: xóa phân khu đĩa Format: định dạng phân khu đĩa theo NTFS Chọn phân khu sẽ cài Windows Vista, Chọn Next. Bắt đầu tiến trình cài đặt Win.
- 75. Bài giảng môn học Lắp ráp và cài đặt máy tính Ths. Huỳnh Tấn Dũng 75 Sau khi quá trình cài đặt Windows Vista hoàn tất, sẽ là các bước cấu hình cho Windows Vista. Nhập tài khoản đầu tiên, tài khoản này có quyền ngang với administrator và chọn một biểu tượng tương ứng, Chọn Next qua bước tiếp theo. Nhập tên cho máy tính Chọn Use recommended settings Đặt múi giờ GMT+7 và đặt ngày giờ hiện tại.
- 76. Bài giảng môn học Lắp ráp và cài đặt máy tính Ths. Huỳnh Tấn Dũng 76 Quá trình cấu hình hòan thành, Chọn Start để bắt đầu làm việc Nhập password cho tài khoản tạo ra trong quá trình cài đặt để đăng nhập.
- 77. Bài giảng môn học Lắp ráp và cài đặt máy tính Ths. Huỳnh Tấn Dũng 77 3. CÀI ĐẶT OFFICE 2007 Đặt đĩa office vào ổ, chạy file setup.exe Nhập khóa sản phẩm, Chọn continue qua bước kế tiếp. Chọn I accept the terms in the License areement để chấp nhận License, Chọn continue qua bước kế tiếp. Chọn ugrade để nâng cấp phiên bản office 2003 lên 2007 Chọn customize để lựa chọn các chế độ cài đặt. Chọn Custom
- 78. Bài giảng môn học Lắp ráp và cài đặt máy tính Ths. Huỳnh Tấn Dũng 78 Quá trình cài đặt chuẩn bị thực hiện. Chọn thẻ upgrade: Remove all previous version: gỡ bỏ office 2003 trước khi cài mới office 2007 Keep all previous version: giữ lại office 2003 và cài mới office 2007 Remove only the following applications: chọn lựa các thành phần của office 2003 cần gỡ bỏ trước khi cài mới office 2007. Chọn keep all previous version để cài song song office 2003 và office 2007. Chọn thẻ Installation option: lựa chọn các thành phần của bộ office 2007 cần cài đặt. Chọn Microsoft office, chọn Run all from my computer để tất cả các thành phần của bộ office 2007. Total space required on drive: hiền thị dung lượng cài đặt.
- 79. Bài giảng môn học Lắp ráp và cài đặt máy tính Ths. Huỳnh Tấn Dũng 79 Chọn thẻ File location, xác định hoặc thay đổi lại vị trí nơi sẽ cài đặt office 2007 Chọn thẻ User information, nhập các thông tin về người dùng. Chọn Install now. Quá trình cài đặt được thực hiện. Quá trình cài đặt bắt đầu. Các ứng dụng khác cài đặt tương tự như trên Windows XP.
- 80. Bài giảng môn học Lắp ráp và cài đặt máy tính Ths. Huỳnh Tấn Dũng 80 4. Cài đặt nhiều hệ đều hành. Nguyên tắc chung: Mỗi hệ điều hành cài trên một phân khu riêng. Hệ đều hành có version cũ cài trước, mới cài sau. Phần mềm và driver được cài trên từng hệ điều hành. Tại một thời điểm chỉ có thể chạy 1 hệ điều hành.
- 81. Bài giảng môn học Lắp ráp và cài đặt máy tính Ths. Huỳnh Tấn Dũng 81 BÀI 8. SAO LƯU VÀ PHỤC HỒI HỆ THỐNG VỚI NORTON GHOST 1. CHUẨN BỊ. Chuẩn bị đĩa Hiren's Boot CD, đĩa này có bán ngoài các CD Shop. Vào CMOS thiếp lập chế độ khởi động từ đĩa CD trước tiên để khởi động từ đĩa Hiren's Boot. Khởi động máy từ Hiren's Boot CD. Chọn Start Boot CD. Chọn Disk Clone Tools. hoặc Chọn số 2, Enter Chọn Norton Ghost 8.0 hoặc Chọn số 2, Enter để khởi động phần mềm Norton Ghost.
- 82. Bài giảng môn học Lắp ráp và cài đặt máy tính Ths. Huỳnh Tấn Dũng 82 Giao diện chính của Norton Ghost như sau. Các chức năng cơ bản: Quit: thoát. Options: thiết lập theo ý người sử dụng. Local: menu chính để thực hiện các chức năng của Norton Ghost. Disk: Các lệnh với ổ đĩa To Disk: Sao chép nội dung một ổ đĩa sang ổ đĩa thứ 2. To Image: Sao lưu tất cả nội dung của ổ đĩa thành một tập tin .gho From Image: Phục hồi nội dung ổ đĩa từ một tập tin .gho đã sao lưu. Partition: Các lệnh với phân vùng ổ đĩa. To Partion: Sao chép nội dung một phân vùng sang phân vùng khác. To Image: Sao lưu tất cả nội dung của phân vùng thành một tập tin .gho o Lệnh này để sao lưu phân vùng có HĐH và các phần mềm cùng toàn bộ dữ liệu trên đó. From Image: Phục hồi nội dung một phân vùng từ tập tin hình ảnh .gho đã sao lưu. Lệnh này để phục hồi phân vùng có HĐH đã sao lưu khi HĐH bị sự cố. 2. Sao lưu hệ thống: Trong cửa sổ Norton Ghost, chọn Local - Partition - To Image để sao lưu phân vùng chứa HĐH thành một tập tin hình ảnh .gho
- 83. Bài giảng môn học Lắp ráp và cài đặt máy tính Ths. Huỳnh Tấn Dũng 83 Chọn ổ đĩa có phân vùng cần phục hồi. Chọn OK Chọn phân vùng cần sao lưu trên ổ đĩa đã chọn. Để sao lưu phân vùng chứa hệ điều hành, cần chọn phân vùng chính. Phân vùng cũng được đánh số thứ tự, phân vùng chính đánh số 1. Chọn xong Chọn OK. Chọn nơi lưu tập tin .gho chứa toàn bộ nội dung của phân vùng được sao lưu. Phải chọn nơi lưu là một phân vùng khác với phân vùng được sao lưu, và dung lượng còn trống của phân vùng này phải lớn hơn tổng dung lượng đang sử dụng trên phân vùng được sao lưu.
- 84. Bài giảng môn học Lắp ráp và cài đặt máy tính Ths. Huỳnh Tấn Dũng 84 Đặt tên cho tập tin hình ảnh .gho. Nên đặt tên ngắn gọn, Chọn Save để bắt đầu quá trình sao lưu Chọn phương thức nén dữ liệu. Nên chọn Fast Xác nhận việc sao lưu khi xuất hiện hộp thoại yêu cầu xác nhận việc sau lưu. Chọn Yes. Kết thúc và khởi động lại máy. Quá trình sao lưu diễn ra trong vài phút, nếu thành công sẽ xuất hiện bản thông báo. Chọn nút Continue. Chọn Quit để thoát khỏi Norton Ghost và khởi động lại máy.
- 85. Bài giảng môn học Lắp ráp và cài đặt máy tính Ths. Huỳnh Tấn Dũng 85 3. Phục hồi hệ thống Trong trường hợp HĐH bị lỗi, hoặc phần mềm ứng dụng bị lỗi, có thể phục hồi toàn bộ phân vùng với tập tin đã được sao lưu. Trong cửa sổ Norton Ghost, chọn menu Local - Partition - From Image. Chọn ổ đĩa hoặc phân vùng chứa tập tin hình ảnh .gho đã sao lưu chứa nội dung của phân vùng cần phục hồi. Chọn tập tin .gho để phục hồi phân vùng. Kích chọn tập tin đã sao lưu. Chọn Open
- 86. Bài giảng môn học Lắp ráp và cài đặt máy tính Ths. Huỳnh Tấn Dũng 86 Chọn ổ đĩa cần phục hồi cho phân vùng của nó. Chọn phân vùng cần phục hồi. Chọn OK. Xác nhận việc ghi đè lên phân vùng đang tồn tại để tiến hành phục hồi dữ liệu cũ từ tập tin .gho vào phân vùng được chọn. Chọn Yes để xác nhận. Kết thúc. Nếu quá trình phục hồi thành công sẽ xuất hiện hộp thoại thông báo. Chọn nút Restart Computer để khởi động lại máy. 4. Tạo file GHOST WinXP cho nhiều cấu hình phần cứng Cài đặt Windows XP và tất cả chương trình cần thiết vào một máy tính bất kỳ. Vào thư mục C:Windowsdriver cachei386, mở file driver.cab rồi trích (extract) các tập tin atapi.sys, intelIDE.sys, pciIDE.sys và pciIDEx.sys vào thư mục: :Windowssystem32drivers. Chạy tập tin mergeIDE.reg. Tạo tập tin mergeIDE.reg bằng cách copy tòan bộ nội dung in đậm bên dưới vào notepad và lưu lại dưới tên "mergeIDE.red". Khởi động lại máy tính vào chế độ safemode, vào device manager uninstall các driver của Vga, Sound Card, Chipset hoặc Uninstall tất cả driver. Shutdown và khởi động lại máy tính bằng đĩa CD có chương trình ghost. Ghost partition hệ điều hành ra image. File ghost vừa tạo có thể dùng ghost qua các máy tính có cấu hình phần cứng khác.
- 87. Bài giảng môn học Lắp ráp và cài đặt máy tính Ths. Huỳnh Tấn Dũng 87 Chú ý: File mergeIDE.red này có thể tìm trên Internet. 5. Ghost tự động Cho phép khôi phục lại các hệ điều hành một cách nhanh chóng không đòi hỏi người dùng phải có nhiềi kiến thức về ghost Các bước thực hiện Sử dụng Partition Magic chia đĩa theo yêu cầu sau Tên - lable Dung lượng Định dạng Active Msdos 1GB FAT32 Yes Win-XP 15GB NTFS No Win-2003 6GB NTFS No Data Còn lại Fat32 No Tạo file ghost dự phòng cho win XP, win 2003 Boot mát từ đĩa hirent, về DOS Tạo thư mục d:bachkup bằng lệnh md dbackup Nhập lệnh: ghost Chọn chế độ ghost partition to image, ghost phân khu thứ 1 – DOS thành file d:backupboot.gho để sao lưu dự phòng hệ điều hành MSDOS. Chọn chế độ ghost partition to image, ghost phân khu thứ 2 – winXP thành file d:backupwinXP.gho để sao lưu dự phòng Windows XP Tương tự chọn chế độ ghost partition to image, ghost phân khu thứ 3 – win2003 thành file d:backupwin2003.gho Tạo ghost tự động Boot lại máy từ đĩa Hirent, về DOS Tìm và chép các file sau vào đĩa C: ghost.exe, choice.com, edit.com Tạo file autoexec.bat bằng lệnh :Edit c:autoexec.bat Nhập nội dung sau: @echo off Cls Echo. Echo. Echo. Echo. Echo. Echo 1. Ghost boot Echo 2. Ghost Windows XP
- 88. Bài giảng môn học Lắp ráp và cài đặt máy tính Ths. Huỳnh Tấn Dũng 88 Echo 3. Ghost Windows 2003 server Echo 4. Ghost all partition Echo ---------------------------- Echo 5. Exit Echo. Choice /c:123456 /s vui long chon: If errorlevel == 5 goto thoat If errorlevel == 4 goto all If errorlevel == 3 goto g2003 If errorlevel == 2 goto gXP If errorlevel == 1 goto boot :boot Ghost -clone,mode=prestore,src=d:backupboot.gho:1,dst=1:1 -sure -rb Goto thoat :gXP Ghost -clone,mode=prestore,src=d:backupboot.gho:1,dst=1:1 -sure Ghost -clone,mode=prestore,src=d:backupwinXP.gho:1,dst=1:2 -sure -rb Goto thoat :g2003 Ghost -clone,mode=prestore,src=d:backupboot3k.gho:1,dst=1:1 -sure Ghost -clone,mode=prestore,src=d:backupwin3k.gho:1,dst=1:3 -sure -rb Goto thoat :all Ghost -clone,mode=prestore,src=d:backupboot.gho:1,dst=1:1 -sure Ghost -clone,mode=prestore,src=d:backupwinXP.gho:1,dst=1:2 -sure Ghost -clone,mode=prestore,src=d:backupwin3k.gho:1,dst=1:3 -sure -rb Goto thoat :thoat Lưu file và khởi động lại máy Từ menu Windows server 2003, enterprise Microsoft Windows XP professional Microsoft Windows Chọn mục microsoft Windows Menu sau hiển thị 1. Ghost boot 2. Ghost Windows XP
- 89. Bài giảng môn học Lắp ráp và cài đặt máy tính Ths. Huỳnh Tấn Dũng 89 3. Ghost Windows 2003 server 4. Ghost all partition ---------------------------- 5. Exit
- 90. Bài giảng môn học Lắp ráp và cài đặt máy tính Ths. Huỳnh Tấn Dũng 90 BÀI 9. CÀI ĐẶT DRIVER CHO CÁC THIẾT BỊ I. DRIVER Driver là những phần mềm giúp HĐH nhận dạng, quản lý và điều khiển hoạt động của các thiết bị ngoại vi. Bất kỳ thiết bị ngoại vi nào cũng cần phải có driver để hoạt động. Riêng đối với những thiết bị như chuột, bàn phím luôn có sẵn driver đi kèm với hệ điều hành nên chúng ta không cần phải cài đặt. Driver có trong các đĩa đi kèm với các thiết bị ngoại vi khi mua chúng và phải cài chúng vào để hệ điều hành nhận dạng và quản lý được thiết bị. II. QUẢN LÝ THIẾT BỊ Vào Control Panel, kích đúp biểu tượng System. Chọn thẻ Hardware, kích nút Device Manger để khởi động trình quản lý thiết bị.
- 91. Bài giảng môn học Lắp ráp và cài đặt máy tính Ths. Huỳnh Tấn Dũng 91 Thiết bị nào không có driver sẽ có dấu hỏi màu vàng. Khi đó thiết bị sẽ không hoạt động được và cần phải cài driver cho thiết bị đó. Xác định thiết bị Đọc các thông số này trên card, chip, catalog đi kèm theo thiết bị. Nếu thiết bị là Onboard thì cần xác định Model, hãng sản xuất Mainboard. Có thể đọc các thông số này khi khởi động máy, chương trình POST sẽ hiển thị Model, hãng sản xuất Mainboard ở phía trên hoặc phía dưới màn hình. Cùng có thể chạy CPU-Z hoặc Everest để xác định thông số III. CÀI ĐẶT DRIVER. Cách 1: Chuẩn bị đĩa driver đi kèm thiết bị. Chọn đúp tập tin setup.exe để cài. Cách 2: Kích phải chuột trên dấu hỏi màu vàng trong cửa sổ Device Manger. Chọn Properties. Chọn Reinstall Driver. Chọn Next trong màn hình đầu tiên Chọn Search for a suitable driver for my device để máy tự động tìm một driver thích hợp nhất cho thiết bị . Chọn Next để tiếp tục.
- 92. Bài giảng môn học Lắp ráp và cài đặt máy tính Ths. Huỳnh Tấn Dũng 92 Chỉ định một nơi để tìm driver. Nếu biết chính xác nơi chức driver của thiết bị, đánh dấu vào mục Specify a location và chỉ vào thư mục chứa driver của thiết bị Đợi trong giây lát để tìm driver thích hợp
- 93. Bài giảng môn học Lắp ráp và cài đặt máy tính Ths. Huỳnh Tấn Dũng 93 Nếu không tìm thấy sẽ thông báo như hình bên dưới. Khi đó cần quay lại từ đầu và chọn nơi chứa Driver khác. IV. XEM CẤU HÌNH MÁY Gõ Dxdiag vào cửa sổ RUN để khởi động công cụ DirectX. 1. Thông tin hệ thống (Thẻ System) Operating System: Phiên bản hệ điều hành Language: Ngôn ngữ sử dụng Processor: Thông tin về CPU Memory: dung lượng RAM. Page file: Bộ nhớ ảo 2. Thông tin về card màn hình (Thẻ Display) Name: Tên card màn hình Manufacture: Tên hãng sản xuất Total Memory: Dung lượng card màn hình Monitor: Tên của màn hình. V. SAO LƯU VÀ PHỤC HỒI DRIVER VỚI DRIVER GENIUS Chức năng chính là sao lưu & phục hồi driver Giao diện chính của phiên bản 2007:
- 94. Bài giảng môn học Lắp ráp và cài đặt máy tính Ths. Huỳnh Tấn Dũng 94 Sao lưu driver trước khi cài lại Windows Chọn backup drivers. Driver genius tiến hành quét & liệt kê các thiết bị đã có trong máy. Khi danh sách các thiết bị đã được liệt kê đầy đủ, có thể mỗi thiết bị sẽ có nhiều màu khác nhau. o Màu đỏ: driver của thiết bị này đã hư. o Màu xanh lá: thiết bị thuộc dạng “cắm-nóng”, thường là loại giao tiếp qua cổng USB (máy in, máy quét, v.v... Dùng cổng USB). o Màu đen: driver của các thiết bị dạng này thuộc loại có sẵn trong Windows, tức là bản thân Windows (sau khi cài) đã có thể nhận dạng được thiết bị mà không cần phải cài đặt driver. o Màu xanh dương: ngược lại mới màu đen, tất cả các thiết bị dạng này thuộc loại không có sẵn trong Windows. Điều này có nghĩa là sau khi cài đặt Windows xong, phải tiến hành cài đặt driver cho chúng thì Windows mới có thể nhận dạng được thiết bị. Chọn lựa tất cả các thiết bị có trong danh sách để tiến hành sao lưu, hoặc chỉ chọn sao lưu những thiết bị mà cảm thấy thật cần thiết. Chỉ cần chọn các thiết bị mà Windows không thể tự nhận được là đủ. Chọn Next qua bước kế tiếp. Chỉ đường dẫn đến folder chứa các driver được sao lưu Chọn Start Backup.
- 95. Bài giảng môn học Lắp ráp và cài đặt máy tính Ths. Huỳnh Tấn Dũng 95 Kết thúc quá trình sao lưu, có thể tiến hành cài đặt lại máy – ghost Windows XP. Sau khi cài đặt xong, khi Windows yêu cầu chỉ đường dẫn đến folder chứa driver của thiết bị mà nó không thể nhận, chỉ việc chỉ đường dẫn đến folder tương ứng là xong. Khôi phục driver Để khôi phục lại driver mà Windows không hỗ trợ, Chọn Restore, chọn Browse xác định thư mục chứa driver đã sao lưu trước đó, Chọn Next qua bước kế tiếp. Chọn các driver cần phục hồi, Chọn Chọn Next để bắt đầu. Sau khi quá trình kết thúc, khởi động lại máy tính Gỡ bỏ driver Trong trường hợp muốn gỡ bỏ hẳn 1 driver ra khỏi máy tính, chọn Uninstall Driver, chọn các thiết bị cần gỡ bỏ driver, Chọn Next để tiến hành gỡ bỏ driver.
- 96. Bài giảng môn học Lắp ráp và cài đặt máy tính Ths. Huỳnh Tấn Dũng 96 BÀI 10. WINDOWS REGISTRY Registry là một cơ sở dữ liệu dùng để lưu trữ thông tin về phần cứng, phần mềm, cấu hìnhWindows... Registry luôn được cập nhật khi người sử dụng tiến hành sự thay đổi trong các thành phần của control panel, desktop.. I. VỊ TRÍ REGISTRY WIN95 & 98, registry được ghi trong 2 file: user.dat và system.dat trong thư mục Windows. Windows me, registry được lưu trong file classes.dat trong thư mục Windows. Win2k registry được lưu trong thư mục "Windows system32 config". Nhập lệnh regedit II. MỘT SỐ THAY ĐỔI REGISTRY 1- Hiển thị hộp thông báo trước khi logon Tìm đến khoá sau: System key: hkey_local_machinesoftwaremicrosoftWindowsnt currentversion winlogon Thay đổi nội dung của 2 value sau: Legalnoticecaption: chú ý Legalnoticetext: không xóa dữ liệu hay cài đặt chương trình Logoff và quan sát cửa sổ thông báo vừa tạo ra 2- Hiển thị dòng thông báo trong cửa sổ đăng nhập. Tìm đến khoá sau: System key: hkey_local_machinesoftwaremicrosoftWindowsntcurrentversionwinlogon Tạo mới giá trị kiểu string với tên "logonprompt" Nhập giá trị cho nó là: username: administrator ; password: 123 Đặt password cho tài khoản administrator là 123 Chuyển máy tính về chế độ login theo kiểu classic
- 97. Bài giảng môn học Lắp ráp và cài đặt máy tính Ths. Huỳnh Tấn Dũng 97 Logoff và quan sát hộp thọai logon 3 - Cho phép tự động logon với tài khoản administrator Tìm đến khoá sau: System key: hkey_local_machinesoftwaremicrosoftWindows ntcurrentversionwinlogon Tạo mới các value sau nếu chưa có sẵn và gán các giá trị tương ứng cho từng value: Value Kiểu Giá trị Forceautologon string 1 Autoadminlogon string 1 Defaultusername string administrator Defaultpassword string 123 Logoff để kiểm tra hệ thống có logon tự động 4 - Tăng tốc cho start menu. Tìm đến khoá sau: User key: hkey_current_usercontrol paneldesktop Menushowdelay: nhận giá trị mới là 0 (số mili giây đợi menu con xuất hiện) Logoff và logon, di chuyển co trỏ mouse đến menu start, các menu con, quan sát tốc độ hiển thị menu con. 5 - Thêm menu copy to..., move to... Vào menu context Mục copy to..., move to... Xuất hiện trong menu context khi click phải trên tập tin. Đối với tập tin: để xuất hiện copy to, move to khi click phải trên một tập tin bất kỳ. Tìm đến đường dẫn của khoá sau: Hkey_classes_root * shellex contextmenuhandlers copy to Tạo một khoá mới với tên là "copy to". Gán cho giá trị default của nó là: "{c2fbb630-2971-11d1-a18c-00c04fd75d13}" Tạo một khoá mới với tên là "move to". Gán giá trị default của nó là: "{c2fbb631-2971-11d1-a18c-00c04fd75d13}" Đối với thư mục: đế xuất hiện copy to, move to to trong menu context khi click phải trên thư mục Tìm đến đường dẫn của khoá sau: Hkey_classes_root directory shellex contextmenuhandlers Tạo một khoá mới với tên là "copy to". Gán cho giá trị default của nó là: {c2fbb630- 2971-11d1-a18c-00c04fd75d13} Tạo một khoá mới với tên là "move to". Gán giá trị default của nó là: {c2fbb631-2971- 11d1-a18c-00c04fd75d13}
- 98. Bài giảng môn học Lắp ráp và cài đặt máy tính Ths. Huỳnh Tấn Dũng 98 Logoff và click phải trên thư mục hoặc tập tin, copy to..., move to... Xuất hiện như hình dưới. 6- Hiển thị thông tin hỗ trợ, những thông tin về tên công ty Mở notepad, soạn tập tin với nội dung sau và lưu chúng vào thư mục Windowssystem32 với tên file là oeminfo.ini [general] manufacturer = computer school model= is066 [support information] line1= dia chi: 78-80 nguyen trai, quan 5, hcm line2= so dien thoai: 84 8 9232646 line3= website: www.itvietnam.com line4= mail: admin@itvietnam.com Nhắp phải mouse trên My Computer, chọn Properties, chọn Support Information. Sọan một file ảnh với kích cỡ là 172 x 172 pixels lưu thành "oemlogo.bmp" vào thư mục Windowssystem32. Nhắp phải mouse trên My computer, chọn properties, logo xuất hiện. Để tìm file hướng dẫn registry: mở google và nhập từ khóa registry guide
- 99. Bài giảng môn học Lắp ráp và cài đặt máy tính Ths. Huỳnh Tấn Dũng 99 BÀI 11. GHI ĐĨA CD ROM Cài phần mềm ghi đĩa CD ví dụ nero Khởi động Nero, chọn Nero Express, màn hình hiển thị Tạo đĩa CD phần mềm Tập hợp các phần mềm cần ghi ra ra CD vào một thư mục trong ổ cứng Chọn mục Data, chọn Data disc Chọn Add, chọn các phần mềm cần ghi ra đĩa CD, chọn Finish để kết thúc
- 100. Bài giảng môn học Lắp ráp và cài đặt máy tính Ths. Huỳnh Tấn Dũng 100 Cửa sổ hiển thị các phần mềm sẽ ghi ra CD và dung lượng của chúng Chọn Next qua bước kế tiếp. Current recorder: chọn ổ đĩa ghi Disc name: nhập software Writing speed:chọn tốc độ ghi, không nên chọn tốc độ cao nhất Chọn Burn để bằt đầu ghi đĩa Tạo file image của đĩa CD lưu trên ổ cứng Cách này sẽ sao chép tòan bộ đĩa CD (dữ liệu và phần boot nếu có) thành 1 file trên đĩa Đặt đĩa CD vào ổ đĩa, ví dụ: win Windows XP sp2 Chọn Copy entire disc Source driver: chọn ổ đĩa chứa đĩa CD nguồn Destination drive: chọn Image Recorder Chọn Copy Nhập tên cho file image và chọn ổ đĩa chứa image, ví dụ: D:image XP
- 101. Bài giảng môn học Lắp ráp và cài đặt máy tính Ths. Huỳnh Tấn Dũng 101 Chọn Save để bắt đầu tạo image Tạo đĩa CD từ file image trên đĩa cứng Chọn Disc image or saved project Image file: chọn file ảnh cần ghi ra CD, ví dụ: D:image XP.nrg Destination drive: chọn ổ đĩa ghi Writing speed: chọn tốc độ ghi Chọn Next để bắt đầu ghi đĩa
- 102. Bài giảng môn học Lắp ráp và cài đặt máy tính Ths. Huỳnh Tấn Dũng 102 Chỉnh sửa file image Sau khi đã tạo được file image của đĩa CD trên ổ cứng, để chỉnh sửa lại nội dung image cho phù hợp truớc khi ghi ra ổ cứng ta có thể sử dụng phần mềm Magic iso maker
- 103. Bài giảng môn học Lắp ráp và cài đặt máy tính Ths. Huỳnh Tấn Dũng 103 BÀI 12. TẠO MÁY ẢO BẰNG VMWARE Cài đặt VMWARE Chạy chương trình setup, Chọn Next qua bước kế tiếp. Chọn Yes, I accept the terms in the License agreement. Chọn Next qua bước kế tiếp. Xác nhận thư mục cài đặt, Chọn Next qua bước kế tiếp
- 104. Bài giảng môn học Lắp ráp và cài đặt máy tính Ths. Huỳnh Tấn Dũng 104 Tạo các shortcut cho chương trình, Chọn Next qua bước kế tiếp. Chọn Install bắt đầu cài đặt. Chọn Finish, quá trình cài đặt kết thúc
- 105. Bài giảng môn học Lắp ráp và cài đặt máy tính Ths. Huỳnh Tấn Dũng 105 Tạo mới máy ảo Windows XP Khởi động Vmware File, chọn New, chọn Virtual machine. Chọn Chọn Next qua bước kế tiếp. Chọn Typical, Chọn Next qua bước kế tiếp.
- 106. Bài giảng môn học Lắp ráp và cài đặt máy tính Ths. Huỳnh Tấn Dũng 106 Chọn Microsoft Windows, chọn Version Windows XP professional, Chọn Next qua bước kế tiếp. Đặt tên cho máy ảo là Windows XP, và chọn thư mục nơi sẽ tạo ra máy ảo là D:winXP. Chọn Next qua bước kế tiếp. Chọn Use bridged networking, Chọn Next qua bước kế tiếp.
- 107. Bài giảng môn học Lắp ráp và cài đặt máy tính Ths. Huỳnh Tấn Dũng 107 Chọn dung lượng đĩa cho máy ảo là 3Gb, Chọn Finish để kết thúc. Cài đặt Windows XP trên máy ảo. Đặt đĩa Windows XP vào ổ đĩa, chọn Power on để khởi động máy. Quá trình cài đặt Windows XP trên máy ảo giống như trên máy thật. Thay đổi cấu hình máy ảo winXP Shutdows máy ảo Windows XP Chọn Edit virtual machine settings Chọn memory, thay đổi RAM của máy ảo lên 256 MB.