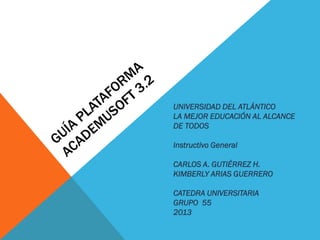
Guia para uso de plataforma academusoft 3.2 universidad del atlántico
- 1. UNIVERSIDAD DEL ATLÁNTICO LA MEJOR EDUCACIÓN AL ALCANCE DE TODOS Instructivo General CARLOS A. GUTIÉRREZ H. KIMBERLY ARIAS GUERRERO CATEDRA UNIVERSITARIA GRUPO 55 2013
- 2. UNIVERSIDAD DEL ATLÁNTICO LA MEJOR EDUCACIÓN AL ALCANCE DE TODOS Instructivo Inscripción Proceso de Admisiones I Periodo de 2013
- 3. DIRECTIVOS • Rectora : Ana Sofía Mesa de Cuervo • Vicerrector de Docencia: Remberto De La Hoz Reyes •Jefe del Departamento de Admisiones y Registro Académico: Xiomara Albis Yaruro
- 4. INSCRIPCIÓN A UN PROGRAMAACADÉMICO Ingrese a la siguiente página www.uniatlantico.edu.co y seleccione la opción “Inscripción en Línea”. En la siguiente ventana dé clic en “Inscríbase Aquí”. Se abre una ventana Inscripción en Línea, la que registra tres opciones:
- 5. En el primer ícono “Consultar pensum” usted puede ver la totalidad de las asignaturas del Plan de Estudios del Programa académico, que eligió. El segundo ícono “Verificar mejor programa” no se encuentra activo. Si usted Requiere mayor información dé clic en el botón de “Ayuda”. De clic en el botón “Inscribirse”. En este momento empieza su proceso de inscripción. Seleccione el tipo de Nivel Educativo al que aspira ingresar: En este caso sería PREGRADO, dé clic en el rótulo y luego en el botón Continuar.
- 6. AHORA DE CLICK EN BOTON ¨REALIZAR INSCRIPCION ¨
- 7. Aparece la siguiente ventana, Leaatentamente El contenido, si acepta los términos del Contrato de Inscripción, se compromete a registrar información verdadera en todos los formularios. En el caso de encontrarse falsedad en la información que ingrese, su inscripción será anulada. Dé clic en Acepto los términos del contrato y Luego Continuar.
- 8. SI USTED SE INSCRIBIÓ ANTERIORMENTE LE APARECERÁ EL BOTÓN “MODIFICAR ASPIRANTE”, PARA QUE MODIFIQUE Y ACTUALICE SUS DATOS.
- 10. LOS CAMPOS CON ASTERISCO ROJO SON OBLIGATORIOS. Ingrese todos los datos y dé clic en Elbotón CONTINUAR.
- 11. PARA INSCRIBIRSE NO REQUIERE LOS RESULTADOS DE LAS PRUEBAS ICFES: SÓLO EL NÚMERO SNP ASIGNADO EN EL MOMENTO DE SU INSCRIPCIÓN A LAS PRUEBAS ICFES.
- 12. SI USTED HA INGRESADO TODOS LOS DATOS ANTERIORES EN UNA FECHA ANTERIOR A LA DIGITALIZACIÓN DEL NÚMERO DE PAGO, TENGA EN CUENTA QUE SUS DATOS YA APARECERÁN REGISTRADOS EN LOS FORMULARIOS ANTERIORES, Y DEBE CONTINUAR CON EL PROCESO DANDO CLIC EN EL ICONO QUE APARECE A CONTINUACIÓN:
- 13. INGRESA EL NUMERO DE PIN, CONTIENE 19 CARACTERES
- 14. CLICK EN AGREGAR PARA SELECCIONAR EL PROGRAMA ACADEMICO AL CUAL DESEA INGRESAR
- 15. CLICK EN EL BOTON AGREGAR DESPUES DE HABER SELECCIONADO EL PROGRAMA
- 16. EN ESTA VENTANA PODRA VER EL PROGRAMA QUE HA ELEGIDO, MARQUE EL ROTULO Y LUEGO DE CLICK EN CONTINUAR
- 17. ESPERE MIENTRAS EL SISTEMA REGISTRA LA INFORMACION
- 18. CLICK EN VOLVER PARA IMPRIMIR SU REGISTRO DE INSCRIPCION EL LINEA, EL CUAL PERMITE COMPROBAR QUE LA INSCRIPCION FUE REALIZADA.
- 19. Nota: Este formulario de inscripción en línea solo lo podrá ver si el computador tiene instalado el programa Adobe Reader. Dé clic en Cerrar para que otras personas no puedan ver ni modificar su información.
- 20. UNIVERSIDAD DEL ATLÁNTICO LA MEJOR EDUCACIÓN AL ALCANCE DE TODOS Instructivo Inscripción Proceso de Admisiones I Periodo de 2013
- 21. ACADEMUSOFT 3.2 Para Ingresar a la plataforma ingrese a la pagina WEB: www.uniatlantico.edu.co y seleccione la opción CAMPUS IT
- 22. ACADEMUSOFT 3.2 Una vez de clic en la plataforma ingrese su nombre de usuario y contraseña asignado por el DARA. Es importante resaltar que para ingresar la contraseña la plataforma no permite digitarla, sino que utiliza las mismas herramienta de una entidad bancaria, por lo tanto es importante que lea la guía en la parte superior de la ventana.
- 23. ACADEMUSOFT 3.2 Posteriormente ingresado usuario y contraseña se cargara una nueva ventana donde tendrá acceso a varias herramientas como las bibliotecas virtuales , el cambio de contraseña, agregar sitios WEB favoritos, consultar el estado del tiempo de su ciudad preferida, los indicadores económicos y el calendario . Para acceder a la matricula académica daremos clic en la opción: “Académico Estudiante”
- 24. ACADEMUSOFT 3.2 A continuación se cargara una nueva ventana en donde se mostraran una serie de opciones las cuales desarrollaremos en nuestro recorrido.
- 25. ACADEMUSOFT 3.2 En esta opción podrá consultar su matricula financiera dando clic sobre ella. Una vez este adentro daremos clic en continuar
- 26. ACADEMUSOFT 3.2 En estos momentos encontramos una relación de los datos del estudiante y sus costos de su matricula académica. En este ejemplo el estudiante esta inscrito al periodo 2013-1 con un total liquidado de $613.100°° , se le descuenta $320.000°° por el aporte realizado por la caja de compensación. Por lo anterior el estudiante cancelo $293.100°° (VALOR PAGADO), por ende el estado del estudiante es “Pagado Normal”. Para poder cancelar la matricula financiera el estudiante le da clic en continuar, y se generará otra ventana con un archivo en formato PDF, para cancelar en cualquier sucursal del banco con el cual la Universidad tiene convenio.
- 27. ACADEMUSOFT 3.2 En esta opción podemos consultar el estado de su matricula académica en el cual se registra las materias inscritas.
- 28. ACADEMUSOFT 3.2 En esta opción podemos consultar el horario de clases del estudiante, el cual podrá imprimir y consultar las veces que quiera durante el periodo académico en curso.
- 29. ACADEMUSOFT 3.2 En esta opción podemos consultar las notas académicas del estudiante. Así mismo mostrará las notas actuales del periodo académico, como el histórico de su registro académico. Es decir, las notas que el estudiante ha alcanzado en cada periodo académico cursado.
- 30. ACADEMUSOFT 3.2 Registro de las notas del actual periodo académico, en la cual podrá consultar detalladamente dando clic en el botón ubicado al lado izquierdo de cada materia, luego le damos clic en continuar
- 31. ACADEMUSOFT 3.2 Registro de las notas del histórico periodo académico, en la cual podrá consultar detalladamente, y podrá observar los créditos aprobados y desaprobados, el promedios por cada semestre y el acumulado semestral a corte de fecha de la consulta
- 32. ACADEMUSOFT 3.2 Esta opción registra en cada periodo académico las veces en que ha visto una materia determinada, esto con el fin de llevar control y saber si el estudiante sigue activo o en su defecto se encuentra en posibilidad de estar en “bajo rendimiento”
- 33. ACADEMUSOFT 3.2 En esta opción podemos verificar el PENSUM académico del programa al cual se encuentra matriculado el estudiante, a su vez le servirá de guía para verificar que créditos que ha aprobado y las posibles materias que necesitara inscribir en el periodo académico de acuerdo a sus necesidades y disponibilidad de tiempo
- 34. ACADEMUSOFT 3.2 En esta opción podemos verificar el nuestro correo electrónico institucional de la Universidad del Atlántico asignado al estudiante, en la cual podrá consultar nombre y contraseña. Una vez ingrese por primera vez es obligatorio que el estudiante cambie su contraseña
- 35. ACADEMUSOFT 3.2 Estas opciones solo estarán activas durante el proceso de la inscripción matricula académica de acuerdo al calendario académico. Para mayor información de Inscripción matricula académica consulte el siguiente link: http://www.uniatlantico.edu.co/uatlantico/admisiones#!prettyPhoto/0/ O descargue el video en: http://vimeo.com/9002726
- 36. GRACIAS
