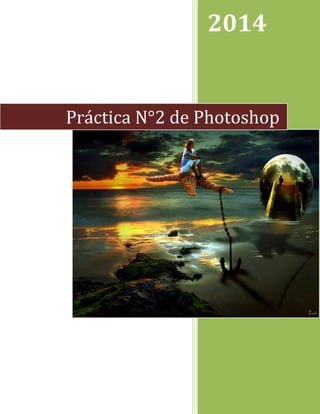
Practica n°2 de photoshop
- 1. 2014 Prof. Patricia Ferrer Informática 28/04/2014 Práctica N°2 de Photoshop
- 2. 1 ¿RAYOS O ELECTRICIDAD? Resultado Pasos a seguir 1. Poner como color de fondo el gris neutro: R=128, G=128, B=128 2. Crear un documento de 200x200 px, 72 px de resolución y color de fondo 3. Activar los colores por defecto (tecla D) 4. Aplicar Filtro -->Interpretar -->Nubes de diferencia 5. Aplicar Imagen -->Ajustar -->Niveles automáticos 6. CTRL+I para invertir o Imagen -->Ajustar -->Invertir 7. CTRL+L o Imagen -->Ajustar -->Niveles: movemos el control del centro al extremo derecho o en la casilla del centro ponemos el valor 0,10 8. Aplicamos Imagen -->Ajustar -->Tono/Saturación con botón colorear activado y en tono poner el valor 140 o el de la tonalidad que te guste
- 3. 2 ¿RAYOS O ELECTRICIDAD? (2) Resultado Pasos a seguir 1. Crear un documento de 200x200 px, 72 px de resolución y color blanco y activar colores por defecto (tecla D) 2. Aplicar herramienta Degradado con las opciones: frontal/fondo, lineal y aplicar horizontalmente de lado a lado del documento 3. Aplicar Filtro -->Interpretar -->Nubes de diferencia 4. Aplicar Imagen -->Ajustar -->Niveles automáticos 5. CTRL+I para invertir o Imagen -->Ajustar -->Invertir 6. CTRL+L o Imagen -->Ajustar -->Niveles: movemos el control del centro al extremo derecho o en la casilla del centro ponemos el valor 0,10 7. Aplicamos Imagen -->Ajustar -->Tono/Saturación con botón colorear activado y en tono poner el valor de la tonalidad que te guste
- 4. 3 ¿RAYOS O ELECTRICIDAD? (3) Resultado Pasos a seguir 1. Crear un documento de 200x200 px, 72 px de resolución y color blanco y activar colores por defecto (tecla D) 2. Aplicar herramienta Degradado con las opciones: frontal/fondo, lineal y aplicar verticalmente de lado a lado del documento 3. Aplicar Filtro -->Interpretar -->Nubes de diferencia 4. Aplicar Imagen -->Ajustar -->Niveles automáticos 5. CTRL+I para invertir o Imagen -->Ajustar -->Invertir 6. CTRL+L o Imagen -->Ajustar -->Niveles: movemos el control del centro al extremo derecho o en la casilla del centro ponemos el valor 0,10 7. Aplicamos Imagen -->Ajustar -->Tono/Saturación con botón colorear activado y en tono poner el valor de la tonalidad que te guste
- 5. 4 CREANDO MADERAS Resultado Pasos a seguir 1. Crear una imagen de 400 x 400 píxels, modo RGB, fondo blanco 2. Tener dos colores marrón claro (frontal) y oscuro(fondo) en muestras de color (de la selección de éstos colores dependerá la textura del tipo de madera a crear: caoba, pino, etc.) 3.Aplicar Filtro --> Interpretar --> Nubes 4.Aplicar Filtro --> Distorsionar --> Onda con estos parámetros: Generadores: 11 Longitud: 123 / 244 Amplitud: 83 / 123 Escala: 1 / 100% Sinusoidal Dar la vuelta
- 6. 5 MIRANDO CON PRISMÁTICOS Resultado Pasos a seguir 1. Abrir la imagen a la que se quiere hacer un efecto de prismático 2. Crear una nueva capa 3. Crear una selección de círculo en el lugar dónde irá una de las lentes y rellenar de negro 4. Duplicar Capa1 5. Desplazar el círculo al lado contrario del anterior círculo (si pulsas Mayúsculas mientras arrastras, restringes la acción de desplazar a múltiplos de 45º) 6. Aplicar Capa -->Combinar hacia abajo 7. Cargar la capa nueva de los dos círculos como selección 8. Eliminar esa capa 9. Crear una nueva capa 10. Aplicar Selección -->Calar: 5 píxels 11. Invertir selección 12. Rellenar de negro y deseleccionar todo 13. Recortar (si es preciso) la imagen para proporcionarla
- 7. 6 PON UN MARCO A TU FOTO Resultado Pasos a seguir 1. Abrir la imagen a la que se quiere colocar un marco 2. Activar reglas, colocar el 0,0 en la esquina superior izquierda de la imagen y ajustar a lineas guía 3. Colocar una linea guía a un centimetro de cada una de las cuatro esquinas de la imagen 4. Hacer una Selección rectangular en el rectangulo resultante de las líneas guía 5. Invertir la selección 6. Seleccionar el color frontal conel que se quiere hacer el marco (recomendable uno oscuro) 7. Aplicar Edición -->Rellenar: color frontal al 100% 8. Aplicar Filtro -->Ruido -->Añadir ruido: 45, modo gaussiano, monocromático 9. Aplicar Filtro -->Desenfoque de movimiento: 25º a una distancia de 25 10. Aplicar con aerográfo sombras y luces por el borde de la selección con una opacidad del 50% 11. Para las sombras y luces interiores, invertir la selección y la aplicación de los colores
- 8. 7 SÉ JARDINERO: PON HIERBA AL DESIERTO Resultado (Motivo, original y resultado final) Pasos a seguir 1. Crear una imagen en modo escala de grises de 100 x 150 píxels, fondo blanco 2. Aplicar Filtro -->Ruido -->Añadir Ruido: 10, gaussiano, monocromático 3. Aplicar Imagen -->Ajustar -->Umbral: 205 4. Aplicar Imagen -->Ajustar -->Invertir 5. Aplicar Filtro -->Estilizar -->Viento: desde izquierda, viento 6. Repetir el filtro dos veces (Ctrl+F) 7. Aplicar Filtro -->Distorsionar -->Rizo: 25, grande 8. Seleccionar toda la imagen (Ctrl+A) y copiar (Ctrl+C) 9. Aplicar Filtro -->Otro -->Desplazamiento: hor=0, vert=40, dar la vuelta 10. Pegar (Ctrl+V). En la nueva capa creada cambiar el modo a Trama 11. Aplicar Imagen -->Rotar Lienzo: 90ºAC 12. Cambiar el modo de color aplicando Imagen -->Modo -->Indexado 13. Acoplar las capas 14. Aplicar Imagen -->Modo -->Tabla de colores. Seleccionar las doce primeras líneas y en el primer cuadro de color seleccionar el negro y tras este, en el segundo cuadro que aparecerá seleccionar el verde con los valores RGB=16,156,0 15. Repetimos la operación seleccionando el resto delos cuadros poniendo para el primer color el mismo verde y para el segundo el amarillo (RGB=255,255,0)
- 9. 8 16. Recortar la imagen en su parte más densa que sea aproximadamente una proporción sobre la mitad del original 17. Crear el motivo aplicando Edición -->Definir motivo 18. Abrir la imagen a la que se quiere poner la hierba (un desierto, un camino de tierra, etc) 19. Seleccionar la herramienta Tampón de motivo, seleccionar el motivo césped, pincel adecuado, no alineado y aplicar por pequeñas áreas superpuestas.
- 10. 9 ¿NO TIENE COLOR?... ¡¡ PUES LA PINTAMOS!! Resultado (original y final) Pasos a seguir 1. Si la imagen elegida está en Imagen -->Modo -->Escala de grises ponerlo en Modo -->Color RGB. (En adelante nos basaremos en la imagen original de muestra pero los pasos a seguir en otra imagen son idénticos). 2. Seleccionar el área de la imagen que corresponde al acantilado y rocas (la que se va a colorear) 3. Guardar la selección como "Rocas" 4. Aplicar Capas -->Nueva capa de ajuste -->Tono/Saturación: 34, 53 y -5, activando Colorear 5. Seleccionar el área de la imagen que corresponde al bosque y árboles (la que se va a colorear ahora) 6. Guardar la selección como Canal Alfa2 7. Aplicar Capas -->Nueva capa de ajuste -->Tono/Saturación: 72, 100 y -40, activando Colorear 8. Seleccionar el área de la imagen que corresponde al mar (la que se va a colorear ahora) 9. Guardar la selección como Canal Alfa3 10. Aplicar Capas -->Nueva capa de ajuste -->Tono/Saturación: 200, 50 y 6, activando Colorear 11. Seleccionar el área de la imagen que corresponde al cielo (la que se va a colorear ahora) 12. Guardar la selección como Canal Alfa4 13. Aplicar Capas -->Nueva capa de ajuste -->Tono/Saturación: 180, 54 y 17, activando Colorear
- 11. 10 CAMUFLAJE Resultado Pasos a seguir 1. Crear una imagen de 1024x1024 pxels,modo RGB,fondo blanco 2. Tener los colores por defecto (B/N)en muestras de color 3. Aplicar Filtro -->Interpretar -->Nubes 4. Aplicar Filtro -->Desenfocar -->Desenfoque gaussiano:20 píxels 5. Aplicar Imagen -->Ajustar -->Brillo/Contraste:contraste al máximo 6. Aplicar Filtro -->Desenfocar -->Desenfocar más 7. Repetir dos veces más (Ctrl+F) 8. Duplicar la capa 9. Seleccionar capa Fondo y desbloquearla (Phs v.6),cambiar su opacidad al 50% 10. Seleccionar la capa duplicada y rotarla 90 º aplicando Edición -->Transformar -->Rotar 90AC 11. Cambiar el modo de esta capa a Multiplicar 12. Acoplar la imagen (Capas) 13. Aplicar Imagen -->Ajustar -->Corregir selectiva:colores neutros;amarillo a +100 14. Aplicar Imagen -->Ajustar -->Corregir selectiva:colores negros;cian a -40,magenta a -20
- 12. 11 15. Aplicar Imagen -->Ajustar à-->Corregir selectiva:colores blanco;magenta a +15,amarillo +45 y método absoluto
- 13. 12 EFECTOS EN UN "SANTIAMÉN" Resultado Efectos logrados: Pasos a seguir 1. Abrir una imagen en escala de grises 2. Hacer (y guardar) trazados independientes de todas las zonas que se quieren colorear y crear efectos 3. Cambiar el modo de color a CMYK 4. Cargar, desde la paleta de trazados cada trazado como una selección flotante creando para cada uno de ellas una capa. 5. Rellena las selecciones con los colores que creas más adecuados y deselecciona todo al
- 14. 13 finalizar 6. Combina todas las capas de colores (deben quedar la del Fondo y la de colores) 7. Aplicar Filtro -->Desenfocar -->Desenfoque gaussiano con un radio de 2-3 píxels. Ahora crearemos los diferentes efectos de fusión a. Efecto multiplicador 1. Duplicar la capa Fondo y colocarla por encima de todas. Llamarla Multiplicar. 2. Cambia el modo de fusión de la capa a Multiplicar. 3. Para crear el siguiente efecto oculta esta capa b. Efecto Luminosidad 1. Duplicar la capa Fondo y colocarla por encima de todas. Llamarla Luminosidad. 2. Cambia el modo de fusión de la capa a Luminosidad. 3. Para crear el siguiente efecto oculta esta capa c. Efecto Luz Intensa 1. Duplicar la capa Fondo y colocarla por encima de todas. Llamarla Luz Intensa. 2. Cambia el modo de fusión de la capa a Luz Intensa. 3. Para controlar mejor la fusión pincha sobre la miniatura de la capa y te saldrán las opciones de fusión parcial de píxeles en los reguladores "esta capa" y "subyacente" 4. Guarda los resultados d. Técnica de Trama de Semitonos 1. Abrir la misma imagen que hemos usado de escala de grises. 2. Cambiar a Imagen -->Modo -->Mapa de Bits: 72 píxels/pulgada, trama de semitonos con los siguientes parámetros: lineatura=25 lineas pulgada, ángulo 45 y forma redonda 3. Copiar la imagen resultante y pegar en la imagen qu ehemos utilizado para los efectos. 4. Colocar la capa sobre todas y cambiar su modo a Oscurecer.
- 15. 14 5. Para ver el resultado ten activada la capa de colores y la de fondo tambien y las demas ocultas. e. Técnica de Posterización 1. Duplica la capa Multiplicar que hemos realizado antes y oculta todas menos las de fondo y la de colores. 2. Aplica Imagen -->Ajustar -->Posterizar: 6 niveles 3. Para crear el siguiente efecto oculta esta capa f. Técnica con filtrajes Con Máscara de enfoque: 1. Duplica la capa Multiplicar que hemos realizado primero. 2. Aplicar Filtro -->Enfocar -->Máscara de enfoque: cantidad=500, radio=250, umbral=0 3. Para crear el siguiente efecto oculta esta capa Con Cuarteado: 1. Cambiar el modo de la imagen a RGB: Imagen àModo àRGB: no acoplar capas 2. Duplica la capa Multiplicar que hemos realizado primero. 3. Aplicar Filtro -->Artístico -->Cuarteado: niveles=6, simplicidad=4, fidelidad=2 4. Para crear el siguiente efecto oculta esta capa Con Bordes añadidos: 1. Duplica la capa Multiplicar que hemos realizado primero. 2. Aplicar Filtro -->Artístico -->Bordes añadidos: anchura=5, intensidad=1, posterización=1 3. Guardar el trabajo
- 16. 15 ANTIGUA Y GRANULADA Resultado Pasos a seguir 1. Abrir una imagen en modo escala de grises 2. Aplicar Filtro -->Ruido -->Añadir ruido: ajusta el valor del grano y las opciones gaussiana y monocromático 3. Aplicar Imagen -->Modo -->Duotono: duotono con dos tintas (naranja oscuro y marrón) para obtener la tonalidad sepia
- 17. 16 PON ILUMINACIÓN POSTERIOR Resultado Pasos a seguir 1. Crear selección de la silueta del sujeto a iluminar por detrás 2. Ajustar la selección con Selección -->Modificar -->Contraer: 1px 3. Rellenar, si es preciso, el fondo seleccionado con un color 4. Guardar selección como canal Opción Iluminación: Aplicar Filtro -->Interpretar -->Efectos de iluminación con los parámetros que se indican en la siguiente imagen: Opción Destello: Aplicar Filtro -->Interpretar -->Destello: prime 105mm, situar el punto de destello y dar el brillo más adecuado a tu imagen
- 18. 17 ESFERA DE DISCOTECA Resultado Pasos a seguir 1. Poner color negro de fondo. Abrir documento nuevo, 100x100 píxeles, modo RGB, color de fondo. Pon dos colores complementarios de frontal y fondo 2. Aplicar Filtro Interpretar -->Nubes 3. Aplicar Filtro Pixelizar -->Mosaico: de 7 a 9 píxeles 4. Hacer una selección circular que ocupe casi todo el documento 5. Aplicar Filtro -->Distorsionar -->Esferizar: 100%, modo normal 6. Invertir la selección desde el menú Selección, pulsar SUPR para eliminar el contenido de la selección y deseleccionar con CTRL+D 7. Crear una nueva capa y rellenarla de Negro (SHIFT+F5) 8. Aplicar Filtro Interpretar -->Destello: colocar dos o tres destellos similar a los de la imagen superior 9. Cambiar el modo de fusión de la capa a Trama y con una opacidad del 80%
- 19. 18 MARCOS PARA UNA IMAGEN Resultado Pasos a seguir 1. Abrir el fichero que contiene la imagen que queremos modificar el marco 2. Nos aseguramos que está en modo RGB y si no cambiamos a este Modo de Color desde el menú Imagen 3. Ponemos el color Blanco como color frontal 4. Con ayuda de la regla y de líneas guía (desde el menú Vistas podemos activar su visualización) hacemos una selección rectangular dejando espacio suficiente para crear el marco o borde alrededor de la imagen 5. Creamos una máscara rápida pinchando sobre el botón de la Barra de Herramientas 6. Ahora podemos aplicar diferentes efectos para el borde. A continuación os sugerimos tres: A. Efecto cristalizado: - Aplicar Filtro Desenfocar -->Desenfoque Gaussiano con un valor de 5 a 6 pxs. - Aplicar Filtro -->Pixelizar -->Cristalizar (el valor a poner dependerá del marco a realizar pero como referencia podemos probar con un valor entre 12 y 15) - Invertir la selección (menú Selección) y rellenar de Blanco (menú Edición) B. Efecto Salpicaduras: - Aplicar Filtro -->Trazos de Pincel -->Salpicaduras (el valor a poner dependerá del marco a realizar)
- 20. 19 - Invertir la selección (menú Selección) y rellenar de Blanco (menú Edición) A. Efecto Rizado: - Aplicar Filtro -->Distorsionar -->Rizo (el valor a poner dependerá del marco a realizar pero como referencia podemos probar con un valor maximo en cantidad y tamaño mediano) - Invertir la selección (menú Selección) y rellenar de Blanco (menú Edición)
- 21. 20 HACIENDO UN CD-R Resultado Pasos a seguir 1. Crear un nuevo documento de 400x400 pixeles, color blanco en modo RGB 2. Activar reglas y líneas guía 3. Situar líneas guías verticales y horizontales (pinchando y arrastrando desde la regla) en los siguientes valores: 20, 150, 200, 250 y 380 4. Crear una selección con Marco Elíptico circular desde el valor 20 de las líneas guía hasta el valor 380 5. Restar a esta selección, una selección creada con Marco Elíptico circular desde el valor 150 de las líneas guía hasta el valor 250 y guardar (en menú Selección) el resultado de la selección 6. Rellenar esta selección con la herramienta Bote de pintura del color que te guste 7. Ocultar reglas y líneas desde menú Vistas o con CTRL+R 8. Duplicar la capa (desde el menú o el panel Capas) y preservar la transparencia pinchando el icono correspondiente del panel de Capas 9. Poner como color frontal el Blanco 10. Con la herramienta degradado y las opciones de frontal a transparente, Radial, la aplicamos desde la parte superior derecha a la parte inferior izquierda del círculo siguiendo la diagonal más o menos 11. Cambiar el modo de fusión de la capa a Luminosidad (si queremos reducir la luminosidad lo haremos cambiando la opacidad de la capa)
- 22. 21 12. Crear una nueva capa y rellenarla con la herramienta Degradado con las opciones: arco iris transparente y Lineal y aplicarlo cuatro veces del siguiente modo y apoyándose en las guías: 1. desde la izquierda hasta la cuarta parte del círculo siguiendo el diámetro 2. desde la cuarta parte al centro siguiendo el diámetro 3. desde el centro hasta las tres cuartas partes siguiendo el diámetro 4. desde las tres cuartas partes al lado derecho siguiendo el diámetro 13. Aplicar Filtro Desenfocar -->Desenfoque Gaussiano a 5 pxs. 14. Aplicar Filtro -->Distorsionar -->Coordenadas Polares con rectangular a polares 15. Cambiar el modo de fusión de la capa a Color 16. Cargar la selección guardada en el paso 5 y colocar el Negro como color frontal 17. Aplicar Edición -->Contornear con los valores: 3, Dentro y modo de fusión Color 18. Cambiar la opacidad de la capa al 40% y deseleccionar todo (CTRL+D)
- 23. 22 DIBUJANDO "A LÁPIZ" UNA IMAGEN Resultado Pasos a seguir 1. Abrir la imagen que queremos convertir en un dibujo. Podemos convertir toda la imagen o solo una parte de la misma como en nuestro ejemplo (en este caso previamente deberemos duplicar la capa y seleccionar o extraer, según la versión de Photoshop que utilices, solo el área que queremos convertir en un dibujo a lápiz) 2. Duplicar capa 3. Aplicar Imagen -->Ajustar -->Invertir 4. Cambiar modo de fusión de capa a "Sobreexponer" 5. Aplicar Filtro -->Desenfocar -->Desenfoque gaussiano con un valor aproximado a 4 px (este paso es que hará que la imagen parezca más o menos hecha a lápiz por lo que el valor que damos es aproximado) 6. En Capas -->Acoplar imagen 7. Aplicamos Imagen -->Ajustar -->Desaturar y ¡voilá! acabas de realizar tu imagen a lápiz
- 24. 23 EXTRUSIÓN Resultado Pasos a seguir 1. Crear un fichero de 400x400 px en modo RGB, resolución 72ppp y fondo blanco 2. Poner los colores por defecto (negro y blanco) 3. Aplicar filtro Estilizar -->Extrusión con los valores: tipo=Pirámides, tamaño 10, profundidad 10 al azar 4. Volver a aplicar filtro Estilizar -->Extrusión con los valores: tipo=Cubos, tamaño 10, profundidad 60 al azar 5. Ahora le damos el color que queramos con Imagen -->Tono/Saturación (no olvides activar el botón de colorear)
- 25. 24 VIAJE ESPACIAL (I) Resultado Pasos a seguir 1. Crear un fichero de 400x400 px en modo RGB, resolución 72ppp y fondo blanco 2. Poner los colores por defecto e invertir (negro de fondo y blanco frontal) 3. Aplicar filtro Interpretar ->Nubes 4. Aplicar filtro Interpretar ->Nubes de diferencia 5. Ir a menú Imagen -->Ajustar -->Invertir 6. Ir a menú Imagen -->Ajustar -->Niveles colocando los niveles de entrada con estos valores: 0, 0.13 y 255 7. Aplicar Filtro Desenfocar -->Desenfoque Radial con una cantidad de 50, Zoom y buena 8. Duplicamos la actual capa y la cambiamos su modo de fusión a Sobreexponer color 9. Seleccionamos la capa del fondo y le aplicamos Imagen -->Ajustar -->Equilibrio de color con los valores de Niveles de color a 0, 40 y 100 con medios tonos activado y preservando la luminosidad 10. Con la herramienta Subexponer y un pincel difuso de 60px resaltaremos aún más el contraste de la figura como vemos entre estos dos ejemplos:
- 26. 25 11. Una variante: colocamos ahora un brillo en el centro de la imagen con el filtro Interpretar - ->Destello y los valores de brillo a 120 aproximadamente y prime de 105mm 12. Aplicar Filtro Desenfocar -->Desenfoque Radial con una cantidad de 50, Zoom y buena y repetirlo dos veces más (CRTL+F)
- 27. 26 VIAJE ESPACIAL (II) Resultado Pasos a seguir 1. Poner como color frontal los valores HSB= 0, 85, 76 y de fondo los valores HSB=116,100,0 2. Crear un fichero de 400x400 px en modo RGB, resolución 72ppp y fondo blanco 3. Aplicar filtro Interpretar ->Nubes. Repetir una vez más (con CTRL+F) 4. Aplicar filtro Bosquejar ->Estilográfica con los valores: Longitud de trazo=10, Equilibrio=50 y Dirección a diagonal derecha 5. Aplicar filtro Desenfocar -->Desenfoque radial con los valores: 50 en cantidad, zoom y óptima calidad 6. El efecto ya está hecho pero lo resaltaremos aún más aplicando el filtro Interpretar -- >Destello con los valores: Brillo=50, colocar el destello en el centro y utilizar el zoom 50- 300mm.
- 28. 27 VÓRTICE Resultado Pasos a seguir 1. Crear un fichero de 400x400 px en modo RGB, resolución 72ppp y fondo blanco 2. Restaura las muestras (tecla D) y con la herramienta Pincel y el pincel de 5 a 13px pinta tres o cuatro líneas sinuosas, dos más o menos rectas y otros tantos puntos con el color negro parecido a lo de esta imagen: 3. Aplicar filtro Desenfocar -->Desenfoque radial con los valores: 100 en cantidad, zoom y óptima calidad 4. Aplicar filtro Estilizar ->Hallar bordes 5. Aplicar otra vez el filtro Desenfocar -->Desenfoque radial con los valores: 100 en cantidad, zoom y óptima calidad 6. Invertimos la imagen desde el menú Imagen -->Ajustar -->Invertir 7. Restaurar e invertir las muestras de color (tecla D primero y X después) 8. Aplicar otra vez el filtro Desenfocar -->Desenfoque radial con los valores: 100 en cantidad, zoom y óptima calidad
- 29. 28 9. Pintar con la herramienta pincel o aerógrafo con un pincel duro de 13 px y color blanco frontal pinta una "X" en el centro de la imagen 10. Aplicar filtro Estilizar ->Hallar bordes 11. Aplicar otra vez el filtro Desenfocar -->Desenfoque radial con los valores: 100 en cantidad, zoom y óptima calidad 12. Invertimos la imagen desde el menú Imagen -->Ajustar -->Invertir 13. Vamos a darle color desde el menú Imagen --> Ajustar -->Equilibrio de color 81, 28 y -100 14. aplicamos ahora el filtro Distorsionar -->Molinete con un valor de 90 y ya lo tenemos.
- 30. 29 CIRCUITOS MATRIX Resultado Pasos a seguir 1. Seleccionar el color negro como color de fondo y crear un fichero de 400x400 px en modo RGB, resolución 72ppp y color de fondo 2. Restaura los colores por defecto con la tecla D e invertir con la tecla X 3. Aplicar tres veces el filtro Interpretar -->Nubes de diferencia 4. Aplicar filtro Pixelizar ->Mosaico con un valor de 15 para el tamaño de la celda 5, Aplicar el filtro Desenfocar -->Desenfoque radial con los valores: 25 en cantidad, zoom y óptima calidad que nos sirve para obtener profundidad 6. Aplicar el filtro Estilizar -->Relieve con los valores 135º en ángulo, 2px en altura y una cantidad de 200 7. Aplicar el filtro Trazos de pincel -->Bordes acentuados con una anchura de 2, el brillo a 50 y suavizado a 2 que será el que dará la "forma" de los circuitos 8. Aplicar el filtro Estilizar-->Hallar bordes que hará un "negativo" de lo hecho hasta ahora acentuando aún más las formas. Para "positivarlo" iremos al menú Imagen -->Ajustar -- >Invertir y restauramos las muestras de color con la tecla D 9. Ponemos como color de fondo los valores RGB 30, 120 y 24 10. Aplicar el filtro Artístico --> Resplandor de neón con un tamaño de 5, brillo a 15 y como color del resplandor el color de los valores RGB 51, 178 y 49 11. Para terminar el truco aplicamos el filtro Estilizar -->Bordes resplandecientes con una anchura de 1, un brillo de 5 y suavizado de 1
