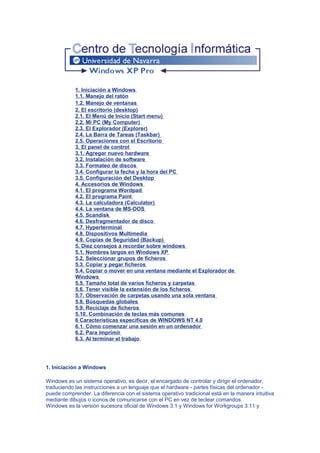
Manual Xp
- 1. 1. Iniciación a Windows 1.1. Manejo del ratón 1.2. Manejo de ventanas 2. El escritorio (desktop) 2.1. El Menú de Inicio (Start menu) 2.2. Mi PC (My Computer) 2.3. El Explorador (Explorer) 2.4. La Barra de Tareas (Taskbar) 2.5. Operaciones con el Escritorio 3. El panel de control 3.1. Agregar nuevo hardware 3.2. Instalación de software 3.3. Formateo de discos 3.4. Configurar la fecha y la hora del PC 3.5. Configuración del Desktop 4. Accesorios de Windows 4.1. El programa Wordpad 4.2. El programa Paint 4.3. La calculadora (Calculator) 4.4. La ventana de MS-DOS 4.5. Scandisk 4.6. Desfragmentador de disco 4.7. Hyperterminal 4.8. Dispositivos Multimedia 4.9. Copias de Seguridad (Backup) 5. Diez consejos a recordar sobre windows 5.1. Nombres largos en Windows XP 5.2. Seleccionar grupos de ficheros 5.3. Copiar y pegar ficheros 5.4. Copiar o mover en una ventana mediante el Explorador de Windows 5.5. Tamaño total de varios ficheros y carpetas 5.6. Tener visible la extensión de los ficheros 5.7. Observación de carpetas usando una sola ventana 5.8. Búsquedas globales 5.9. Reciclaje de ficheros 5.10. Combinación de teclas más comunes 6 Características específicas de WINDOWS NT 4.0 6.1. Cómo comenzar una sesión en un ordenador 6.2. Para imprimir 6.3. Al terminar el trabajo 1. Iniciación a Windows Windows es un sistema operativo, es decir, el encargado de controlar y dirigir el ordenador, traduciendo las instrucciones a un lenguaje que el hardware - partes físicas del ordenador - puede comprender. La diferencia con el sistema operativo tradicional está en la manera intuitiva mediante dibujos o iconos de comunicarse con el PC en vez de teclear comandos. Windows es la versión sucesora oficial de Windows 3.1 y Windows for Workgroups 3.11 y
- 2. destaca por cambios significativos en el entorno de usuario, en la forma de trabajo, así como por sus funciones y programas auxiliares. Las modificaciones son de tal magnitud que es posible que varias aplicaciones anteriores de Windows no se puedan ejecutar adecuadamente bajo Windows y tengan que ser reemplazadas por versiones actualizadas (a pesar de la publicidad de Microsoft en sentido contrario). Una de las características más esperadas por los usuarios de Windows 3.1 es la de poder utilizar nombres de más 8 caracteres. En Windows XP un fichero se puede llamar "Carta a Bill Gates" sin ningún problema. Los nombres de ficheros y directorios en Windows XP pueden contener hasta 255 caracteres, blancos incluidos. Como se verá en las páginas que siguen, Windows XP permite realizar una misma acción -copiar un fichero, arrancar una aplicación, etc.- de varias formas. El usuario puede decidir cuál de ellas le resulta más cómoda. Si tras la instalación se desea añadir uno o más componentes adicionales se deberá, en primer lugar, seleccionar la opción Control Panel (Panel de Control) del menú Start/Settings y hacer doble clic sobre el icono de Add/Remove Programs (Agregar o Quitar Componentes). 1.1. Manejo del ratón Windows XP ha sido diseñado para ser utilizado con el ratón. Al arrancar aparece en la pantalla un pequeño objeto móvil llamado puntero o cursor, cuya posición está relacionada con el movimiento del ratón. Aunque la mayoría de las operaciones se pueden realizar también desde el teclado, el ratón proporciona el modo más directo, cómodo e intuitivo de seleccionar y mover elementos en la pantalla. El ratón de Windows XP utiliza los dos botones (también es posible encontrar en el mercado ratones con tres botones). Mientras no se especifique lo contrario, cualquier referencia a un botón del ratón significará el botón izquierdo. El botón derecho del ratón se utiliza principalmente para activar el menú contextual. El menú contextual es un menú cuyo contenido depende del objeto sobre el que se haya clicado con el botón derecho. Dicho menú contiene siempre los comandos correspondientes a las operaciones más probables o frecuentes con el tipo de objeto sobre el que se ha clicado. Las operaciones que se pueden realizar con el ratón implican una o varias de las combinaciones siguientes: · Apuntar: llevar el puntero (flecha u otro símbolo) a un lugar concreto de la pantalla desplazando el ratón sobre la mesa o la alfombrilla. · Hacer clic: pulsar y soltar un botón del ratón. · Arrastrar: manteniendo pulsado un botón del ratón, mover éste a un lugar diferente y luego soltar el botón. Normalmente, se 'arrastra' un objeto para moverlo de un lugar a otro de la pantalla.Figura 1. Cursores más comunes. · Hacer doble clic: pulsar y soltar el botón dos veces seguidas rápidamente. Dependiendo de dónde esté situado el puntero, éste puede adoptar diferentes formas. Las más comunes son: una flecha orientada hacia la izquierda y ligeramente hacia arriba, una barra vertical y un reloj de arena indicando que el ordenador está realizado una determinada tarea (ver figura 1). Figura 1. Cursores más comunes. 1.2. Manejo de ventanas Una ventana es una parte de la pantalla sobre la que se ejecutará un programa o se realizarán una serie de tareas. Todas ellas poseen una serie de elementos comunes (figura 2) tales como:
- 3. · Barra de títulos: Muestra el nombre de la ventana. Con mucha frecuencia el nombre de la ventana contiene el nombre de la aplicación abierta en ella, seguido del nombre del documento activo. · Barra de menús: Inmediatamente debajo de la barra de títulos de la mayoría de las ventanas, hay un banda horizontal llamada Barra de Menús que contiene nombres tales como File, Edit o Help. Haciendo clic en cualquiera de estos nombres se despliega un menú en forma de persiana, es decir se despliega una lista de comandos. Para escoger uno, basta con desplazar el puntero del ratón sobre el comando correspondiente y hacer clic. Figura 2. Barra de títulos y barra de menús. · Botón de minimizar (Minimize): Haciendo clic sobre este botón (figura 3) la ventana se reduce y se coloca su nombre en una barra que está en la parte inferior de la pantalla denominada Taskbar (Barra de Tareas). · Botón de maximizar (Maximize): En este caso al presionar el botón la ventana aumenta de tamaño hasta ocupar la totalidad de la pantalla. · Botón de restaurar (Restore): Una vez maximizada la ventana, el botón de maximizar cambia al de restaurar. Presionando éste, la ventana vuelve al tamaño que poseía antes de ser maximizada. · Botón de cerrar (Close): Cierra una ventana y la aplicación que está abierta. Suele estar en la esquina superior derecha o bien en la esquina superior izquierda en forma de un pequeño icono correspondiente a la aplicación. · Botón de Ayuda (Help): Este botón que aparece en la esquina superior derecha de muchas de las cajas de diálogo, sirve para que Windows muestre información acerca de un elemento de la pantalla. Para ello hacer clic sobre el botón y arrastrar el cursor transformado en un signo de interrogación sobre el objeto de la pantalla que se desconoce o del que se desea obtener una breve explicación. Figura 3. Botones de minimizar, maximizar, cerrar y restaurar. Debe tenerse en cuenta, que cuando se minimiza una ventana, ésta sigue abierta, es decir, la ventana y cualquier programa que se está ejecutando en ella siguen disponibles en la memoria del ordenador y pueden visualizarse nuevamente. Si por el contrario se cierra una ventana, ésta pasa a desaparecer de la memoria del ordenador y para volverla a visualizar es necesario arrancar de nuevo la aplicación. Si se desplaza el cursor hacia los bordes o las esquinas de una ventana, éste se transforma en una doble fecha, permitiendo, si se arrastra con el botón del ratón pulsado, modificar el tamaño de dicha ventana.
- 4. Figura 4. Modificar el tamaño de una ventana. Cuando se agranda una ventana a un tamaño en el que no se puede mostrar toda la información, aparecen unos elementos nuevos denominados Scrolling Bars (Barras de Desplazamiento), que permiten ver todo el contenido de la ventana sin variar su tamaño. Existen dos barras de desplazamiento: horizontal y vertical, aunque no tienen por qué aparecer ambas simultáneamente. La operación de desplazarse por la ventana se puede realizar, bien clicando en una de las dos flechas de los extremos - pequeño avance -, clicando en la propia barra - gran avance -, o arrastrando el rectángulo existente entre ellas a voluntad del usuario. Figura 5. Barra de desplazamiento horizontal. Cuando se trabaja con Windows XP, a menudo se querrá tener en la pantalla más de una ventana abierta a la vez, y cambiar de una a otra. Para mover una ventana de posición se debe desplazar el puntero del ratón sobre la barra de títulos de la ventana a desplazar, y manteniendo pulsado el botón del ratón, mover éste. Al arrastrar la barra de títulos se desplazará toda la ventana a una nueva posición.
- 5. Para intercambiar entre dos ventanas se debe tener en cuenta que la ventana activa posee la Barra de Títulos resaltada (de color) mientras que la otra está en color gris. Con Windows es particularmente fácil conmutar ventanas. Para ello hay dos métodos principalmente: haciendo clic sobre la ventana que se desea volver activa o utilizando la TaskBar (Barra de Tareas). Ésta última se verá más adelante. Para poder realizar cualquier operación dentro de una ventana ésta debe estar activa. Cuando hay dos o más ventanas superpuestas en la pantalla, la ventana activa siempre aparece en primer plano. 2. El escritorio (desktop) Dependiendo de cómo se haya instalado (y/o modificado posteriormente) Windows XP, al arrancar el PC pueden aparecer diferentes configuraciones, siendo típica la mostrada en la figura 6. Esta pantalla recibe el nombre de Escritorio o Desktop. Desde el Desktop se pueden hacer con el PC todas las operaciones que el usuario desee, y que serán explicadas más adelante. Figura 6. Escritorio o Desktop de Windows. En el Desktop aparecen entre otros, una serie de iconos o símbolos que merece la pena destacar: My Computer (Mi PC). Un doble clic en este icono hace aparecer una ventana con dispositivos de almacenamiento (disco duro, una o más unidades de disquete y una unidad de CD-ROM - en caso que existiera -) y/o de impresión a los que se tiene acceso. A través de ellos se puede acceder a toda la estructura de directorios y ficheros. Network Neighborhood (Mis sitios de red). Clicando dos veces sobre este icono se muestran, en una ventana, los recursos disponibles de la red (si se está conectado a una red y se tiene permiso para moverse sobre ella).
- 6. Recycle Bin (Papelera de Reciclaje). La Recycle Bin es un lugar de almacenamiento temporal de archivos borrados, pero que pueden ser recuperados nuevamente mientras no se haya vaciado la papelera. Para borrar un fichero o directorio basta clicar sobre él y arrastrarlo a la papelera. Más adelante se verán otros modos de borrar ficheros y directorios. Start Button (Botón de Inicio). Clicando en este botón se pueden abrir documentos y programas, ejecutarlos, cambiar las selecciones del sistema, acceder a la ayuda, etc. Es una de las principales novedades de Windows XP. 2.1 El Menú de Inicio (Start menu) El menú Start (Inicio) es la estructura más importante de Windows XP. Según el tipo de instalación seleccionada, se incorporarán en el mismo los programas suministrados con Windows y, eventualmente, los programas ya instalados en versiones anteriores. También pueden incorporarse al menú Start los programas que se instalen posteriormente. Al clicar con el botón izquierdo del ratón sobre el botón Start, se despliega un menú en forma de persiana que posee una serie de contenidos o elementos, según se puede ver en la figura 7. Algunos de estos items o elementos tienen un pequeño triángulo en la parte derecha para indicar que al posicionar el cursor sobre éste, se desplegará un nuevo menú. Estos menús se denominan menús en cascada. Figura 7. Start Menu. Los iconos por encima del grupo Programs permiten la ejecución rápida y sencilla de un conjunto de programas, evitando así el tener que localizarlos a través del submenú Programs. Ahí se colocarán los iconos correspondientes a los programas más utilizados. En la tabla siguiente se explica brevemente lo que es cada uno de los elementos que aparecen al desplegar el menú Start. Comando Descripción Programs (Programas) Muestra una serie de programas que pueden ser ejecutados. Documents (Documentos) Almacena la lista de los documentos abiertos recientemente. Settings (Configuración) Presenta una lista de utilidades que permiten modificar los parámetros
- 7. TaskBar). Find (Buscar) Aplicación que permite buscar archivos, directorios u otros ordenadores Help (Ayuda) Se selecciona la ayuda de Windows. Run (Ejecutar) Ejecuta un programa. Shut Down (Apagar sistema) Cierra la sesión Windows. Se utiliza antes de apagar el ordenador o pa 2.1.1 Ejecución y salida de un programa Para ejecutar un programa a través del menú de Start se debe presionar con el botón izquierdo del ratón sobre el botón Start y seguidamente seleccionar Programs. Se abrirá otro menú sobre el que se puede elegir una nueva opción, correspondiente a un grupo de programas, por ejemplo Accessories y finalmente se clica sobre el programa que se desea ejecutar, por ejemplo WordPad (Figura 8). Figura 8. Ejecución de WordPad Otra posibilidad para comenzar la ejecución de un programa - arrancarlo - es situarlo en la parte superior del menú Start encima de Programs para poderlo elegir directamente. También se puede elegir el comando Start/Run ( Inicio/Ejecutar) y luego especificar el programa ejecutable correspondiente. Un programa arranca también automáticamente al clicar dos veces sobre un fichero o documento creado con él. Cuando se termine de utilizar la aplicación, para finalizar con el programa y cerrar definitivamente la ventana, hay que presionar, bien sobre el icono de cierre (figura 3), bien clicar dos veces consecutivas en la parte superior izquierda de la ventana, al igual que se hacía en Windows 3.1. 2.1.2 La Ayuda (Help)
- 8. Una de los componentes más importantes de Windows XP es la Ayuda o Help, que proporciona en cualquier momento asistencia sobre cualquier tema. También se puede aprender con ella la forma de realizar cualquier tarea concreta. Para acceder a la ayuda hay que pulsar Start/Help (Inicio/Ayuda y soporte técnico) y aparecerá esta ventana similar al de una página web. En el extremo izquierdo de dicha ventana, muestra una serie de enlaces o vínculos que nos permite acceder a las principales categorías de ayuda del sistema simplemente haciendo clic sobre ellos. En la zona derecha de la ventana muestra otros procedimientos de ayuda tales como acceso al soporte técnico o conexión con grupos de noticias de Windows XP, así como una serie de tareas destinadas a gestionar el correcto funcionamiento de nuestro sistema. En la opción Buscar nos permite realizar una búsqueda más especifica del tema de ayuda que deseamos localizar. Figura 9. Ventana de Ayuda o Help. 2.1.3 Buscar archivos (Find) El comando Find( Buscar )que aparece tras presionar el botón Start, permite localizar de una manera rápida y cómoda cualquier archivo o carpeta en algún lugar del árbol de unidades, en lugar de ir mirando de forma manual, una por una, todas las carpetas.
- 9. Figura 10. Opción Buscar La búsqueda más sencilla de todas, es la búsqueda por Nombre de Archivo. Windows puede encontrar archivos aunque no se conozca el nombre completo. Para ello, tras arrancar se selecciona la opción Todos los archivos y carpetas, se presenta un cuadro de diálogo en el que hay tres separadores. Figura 11. Ventana de la opción Buscar
- 10. El primero de ellos se utiliza para buscar archivos por nombre completo o mediante un conjunto de caracteres que forman parte del nombre del archivo. Para ello debe introducirse en el cuadro Name (Nombre) el nombre del archivo, y en el cuadro Look in (Buscar en), la unidad en la que se va a realizar la búsqueda y presionar el botón Find Now (Búsqueda). Si se quiere que Windows localice ficheros en las diferentes subcarpetas habrá que activar la opción Include Subfolders (Incluir Subcarpetas). Sin embargo, la capacidad de la opción Find de Windows XP no termina ahí. Hay información adicional que puede ser útil para localizar un determinado fichero, incluso si se desconoce el nombre del mismo. Para este tipo de búsqueda están las lengüetas Date Modified (Fecha de Modificación) y Avanced (Avanzadas). La primera permite localizar archivos entre dos fechas distintas y durante los meses o días anteriores a la fecha actual. Basta introducir para ello los datos apropiados en los cuadros de diálogo. La lengüeta Avanced (Avanzadas) localiza todos los archivos que contengan una determinada cadena de caracteres y posean una determinada capacidad en Kilobytes. De forma similar al caso anterior, basta con introducir los datos en cada cuadro de diálogo y presionar el botón Find Now o New Search (Búsqueda). Windows XP mostrará los archivos que verifiquen todas las restricciones o filtros en forma de lista. Es posible ejecutar directamente sobre la lista cualquiera de los archivos encontrados, mediante un doble clic. 2.1.4 El comando Ejecutar (Run) Si se desea ejecutar una aplicación y no se conoce con seguridad en qué carpeta se encuentra almacenada o se desea simplemente ejecutar una aplicación con gran facilidad, una posibilidad es utilizar la opción Run (Ejecutar). Así por ejemplo, para correr - ejecutar o arrancar - la aplicación WinFile se debe primero clicar en el botón Start y elegir Run. Basta con introducir en la caja de diálogo que se muestra en pantalla, el nombre del programa - en este caso WinFile y presionar OK (Aceptar). Windows buscará la aplicación en el disco duro y cuando la encuentre la ejecutará. Figura 12. Ejecución del programa WinFile mediante la opción Run. 2.1.5 Añadir programas al menú Start y a los submenús del botón Start Si se quiere añadir un objeto en el menú Start, por encima del grupo Programs, ya sea un programa o un documento, basta simplemente arrastrar el icono de dicho objeto al botón Start en la TaskBar. Este sistema sin embargo, no permite incluir objetos en el segundo nivel del menú Start. Para realizar esto, Windows incorpora varias herramientas a las que se accede abriendo el menú contextual de la TaskBar (clicar en el menú Start, luego pinchar donde dice Configuración y luego hacer clic en Panel de control). Sin embargo es mucho más sencillo, cómodo e intuitivo utilizar esta otra posibilidad: abrir el menú contextual del menú Start (clic con el botón derecho sobre el icono Start) y seleccionar la opción Open. Ahora se podrá visualizar toda la estructura del menú Start de la forma habitual en la que se ve el contenido de sus unidades, mediante carpetas e iconos. Si se desea borrar una opción basta simplemente con seleccionar el icono y suprimirlo. Para añadir una nueva opción, debe crearse un icono en la
- 11. carpeta correspondiente; y si lo que se quiere es crear un conjunto de programas, se deberá introducir una nueva carpeta. Figura 13. Personalización del Start Menu. 2.1.6 Reducir la lista de documentos en el menú Start ( Inicio ) El acceso rápido a los documentos editados con más frecuencia puede hacerse mediante la lista de documentos mostrada por Windows a través del menú Start y la opción Documents (Documentos). En ella se almacenan los documentos (dibujos, hojas de cálculo, etc.) que han sido editados en las últimas sesiones de Windows XP. 2.1.7 Salir de Windows Cuando se haya terminado de trabajar con el ordenador y se desea apagarlo, es necesario salir de Windows de una forma ordenada ya que, de lo contrario, se pueden dañar algunos archivos del programa necesarios en una nueva sesión, pudiéndose incluso perder información muy valiosa para el usuario.
- 12. Figura 14. Apagar el equipo. Para salir de Windows se debe elegir, tras presionar el botón Start, la opción Shut Down the Computer (Apagar). En el cuadro de diálogo que se muestra, seleccionar, bien la opción Shut Down the Computer (Apagar), o bien cualquiera de las que se sugiere según las necesidades de cada momento. Tras unos segundos de espera, Windows XP presentará un mensaje en pantalla advirtiendo al usuario que ya se está en condiciones de desconectar el ordenador. 2.2 Mi PC (My Computer) Todas las cartas, conferencias, bases de datos, hojas de cálculo, programas y aplicaciones que se instalan o almacenan como archivos se guardan, por lo general, en el disco duro del PC o en los disquetes. Además, todo lo que está en el PC se encuentra ordenado dentro de un árbol jerárquico. La utilidad My Computer (Mi PC) permite moverse por este árbol de directorios del ordenador. La ventana My Computer( Mi PC ), que se abre al clicar sobre el icono correspondiente del Desktop( Escritorio), contiene todas las unidades de almacenamiento e impresión que se encuentran conectadas en el PC, así como el Control Panel (Panel de Control). Al clicar dos veces sobre cualquiera de los iconos de la ventana, van apareciendo nuevas ventanas, en las que se muestra el contenido del nuevo subdirectorio activo. Por ejemplo, si se presiona dos veces consecutivas sobre el icono correspondiente al disco duro aparecerá una segunda ventana que muestra su contenido. Si nuevamente se clica sobre la carpeta Windows se visualizará las carpetas y archivos que se encuentran dentro de ésta. A las carpetas que están dentro de otra reciben el nombre de subcarpetas. Las carpetas se usan para almacenar y localizar archivos afines con mayor facilidad. Así la carpeta Help( Ayuda) dentro del directorio Windows contiene todos los archivos de ayuda de Windows. Recuérdese también que un archivo de programa contiene las instrucciones para que el ordenador realice un conjunto de operaciones.
- 13. Figura 15. Ventana de My Computer (Mi PC). Si los iconos que aparecen resultan ser muy grandes, puede reducirse su tamaño por medio del menú View/Small Icons(Ver/Vistas en miniaturas). Puede además optarse porque el contenido se presente en forma de lista o de lista detallada -List y Details, respectivamente. La opción View/Toolbar(Ver/Barra de Herramientas) activa o desactiva la Barra de Iconos en la ventana de My Computer, mientras que View/Status Bar (Ver/Barra de estado), hace lo propio con la Barra de Estado, localizada en la parte inferior de la ventana. Para ordenar los iconos o los elementos de la lista en la ventana, se dispone de varias opciones. Por orden de disco o unidad lógica (by Drive Letter) , Espacio Libre , por tipo (by Type), por tamaño (by Size) o por espacio disponible en las unidades (by Free Space). Todas ellas se visualizan al elegir la opción View/Arrange Icons (Organizar iconos).
- 14. Figura 16. Cómo reducir los iconos. Uno de los inconvenientes que puede aparecer al trabajar con My Computer es que cada vez que se accede a una carpeta o unidad, se visualiza el contenido de ésta en una nueva ventana, con lo que en poco tiempo el Desktop puede estar lleno de ventanas y la situación se convierte en caótica. Para evitarlo debe seleccionarse tool/Options folder ( Herramientas /Opciones de carpeta ) y en la ventana que se abre, configurarla como muestra el cuadro ( fig. 17) permitiendo así utilizar una única ventana para todos los accesos a las diferentes carpetas. La información sobre las características y especificaciones propias de cualquier elemento de Windows XP, como documentos, carpetas, impresoras e incluso TaskBar y Recicle Bin, se pueden visualizar en el cuadro de diálogo Properties ( Propiedades ). Este cuadro puede ser de gran interés antes de realizar operaciones tales como copiar, mover o eliminar archivos. Para ver las propiedades de una determinada carpeta, primero se debe seleccionar ésta y a continuación presionar el botón de Properties ( Propiedades ). Aparecerá una ficha con información acerca del tipo, ubicación, tamaño del archivo, nombre en el entorno DOS, día en que fue creado y el día en el que fue modificado por última vez. En el apartado de atributos se puede activar o desactivar diferentes atributos con las opciones Read Only (Sólo Lectura), Hidden (Oculto), Archive (Modificado) y System (Sistema).
- 15. Figura 17. Opciones de carpeta. 2.3 El Explorador (Explorer) El programa Explorer (Explorador) es una herramienta muy potente para visualizar y moverse a través del árbol de directorios; sustituye con muchas ventajas al muy conocido File Manager (Administrador de Archivos) de Windows 3.1. Este programa se puede cargar desde Start/Programs/Explorer. Otra forma de hacerlo es a través del menú contextual que se abre clicando con el botón derecho del ratón sobre el icono My Computer. En la figura 18 se muestra el aspecto típico que presenta la ventana del Explorer. Esta ventana está dividida en dos partes. La parte situada a la izquierda, contiene a modo de estructura en árbol, las unidades y Folders (Carpetas) del entorno del ordenador. El ordenador y las unidades de disco son, metafóricamente, "las raíces y el tronco" de un árbol, las carpetas, "las ramas", las subcarpetas, las ramas más pequeñas y los archivos, las hojas.
- 16. Figura 18. Explorer (Explorador). En el panel localizado a la derecha de la ventana del Explorer, aparece el contenido de las diferentes carpetas. Si al lado del icono de una unidad o carpeta, aparece un signo más, significa que esta carpeta contiene a su vez una o varias subcarpetas que no se visualizan. Para expandir un nivel más y visualizar su contenido, debe presionarse sobre el signo más. Una vez expansionada al máximo la rama, el signo más cambia por un signo menos - al presionar sobre éste se contrae toda la subrama-. En cada rama expansionada, se presenta la lista de su contenido con las subcarpetas sangradas, para indicar su subordinación, y unidas por líneas, que indican cómo están relacionadas entre sí. Como ya se ha indicado, para contraer el conjunto de carpetas subordinadas de la principal, debe presionarse sobre el signo menos. Figura 19. Jerarquía de carpetas. El Explorer ofrece muchas posibilidades de manejo de archivos y directorios, tales como mover, copiar, dar nombre o eliminar que se detallarán en los siguientes apartados.
- 17. 2.3.1 Crear archivos o carpetas Para crear una nueva carpeta o un archivo se selecciona primero el lugar en el árbol de directorios donde se quiere que aparezca el nuevo documento o carpeta. Posteriormente, en la barra de menús se elige la opción File/New y en el menú que aparece se decide si va a ser un nuevo documento o una carpeta, así como su nombre. Figura 20. Creación de carpetas. 2.3.2 Ordenar archivos Con Windows XP, se pueden ordenar archivos según diferentes criterios, con una única pulsación de botón. Es importante elegir la acción correcta para la tarea que se desea realizar. Para ver toda la información de cada fichero o directorio, debe estar activado el comando View/Details ( Ver/Detalles). En la parte derecha de la ventana se presentan los encabezados Name, Size, Type y Modified (Nombre, Tamaño, Tipo ), en forma de botones que permiten ordenar cada uno de los archivos, según la opción pulsada. Clicando en el botón Name ( Nombre ), opción activada por defecto - los nombres de los archivos se presentan ordenados alfabéticamente, de la A hasta la Z. Si se clica una segunda vez sobre dicho botón, se invertirá el orden, presentándose esta vez ordenados los ficheros de la Z a la A. Si se clica sobre el botón Size,( Tamaño ) los archivos se ordenarán por tamaño y el nombre no será tenido en cuenta. Se colocarán de menor a mayor y con otra pulsación del ratón se invertirá el orden. Si se pulsa el botón Type ( Tipo )se obtiene un orden por Tipo o extensión, consistente en las tres últimas letras detrás del punto. Tradicionalmente indicaba en MS-DOS y versiones anteriores de Windows el tipo de archivo de que se trataba. Dentro de los archivos del mismo tipo, se ordenarán alfabéticamente. Al clicar sobre Modified( Por espacio de tipo) los ficheros se presentarán ordenados según la fecha en la que fueron modificados por última vez. Esto permitirá localizar archivos por orden de antigüedad. Este criterio resulta conveniente cuando, por ejemplo, se quieren borrar todos los archivos anteriores a una determinada fecha. 2.3.3 Copiar y mover archivos o carpetas
- 18. Con el Explorer también es posible copiar y mover archivos. Para copiar o mover un archivo se utiliza la misma técnica de drag and drop (arrastrar y soltar). Esto quiere decir que el archivo seleccionado se arrastra con el ratón - manteniendo pulsado el botón izquierdo del ratón - desde su localización original, hasta el directorio de destino. Ahí se coloca soltando el botón del ratón. Si la carpeta o directorio de destino no se encuentra visible en la ventana de directorios del Explorer, se acerca el puntero del ratón, con el archivo colgante - botón izquierdo apretado -, hasta el borde superior o inferior de dicha ventana. El árbol de directorios se desplazará. Cuando esté a la vista el directorio de destino, se suelta el botón y se deposita allí el archivo seleccionado. Copiar y mover archivos son operaciones similares. Con la opción mover, el archivo se traslada a la posición de destino, desapareciendo de su posición original. Con copiar, el archivo permanece donde estaba y se crea una copia en la posición de destino. Dentro de una misma unidad o disco, la opción por defecto es mover (para copiar hay que mantener pulsada la tecla Ctrl mientras se utiliza la opción de arrastrar y soltar). Entre discos distintos la opción por defecto es copiar (para mover hay que mantener pulsada la tecla Shift o Mayúsculas). Se puede saber fácilmente qué operación se está realizando, pues al copiar aparece un signo más (+) junto al icono del fichero que se está arrastrando al lugar de destino. Otra posibilidad es seleccionar un archivo, elegir Cut o Copy (Cortar/ Copiar) en el menú Edit, ( Edición ) ir al directorio destino, y elegir Edit/Paste( Editar/Pegar ) La combinación de teclas Crtl-X es equivalente a Cut, Crtl-C es equivalente a Copy y Crtl-V a Pegar. Figura 21. Copiar archivos mediante la técnicas drag and drop 2.3.4 Cambiar el nombre o eliminar archivos Se puede cambiar el nombre o borrar un fichero o directorio por medio del comando File/Rename( Archivo/Cambiar Nombre) o File/Delete (Archivo/Eliminar) respectivamente. Otra posibilidad de cambiar el nombre a una carpeta es hacer clic en el correspondiente icono y después de nuevo en su nombre. Aparecerá un cuadro alrededor del nombre resaltado y se verá un punto de inserción intermitente al final del nombre. Se debe escribir el nuevo nombre y pulsar Return (Entrar). Para eliminar un archivo o carpeta también se puede utilizar la barra de herramientas del Explorer clicando en el botón Delete (con forma de aspa) o pulsar la tecla Supr. Por supuesto, previamente hay que seleccionar los archivos correspondientes. Para seleccionar varios archivos consecutivos se clica en el primero de ellos y luego en el último, pulsando a la vez la tecla Shift/Mayúscula. Para seleccionar varios archivos no consecutivos, se clica sobre cada uno de ellos manteniendo pulsada la tecla Ctrl. Si la barra de herramientas del Explorer no estuviera visible, se activa por medio del comando View/Taskbar. Si en el momento de borrar se tiene pulsada la tecla Shift, los ficheros seleccionados se borran directamente, sin pasar por la Recycle Bin (Papelera). Figura 22. Barra de herramientas de Explorer. 2.3.5 La opción Buscar (Find)
- 19. Para la opción Buscar del Windows Explorer utilice el mismo procedimiento que se explica en el punto 2.1.3 de este manual. Cuando Windows termina con la búsqueda, muestra los archivos encontrados. En esta lista es posible ejecutar cualquiera de los archivos encontrados mediante un doble clic encima del archivo deseado. 2.3.6 Copiar y formatear disquetes A diferencia del File Manager de Windows 3.1, en el Explorer no existe ningún comando directo para realizar copias de disquetes. Una posible solución es hacerlo a través de la ventana My Computer, seleccionando la unidad de disquetes y eligiendo el comando Edit/Copy. También se pueden formatear disquetes desde esta misma ventana con File/Format. 2.3.7 Optimizar el trabajo con dos ventanas Muchas operaciones, como por ejemplo el movimiento y la copia de archivos, o la reestructuración del árbol de directorios, pueden hacerse de forma óptima con dos ventanas del Explorer abiertas simultáneamente. Para ello basta con seleccionar en una ventana el fichero origen y arrastrarlo al directorio destino situado en la segunda ventana. 2.3.8 Incorporar programas para uso inmediato en el menú Start Suponiendo que se ha instalado un programa y se encuentra en un directorio del disco duro, se puede añadir de diferentes formas al menú Start. La manera más rápida de incorporarlo es por medio de arrastrar y soltar. Para ello se abre el Explorer de Windows mediante Start/Programs/Explorer, o presionando sobre el icono de My Computer con el botón derecho del ratón para abrir el menú contextual, seleccionando Explorer entre las opciones que aparecen. Se selecciona el programa ejecutable y se arrastra el icono desde el Explorer hasta el botón de Start. Cuando se abra este menú, se encontrará encima de Programs el programa ejecutable incorporado. 2.4 La Barra de Tareas (Taskbar) Cada vez que se arranca una nueva aplicación o se abre una ventana, aparece un nuevo botón representando a la aplicación en una barra situada en la parte inferior de la pantalla, llamada Taskbar (Barra de Tareas). Así, si se tienen varias aplicaciones abiertas, existirá un botón por cada una de ellas. Aquella que esté activa en ese momento se reconocerá porque el botón correspondiente a la aplicación estará presionado y la ventana se mostrará abierta en el Desktop. Si se desea activar una nueva aplicación, basta con clicar en el botón correspondiente para que inmediatamente se active ésta en una ventana y la anterior pase a dejar de estar activa en la TaskBar. Figura 23. Barra de Tareas o Taskbar. Es posible mover la TaskBar a otro lugar de la pantalla. Para ello se clica con el botón izquierdo del ratón sobre la barra y se arrastra a alguno de las cuatro extremos de la pantalla. Si por otra parte se utiliza el botón derecho del ratón sobre una parte vacía de la TaskBar se pueden minimizar todas las ventanas a la vez, e incluso organizar las ventanas abiertas en forma de Tile Horizontally, Vertically y Cascade (Mosaico Horizontal, Vertical y en Cascada). Además, el menú contextual incluye la opción Properties, que permite acceder directamente al proceso de
- 20. configuración de la barra de tareas. Por defecto, la Taskbar está siempre visible cuando se ejecuta Windows XP aunque esto puede modificarse fácilmente. Para ello, se debe clicar con el botón derecho en la barra de herramientas y desactivar la opción Always on top. Cuando hay muchas ventanas o programas abiertos, los botones en la Taskbar son demasiado pequeños para poder mostrar el nombre completo de todas las aplicaciones. Si se desea ver el nombre completo de un programa que aparece en forma de botón en la TaskBar, basta con mover el puntero del ratón sobre él y dejarlo quieto durante aproximadamente un segundo. Aparecerá una pequeña etiqueta en la que se mostrará el nombre completo. 2.5 Operaciones con el Escritorio 2.5.1 Creación de un icono en el Desktop Para crear un icono o una carpeta en el Desktop debe clicarse sobre éste con el botón derecho del ratón, y a continuación, en el menú contextual que aparece, elegir New y seleccione una de las opciones de las que se presentan (carpeta, documento de Word 6.0, etc.). Aparecerá un nuevo icono sobre el Desktop, correspondiente a la opción elegida. Para finalizar, bastará con darle un nombre al nuevo icono creado. 2.5.2 Copiar y mover archivos con el Desktop La forma más simple de copiar un programa tras seleccionarlo, es arrastrar dicho programa - con el botón izquierdo del ratón pulsado - desde la carpeta de origen hasta la de destino y ahí soltarlo Si el directorio de origen y el de destino se encuentran en la misma unidad de disco hay que mantener pulsada la tecla Ctrl para que el archivo se copie; de lo contrario el archivo se moverá por defecto. Si se desea mover un archivo de una unidad lógica a otra, tiene que mantenerse pulsada la tecla Shift/Mayúsculas durante la acción de arrastrar y soltar, y responder de modo apropiado a la pregunta que se presenta en pantalla. Figura 24. Copia de archivos. 2.5.3 Cambiar el nombre y eliminar archivos Para cambiar el nombre a un archivo o bien para eliminarlo, se abre primeramente el programa Explorer y en el árbol de directorios - parte izquierda de la ventana del Explorer- se selecciona la carpeta y/o archivo a renombrar o borrar. Seguidamente, pulsar el botón derecho del ratón y, en el menú contextual que se abre, activar el comando Delete o Rename, para borrar el archivo o renombrarlo respectivamente, según la operación que se desee realizar. 2.5.4 Colocar programas sobre el Desktop
- 21. Cada usuario puede decidir libremente qué programas deben mostrase en el Desktop. En este sentido Windows es realmente el entorno de las múltiples opciones. Esto quiere decir que para realizar una opción suelen estar disponibles muchas variantes. Para ello es necesario estudiar previamente los programas que se necesitan con mayor frecuencia. No tendría ningún sentido colocar en el Desktop todos los programas, porque eso dificultaría mucho el manejo del Desktop y lo haría confuso. La forma más rápida de colocar un icono es clicar sobre el nombre del archivo con el botón derecho del ratón y arrastrarlo al Desktop. En él aparecerá un menú con una serie de opciones. Las dos primeras son conocidas y se omite su explicación. Si se selecciona la tercera (Shortcut) se crea un acceso directo a un archivo. Los accesos directos se identifican siempre con una pequeña flecha en la esquina inferior izquierda del icono. Por medio de un acceso directo puede iniciarse el programa o documento con sólo un doble clic sobre él. Un acceso directo es un archivo que ordena al computador buscar otro archivo en una determinada posición y abrirlo. Por ejemplo, un acceso directo a un archivo como puede ser el Paint de Windows ordena al PC buscar el archivo del programa Paint en la carpeta Windows del disco duro y después ejecutar el programa. El acceso directo se presenta en el Desktop también después de un reinicio de Windows y ya no será necesario buscar el programa a través del menú Start o del Explorer, sino que puede iniciarse directamente a través del icono de acceso directo (ShortCut). La posibilidad de tener disponibles programas y sus respectivos documentos en cualquier lugar, por medio de accesos directos, provoca a veces algunas confusiones. Un usuario puede preguntarse si borrando un acceso directo no está borrando también el programa o el documento. Un acceso directo es realmente sólo una referencia al objeto y no el objeto en sí, por lo que es posible borrar en cualquier momento el acceso directo y el objeto se mantendrá en el lugar donde estaba ubicado. Figura 25. Icono de acceso directo 2.5.5 Minimizar todas las ventanas a la vez Si durante la sesión de trabajo se abren muchas ventanas, la situación se torna rápidamente caótica, en la que nada puede verse con claridad. El aspecto es similar al que tendría una mesa de trabajo si se hubiera estado buscando un texto en diez libros y estuvieran todos abiertos, cruzados unos encima de los otros. Windows facilita la tarea de cerrar todas las ventanas a la vez. Para ello, hay que clicar con el botón derecho del ratón sobre un lugar libre de la barra de tareas y activar el comando Minimize all Windows. Si la TaskBar (Barra de Tareas) está llena, se clica sobre el área que muestra la hora. Otra posibilidad es cerrarlas presionado Shift y, simultáneamente hacer doble clic sobre el botón de cerrar de la última ventana. A continuación se tendrá de nuevo una visión clara del escritorio y se pueden abrir las ventanas necesarias desde la TaskBar. 2.5.6 La Papelera o Recycle Bin La Recycle Bin (Papelera de Reciclaje) de Windows es un Clipboard (Portapapeles) para archivos borrados. De forma predeterminada, todos los archivos borrados van a parar primero a la papelera y ahí esperan su eliminación definitiva. Para enviar archivos a la papelera, una vez seleccionados, se pueden arrastrar éstos desde una unidad o carpeta hasta el icono de la papelera. Sin embargo hay que tener cuidado al arrastrar una carpeta, pues se eliminará todo su contenido.
- 22. Figura 26. Icono de la papelera de reciclaje. Figura 27. Enviar archivos a la papelera. Figura 28. Vaciando la papelera. Cuando en la papelera se encuentran muchos ficheros y el espacio en disco duro está muy ajustado, pueden presentarse problemas. Hay que tener en cuenta que este almacenamiento intermedio se mantiene más allá de la sesión actual de Windows. Pero en el caso de que se borre un archivo accidentalmente, la papelera se convertirá en un verdadero salvavidas. Sin ninguna dificultad se podrá recuperar el documento que se tiró accidentalmente a la papelera. Otra posibilidad que ofrece la papelera es la de ajustar su tamaño. Para ello, clicar con el botón derecho del ratón sobre su icono y elegir en el menú contextual la opción Properties (Propiedades). Debe tenerse en cuenta que, si se envía un archivo a la papelera cuando ésta está llena, Windows eliminará los archivos necesarios, comenzando por los más antiguos, hasta que posea espacio suficiente para el/los nuevo/s archivos enviados. Si se desea recuperar un archivo o vaciar la papelera se clica dos veces sobre el icono de Recycle Bin y, tras seleccionar el archivo, se elige en el menú File la opción de Restore (Recuperar) o la de Empty Recycle Bin (Vaciar la Papelera). La capacidad de la papelera no termina ahí. Si, por ejemplo, se ha incorporado un documento en el menú Start y el mismo se ha borrado, Windows puede encontrarlo de nuevo y recuperarlo como si de un archivo normal se tratase. 2.5.7 El Portapapeles o Clipboard
- 23. Windows ofrece la posibilidad de utilizar también el Desktop como portapapeles. Esta forma de almacenamiento de textos presenta incluso algunas ventajas frente al tradicional portapapeles de Windows 3.1. Por ejemplo, al abrir un documento de texto con WordPad u otro procesador de textos, se puede seleccionar un segmento del mismo y arrastrarlo al Desktop con el botón izquierdo del ratón pulsado. En cuanto se suelte éste, aparecerá en el Desktop un nuevo icono correspondiente a la parte del texto seleccionada. Figura 29. Copia de una parte de un documento al Desktop. A diferencia del verdadero portapapeles, en el Desktop es posible colocar al mismo tiempo varios segmentos de texto. Si se desea posteriormente componer un documento con varios o todos los segmentos colocados en el Desktop, sólo hay que arrastrar al procesador de textos cada uno de los iconos correspondientes a las diferentes porciones de texto. De esta forma también pueden colocarse en el Desktop/Escritorio dibujos que se encuentren dentro de un texto. Esto inicialmente no es posible directamente desde un programa de dibujo como Paint. Ahí sólo se pueden mover dibujos dentro de la ventana de aplicación y no pueden arrastrarse fuera de la misma. Sin embargo, existe una forma mediante la cual puede colocarse un dibujo en el Desktop (Escritorio), aunque eso sí, no de forma directa. Para ello hay que inicializar, por ejemplo el programa de dibujo Paint en Start/Programs/Accessories/Paint y abrir un archivo de dibujo. Activar posteriormente el comando Save As del menú File del programa. Al indicar el directorio en el que se quiere guardar el archivo, seleccionar Desktop y presionar OK. Entonces se presentará un icono del archivo con la IMAGen en el Desktop y desde ahí ya se estará en condiciones de arrastrarlo a un procesador de textos o a un programa de autoedición. 2.5.8 Colocar impresoras en el Desktop Como se ha visto, no es difícil poner ficheros y aplicaciones en el Escritorio. Con la misma facilidad se puede hacer esto, con las impresoras. Para ello hay que acceder a través de My Computer a los iconos de impresoras, marcar los que se desean, y crear un acceso directo arrastrándolos al Desktop ( Escritorio ). De esta forma, cuando se desee imprimir un documento de una aplicación, bastará con arrastrarlo sobre el icono de la impresora. 2.5.9 Utilizar la vista rápida Windows incluye la característica Quick View (Vista Rápida) que permite ver el contenido de ficheros de datos grabados en formatos específicos (WordPerfect, Lotus 1-2-3, Excel, dBase,
- 24. etc.) sin necesidad de abrir el programa que los creó. Para comprobar que se tiene activada dicha característica, se debe abrir el menú contextual de un fichero de texto y observar si aparece la opción Quick View. En caso contrario, abrir el Control Panel (Panel de Control), clicar dos veces el icono de Add/Remove Programs (Agregar o quitar programas), seleccionar la ficha Windows Setup (Instalación de Windows) y hacer doble clic sobre el elemento Accessories (Accesorios). Posteriormente, buscar en la lista el elemento Quick View y hacer doble clic sobre la casilla de verificación que aparece junto a él. 2.5.10 Crear un disquete de inicio Si se quiere un disquete que sirva para arrancar el ordenador en caso de problemas en el disco duro y poder verificar los posibles errores, no debe formatearse el disquete activando la opción copiar archivos de sistema como se hacía en Windows 3.1. En vez de eso, en el Control Panel, seleccionar Add/Remove Programs y activar la solapa de Startup Disk, tras pulsar el botón que aparece. Se creará un disquete de arranque que deberá utilizarse en caso de avería en el arranque o bien cuando se quiera desinstalar Windows. 3. El panel de control En la carpeta Panel de Control (Control Panel) se encuentran una serie de iconos que permitirán configurar el interface de usuario de Windows XP, así como el hardware del ordenador de la forma que se considere más conveniente. Es decir, el Control Panel es el lugar en el que se instalan y configuran dispositivos de hardware, como pueden ser los modems, las impresoras, el CD-ROM. En el Control Panel también se dispone de herramientas para cambiar funciones de apariencia, como modificar el aspecto del Desktop. Al Panel de Control se accede presionando el botón Start y luego Settings/Control Panel. ( Configuración/ Panel de control ).En los sucesivos apartados se citarán los dispositivos que son más comunes. 3.1 Agregar nuevo hardware Antes de la aparición Windows, la instalación de hardware por parte del usuario podía resultar tediosa y muchas veces necesitaba de la ayuda de un técnico especializado. Ahora, con Windows XP, esta tarea se ha simplificado enormemente, permitiendo que prácticamente la mayoría de los usuarios sea capaz de instalar cualquier componente físico del ordenador sin necesidad de grandes conocimientos. Para ello lo único que hace falta es que el dispositivo que se desee instalar sea Plug and Play. Esto significa que sólo es necesario conectarlo en el lugar que corresponda - siempre con el equipo desconectado de la corriente eléctrica - y, al arrancar nuevamente el ordenador, Windows se encarga de realizar todas las tareas de configuración, sin necesidad de nada más por parte del usuario.
- 25. Figura 30. Agregar nuevo Hardware. 3.2 Instalación de software Una de las tareas más comunes a la hora de trabajar con el PC es la de instalar las aplicaciones que posteriormente se van a utilizar. Ahora, con Windows XP, esta tarea es muy fácil y exactamente igual para programas que deben funcionar en DOS como para Windows.
- 26. Windows XP dispone para ello en el Control Panel (Panel de Control) de una utilidad denominada Add/Remove Programas (Agregar o Quitar Programas) que guiará al usuario, a modo de asistente, en los pasos a seguir para la instalación de aplicaciones. Tras pinchar en Add/new Programs, aparece un cuadro de diálogo en el que se aprecian dos solapas(Figura 30). La primera es la que permite, precisamente, la instalación de aplicaciones. , Windows XP comenzará a buscar el programa de instalación en el disquete o disco compacto y si disponemos de conexión a internet, podrá acceder a las últimas actualizaciones de Windows haciendo haciendo clic sobre el botón Windows Update. Figura 31. Instalación de aplicaciones. Si, posteriormente a esta instalación se desea añadir o eliminar componentes del propio Windows, se deberá hacer doble clic en el icono denominado Windows Add Remove(Agregar o quitar componentes de Windows, Figura 30). En la ficha que a continuación aparece, seleccionar los grupos deseados mediante una marca de verificación al lado de cada componente. Si se desea especificar qué componente de un grupo se va a instalar - o desinstalar -, clicar en el nombre del grupo y a continuación, en el botón Details (Detalles).
- 27. Figura 32. Selección de los componentes a instalar o desinstalar en Windows. Para proceder a la instalación/desinstalación definitiva, presionar OK( Siguiente) en la ventana de componentes. Aparecerán una serie de cuadros de mensajes pidiendo que se inserten los disquetes o el CD-ROM de instalación. Para concluir la instalación, basta con seguir las instrucciones. 3.3. Formateo de discos Para poder trabajar con los discos (disquete o discos duros) es necesario darles formato, es decir, formatearlos. Así como el formateo de discos duros no debe hacerse nunca por usuarios sin experiencia, el de disquetes es una práctica común. Éstos, cuando se compran, a veces no poseen formato - cada vez menos - por lo que necesitan ser formateados. Windows puede dar formato de la manera con formato Quick (Rápido), Windows, y el proceso de formateo es rápido. Para dar formato a un disquete, hacer clic en el Explorer Windows(Explorador de Windows) en el icono de la unidad, elegir el tipo de formateo y rellenar el cuadro Label (Etiqueta), si se desea dar un nombre que identifique al disquete. Para comenzar el formateo, presionar Start (Iniciar). Una vez finalizado el pro ceso, aparece un cuadro donde se presentan los resultados del formateo.
- 28. Figura 33. Formateo de discos. 3.4 Configurar la fecha y la hora del PC Es fácil el comprobar la hora -mirando en la esquina inferior derecha de la TaskBar - como el modificarla. Para ello, clicar dos veces sobre la hora. Después de unos instantes, aparecerá la hora en un cuadro (figura 33) Si se desea cambiar ésta, clicar sobre los segundos, minutos u horas y utilizar la fechas arriba y abajo para incrementar o disminuir los segundos, minutos u horas, de uno en uno, respectivamente. Para modificar el año el procedimiento a seguir es idéntico al descrito para el caso anterior, pero clicando esta vez sobre el cuadro correspondiente al año. Modificar el día y el mes es casi inmediato. Simplemente se debe presionar en la tabla calendario sobre la ficha de propiedades de Date & Time (Fecha y Hora), a continuación sobre el día deseado, quedando éste resaltado. Para elegir el mes basta escribirlo en el recuadro correspondiente o presionar el triángulo que está a su derecha y, en el menú de persiana que aparece, hacer clic sobre el mes a reemplazar.
- 29. Figura 34. Configuración de la fecha y hora. 3.5 Configuración del Desktop Si lo que se desea es cambiar la apariencia que presenta, por defecto, el Desktop de Windows, debe clicarse dos veces sobre el icono denominado propiedades de la Display (Pantalla) en el Control Panel. Se mostrará una ventana con un conjunto se separadores o lengüetas, que permite al usuario configurar el aspecto de la pantalla a su conveniencia. Para cambiar los colores de las ventanas, clicar sobre la solapa Apearance (Apariencia). Antes de elegir el color que se desea aplicar a una zona de la ventana, se debe previamente seleccionar en el dibujo que aparece en la parte superior de la pantalla, la zona a la cual se le desea aplicar un nuevo color. El segundo paso será elegir el color deseado. Éste puede asignarse desde el menú de persiana denominado Color. Finalizada la selección, presionar OK.
- 30. Figura 35. Configuración del Desktop. 4. Accesorios de Windows Windows posee gran número de aplicaciones auxiliares, muchas de las cuales pueden no estar instaladas según las necesidades de cada usuario. Entre las más importantes destaca un pequeño procesador de textos conocido con el nombre de WordPad, una calculadora y un programa de dibujo denominado Paint, similar a Paintbrush, aunque algo mejorado. Además de éstos, Windows posee aplicaciones multimedia tales como reproductor de CD, reproductor multimedia, marcador de teléfono, desfragmentadores de disco y otro conjunto de aplicaciones. A continuación se dará una breve descripción de los accesorios más comunes. 4.1 El programa Wordpad Cuando se necesita crear textos de forma rápida y sin grandes complicaciones, Windows ofrece el programa WordPad. Este programa, que se encuentra en la carpeta Accessories ( Accesorios), no es sólo un editor de textos sencillo, sino que permite dar formato a caracteres y párrafos, crear listados, buscar texto, definir tabulaciones y muchas cosas más, habituales sólo en los procesadores de texto de alto nivel. El entorno de WordPad, con barras de herramientas, regla y ventana de texto, recuerda fuertemente a WinWord.
- 31. Figura 36. Apariencia del procesador de textos WordPad. Uno de los principales aciertos de WordPad es que no sólo puede crear y abrir textos sencillos, sino que también puede trabajar con los formatos de WinWord 6.0 y RTF (Rich TextFormat). Una hábil medida de marketing de Microsoft, ya que así cada usuario de WinWord puede estar seguro de que sus textos podrán leerse en otros ordenadores. Figura 37. Ejemplo de documento con formato. Para crear un nuevo documento desde WordPad, una vez cargado éste, debe seleccionarse el comando New (Nuevo) del menú File (Archivo). Aparecerá un mensaje preguntando por el tipo de documento a crear. Selecciónese el que se considere oportuno y ya se estará dispuesto para comenzar a introducir el texto.
- 32. Figura 38. Barra de herramientas de WordPad. Lo más aconsejable para crear cualquier documento con un procesador de textos como WordPad es introducir todo el texto que va a formar parte del documento y posteriormente darle formato, es decir, definir los distintos tipos de letra, definir tabuladores, aplicar color a los caracteres, etc. WordPad posee, para esta tarea, un conjunto de utilidades, muchas de las cuales vienen en forma de iconos en la Barra de Herramientas. Para aplicar cualquier tipo de formato, lo primero que hay que hacer es seleccionar la parte del texto a la cual se le desea aplicar el formato - insertar el cursor del ratón en un lugar del texto y arrastrar éste-. El texto seleccionado aparecerá resaltado en color blanco sobre fondo negro. Ya se puede cambiar, por ejemplo, el tamaño o tipo de letra, hacer que el texto aparezca en negrita, cursiva, con diferentes colores o con distinta alineación, sin más que presionar el botón correspondiente en la Barra de Herramientas. Figura 39. Cambio del tipo de letra.
- 33. Figura 40. Ventana Save As. Una vez que se haya finalizado de escribir el texto, o se quiera continuar en otra ocasión, se debe proceder a guardar el documento. Presiónese para ello sobre el botón de Save (Guardar) y, en el cuadro de diálogo que se abre, introducir el nombre del archivo y clicar el botón Save. Para obtener más información adicional seleccionar la ayuda de Windows XP. 4.2 El programa Paint Figura 41. Vista general de Paint. Paint es una aplicación que permite retocar dibujos y que sustituye al conocido Paintbrush de Windows 3.x. Con ella se pueden crear dibujos sencillos que pueden trasladarse a otras aplicaciones. Para abrir esta aplicación se selecciona Start /Programs/Accessories/Paint. Al cargarse Paint aparece una ventana similar a la que se ilustra en la figura 40 En ella se pueden apreciar, aparte de la barra de título y la de menús, una caja de herramientas y una paleta de colores. La paleta permite seleccionar el color, tanto exterior como interior. El color exterior es el color del fondo, mientras que el interior es el color del primer plano. Al hacer clic sobre un color de la paleta con el botón izquierdo del ratón se selecciona el color del primer plano. Sin embargo, si se clica el botón derecho, es el color del fondo el que cambia. Ambas selecciones vienen reflejadas en el cuadro de diálogo de colores seleccionados.
- 34. Figura 42. Barra de herramientas de Paint. Las operaciones que pueden realizarse con la tabla de herramientas se detallan en la figura 42. Al presionar sobre el botón de Forma libre a diferencia de la opción Recorte, que selecciona una parte rectangular del dibujo, se puede escoger una forma no regular. Esta opción es muy práctica cuando se necesita recortar parte del dibujo, que no podría seleccionarse con la opción Recorte. Seleccionada la forma deseada, el mover ésta a lo largo de la pantalla o copiar se realiza mediante las opciones de Cut, Copy y Paste del menú Edit (Edición). Cuando lo que se desea es borrar una parte de un dibujo, hay que tener en cuenta que la goma de borrar deja tras de sí el color seleccionado para el segundo plano. Así que para borrar cualquier cosa que se haya dibujado, lo primero que se debe hacer es cambiar el color del segundo plano al mismo que el fondo del dibujo. La opción Seleccionar color toma el color de un pixel al colocar el puntero sobre un lugar de la IMAGen. Si se desea añadir texto a la IMAGen, hacer clic en el botón Texto y, a continuación sobre el área de dibujo crear un rectángulo, arrastrando el cursor en diagonal, por el área en la que se quiere colocar el mensaje. Posteriormente, tras seleccionar el color del texto, escribir el mensaje deseado. Teniendo activada la opción View/TextToolbar aparece un cuadro en el que se puede elegir el tipo de letra, su tamaño y permite modificarla a negrita, cursiva y subrayado. Para rellenar una IMAGen con un determinado color, basta con presionar sobre Relleno Color y la IMAGen se pintará del color seleccionado como color interior. El tamaño de la IMAGen puede ser variable y a gusto del usuario. Puede modificarse éste, bien en unidades de pixels, centímetros o pulgadas. Para ello se debe elegir en IMAGe/Attributes e indicar la dimensión de la IMAGen. Las demás opciones son fáciles de utilizar y se omite su explicación. Si bien hay que señalar que, si lo que se quiere es dibujar un círculo, puede utilizarse la opción Elipse, manteniendo presionada la tecla Shift al mismo tiempo que se construye el círculo. De manera análoga, para dibujar un cuadrado se debe seleccionar la opción rectángulo y mantenerse pulsada la tecla Mayúsculas mientras se dibuja. 4.3 La calculadora (Calculator)
- 35. Figura 43. La calculadora. El manejo de la calculadora de Windows permite realizar las mismas operaciones que una calculadora convencional. Para abrir la aplicación, basta con seleccionar las opciones Start /Programs /Accessories /Calculator. Esta permite activar dos modos de presentación. La opción científica y la estándar, ambas en el menú View. El funcionamiento es el mismo al de una calculadora normal y se omite su explicación. Si se desea obtener información adicional basta con seleccionar la Ayuda. 4.4 La ventana de MS-DOS El sistema operativo MS-DOS era, hasta la aparición de Windows, el sistema más utilizado en los PC's. Windows da un paso hacia adelante e incorpora todas las funciones que antes era necesario teclear con un interface de usuario mucho más cómodo y manejado con el ratón. Antes, bastantes aplicaciones no podían ser ejecutadas con Windows 3.x y era necesario correrlas, tecleando su nombre tras el símbolo del sistema operativo MS-DOS. Ahora, con la aparición de Windows, casi la mayoría de las aplicaciones basadas en MS-DOS pueden ser lanzadas - arrancadas - con sólo hacer doble clic sobre el icono correspondiente al archivo deseado.
- 36. Figura 44. Ventana de MS-DOS. Sin embargo es posible todavía que haya algún programa que sólo se ejecute bajo DOS, o bien que se desee realizar ciertas tareas bajo el conocido símbolo >>. Para ello, Windows XP dispone de la posibilidad de abrir una o varias ventanas del sistema operativo MS-DOS mientras se ejecuta Windows. Para lo cual, tras presionar el botón Start, y, dentro del grupo Programs (Programas/ Accesorios/ Símbolo del sistema se abrirá una ventana que recuerda a la de las versiones tradicionales de MS-DOS. Si se ha utilizado antes MS-DOS, se descubrirá que la mayoría de los comandos utilizados como dir, mem, copy, etc., siguen funcionando cuando se utilizan tras el símbolo del sistema. Es posible, además, mover y cambiar el tamaño de la ventana con la barra de herramientas que aparece en su parte superior. Para esta acción debe clicarse sobre el botón de Font (Fuente) y, en el cuadro que aparece, elegir las propiedades que se consideren oportunas. Para cerrar la ventana de MS-DOS y regresar a Windows escribir el comando Exit y pulsar Return, o bien hacer clic en el botón de cierre. Como se ha mencionado anteriormente, algunos programas basados en MS-DOS sólo pueden ejecutarse correctamente cuando se lanzan desde Windows en modo MS-DOS. Por lo general Windows cierra primero todas los programas activos, de manera que el programa basado en MS-DOS pueda controlar todo el sistema. Cuando se sale del programa, el sistema devuelve de manera automática al Desktop (Escritorio). 4.5 Scandisk El Scandisk de Windows es una utilidad que permite chequear el estado del disco. El programa detecta y repara errores y limpia cualquier fragmento de archivo inútil que se haya acumulado en el disco. También se puede utilizar esta utilidad para buscar errores en la superficie del disco. Si se encuentra algún área afectada por errores de superficie, Scandisk informa a Windows para que no escriba en ella, impidiendo así la pérdida de información. Esta función puede resultar enormemente útil para proteger los datos de posible errores.
- 37. Figura 45. Scandisk. 4.6 Desfragmentador de disco Al almacenar un archivo en el disco duro, éste se guarda en cualquier parte donde haya sitio. Si no se puede encontrar uno lo suficientemente grande para almacenar todo el fichero de una sola vez, éste se guarda por fragmentos en diferentes áreas del disco. Se dice entonces que el archivo está fragmentado. Con el tiempo, el disco duro puede estar lleno de archivos fragmentados, lo que hace que los programas se ejecuten más despacio y se produzca un mayor desgaste de la unidad del disco duro, puesto que los cabezales de lectura/escritura de la unidad deben trabajar más para acceder a los datos. El desfragmentador de disco de Windows XP se encarga de comprobar el estado de fragmentación de los archivos del disco duro y posteriormente reordena todos los fragmentos en áreas consecutivas de disco. Para localizar esta utilidad seleccione: Inicio|Programas| Accesorios|Herramientas del Sistema|Defragmentador de disco. Figura 46. Desfragmentador de disco.
- 38. 4.7 Hyperterminal Si se dispone de un modem conectado a un PC y se desea conectarse a otro ordenador para enviar o recibir archivos, Windows XP dispone de una utilidad denominada Hyperterminal, que simplifica esta tarea. Al conectarse por primera vez a un ordenador remoto o a un sistema de información electrónica, el programa pedirá la información necesaria para comenzar la conexión, permitiendo asignar nombre e icono a cada conexión. Figura 47. Hyperterminal. 4.8 Dispositivos Multimedia Hoy por hoy, la mayoría de los ordenadores poseen dispositivos para multimedia, es decir, tienen una unidad CD-ROM y prestaciones especiales de sonido. Una tarjeta de sonido es una tarjeta rígida de silicio, que lleva componentes electrónicos, encajada generalmente en una de las ranuras del bus de expansión del ordenador, en la placa base del PC, y que permite reproducir música de discos compactos o grabar sonidos como la propia voz humana. Por otra parte, una unidad CD-ROM es un dispositivo capaz de leer información, ya sea software o audio en un dispositivo de almacenamiento tan conocido como es el compact disk. Para utilizar los programas multimedia que incorpora Windows XP, será necesario poseer una tarjeta de sonido y/o un reproductor de CD's. 4.8.1 La grabadora de sonidos Si se dispone de una tarjeta de sonido y un micrófono, se puede usar la Sound Recorder (Grabadora de Sonidos) para grabar archivos de audio que posteriormente pueden ser insertados en documentos. Se puede abrir la Sound Recorder desde el menú Start, en el grupo Multimedia, dentro del grupo Accessories en el menú Programs. Se abre una ventana como la mostrada en la figura 47, con un conjunto de botones que recuerdan a cualquier equipo típico de sonido. Para grabar un sonido hay que conectar el enchufe del micrófono en la entrada MIC, en la parte posterior de la tarjeta, encender el micrófono - en caso de que tenga interruptor - y hacer clic en el botón de grabar. Después de una breve pausa, el control deslizante de la barra de desplazamiento empieza a moverse y el registro de Position (Posición) comienza a aumentar. El registro Length (Duración) indica de cuánto tiempo de grabación se dispone. Una vez finalizada la grabación, hacer clic en el botón Stop (Detener) y guardar el fichero. La grabadora ofrece distintas opciones de edición y efectos especiales. Utilizando el comando Edit (Edición) se puede borrar parte de un archivo, insertar otro archivo de sonido o incluso
- 39. mezclar dos archivos, el uno con el otro. Los comandos del menú Effects (Efecto) permiten aumentar o disminuir el volumen de un sonido, cambiar la velocidad de reproducción, añadir eco o incluso invertir el sonido. Figura 48. La Sound Recorder. 4.8.2 El reproductor de discos compactos El reproductor de CD es una aplicación que, además de permitir escuchar discos compactos de audio, dispone de un interface que ofrece una gran comodidad en el manejo, y que resulta incluso superior a la de los reproductores más sofisticados de discos compactos del mercado. El reproductor de CD es capaz de administrar el título del CD, los intérpretes, así como los diferentes títulos de las canciones que lo constituyen.
- 40. Figura 49. Reproductor de discos compactos. Para darle a conocer al reproductor de CD los intérpretes, la denominación del CD, así como los nombres de los títulos deseados debe activarse en el menú Disc el comando Edit Play List (Editar Lista de Reproducción). Bajo Available Tracks (Pistas Disponibles) se definen los nombres para las piezas de interés. Para ello debe pulsarse sobre una determinada pista en la lista de Available Tracks y cambiar el texto mostrado al lado del botón Set Name (Establecer Nombre) para finalmente pulsar éste. Una vez introducido los títulos, pueden incorporarse por medio del botón Add (Agregar) los títulos que se desea escuchar y el orden de escucha en la Play List (Lista Orden de Interpretación). A partir de este momento al colocar un CD en la unidad lectora, Windows determinará automáticamente si el CD de música ya había sido registrado, y en caso afirmativo el reproductor de CD lo reconocerá y el intérprete permitirá acceder cómodamente a las piezas deseadas. 4.8.3 Reproductor Multimedia Con el Reproductor de Windows Media, podrá reproducir y copiar CD de música, visualizar películas de vídeo, reproducir archivos de sonido, copiar música y reproducirla ,etc. El Media Player (Reproductor de Windows Media) se encuentra en en el menú Programs o bien haga clic sobre su icono en la barra de herramientas Inicio rápido de Windows XP . Para visualizar un vídeo debe elegirse la opción Reproducción en curso. Figura 50. Reproductor de Windows Media. 4.9 Copias de Seguridad (Backup)
- 41. Una de las tareas más importantes es la realización de copias de seguridad de forma regular, de los archivos de datos más importantes. (Todo el mundo habrá sufrido alguna vez la pérdida de información y ya se sabe lo desagradable que resulta volver a realizar un trabajo). Windows XP no ha olvidado esta faceta y ha introducido la herramienta Backup que permite realizar copias de seguridad de una manera sencilla. Para localizar esta utilidad seleccione Inicio| Programas|Accesorios|Herramientas del sistema|Copia de seguridad. La primera vez que se utiliza el Backup de Windows XP, éste da la bienvenida. En esta ventana se muestra un resumen de los tres pasos que será necesario seguir para realizar el Backup. Si no se desea que esta plantilla aparezca cada vez que se abre la aplicación, no debe seleccionarse la opción Empezar siempre en modo de asistente. Figura 51. Pantalla inicial del Backup. Para crear una nueva copia de seguridad , active la opción Efectuar una copia de seguridad de archivos y configuración y haga clic sobre el botón Siguiente, después seleccione Elegir lo que deseo incluir en la copia de seguridad.Una vez realizado esto, hay que indicar al programa los archivos y carpetas de los que se desee realizar la copia de seguridad. Para ello, clicar en la casilla que aparece a la izquierda del icono o carpeta. Aparecerá una marca de verificación y los archivos o carpetas se mostrarán en la parte derecha.
- 42. Figura 52. Incorporación de archivos al Backup. Figura 53. Destino y nombre del tipo de la copia de seguridad. Posteriormente debe introducirse un disquete con formato y en blanco en la disquetera.y escribir el nombre para la copia de seguridad. Clicar en el icono de Disco 3½ y haga doble clic en la pestaña Siguiente Comenzará en ese momento el proceso de Backup. Windows irá pidiendo los discos que sean
- 43. necesarios, en el caso en el que toda la información no cupiera en un único disquete. Al finalizar la copia presionar el botón Finalizar. Figura 54. Ventana de finalización para copia de seguridad. Si lo que se desea es realizar una copia de seguridad de todo el disco duro, debe elegirse en el grupo de copia de seguridad la opción Toda la información de este equipo. Este archivo incluye otros archivos que no se seleccionan cuando se elige todo el disco duro. Para restaurar un grupo de copias de seguridad hay que invertir el proceso de crear copias o Backup. 5. Diez consejos a recordar sobre windows 5.1 Nombres largos en Windows Windows puede crear ficheros con nombres de hasta 255 caracteres, que incluyen espacios en blanco y vocales acentuadas. Cada vez que se crea un nombre largo de fichero, se crea también un nombre corto que sirve para identificar el fichero desde las aplicaciones DOS y WINDOWS 3.1. Desde alguna de estas aplicaciones, por ejemplo desde una ventana de DOS, se puede identificar un fichero con nombre largo de dos formas distintas: o bien usar el nombre corto, o bien utilizar el nombre largo encerrado entre dobles comillas (" "). Aunque ahora se pueden crear ficheros con nombres de hasta 255 caracteres, no es conveniente excederse, pues el tamaño máximo del camino o nombre completo de cualquier elemento de Windows son 260 caracteres. Es decir, los caracteres del nombre de un fichero, más los caracteres de los nombres de las carpetas y subcarpetas donde se almacena dicho fichero, no pueden superar los 260 caracteres. 5.2 Seleccionar grupos de ficheros
- 44. Para seleccionar rápidamente un grupo de ficheros en una carpeta o en el Desktop, puede arrastrarse el rectángulo de selección sobre los ficheros, para lo que se deberá mantener pulsado el botón izquierdo del ratón. Se obtiene el mismo resultado manteniendo pulsada la tecla Crtl y haciendo clic sobre los iconos de los ficheros que se desea seleccionar. 5.3 Copiar y pegar ficheros Como ya era sabido, es posible cortar, copiar y pegar porciones de datos dentro de cualquier aplicación de Windows XP. Ahora, para mover o copiar ficheros con Windows también es posible usar las opciones de cortar, copiar y pegar, de igual forma a como se hacía antes con selecciones. 5.4 Copiar o mover en una ventana mediante el Explorador de Windows Si se está usando el Desktop, una manera de copiar o mover archivos es abrir dos ventanas de carpetas o discos: una para el directorio de origen y otra para el de destino. Esto también puede hacerse con una sola ventana, si se está en el Explorador de Windows. Para ello basta abrir el directorio de origen, seleccionar los archivos o carpetas y presionar sobre el botón de Copy (Copiar). Si lo que se desea es mover los archivos debe presionarse sobre el botón Cut (Cortar) y, posteriormente, desplazarse dentro del árbol de directorios del Explorer, hasta la carpeta de destino en la que se desea almacenar los archivos seleccionados y presionar el botón de Paste (Pegar). 5.5 Tamaño total de varios ficheros y carpetas Si se quiere saber el tamaño que ocupan varios ficheros, basta simplemente seleccionar y mirar la barra de estado situada en la parte inferior de la ventana. Si lo que se quiere saber es el tamaño que ocupa una carpeta y todo su contenido (ya sean ficheros u otras subcarpetas con ficheros), basta clicar el icono de Properties (Propiedades). 5.6 Tener visible la extensión de los ficheros Si se desea que la extensión de los ficheros esté siempre visible, habrá que emplear el menú View del Explorer de Windows y seleccionar Options. Aparecerá una caja de diálogo en la que se escogerá View. Entonces, deseleccionar, presionando sobre la segunda caja de selección de la parte inferior MS-DOS para tipos de archivos registrados. Las extensiones de todos los ficheros aparecerán tan pronto como se haga clic sobre OK. 5.7 Observación de carpetas usando una sola ventana Pueden eliminarse las múltiples ventanas que se abren a través de My Computer seleccionando la opción View/Options de My Computer y eligiendo la opción Browse folders by using a single window that changes as you open each folder (Examinar carpetas utilizando una sola ventana que cambia al abrir cada carpeta). 5.8 Búsquedas globales La caja de diálogo Search/Files o Folders del menú Start puede usarse para realizar una búsqueda en todos los discos del sistema. Utilícese para ello la lista desplegable Look in y desplácese hasta My Computer, seleccionándolo. La búsqueda se hará en todos los discos, incluyendo los de la red local que tengan asignadas una unidad lógica.
- 45. 5.9 Reciclaje de ficheros Cuando se arrastra un documento sobre el icono Recycle Bin (Papelera de Reciclaje), éste no será borrado. Para borrar un elemento definitivamente es necesario vaciar la Recycle Bin. Sin embargo, es posible utilizar y borrar directamente un elemento manteniendo pulsada la tecla Shift a la vez que se pulsa Supr. Cuando se envía un fichero a la Reclyce Bin, podrá reciclarse o recuperarse a través de las opciones de la papelera. Sin embargo, si se envía un acceso directo de un fichero que se encuentra en el escritorio, se reciclará el acceso directo, pero el archivo original continuará intacto. 5.10 Combinación de teclas más comunes La combinación de teclas más comunes son las mismas que se utilizaban en Windows 3.x y aquí se muestra un breve recordatorio. · La combinación Crtl-Esc detiene trabajos. · Alt-Tab presenta sucesivamente las diferentes aplicaciones activas. Pero ahora se ha mejorado con un menú que muestra directamente todos los iconos de los programas que se están ejecutando, consiguiendo una selección más sencilla y rápida. · Presionando la tecla Backspace se abre la carpeta que se encuentra en un nivel superior a la que está actualmente activa. · Alt-Enter proporciona las propiedades del elemento que se encuentra sobreiluminado. · Shift-F10 es el equivalente de teclado al botón derecho del ratón. 6 Características específicas de WINDOWS NT 4.0 6.1 Cómo comenzar una sesión en un ordenador Los ordenadores del CTI están siempre encendidos. Si la sesión del anterior usuario sigue abierta (aparece la pantalla con los programas accesibles), es muy recomendable cerrar esa sesión y comenzar una nueva. Normalmente, aparecerá una pantalla de inicio de sesión como la del gráfico. Hay que cerciorarse siempre de entrar según el orden de la siguiente tabla, dependiendo del aula de trabajo. Si un escáner, CD-ROM u otro dispositivo externo se encuentra conectado al ordenador, se debe encender por lo menos 30 segundos antes de encender el ordenador.
- 46. 6.2 Para imprimir En el manual de cada programa, están las instrucciones correspondientes. Es necesario examinar el aspecto de la hoja antes de imprimir: File/Archivo eligiendo la opción Print preview/Presentación preliminar. Las hojas impresas se entregan cada 30 minutos. Hay que asegurarse de que la impresora está correctamente seleccionada. Esto depende de que la entrada al sistema se haya hecho según lo explicado al principio -que corresponda al aula desde la que se está trabajando 1-, y de que el tamaño de papel 2-, número de copias 3-, etc., sea el deseado. (File/Archivo, Page Setup/Ajustar Página): Figura 55. Vista del menú de impresión Además: 4-Si se desea imprimir sólo una selección se escribe la página de inicio, guión ( - ) y la página final 5-… Esta opción se utiliza cuando se quiera imprimir sólo páginas pares o impares. "El intervalo" imprime todo el documento 6.3 Al terminar el trabajo No hay que olvidar que, cada vez que se arranca un programa, lo que se está haciendo es poner a funcionar una copia de ese programa en la memoria; si se abren varias copias de los programas, el ordenador irá más lento. Hay que tener en cuenta, además, que existen usuarios especiales que necesitan acceder a los servidores de CD's, y otros programas que requieren cambios en la configuración de la máquina, o que impiden el acceso a otros programas. Por ello, y por motivos de seguridad, al terminar el trabajo, hay que salir siempre de los programas y cerrar la sesión. (Inicio / Apagar /Cerrar sesión Developer).
- 47. Figura 56. Finalización de Windows XP
