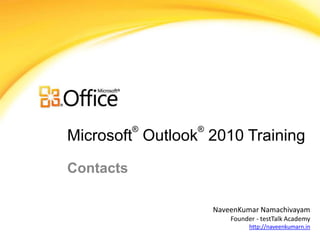
Contacts MS Outlook Intermediate
- 1. ® ® Microsoft Outlook 2010 Training Contacts NaveenKumar Namachivayam Founder - testTalk Academy http://naveenkumarn.in
- 2. Course contents • Export Contact • Import Contact • Create a Distribution List/Contact Group • Send a Message to a Contact • Summary
- 3. Export Contact • You can export contacts to a file that can then be imported into other applications, such as Web mail clients, Excel spreadsheets, or database applications. • The most common export file format is a comma separated value (CSV) file. If you are exporting contacts for use in another copy of Outlook, we recommend that you choose an Outlook Data File (.pst) in step 6 below. • Click the File tab. • Click Options. • Click Advanced.
- 4. Export Contact • Under Export, click Export. • In the Import and Export Wizard, click Export to a file, and then click Next. • Under Create a file of type, click the type of export that you want, and then click Next. • The most common is Comma Separated Values (Windows), also known as a CSV file. • Under Select folder to export from, select the contact folder that you want to export, and then click Next. • Note Unless you chose to export to an Outlook Data File (.pst), you can only export one folder at a time. • Under Save exported file as, click Browse, select a destination folder, and in the File name box, type a name for the file. • Click OK. • In the Export to a File dialog box, click Next. • Click Finish.
- 5. Import Contact • Contacts can be imported into Outlook from other applications or from exported Outlook contacts. These instructions assume that you have already exported the contacts from the other application, such as a Web client, Excel spreadsheet, or database application. • Click the File tab. • Click Open. • Click Import. • Click Import from another program or file, and then click Next. • Under Select the file type to import, click the file type of file you want to import, and then click Next. • The most common is Comma Separated Values (Windows), also known as a CSV file. If you are importing contacts that were exported from Outlook to an Outlook Data File (.pst), click Outlook Data File (.pst).
- 6. Import Contact • Under File to import, click Browse, select the file that you want to import, and then click OK. • In the Import a File dialog box, under Options, click one of the following: • Replace duplicates with items imported If an Outlook contact already exists, it is replaced by the information that you are importing. • Allow duplicates to be created If an Outlook contact exists, the imported contact is created as a second contact. • Do not import duplicate items If an Outlook contact exists, the information for the imported contact is not imported. • Click Next. • In the Import a File dialog box, under Select destination folder, click a folder for the imported contacts, and then click Next. • This usually is the Contacts folder unless you have multiple accounts, or have created multiple contact folders for an account. • Click Finish.
- 7. Create and edit a Contact Group (formerly distribution lists) • A Contact Group, known in previous Outlook versions as a distribution list, is a grouping of email addresses collected under one name. A message sent to a Contact Group goes to all recipients that are listed in the group. You can include Contact Groups in messages, task requests, meeting requests, and in other Contact Groups. • There is no maximum number of names that you can include in a Contact Group.
- 8. Create a Contact Group with new names • or names in the Address Book In Contacts, on the Home tab, in the New group, click New Contact Group. • In the Name box, type a name for the Contact Group. • On the Contact Group tab, in the Members group, click Add Members, and then click From Outlook Contacts, From Address Book or New Email Contact. • If you are adding a new email contact, enter the information for the person in the Add New Member dialog box. • If you are adding a member from Outlook Contacts or an Address Book, do the following: • In the Address Book drop-down list, click the address book that contains the email addresses that you want to include in your Contact Group. • In the list of names, click the names that you want, and then click Members. You can add names from different address books to the same Contact Group. • Do this for each person whom you want to add to the Contact Group, and then click OK.
- 9. Create a Contact Group by copying names from an email • In the message that you want to copy the names from, click the names in the To or Cc box (To, Cc, and Bcc boxes: A message is sent to the recipients in the To box. Recipients in the Cc (carbon copy) and Bcc (blind carbon copy) boxes also get the message; however, the names of the recipients in the Bcc box aren't visible to other recipients.). • Right-click your selection, and then click Copy. • In Mail, on the Home tab, in the New group, click New Items, then click More Items, and then click Contact Group. • In the Name box, type a name for the Contact Group. • On the Contact Group tab, in the Members group, click Add Members, and then click either From Outlook Contacts or From Address Book. • At the bottom of the Select Members dialog box, in the Members box, right-click, and then click Paste.
- 10. Find a contact when composing • a message When you are composing a message, you can select someone from the Suggested Contacts folder. • In the new message window, click To, Cc, or Bcc. • In the Select Names dialog box, under Address Book, click Suggested Contacts. • Click a contact, and then click To, Cc, or Bcc. • Click OK, to return to the message window. • The Suggested Contacts you selected are added to the To, Cc, or Bcc boxes. • Click Send to send your message.
- 11. Summary •Export Contact •Import Contact •Create a Distribution List/Contact Group •Send a Message to a Contact
Hinweis der Redaktion
- [Notes to trainer: This presentation must beviewed in PowerPoint 2010.If you don’t have PowerPoint 2010, the videos included in the presentation will not play. If you don’t have PowerPoint 2010, download the PowerPoint Viewer to view these files(http://www.microsoft.com/downloads/details.aspx?displaylang=en&FamilyID=cb9bf144%2D1076%2D4615%2D9951%2D294eeb832823).If the yellow security bar appears at the top of the screen in PowerPoint, or if a Codec Unavailable message appears in the video playback window, the presentation might have opened in Protected View. To enable video playback, in the yellow security bar at the top of the PowerPoint window, click Enable Editing. To browse other downloadable Outlook training presentations, see the “Download Office 2010 training” page (http://office.microsoft.com/en-us/powerpoint-help/download-office-2010-training-HA101901726.aspx).For detailed help in customizing this template, see the very last slide. Also, look for additional lesson text in the notes pane of some slides.]
- Using This TemplateThis Microsoft PowerPoint® template has training content about using conditional formatting in MicrosoftOutlook® 2010 to help manage your Inbox, calendar, and to-do list. Its content is adapted from the Office.com Training course called “Manage your mail and more with conditional formatting.”PowerPoint version: The template must be viewed in PowerPoint 2010. If you don’t have PowerPoint 2010, the videos included in the presentation will not play. If you don’t have PowerPoint 2010, download the PowerPoint Viewer to view these files (http://www.microsoft.com/downloads/details.aspx?displaylang=en&FamilyID=cb9bf144%2D1076%2D4615%2D9951%2D294eeb832823).Video playback:If the yellow security bar appears at the top of the screen in PowerPoint, or if a Codec Unavailable message appears in the video playback window, the presentation might have opened in Protected View. To enable video playback, in the yellow security bar at the top of the PowerPoint window, click Enable Editing.Slide layouts: Each slide has a custom layout. To apply the custom layout to a new slide, right-click the slide thumbnail, point to Layout, and click the layout from the Layout gallery. To alter the layouts, open master view and alter the specific master layout in that view. You can find the layout’s title by pointing to its thumbnail.Animations: Custom animation effects are applied throughout the presentation. These include Float In (Up or Down option), Fade, and Zoom. To alter animation effects, click the Animations tab, and use the Add Animation gallery and Timing options. Effect Options gives you choices about the effect; click Animation Pane on the Animations tab to work with multiple animations. Transitions: One transition, Doors, is used to emphasize sections of the slide show. It’s applied on the Course Contents slide, Lesson slide, and the first test slide. Hyperlinks to online course: The template contains a link to the online version of this training course that takes you to the Quick Reference Card that is published for the course.Headers and footers: The template contains a footer that has the course title. To add footers such as the date or slide numbers, click the Insert tab, and click Header & Footer.
