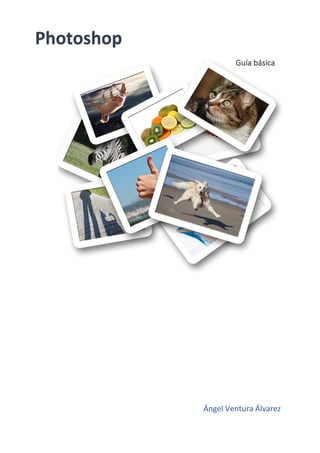
Photoshop guia basica
- 1. Ángel Ventura Álvarez Photoshop Guía básica
- 2. Las imágenes de este manual han sido obtenidas en su mayoría de www.pixabay.com el resto son de elaboración propia
- 3. angelventuracosas.wordpress.com Ángel Ventura Álvarez 1 PHOTOSHOP. Guía básica. Contenidos PHOTOSHOP. Iniciación al tratamiento de imagen....................................................................... 1 TEMA 1. Imágenes y formatos .................................................................................................. 3 Imagen vectorial vs. Imagen en mapa de bits....................................................................... 3 Tipos de archivo .................................................................................................................... 4 Tamaño de imagen y resolución ........................................................................................... 5 Tamaño del lienzo ................................................................................................................. 7 Herramienta recortar............................................................................................................ 7 Los modos de color ............................................................................................................... 7 TEMA 2. El entorno de trabajo.................................................................................................. 9 El entorno de trabajo ............................................................................................................ 9 Historial ............................................................................................................................... 11 Visualización........................................................................................................................ 12 TEMA 3. Operaciones básicas ................................................................................................. 14 Herramientas de pintura..................................................................................................... 14 Herramientas de retoque.................................................................................................... 18 TEMA 4. Color.......................................................................................................................... 23 Herramientas para el ajuste de color.................................................................................. 23 Panel histograma................................................................................................................. 23 Ajustes automáticos............................................................................................................ 23 Ajustes de color................................................................................................................... 24 Panel ajustes ....................................................................................................................... 34 TEMA 5. Selección................................................................................................................... 35 Herramientas de selección.................................................................................................. 35 Modificar selecciones.......................................................................................................... 37 Selección por gama de colores............................................................................................ 37 Máscara rápida.................................................................................................................... 38 Menú Edición....................................................................................................................... 39 TEMA 6. Organizar el trabajo con capas ................................................................................. 44 Trabajo con capas................................................................................................................ 44 Tipos de capas..................................................................................................................... 44 Estilos de capa..................................................................................................................... 47 Máscara de capa ................................................................................................................. 50 Capas de texto..................................................................................................................... 50
- 4. angelventuracosas.wordpress.com Ángel Ventura Álvarez 2 TEMA 7. Filtros y efectos......................................................................................................... 52 Desenfocar .......................................................................................................................... 52 Distorsionar......................................................................................................................... 54 Enfocar ................................................................................................................................ 57 Estilizar ................................................................................................................................ 58 Interpretar........................................................................................................................... 59 Pixelizar ............................................................................................................................... 60 Ruido ................................................................................................................................... 61 Vídeo ................................................................................................................................... 61 Otro ..................................................................................................................................... 61 Galería de Filtros ................................................................................................................. 63 TEMA 8. Imagen animada ....................................................................................................... 64 Creación de un GIF animado desde capas de imagen......................................................... 64
- 5. angelventuracosas.wordpress.com Ángel Ventura Álvarez 3 TEMA 1. Imágenes y formatos Podemos utilizar Photoshop para retocar imágenes ajustando iluminación y color, podemos añadir efectos de enfoque y desenfoque, y otros efectos especiales, utilizarlo para restaurar fotografías o arreglar esos pequeños defectos; o podemos utilizarlo para algo tan simple como adaptar el tamaño de nuestras fotografías al soporte que necesitemos. Una de las grandes ventajas de Photoshop es la creación de acciones para automatizar el flujo de trabajo y la integración con otros programas (como Bridge o Lightroom) para importar imágenes. Imagen vectorial vs. Imagen en mapa de bits Existen dos formas principales para generar las imágenes digitales: Las imágenes en Mapa de bits están compuestas por una cuadrícula de píxeles, cada uno de ellos con un color, es el mejor sistema para las fotografías y es el sistema que utiliza Photoshop para mostrar e imprimirlas.
- 6. angelventuracosas.wordpress.com Ángel Ventura Álvarez 4 Cuánto más pequeños sean los píxeles más calidad tendrá la imagen, pero mayor será el tamaño del archivo. Al ampliar las imágenes en mapa de bits veremos el pixelado, los cuadritos que componen la imagen. Estas imágenes también se llaman imágenes ráster, bitmap o matricial. Las imágenes vectoriales por el contrario trabajan con curvas matemáticas, por ejemplo, un círculo estará definido por su centro y su radio, por lo que si se amplía o se modifica seguirá siendo un círculo. La calidad de estas imágenes a la hora de imprimir no depende de la resolución, si las ampliamos veremos los bordes bien definidos, como desventaja este formato no es adecuado para imágenes realistas, sí para logotipos o imágenes con áreas del mismo color. Tipos de archivo Existen varios formatos de imagen, dependiendo del modo de color y de información extra que se puede incluir en las imágenes, Photoshop puede trabajar con la mayoría de ellos, aunque tiene sus formatos propios en los que no habría pérdidas de color ni de calidad. PSD Y PSB Son los formatos propios de Photoshop, trabaja internamente con estos formatos. Se puede trabajar con cualquier modo de color, con capas, máscaras, objetos vectoriales y objetos inteligentes. Ocupan mucho espacio en disco duro y no suelen ser compatibles para imprimir. Photoshop DCS Se utilizará para imprimir en una impresora EPS con separación de color. EPS Es un formato de intercambio, se admite en prácticamente todos los programas de imagen, aunque admite objetos vectoriales al abrirlo se convierte en mapa de bits.
- 7. angelventuracosas.wordpress.com Ángel Ventura Álvarez 5 GIF Es un formato con modo de color indexado: con una paleta de color, se asigna el número del color en la paleta a cada uno de los píxeles, también admite transparencia en uno de los colores y puede ser animado. JPG En modo de color RGB o CMYK, no admite capas ni transparencia. Su principal característica es la compresión: se pueden conseguir archivos muy pequeños, claro, con pérdida de calidad. PNG Este formato admite modo de color indexado o RGB o CMYK, también admite transparencia, este formato de imagen comprime muy bien con menos pérdidas de calidad que el JPG PDF Es un formato universal, Photoshop puede trabajar con este formato, aunque lo recomendable sería guardar como … TIFF Es un formato de imagen sin pérdidas, admite capas y transparencias. Se puede trabajar en RGB o CMYK, es un formato que admiten muchos programas de imagen, aunque las imágenes son de alta calidad, tendremos archivos muy grandes. Tamaño de imagen y resolución Las imágenes en mapa de bits se miden por la cantidad de píxeles que tienen, por ejemplo, 800x800, al visualizar estas imágenes en una pantalla tendremos que tener en cuenta el tamaño de la pantalla y en la capacidad que ésta tiene de representar los píxeles, que será la resolución, por ejemplo, de 96 píxeles por pulgada o 96 ppp. Si la imagen la imprimimos en papel tendremos el mismo concepto de píxeles por pulgada. A mayor resolución mayor calidad tendremos, los valores habituales de resolución son: 300 ppp – Fotografías de alta calidad
- 8. angelventuracosas.wordpress.com Ángel Ventura Álvarez 6 72 ppp – pantallas (llegaría hasta 326 en los iPhone retina) siendo 96 ppp el tamaño perfecto para internet. 180 ppp – 150 ppp – impresión para tamaños grandes, carteles, porque se ven desde lejos En Photoshop podemos cambiar el tamaño de la imagen en el menú imagen>tamaño de imagen La cadenita nos indica que estos dos valores están asociados, para mantener la proporción de la imagen, se puede quitar pulsando sobre ella. Si cambias cualquier valor de este cuadro de diálogo verás que cambian el resto en la misma proporción. El desplegable de la parte inferior nos dice el sistema que utilizará para calcular la imagen y que incide en la calidad del resultado, Por aproximación lo hará muy rápido, pero tendremos bordes definidos, un poco menos de calidad, hasta Bicúbica automática, que nos dará mucha calidad, puede que tarde un poco con imágenes grandes.
- 9. angelventuracosas.wordpress.com Ángel Ventura Álvarez 7 Tamaño del lienzo Relacionado con el tamaño de imagen tenemos el Tamaño de lienzo, el tamaño de lienzo es el tamaño del papel, independientemente del tamaño de la imagen, lógicamente si se hace más pequeño el papel, se perderá parte de la imagen; si ampliamos el papel quedarán partes en blanco. El ancla es el punto que mantendremos fijo a la hora de ampliar o reducir la imagen Herramienta recortar En la barra de herramientas también tenemos la posibilidad de elegir el área de la imagen que queremos recortar, el resto se perdería, lo haremos gráficamente, en la imagen, pinchando y arrastrando para definir el rectángulo de recorte y pulsando intro cuando hayamos terminado. En la barra de opciones podemos encontrar: La proporción o el tamaño de recorte, para ajustarnos a un 3x2 para imprimir fotografías, por ejemplo, si activamos una proporción se activarán los espacios para poner las cantidades. La opción enderezar nos deja dibujar una línea que será horizontal y adaptará el recorte a ella. También podemos ver una cuadrícula o las guías para ajustar nuestro recorte con la regla de los tercios. Los modos de color En los primeros sistemas informáticos se trabajaba con un sistema de color indexado, una tabla de colores y cada píxel se le asigna uno de estos colores, nace el concepto de profundidad de bit referida al número de colores que tenían estas tablas de colores.
- 10. angelventuracosas.wordpress.com Ángel Ventura Álvarez 8 Actualmente las profundidades de color que podemos encontrar son 8 bits por pixel: 256 colores, lo mantienen las imágenes GIF. Pero este sistema no es práctico para un número de colores grande, podríamos entonces dividir la imagen en sus colores básicos, rojo, verde y azul, con 8 bits para cada canal, e indicar el valor de cada uno de estos colores y llegaríamos a 256x256x256 = 16.777.216 colores. En dispositivos se utiliza el modo de color RGB con 16 millones de colores, es el sistema de color aditivo: la suma de los colores sería el blanco. En impresión el modo de color que utilizamos es CMYK (cian, magenta, amarillo y negro) incluyendo el canal negro. La gama de colores que conseguimos es inferior al RGB. Este es el sistema de color sustractivo: si añadimos todas las tintas se conseguiría el color negro. Aunque las cámaras actuales trabajan en RAW a profundidades altas 12, 14 o 16 bits, los programas trabajan a 8 bits, por lo tanto, simulan las profundidades mayores. Color Lab utiliza un sistema de color parecido al ojo, con dos ejes rojo-verde y azul-amarillo y un canal para luminosidad. Color HSB, no es un modo de color, pero sí es un sistema de elegir el color, basado en Tono, el color en sí, Saturación: la cantidad de ese color y Brillo la cantidad de iluminación.
- 11. angelventuracosas.wordpress.com Ángel Ventura Álvarez 9 TEMA 2. El entorno de trabajo El entorno de trabajo Barra de herramientas Aquí podremos encontrar las herramientas más habituales, algunos iconos tienen un triangulito, eso nos dice que dentro hay más opciones, si dejas pulsado el ratón se desplegará. Menús desplegables Aunque la mayor parte del trabajo la harás con el ratón, en estos menús tienes todas las opciones y también acceso a los paneles de control Archivo, con las opciones de abrir, guardar, guardar como… y exportar, también encontraremos el trabajo por lotes. Edición, copiar, pegar, transformaciones, rellenos y preferencias Imagen: Tamaño, modos y ajustes de color Capas: Para el trabajo con capas. Texto: con las opciones de texto.
- 12. angelventuracosas.wordpress.com Ángel Ventura Álvarez 10 Selección: las herramientas básicas las encontramos en la barra de herramientas, pero en este menú tenemos muchas opciones muy prácticas para mejorar las selecciones Filtros, aquí encontraremos los efectos especiales de imagen. 3D, las opciones de trabajo en 3D, necesitaremos una tarjeta gráfica potente. Vista, además de zoom, que lo haremos directamente con el ratón, para mostrar guías y reglas. Ventana, desde este menú podemos abrir los paneles con todas las opciones de trabajo de Photoshop Ayuda, para abrir los temas de ayuda. Los paneles Al iniciar Photoshop nos encontramos con los paneles por grupos en el área de paneles, se pueden mover a otro lugar arrastrando desde la barra del grupo o bien, mover un panel individual desde la pestaña con su nombre, si cierras alguno, o necesitas abrirlo lo puedes hacer desde el menú Ventana. Los espacios de trabajo Es habitual que se modifique la posición de los paneles, que se cierren, que se abran, etc. Si en algún momento no puedes localizar alguno de ellos puedes ir a Espacios de trabajo, que se encuentra en el menú Ventana, allí podrás encontrar los espacios de trabajo predeterminados y también puedes restaurar el que estés utilizando. En la barra de opciones también tienes esta utilidad:
- 13. angelventuracosas.wordpress.com Ángel Ventura Álvarez 11 La barra de estado La barra de estado nos ofrece información sobre el archivo o sobre nuestro trabajo. A la izquierda vemos el tamaño de visualización actual de la imagen. Después vemos la información que nos ofrece, se puede cambiar en el desplegable: • Tamaños de archivo, si lo guardamos sin capas o si lo guardamos en PSD • Perfil del documento: modo de color • Dimensiones del documento: tamaño • Escala de medida: • Tamaños virtuales: memoria virtual que necesitan las imágenes y la que tenemos disponible • Eficiencia: de acceso al disco frente al tiempo que necesita Photoshop para realizar el trabajo • Temporizador: tiempo de trabajo • Herramienta actual: información sobre la herramienta actual • Exposición: vista previa en HDR Historial La habitual forma de deshacer, Ctrl+Z, en Photoshop lo que hace es ir “adelante” y “atrás” para poder comprobar cómo afecta determinado efecto a la imagen en la que estamos trabajando. Si quieres ir atrás varias veces puedes hacerlo con Ctrl+Alt+Z; en versiones más recientes de Photoshop cambian estos atajos de teclado para que Ctrl+Z sea el deshacer habitual Las operaciones que realizamos en Photoshop se van guardando en el historial, podemos acceder a él en el panel Historial, sólo se guardan 50 pasos, se puede ampliar en preferencias. Podemos acceder de forma rápida a estos pasos simplemente pulsando sobre él, lógicamente si ahora trabajamos se añadirán nuevos pasos a la historia y tomaremos otra rama de la historia. Si queremos guardar algún momento en tu trabajo lo puedes hacer a través de las instantáneas, estos puntos de la historia no se borran en la sesión de trabajo y podríamos recurrir a ellas en cualquier momento de la sesión.
- 14. angelventuracosas.wordpress.com Ángel Ventura Álvarez 12 Visualización Zoom y panel navegador Durante el trabajo con Photoshop será necesario cambiar el tamaño y la posición de la visualización muchas veces, las herramientas más utilizadas son la lupa y la mano, en la barra de herramientas y su atajo de teclado: Ctrl + Barra espaciadora para el zoom (Alt si quieres reducir) Barra espaciadora para la mano, el encuadre, para cambiar la parte de la imagen que se está viendo. Estos cambios se verán reflejados en el panel navegador, donde también podremos cambiar el tamaño de visualización, si no lo tienes abierto, puedes verlo en Ventana>Navegador
- 15. angelventuracosas.wordpress.com Ángel Ventura Álvarez 13 En la barra inferior podemos cambiar el tamaño de visualización numéricamente en el cuadro o moviendo el deslizador, en el área de previsualización, el rectángulo rojo nos indica la parte de la imagen que estamos viendo, si llevas el cursor hasta ella cambiará a una mano, puedes pulsar y arrastrar para ver otra parte de la imagen. Guardado A la hora de guardar la imagen con la que estamos trabajando, si tenemos capas u otros objetos propios de Photoshop, el programa intentará guardarlo en el formato propio, si vas a seguir trabajando sobre la imagen debes guardarlo en formato PSD; pero si has terminado el trabajo lo más probable es que quieras guardarlo en JPG, simplemente eligiendo Guardar como … podremos realizar esta operación, al decidir el nombre y la ubicación del archivo (pueden ser las que ya tiene) encontraremos este cuadro de diálogo: En Opciones de imagen vemos la calidad, tenderemos a la máxima calidad posible, vigilando siempre el tamaño del archivo.
- 16. angelventuracosas.wordpress.com Ángel Ventura Álvarez 14 TEMA 3. Operaciones básicas Herramientas de pintura Selección de color En la parte inferior de la barra de herramientas podemos ver el color que tenemos disponible para utilizar con las herramientas de relleno y pintura, pulsando sobre el cuadro color frontal se abrirá el selector de color donde podremos cambiar los colores de trabajo. Dentro de este selector en primer lugar elegiremos el modo de color, aunque cuando cambiemos el color se cambiarán también los valores del resto de modos. Podríamos escribir los valores numéricos del color si tuviéramos ese dato. Ahora si marcamos, por ejemplo, la H de Saturación en el modo HSB, la barra vertical nos permite cambiar los valores de tono y en el cuadro marcar con el circulo los valores de saturación y de Brillo.
- 17. angelventuracosas.wordpress.com Ángel Ventura Álvarez 15 Con la herramienta cuentagotas podemos seleccionar color de cualquier punto de la imagen. Además, disponemos de los paneles Color, para elegir color y Muestras para tener accesibles los colores más utilizados, puedes añadir colores a las muestras desde el selector de color y desde el botón nuevo en la parte inferior de este panel. Herramienta pincel Es la herramienta de pintura más básica, solo tenemos que elegir el color y el tamaño de pincel y ya podríamos empezar a pintar sobre nuestra imagen. En la barra de opciones podemos ver: El tamaño del pincel, se verá en el área de trabajo con la forma del pincel. El modo de fusión, es la forma en cómo afecta el color del pincel al color de la imagen. La opacidad y el flujo son conceptos parecidos, ambos afectan en la intensidad de la herramienta: cuánta pintura lleva nuestro pincel, la diferencia es que si trabajo con flujo menor del 100% acumula pintura, mientras que si trabajamos con opacidad no acumula pintura. Con esta herramienta podemos pintar a mano alzada, si necesitamos dibujar líneas rectas podemos mantener pulsada la tecla Mayúsculas (Shift) Cargar pinceles En el desplegable elegiremos el tamaño del pincel y su dureza, lo suaves que son los bordes.
- 18. angelventuracosas.wordpress.com Ángel Ventura Álvarez 16 Como puedes ver hay muchos pinceles, con distintas formas, se pueden cargar más o sustituir los que ya tenemos. Desde el menú Edición, en Definir valor del pincel se podrá crear un pincel con la selección que tengamos hecha. Cubo de pintura Esta herramienta rellena de color frontal una zona de la imagen, sólo hay que pulsar sobre la zona a rellenar, buscando los píxeles que sean parecidos a la zona donde has pulsado. El valor de tolerancia nos dice como de parecidos deben ser los píxeles para ser rellenados, a mayor valor, mayor será la zona que se rellene. La casilla Suavizar hará que el resultado tenga los bordes suaves. La casilla Contiguo hará que busque en la zona donde hemos pinchado o busque en toda la imagen. Degradados Para utilizar esta herramienta solo hay que pinchar en los puntos de inicio y fin
- 19. angelventuracosas.wordpress.com Ángel Ventura Álvarez 17 Los degradados que podemos elegir están en el desplegable en la barra de opciones Si hacemos doble clic sobre la miniatura del degradado, entramos en el editor de degradados:
- 20. angelventuracosas.wordpress.com Ángel Ventura Álvarez 18 En la barra inferior se puede añadir pasos al degradado, pulsando sobre ella, aparecerá un marcador que podremos elegir el color, en la parte inferior y la opacidad en la parte superior de la barra. Los degradados pueden tener varias formas Borradores Este grupo de herramientas borran la información que haya en la imagen, funcionan de forma parecida: pintando sobre la imagen Herramienta borrador, si estamos en la capa fondo sustitye lo que haya en la imagen por el color de fondo (no puede ser transparente) Si estamos en otra capa borrará, se verá lacapa fondo La herramienta borrador de fondos sí trabaja en la capa fondo haciendo la zona por la que la apliquemos en transparente, convierte la capa fondo en Capa 0. La herramienta borrador mágico funciona pulsando sobre la imagen, borrará los píxeles que sean similares a aquel en el que hemos pulsado, también con los parámetros de Tolerancia, Suavizar y Contiguo que ya hemos comentado para otras herramientas. Imagen original y después de haber trabajado con las herramientas Borrador, borrado de fondos y borrador mágico Herramientas de retoque Tampón de clonar Es una de las herramientas más populares de Photoshop, clona la muestra en otra parte de la imagen, se puede utilizar para repetir objetos o para disimular manchas. Para utilizarlo primero debemos elegir la muestra, aquello que se copiará, haciendo clic con la tecla Alt pulsada, después movemos el ratón y pulsamos: la muestra se copiará dónde tengamos el curso:
- 21. angelventuracosas.wordpress.com Ángel Ventura Álvarez 19 Si lo que queremos es disimular manchas u otros defectos en la fotografía usaremos esta herramienta con una opacidad cercana al 50% tomando muestras de una parte y otra, para que las zonas donde estamos trabajando tengan parte de un lado y del otro, utilizando la herramienta varias veces, es más trabajoso que con otras herramientas que veremos a continuación, pero los resultados se pueden controlar mejor.
- 22. angelventuracosas.wordpress.com Ángel Ventura Álvarez 20 Tampón de motivo La diferencia con el tampón de clonar es que no utiliza partes de la imagen como muestra sino lo que tengamos cargado como motivo, se puede utilizar para rellenar partes con textura, trabajaremos con más precisión que con el relleno. Otra utilidad puede ser dar textura a zonas que después de trabajar con el tampón la hayan perdido. Pinceles correctores Este grupo de herramientas se puede utilizar para eliminar pequeños defectos en las fotografías: arrugas, manchas, etc. Pincel corrector puntual Para corregir los defectos de la imagen mezcla píxeles de las zonas colindantes, sólo hay que elegir el tamaño del pincel y la dureza y pintar sobre las zonas que queramos corregir, funciona muy bien en zonas pequeñas y en superficies con poca textura, como por ejemplo, la piel.
- 23. angelventuracosas.wordpress.com Ángel Ventura Álvarez 21 Pincel corrector Es una mezcla del anterior con el tampón de clonar, elegiremos la muestra de donde queremos que Photoshop copie y despues lo pasaremos por la zona a corregir, se puede utilizar en zonas más amplias que el anterior, con mejores resultados Parche Con esta herramienta también eliminamos manchas y defectos, para utilizarla seleccionamos la parte que queremos corregir y arrastramos a una zona “limpia”, Photoshop se encarga de mezclar los píxeles, adaptando color y textura. La podemos utilizar si tenemos que hacer pequeñas correcciones La herramienta Movimiento con detección de contenido lleva parte de la imagen a otras zonas
- 24. angelventuracosas.wordpress.com Ángel Ventura Álvarez 22 En el ejemplo uno de los lunares se ha movido correctamente, mientras que el otro, al moverlo a una zona más oscura no se ha movido correctamente. Herramientas de corrección Este grupo de herramientas se puede utilizar para pequeñas correcciones de color o de enfoque, en pequeñas zonas y con poca intensidad, si necesitáramos una corrección amplia o intensa deberíamos utilizar otras herramientas. Enfocar, desenfocar, dedo Enfocar y desenfocar se utilizan pasando el pincel sobre la zona, se irá enfocando o desenfocando. La herramienta dedo es como si pasáramos el dedo por pintura fresca, arrastrando pintura por donde lo vayamos pasando. Esponja, subexponer, sobreexponer Esponja: Trabaja sobre la saturación de la imagen, aumentando o disminuyéndola por las zonas por la que actuemos. Subexponer y sobreexponer, disminuye o aumenta la exposición.
- 25. angelventuracosas.wordpress.com Ángel Ventura Álvarez 23 TEMA 4. Color Herramientas para el ajuste de color Panel histograma Este panel nos da información sobre la distribución del color en nuestra imagen, nos podrá ayudar para ajustar el color de nuestra imagen. En la izquierda del panel vemos la cantidad de píxeles que hay en las sombras, en la parte central, los medios tonos y a la derecha las iluminaciones. En las opciones de este panel puedes elegir como quieres que te muestre estos valores si a través de los colores, de un solo color, de la luminancia, etc. Ajustes automáticos Las opciones del menú Imanen, tono automático, color automático y contraste automático nos pueden ayudar a solucionar parte de los ajustes de color de nuestras fotografías, ten en cuenta que lo que hacen estas herramientas es ajustar el histograma de tu imagen a unos patrones predefinidos, es posible que elimine colores o que oscurezca algunos tonos.
- 26. angelventuracosas.wordpress.com Ángel Ventura Álvarez 24 Ajustes de color Brillo/contraste… Este ajuste sólo tiene dos controles, es muy buena opción por su sencillez, aunque tenemos otras herramientas que ofrecen mejor control sobre los resultados. Niveles… A través de un histograma podemos modificar la luminosidad y contraste de las imágenes, también de cada uno de sus canales de color de forma individual. Los ajustes preestablecidos permiten ajustes rápidos, Photoshop incluye algunos, también podemos añadir los nuestros. Para los niveles de entrada y salida, primero debemos elegir en que canal de color queremos trabajar, en el ejemplo se está trabajando en el canal compuesto en el RGB.
- 27. angelventuracosas.wordpress.com Ángel Ventura Álvarez 25 En el histograma, los niveles de entrada, con los tiradores manejamos las zonas de iluminaciones, sombras y medios tonos. Si cerramos los tiradores todo lo que esté a la derecha del tirador blanco será blanco y todo lo que esté a la izquierda del tirador negro será negro. Los niveles de salida modifican los puntos blanco y negro, que también los podemos definir en los cuentagotas. Curvas… Este ajuste también trabaja con un histograma, los ajustes que podemos realizar son parecidos a los que podemos hacer con Niveles, aunque de forma más suave y con más posibilidades, porque podemos dibujar la curva. En este cuadro de diálogo en lugar de un histograma, los ajustes se hacen a través de la línea diagonal, que se convertirá en una curva cuando vayamos avanzando en el ajuste de color.
- 28. angelventuracosas.wordpress.com Ángel Ventura Álvarez 26 Si partimos de los ajustes preestablecidos podrás ver lo vérsatil que es esta herramienta, si te fijas se han añadido puntos a lo largo de la curva, para hacerlo solo hay que pinchar sobre ella y arrastrar para ajustar. Exposición… Podemos modificar los valores de luces, sombras y medios tonos de la imagen a través de la exposición fotográfica Para modificar luces cambiaremos el valor la Exposición, para modificar las sombras se puede Intensidad… Para poder modificar la saturación de la imagen, se trabaja a través de Saturación, la cantidad de color que tiene cada color, y la Intensidad, que es la forma en que Photoshop trabaja la saturación de los colores menos saturados.
- 29. angelventuracosas.wordpress.com Ángel Ventura Álvarez 27 Si modificamos la saturación afectaría a toda la imagen, mientras que si modificamos la intensidad los colores más saturados casi no se modifican Tono/saturación… El deslizador del tono gira la imagen cambiando todos los colores de la imagen. Saturación, con este control podemos cambiar la cantidad de color que tiene la imagen. Luminosidad, para modificar la iluminación de la imagen. En la parte inferior del cuadro de diálogo vemos dos indicadores de color, también nos dice por qué color se sustituirá cada uno. Podemos también elegir un rango de color que queremos cambiar y sólo trabajaríamos sobre él, posteriormente podemos ampliar o reducir esta gama de color.
- 30. angelventuracosas.wordpress.com Ángel Ventura Álvarez 28 Con la casilla Colorear, tendríamos un efecto de tono sepia. Equilibrio de color… El funcionamiento de este ajuste se baja en añadir o quitar una dominante de color, teniendo en cuenta que si se añade un color se resta su complementario y viceversa Como en otras herramientas se puede trabajar de forma independiente las luces, sombras y medios tonos
- 31. angelventuracosas.wordpress.com Ángel Ventura Álvarez 29 Blanco y negro… Al utilizar esta herramienta no perdemos la información de color, se mantienen los canales de la imagen, se puede jugar con las cantidades de cada canal que se utiliza para componer la imagen en escala de grises, el resultado es que la imagen gana en contraste y en viveza. Filtro de fotografía… Para añadir dominantes de color a una fotografía Mezclador de canales… Para modificar uno de los canales añadiendo o restado de él mismo o de los otros canales, da como resultado imágenes de gran calidad en escala de grises, o bien, imágenes tipo tono sepia. Aunque se puede dar cualquier valor en cada uno de los canales, para conseguir buenos resultados será conveniente buscar el equilibrio entre los tres: la suma de los porcentajes de los canales debe ser cercana al 100%.
- 32. angelventuracosas.wordpress.com Ángel Ventura Álvarez 30 Consulta de colores… Aplica filtros del tipo Instagram, será necesario cargarlos. La gran cantidad de filtros hace necesario un plugin para manejarlos Invertir Invierte los colores de la imagen, es muy interesante en filtros y otros efectos. Posterizar… Convierte las imágenes en áreas planas de color, si posterizamos con muchos colores puede que tenga un aspecto parecido, pero tendrá pérdidas de detalle.
- 33. angelventuracosas.wordpress.com Ángel Ventura Álvarez 31 Umbral… Definiendo el nivel de umbral convierte cada uno de los píxeles a blanco o negro, si está por encima o por debajo de él. Mapa de degradado… Cambia la imagen a escala de grises y les aplica a los valores de sombras, luces y medios tonos los colores del degradado que elijamos.
- 34. angelventuracosas.wordpress.com Ángel Ventura Álvarez 32 Corrección selectiva… Trabajando sobre gamas de color en nuestra fotografía (azules, verdes, rojos, etc) podemos añadir o quitar los valores de color de otros canales. Sombras/iluminaciones… Trabaja por separado las luces y sombras de una imagen, permite recuperar zonas quemadas u oscuras de una imagen, la iluminación que se consigue es un tanto irreal. Cantidad, porcentaje de ajuste. Anchura tonal, zona del histograma en la que trabajamos. Radio, a mayor radio mayor número de píxeles serán calculados. Tonos HDR… HDR es una fotografía con alto rango dinámico, se mezclan varias fotografías con varias exposiciones que abarcan todo el rango, es un resultado aceptable si no disponemos de cámara que tome estas fotografías.
- 35. angelventuracosas.wordpress.com Ángel Ventura Álvarez 33 Desaturar Convierte la imagen en escala de grises igualando los valores de los canales de color. Igualar color… Aplica el esquema de color de una imagen sobre la imagen actual, así conseguiremos los mismos efectos de color que la otra. Para aplicarlo tenemos que tener las dos imágenes abiertas Reemplazar color… Cambia un color de la imagen por otro, que elegimos mediante Tono/Saturación
- 36. angelventuracosas.wordpress.com Ángel Ventura Álvarez 34 Ecualizar Distribuye el brillo de la imagen de forma uniforme a lo largo del histograma. Panel ajustes Podemos trabajar los ajustes de color de la imagen a través de los paneles, se crearía una capa con el ajuste que apliquemos, se podrían editar posteriormente o modificar la opacidad con la que se aplica. Para editar un ajuste debemos ir al panel de capas y hacer doble clic sobre él, se volverá a abrir el panel de propiedades para modificarlo.
- 37. angelventuracosas.wordpress.com Ángel Ventura Álvarez 35 TEMA 5. Selección Herramientas de selección Si queremos trabajar solo en una parte de la imagen para pintar, ajustar color, transformar o cualquier otra operación lo haremos a través de las selecciones, es una de las técnicas básicas de trabajo con Photoshop Marco rectangular y elíptico Las podemos encontrar en la barra de herramientas, para utilizarlas solo hay que pinchar en el área de trabajo y arrastrar para definirla, ahora los cambios que hagamos se aplicarán sobre la selección, para mover la selección lo haremos desde la propia herramienta de selección, si tomas la herramienta mover, lo que estás moviendo será la selección y su contenido. Con la herramienta mover, desplazamos la selección y su contenido En las opciones de estas herramientas encontramos: • Hacer selección nueva, añadir, restar o crear intersecciones con la selección • Desvanecer: hará que los bordes de la selección no sean duros, a más desvanecimiento más suaves. • Estilo normal, para definir la selección con el cursor, Proporción fija para mantener la selección, por ejemplo, 2x3 para fotografías, y de Tamaño fijo para adaptarnos a un tamaño predeterminado. Algunos atajos útiles • Mostrar y Ocultar la selección: Ctrl+H • Deseleccionar: Ctrl+D • Volver a tomar la última selección: Mayús+Ctrl+D
- 38. angelventuracosas.wordpress.com Ángel Ventura Álvarez 36 Selecciones irregulares: Lazo, varita mágica, selección rápida El Lazo es una selección a mano alzada, rápida de llevar a cabo, pero poco precisa, se puede combinar con otras técnicas. El uso de la selección por lazo es muy simple: en el área de trabajo pinchamos y sin soltar vamos llevando el cursor hasta cerrar la selección Con el lazo poligonal vamos pinchando y se va creando un polígono irregular que será nuestra selección Si tenemos zonas bien diferenciadas que seleccionar podemos utilizar el lazo magnético, esta herramienta la iremos pasando por la división y encontrará zonas de contraste, que convertirá en selección. Para utilizar la varita mágica solo hay que pulsar sobre la imagen, se seleccionarán los píxeles de la imagen que sean parecidos al que hemos pinchado, cómo de parecidos deben ser para entrar en la selección lo define la tolerancia: a más tolerancia mayor será la selección. Nos vendrá muy bien cuando tengamos áreas del mismo color para seleccionar.
- 39. angelventuracosas.wordpress.com Ángel Ventura Álvarez 37 Además de la tolerancia, encontramos en sus opciones: Tamaño de muestra: sobre la que realizará el cálculo para la selección Suavizar: hace que los bordes de la selección no sean duros Contiguo: Si está marcado solo busca los píxeles que estén junto al seleccionado, si no está marcado buscará en toda la imagen Junto con la Varita mágica encontramos la Selección rápida, con esta herramienta, y con los mismos parámetros que la varita, podemos arrastrar el cursor por la imagen para ampliar la zona en la que busca muestra, sería como utilizar varias veces la varita mágica. Modificar selecciones Además de las opciones que ya hemos comentado de ocultar y mostrar, deseleccionar y volver a seleccionar, en el menú Selección tenemos otras opciones que son muy útiles: Borde: Crea un marco con la selección, con el grosor que marquemos. Redondear: Si nuestra selección tiene vértices los hará más suaves, con el radio que figura en el cuadro de diálogo. Expandir: Amplía la selección. Contraer: Reduce la selección. Desvanecer: Hace que los bordes de la selección sean suaves. Extender, Similar Estas dos opciones utilizan la selección actual como si fuera la muestra de una selección por varita mágica; con Extender como si estuviera marcada la casilla Contiguo, buscando solo los píxeles adyacentes; Similar amplía la selección a píxeles similares en toda la imagen. Selección por gama de colores Selecciona una gama de colores dentro de la imagen, podemos controlar la amplitud de la gama de colores en el cuadro de diálogo, a través de la tolerancia o con los cuentagotas.
- 40. angelventuracosas.wordpress.com Ángel Ventura Álvarez 38 Transformar selección Nos permite escalar o girar la selección como si fuera un objeto, podemos utilizarlo para mejorar sombras o copiar objetos Máscara rápida Es una técnica de selección muy potente: podemos utilizar las herramientas de pintura para definir las áreas que queremos seleccionar o quitar de la selección Al entrar en el modo máscara rápida (desde el menú Selección o desde la barra de herramientas) vemos que en el área de trabajo han cambiado varias cosas: Vemos que la parte no seleccionada aparece tintada, esta representación tiene su origen en la fotografía convencional: se protegía el papel para aplicar efectos de revelado. Los colores frontal y de fondo han cambiado a blanco y negro, para lo enmascarado y lo no enmascarado. Ahora podrás, con la herramienta pince, por ejemplo, pintar lo que quieras que esté enmascarado, que será lo no seleccionado, podemos jugar con los tamaños del pincel, con su dureza, aplicar degradados, pintar en gris para que quede medio seleccionado, etc.
- 41. angelventuracosas.wordpress.com Ángel Ventura Álvarez 39 Con una máscara rápida podríamos utilizar un degradado para aplicar un efecto de color de forma gradual en una imagen, también podríamos hacerlo con filtros, un poco más adelante. Menú Edición Copiar y pegar Cuando tenemos una selección podemos trabajar con el contenido directamente sobre la imagen, o de forma independiente si lo copiamos y lo pegamos, ten en cuenta que se crea una capa nueva.
- 42. angelventuracosas.wordpress.com Ángel Ventura Álvarez 40 Pegar, crea una nueva capa. Pegar en contexto pega en la misma posición que ocupaba en el documento de origen Pegar dentro o Pegar fuera utiliza la nueva selección como límites para pegar, se crea una nueva capa con una máscara que se define con la nueva selección. Rellenar Utiliza los límites de la selección para rellenar con los valores que se le indiquen, desde un color sólido, los motivos o según contenido. Con Usar, según contenido toma valores cercanos a la selección para disimular manchas o eliminar objetos de la imagen Contornear El funcionamiento es muy similar a Contornear, trabaja sobre los límites de la selección; ten en cuenta que se puede contornear hacia dentro, hacia fuera o sobre la selección.
- 43. angelventuracosas.wordpress.com Ángel Ventura Álvarez 41 Transformaciones las transformaciones trabajan sobre la selección, si la tenemos o sobre toda la capa. Podemos aplicarlas desde el área de trabajo tirando de los manejadores (recuerda mantener pulsada la tecla mayúsculas para restringir los ángulos y las proporciones) o desde la barra de opciones para hacerlo numéricamente. Escala: Cambia el tamaño del contenido de la selección o la capa. Rotar: Gira el contenido de la selección o la capa Sesgar: Además de darle un ángulo para que incline la selección podemos trabajar con los manejadores independientemente.
- 44. angelventuracosas.wordpress.com Ángel Ventura Álvarez 42 Distorsionar, también trabajamos con cada uno de los manejadores de forma independiente, con mayor libertad que con la opción anterior. Perspectiva, mueve los manejadores por pares, como si estuviéramos cambiando a una perspectiva cónica. Deformar Podemos deformar la selección, o la capa, a través de los puntos y sus manejadores, si mueves las palancas que están asociadas a cada uno de los puntos de los vértices verás como se curva la figura, también, en las intersecciones, puedes cambiar estos puntos para acentuar el efecto curvado.
- 46. angelventuracosas.wordpress.com Ángel Ventura Álvarez 44 TEMA 6. Organizar el trabajo con capas Trabajo con capas Las capas son como hojas transparentes que se van apilando unas encima de otras, así el contenido de la capa superior oculta a las que tienen debajo. Si trabajamos sobre una capa, transformándola o ajustando el color, no afecta al resto de las capas. En Photoshop se puede modificar la transparencia o la forma en la que una capa afecta a las que haya debajo. Al abrir una imagen en JPG solo tiene una capa, la capa Fondo, si el trabajo es sólo aplicar una corrección de color o un recorte no necesitaríamos más capas; pero, si nuestro trabajo es un poco más complejo iremos añadiendo capas de ajuste, copiando y pegando partes de la fotografía u otras fotografías, creando así más capas, al finalizar debemos guardar la imagen en formato PSD que tendría toda la información de capas y también en JPG o PNG para imprimir o publicar, estos formatos combinan las capas en una sola, por lo que se pierde esta información. Tipos de capas Durante el trabajo con Photoshop iremos creando capas según las necesitemos nos encontraremos con los siguientes tipos de capas: Capa fondo Es la capa básica, al abrir un JPG es la que nos encontramos por defecto, no podemos borrar ni transformar, si necesitamos moverla o borrarla, haciendo doble clic sobre ella en el panel Capas, se convierte en Capa 0 y se podrían hacer estos cambios. Capa de imagen o capas de píxeles Son las capas habituales de trabajo, se crean copiando y pegando de esta u otras imágenes, duplicando una capa o con capa nueva, que se creará en blanco. En este tipo de capa podemos modificar su opacidad para que sea visible también las capas inferiores o se puede modificar los modos de fusión, que será la forma que en el color de la capa actual afecte a las que tiene debajo. Capa de ajuste Son las capas que contienen ajustes de color, se puede modificar este ajuste modificando la capa. Dentro de este grupo podríamos incluir las capas de relleno, solo tienen un relleno de color, se utilizan para aplicar efectos de color, de forma similar a la que lo hacen los filtros de fotografía.
- 47. angelventuracosas.wordpress.com Ángel Ventura Álvarez 45 Objetos inteligentes En este tipo de capa no se puede pintar ni borrar, admite algunas transformaciones, pero son realmente potentes porque muchos de los efectos que se aplican se pueden editar; además se guardan de forma similar a un archivo, por lo que se podría cambiar su contenido, por ejemplo, cambiar el logo de la empresa y que nuestro trabajo siga teniendo los mismos efectos o transformaciones. Se crean cuando colocamos una imagen sobre la imagen que tenemos abierta, también se podría convertir una capa de imagen en objeto inteligente con las opciones del panel. Capa de texto Se crean automáticamente cada vez que insertamos un texto, se pueden modificar las opciones de texto: color, tipo de letra, tamaño y las opciones de párrafo; para más opciones de edición tendremos que rasterizarla, en las opciones del panel, pero perderíamos las opciones de edición de texto. Formas vectoriales Son formas vectoriales que se pueden editar. Photoshop incluye varias de estas formas vectoriales, también podemos crear las nuestras. Panel Capas - En las opciones de filtrado podemos elegir el tipo de capas que se mostrarán - La opacidad controla la transparencia de la capa. - Los modos de fusión, nos dicen como afectará el color de esta capa a las que tiene debajo. - En bloquear podemos proteger la capa para que no se pueda dibujar fuera de los píxeles que ya están ocupados, no se puedan transformar. - El botón con el icono del ojo controla la visibilidad de la capa. En la parte inferior del panel:
- 48. angelventuracosas.wordpress.com Ángel Ventura Álvarez 46 - Eliminar capa - Crear capa nueva, estaría en blanco, también podemos arrastrar una capa existente al botón nueva capa, con esto se duplicará la capa. - Los grupos de capa nos ayudan a la hora de organizar el trabajo si nuestra imagen tiene muchas capas o queremos aplicar efectos o transformaciones a varias capas a la vez. - Desde el botón nueva capa de ajuste también podemos añadir una de estas capas - Máscara de capa añade este objeto al panel capas, nos permitirá ocultar parte de la capa. - Efectos/estilos de capa, podemos añadir efectos a las capas, con la ventaja que se pueden almacenar para aplicarlos en otras capas. Operaciones con capas: Dentro del panel capas podemos alterar el orden arrastrando la capa más arriba o más abajo, la capa fondo siempre estará más abajo. Ya hemos comentado que para duplicar o eliminar una capa se puede arrastrar al botón correspondiente. Si seleccionamos varias capas, manteniendo pulsada la tecla mayúsculas mientras clicamos sobre ellas, podríamos, en el menú capas, alinearlas, para que coincidan sus partes superiores o inferiores o sus centros; o distribuir, para que se sitúen a la misma distancia una de otra. En la figura vemos como se han alineado las capas para que estén situadas a la misma altura y, posteriormente, se ha distribuido los centros verticales para que estén a la misma distancia. Las capas enlazadas se transforman como si de una se tratara, evitando que tengamos que repetir la misma operación varias veces. Para combinar capas, unirlas en una sola, se hará desde las opciones del panel, seleccionándolas previamente. Si lo que queremos es tener una sola capa, por ejemplo, para guardar, acoplaremos, también en las opciones del panel, o en el menú Capas.
- 49. angelventuracosas.wordpress.com Ángel Ventura Álvarez 47 Estilos de capa Los estilos de capa se aplican a toda la capa, nos ayudan en nuestro trabajo con Photoshop añadiendo efectos de sombra, de relieve, trazo alrededor de la capa, etc. Se pueden modificar en cualquier momento y se pueden aplicar a varias capas. Opciones de fusión: Define qué partes de esta capa serán visibles y qué partes se verá la capa inferior a través del color de la capa actual. En los manejadores de la parte de abajo hemos movido de la capa actual la zona de luces, por lo que se mostraría la capa inferior cuando la capa actual sea más clara. Para que la transición sea más suave se abre el controlador, pulsando la tecla Alt mientras lo mueves. Bisel y relieve:
- 50. angelventuracosas.wordpress.com Ángel Ventura Álvarez 48 Trazo: Dibuja un contorno alrededor de la capa Sombra interior: Añade una sombra en la capa, en la zona que existen píxeles, da un efecto de recorte Resplandor: Añade un efecto de iluminación, interior o exterior. Satinar: Añade un efecto de brillo al contenido de la capa, se puede aplicar para crear objetos con brillo: plásticos, metales, etc. Superposición de colores, de degradado y de motivo: rellena la capa con uno de estos elementos, se pueden crear efectos muy interesantes utilizando los modos de fusión dentro del efecto
- 51. angelventuracosas.wordpress.com Ángel Ventura Álvarez 49 Sombra paralela: Podemos añadir varios de estos efectos a la misma capa, creando así un estilo de capa que se puede copiar y pegar en otra capa o añadir al panel estilos para tenerlo disponible para otros trabajos. Podemos copiar el estilo de la capa, el conjunto de los efectos, con el botón derecho del ratón en el panel Capas y pegarlo en otra capa, seleccionándola, de la misma forma; también lo encontrarás en las opciones del panel. Para añadir un estilo de capa a nuestra colección de estilos iremos al panel Estilos y pulsaremos el botón nuevo, se añade al conjunto actual de estilos.
- 52. angelventuracosas.wordpress.com Ángel Ventura Álvarez 50 Máscara de capa Las máscaras de capa ocultan una parte de la misma, las capas que tienen máscara tienen un icono en el panel Capas para indicarlo, podemos trabajar sobre la máscara pintando de negro para ocultar su contenido o de blanco para mostrarlo, en cualquier momento se puede desactivar o eliminar la máscara de capa. Para ocultar o mostrar partes de la capa podemos trabajar en la máscara con las herramientas de pintura, si nos equivocamos en la selección se puede modificar también a través de las herramientas de pintura. Esta forma de trabajo es muy potente, simplifica el trabajo de las selecciones. Capas de texto Estas capas se crean cada vez que insertamos un texto, se pueden rasterizar, convertir a píxeles, pero perderían la capacidad de edición de texto. Las herramientas de texto son muy intuitivas e incluyen los controles habituales, la mayor parte del trabajo se hará a través de las opciones de la herramienta texto. Solo nos aparece como concepto nuevo la suavidad del texto, por defecto lo tenemos como enfocado, si necesitamos que se integre mejor, lo pondríamos como suavizado Tenemos dos formas de insertar texto: Pulsando y arrastrando se crearía una caja de texto, un párrafo. Haciendo clic solo una vez, se crea un objeto de texto Cuando trabajamos con texto en Photoshop nos aparecen dos paneles nuevos, el panel Carácter para las modificaciones en la tipografía y el panel Párrafo, con opciones avanzadas de párrafo (alineaciones, sangrías, interlineado, etc)
- 53. angelventuracosas.wordpress.com Ángel Ventura Álvarez 51 Photoshop también incluye la posibilidad de trabajar con estilos de texto, si necesitamos insertar varios textos esto nos ahorraría trabajo ya que solo habría que aplicar el mismo estilo a varios objetos de texto.
- 54. angelventuracosas.wordpress.com Ángel Ventura Álvarez 52 TEMA 7. Filtros y efectos Son efectos especiales de imagen, incluyen efectos de enfoque y desenfoque, de color, de pintura. Los filtros se aplican sobre la capa activa o sobre la selección si la hay. Si aplicamos varios filtros se aplican de forma acumulativa. En una capa de imagen una vez aplicado un filtro no se puede modificar su resultado, si estamos trabajando sobre un objeto inteligente sí se podrá editar. Los encontramos en el menú Filtros, divididos por categorías Desenfocar Desenfocar y Desenfocar más Buscan los bordes de las líneas definidas y calculan la media de los píxeles para eliminar el ruido Desenfoque de forma … Aplica el desenfoque a través de una forma personalizada que se carga en el menú inferior. Desenfoque de lente… Añade profundidad de campo. Desenfoque de movimiento … Desenfoca siguiendo una dirección, tendría el efecto de una fotografía tomada a un objeto en movimiento. Desenfoque de rectángulo… Desenfoca siguiendo el valor medio de los píxeles de alrededor, puede ser utilizado en efectos especiales. Desenfoque de superficie…
- 55. angelventuracosas.wordpress.com Ángel Ventura Álvarez 53 Este desenfoque no altera los bordes, el Radio controla el tamaño del área muestreada, la diferencia que deben tener los píxeles para considerarlos bordes se controla con el valor del Umbral. Desenfoque gaussiano… Desenfoca siguiendo el patrón de la campana de Gauss alrededor de los píxeles. Desenfoque radial… Desenfoca siguiendo un patrón de giro o zoom, también se puede utilizar para simular efectos de movimiento. Desenfoque suavizado… Es un desenfoque de precisión, también podemos definir la calidad del desenfoque. Radio y Umbral controlan el tamaño de muestra y la diferencia que deben tener los píxeles para ser considerados bordes. Promediar Rellena la imagen con el valor medio de la imagen.
- 56. angelventuracosas.wordpress.com Ángel Ventura Álvarez 54 Distorsionar Coordenadas polares… Cambia las coordenadas rectangulares de la imagen en polares o al contrario. Desplazar… Deformamos la imagen siguiendo un patrón, una imagen PSD que será el mapa de desplazamiento, se utiliza para adaptar a un relieve, se podría utilizar para dibujar sobre un objeto tridimensional o simular estampaciones. En el ejemplo se ha aplicado el filtro sobre la bandera y se ha cargado como mapa de desplazamiento la propia imagen de la pared.
- 57. angelventuracosas.wordpress.com Ángel Ventura Álvarez 55 Distorsionar… Deforma la imagen siguiendo una curva que se define en el cuadro de diálogo Encoger… Distorsiona la imagen reduciendo la malla hacia el centro Esferizar… Adapta la imagen a una forma esférica
- 58. angelventuracosas.wordpress.com Ángel Ventura Álvarez 56 Molinete… Onda… y Rizo… Distorsionan la imagen a lo largo de un patrón de ondas
- 59. angelventuracosas.wordpress.com Ángel Ventura Álvarez 57 Zigzag… Distorsiona la imagen según un patrón de ondas Enfocar Aumenta el contraste entre píxeles adyacentes. Enfocar y enfocar más Enfocan la imagen y mejoran su calidad, Enfocar más, aplica el efecto con mayor intensidad que Enfocar. Enfocar bordes y Máscara de enfoque… Buscan cambios de color, localizando los bordes y enfocándolos, mantienen la suavidad general de la imagen. Enfoque suavizado… Nos permite configurara el enfoque con los controladores, si entras en la opción Avanzado podrás trabajar con las iluminaciones y las sombras de forma independiente.
- 60. angelventuracosas.wordpress.com Ángel Ventura Álvarez 58 Estilizar Azulejos… Divide la imagen en piezas cuadradas con un pequeño desplazamiento entre ellas. Difusión… Desplaza los píxeles para que parezca menos enfocada Extrusión… Extruye la imagen por partes, con forma de pirámide o cubos.
- 61. angelventuracosas.wordpress.com Ángel Ventura Álvarez 59 Hallar bordes Destaca las áreas de la imagen con cambio de color y las destaca, este filtro se utiliza en varios procesos de ajustes de imágenes Relieve… Desplaza la imagen dando un efecto de relieve o grabado Solarizar Funde una imagen con su negativo, el efecto es el de exponer una fotografía a la luz durante el revelado. Trazar contorno… Al igual que hallar bordes, localiza los bordes y los destaca, en este filtro con un trazo fino. Viento… Dibuja líneas horizontales del color de la imagen, simulando un efecto de viento. Interpretar Destello… Simula el efecto de una luz en la lente de la cámara Fibras… Con los colores frontal y de fondo crea un patrón de fibras naturales, sustituye la imagen por el resultado del filtro.
- 62. angelventuracosas.wordpress.com Ángel Ventura Álvarez 60 Nubes y Nubes de diferencia También utilizan los colores frontal y de fondo, en estos filtros para crear un patrón aleatorio de nubes. Nubes inserta el patrón de nubes. Nubes de diferencia fusiona estas nubes en modo de fusión diferencia con la imagen, da un efecto de mármol. Pixelizar Este grupo de filtros crean patrones en la imagen agrupando los píxeles de color parecido. Cristalizar Los píxeles se agrupan formando polígonos Fragmento Crea copias de los píxeles y las separa. Grabado Crea patrones de líneas o puntos según el color de la imagen Mosaico Crea un mosaico de cuadrados según el color de los píxeles Pinceladas El resultado de agrupar los píxeles por color es similar a las pinceladas. Puntillista
- 63. angelventuracosas.wordpress.com Ángel Ventura Álvarez 61 Descompone la imagen en puntos distribuidos aleatoriamente Semitono de color… Separa la imagen por colores y le asigna una trama similar a la de imprenta Ruido Añadir ruido… Añade píxeles de forma aleatoria. Destramar Detecta los bordes de la imagen y desenfoca toda la imagen salvo esos bordes, se utilizaba al escanear imágenes impresas en papel, en las que la trama de impresión creaba ruido. Mediana Reduce el ruido fusionando el brillo de los píxeles Polvo y rascaduras… Reduce el ruido combinando píxeles adyacentes, es muy útil en imágenes con pequeñas manchas o pelos. Reducir ruido… Reduce el ruido sin alterar los bordes en función de los ajustes Vídeo Desentrelazar Elimina las líneas de entrelazado de vídeo, suavizando las imágenes. Colores NTSC Corrige la gama de colores, evitamos colores sobresaturados. Otro A medida… Puedes crear tu propio filtro, cambiando los valores de brillo de cada píxel según los píxeles circundantes Desplazamiento Desplaza los píxeles de una capa o selección.
- 64. angelventuracosas.wordpress.com Ángel Ventura Álvarez 62 HSB/HSL Cambia los valores de un modo de color por otro Máximo… y Mínimo Contrae las áreas de negro y expande las de blanco, Mínimo lo hace al contrario Paso alto… Conserva los bordes de la imagen y solariza el resto.
- 65. angelventuracosas.wordpress.com Ángel Ventura Álvarez 63 Galería de Filtros Permite aplicar los filtros y calibrar sus valores antes de aplicarlos, si pulsamos el botón nueva capa de efecto en la parte inferior, podremos aplicar varios filtros.
- 66. angelventuracosas.wordpress.com Ángel Ventura Álvarez 64 TEMA 8. Imagen animada Creación de un GIF animado desde capas de imagen Los GIFs animados son pequeñas películas, cada uno de sus fotogramas es un GIF que podemos trabajar independientemente sobre ellos al estilo stop motion. Como cualquier otro GIF tienen una paleta máxima de 256 colores, todos los fotogramas del GIF tendrán la misma. En Photoshop tenemos una ventana para trabajar con los GIF, se muestran los fotogramas que necesitemos, en cada uno de ellos se muestra lo que haya en el panel Capas, podremos trabajar las capas de forma independiente en cada fotograma La línea de tiempo Con este panel podemos trabajar de dos formas: En forma de línea de tiempo, como lo haríamos en un vídeo, trabajando por pistas, en cada una de estas pistas podemos modificar opacidad, estilos, posición. Al desplegar la capa Fondo copia podemos añadir puntos clave (el diamante que hay en la línea de tiempo) en los que podremos realizar los cambios. Animación de cuadros Nos mostrará los cuadros clave, en los que también podremos realizar cambios en el panel capas Sobre cada uno de los fotogramas podemos definir: • El tiempo de reproducción
- 67. angelventuracosas.wordpress.com Ángel Ventura Álvarez 65 • La posición de la capa (creará el efecto de que el contenido se mueve) • Opacidad de la capa (creará un efecto de transición de contenido) • Posición de las máscaras (mostrará partes ocultas de la capa) Animación por interpolación Es una forma muy rápida de crear animaciones, definiremos la posición, opacidad o efectos en dos fotogramas: el inicial y el final, seleccionamos los dos fotogramas y pulsamos el botón Intercalar cuadros En este cuadro vamos a definir cuantos fotogramas se crearán, a más fotogramas más suave será la transición, pero el archivo ocupará más; las capas que estarán intercaladas y los parámetros que se tendrán en cuenta. Guardar un GIF Se hará desde el menú Archivo>Exportar>Guardar para web. Allí veremos un cuadro de diálogo para ajustar los parámetros del GIF y compararlo con otras opciones.
