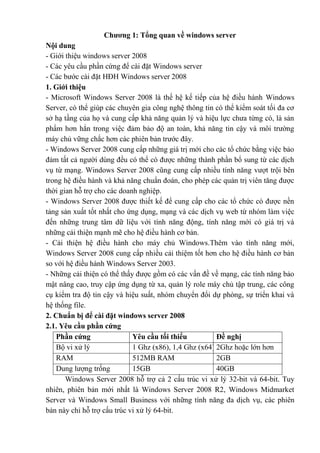
Giao_trinh_OK.doc
- 1. Chương 1: Tổng quan về windows server Nội dung - Giới thiệu windows server 2008 - Các yêu cầu phần cứng để cài đặt Windows server - Các bước cài đặt HĐH Windows server 2008 1. Giới thiệu - Microsoft Windows Server 2008 là thế hệ kế tiếp của hệ điều hành Windows Server, có thể giúp các chuyên gia công nghệ thông tin có thể kiểm soát tối đa cơ sở hạ tầng của họ và cung cấp khả năng quản lý và hiệu lực chưa từng có, là sản phẩm hơn hẳn trong việc đảm bảo độ an toàn, khả năng tin cậy và môi trường máy chủ vững chắc hơn các phiên bản trước đây. - Windows Server 2008 cung cấp những giá trị mới cho các tổ chức bằng việc bảo đảm tất cả người dùng đều có thể có được những thành phần bổ sung từ các dịch vụ từ mạng. Windows Server 2008 cũng cung cấp nhiều tính năng vượt trội bên trong hệ điều hành và khả năng chuẩn đoán, cho phép các quản trị viên tăng được thời gian hỗ trợ cho các doanh nghiệp. - Windows Server 2008 được thiết kế để cung cấp cho các tổ chức có được nền tảng sản xuất tốt nhất cho ứng dụng, mạng và các dịch vụ web từ nhóm làm việc đến những trung tâm dữ liệu với tính năng động, tính năng mới có giá trị và những cải thiện mạnh mẽ cho hệ điều hành cơ bản. - Cải thiện hệ điều hành cho máy chủ Windows.Thêm vào tính năng mới, Windows Server 2008 cung cấp nhiều cải thiệm tốt hơn cho hệ điều hành cơ bản so với hệ điều hành Windows Server 2003. - Những cải thiện có thể thấy được gồm có các vấn đề về mạng, các tính năng bảo mật nâng cao, truy cập ứng dụng từ xa, quản lý role máy chủ tập trung, các công cụ kiểm tra độ tin cậy và hiệu suất, nhóm chuyển đổi dự phòng, sự triển khai và hệ thống file. 2. Chuẩn bị để cài đặt windows server 2008 2.1. Yêu cầu phần cứng Phần cứng Yêu cầu tối thiểu Đề nghị Bộ vi xử lý 1 Ghz (x86), 1,4 Ghz (x64) 2Ghz hoặc lớn hơn RAM 512MB RAM 2GB Dung lượng trống 15GB 40GB Windows Server 2008 hỗ trợ cả 2 cấu trúc vi xử lý 32-bit và 64-bit. Tuy nhiên, phiên bản mới nhất là Windows Server 2008 R2, Windows Midmarket Server và Windows Small Business với những tính năng đa dịch vụ, các phiên bản này chỉ hỗ trợ cấu trúc vi xử lý 64-bit.
- 2. RAM hỗ trợ tối đa cho hệ thống 32-bit là 4GB khi chạy phiên bản Standard Edition và 64GB khi chạy phiên bản Enterprise và Datacenter. Nếu chạy hệ thống 64-bit, bộ nhớ RAM có thể hỗ trợ lên dến 32GB và 2TB RAM cho phiên bản Enterprise và Datacenter. Thêm vào đó, Windows Server 2008 hỗ trợ hệ thống Itanium, tuy nhiên chip xử lí Intel Itanium 2 nhân là cần thiết. 2.2 Tương thích phần cứng: - Linh kiện tương thích là sự tương thích giữa các linh kiện, không gây nên các sự cản trở tiềm năng của những phần cững khác bắt nguồn từ sự khác nhau về công suất tối da của hai linh kiện đó. - Linh kiện tương thích không phụ thuộc vào vấn đề chất lượng hay tuổi của linh kiện, mà chủ yếu từ hiệu năng của các linh kiện đấy. Sự tương thích của linh kiện máy tính phải đồng đều ở những hệ thống cao cấp và kể cả ở các phần cứng cấp thấp. 2.3. Cài đặt mới và nâng cấp 2.3.1. Cài đặt mới Tự cài đặt các nâng cấp Cài đặt từ kịch bản Sử dụng Sconfig Visual Core Configurator 2008 Cài đặt bằng cách sử dụng Core Configurator 2.0 Cài đặt trực tiếp từ đĩa CD Windows Server 2008 2.3.2. Nâng cấp lên windows server 2008 Những phiên bản trước Nâng cấp lên Windows Server 2008 Microsoft Windows Server 2003 R2 Standard, Enterprise hoặc DatacenterEdition Hỗ trợ đầy đủ Microsoft Windows Server 2003 Service Pack 1(SP1) Standard, Enterprise hoặc Datacenter Edition Hỗ trợ đầy đủ Microsoft Windows Server 2003 Service Pack 2 (SP2) Standard, Enterprise hoặc Datacenter Edition Hỗ trợ đầy đủ Windows NT 4.0 Không hỗ trợ Windows 2000 Server Không hỗ trợ Windows XP Không hỗ trợ Windows Vista Không hỗ trợ
- 3. Windows 7 Không hỗ trợ Để nâng cấp lên phiên bản Windows Server 2008, cần phải chạy các hệ điều hành ở cấp độ server. Không thể nâng cấp các phiên bản Windows dành cho người dùng như Windows XP hoặc Windows Vista lên Windows Server 2008. Để nâng cấp lên Windows Server 2008, hệ thống của bạn phải chạy Windows Server 2003. Việc nâng cấp từ Windows NT 4.0 và Windows 2000 Server không được hỗ trợ. Việc nâng cấp từ những phiên bản Windows Server 2003 lên phiên bản Windows Server 2008 Server Core không được hỗ trợ. Việc nâng cấp chỉ thực hiện được ở những phiên bản giống nhau. Khi nâng cấp lên phiên bản Windows Server 2008, mọi cấu hình thiết lập, file và các chương trình đều được giữ lại 2.4. Phân chia ổ đĩa - Trên PC với ổ đĩa cứng phân chia thành các ổ logic phù hợp - Trên máy ảo: Lựa chọn theo dung lượng tối thiểu (tự động) hoặc theo nhu cầu cài đặt thêm các phần mềm ứng dụng. 3. Cài đặt Windows server 2008 Đặt đĩa CD vào ổ đĩa, khởi động lại máy tính và bắt đầu tiến hành quá trình cài đặt. Language to instalk : ngôn ngữ bạn muốn hiển thị. Time and currency format : định dạng thời gian và tiền tệ. Keyboard or input method : định dạng bàn phím và phương thức nhập chữ.Sau khi lựa chọn, click Next để tiếp tục cài đặt Click Install now để bắt đầu cài đặt.
- 4. Lựa chọn phiên bản Windows Server thích hợp, ở đây chúng ta chọn phiên bản Windows Server Standard without Hyper-V. Click Next để tiếp tục. Tại bảng MICROSOFT PRE-RELEASE SOFTWARE LICENSE TERMS là những điều khoản sử dụng sản phẩm của Microsoft. Đánh dấu chọn vào I accept the license terms để chấp nhận những điều khoản đó và click Next để tiếp tục. Chọn Custom (advaneced) để tiến hành cài đặt tùy chọn.
- 5. Tiếp theo là chọn ổ đĩa để cài dặt Windows. Tiếp tục click Next sau khi đã chọn ổ đĩa cài đặt. Đợi cho đến khi hoàn tất cài đặt Windows Server 2008 Sau khi hệ thống hoàn tất cái đặt sẽ tự động đăng nhập vời tài khoản Administrator, tuy nhiên mật khẩu đang ở trạng thái trống (blank) vì thế cần phải thiết lập mật khẩu ở lần đăng nhập đầu tiên. Click OK để tiến hành thay đổi mật khẩu.Sau đó đăng nhập vào bằng mật khẩu vừa thay đổi. Đến đây quá trình cài đặt kết thúc. Bài tập: Thực hành cài đặt máy ảo và HĐH windows server 2008 TRƯỞNG KHOA GIÁO VIÊN Thượng tá Đặng Bảy Nguyễn Huy Cảnh
- 6. Chương 2. Dịch vụ tên miền DNS Nội dung: - Tìm hiểu về các dịch vụ DNS - Quá trình nâng cấp và cài đặt các dịch vụ 1. Tổng quan về DNS 1.1. Giới thiệu về DNS DNS (Domain Name System) Server là máy chủ được dùng để phân giải domain thành địa chỉ IP và ngược lại. Về cách thức hoạt động, DNS Server lưu trữ một cơ sở dữ liệu bao gồm các bản ghi DNS và dịch vụ lắng nghe các yêu cầu. Khi máy client gửi yêu cầu phân giải đến, DNS Server tiến hành tra cứu trong cơ sở dữ liệu và gửi kết quả tương ứng về máy client. 1.2. Đặc điểm của DNS trong windows server 2. Cách phân bổ dữ liệu và quản lý tên miền Máy tính khi kết nối vào mạng Internet thì được gán cho một địa chỉ IP xác định duy nhất để giao tiếp với các máy khác một thông qua địa chỉ IP này. Nhưng người dùng phải nhớ địa chỉ IP của nhau. Nhưng việc nhớ tên máy/hostname của người dùng sẽ dễ chịu hơn Do vậy cần phải sử dụng một hệ thống để giúp chuyển đổi địa chỉ IP tên máy và tên máy IP trong môi trường Internet. Do đó hệ thống tên miền - DNS (domain name system) ra đời Dịch vụ DNS hoạt động theo mô hình Client – Server: - Phần Server hay còn gọi là Name Server là máy chủ, quản lý việc phân giải tên miền. - Phần Client hay còn gọi là Resolver là chương trình truy vấn thông tin tên miền mà được lưu trong CSDL DNS của Name Server. DNS sử dụng hệ thống cơ sở dữ liệu phân tán: - Cho phép người quản trị cục bộ quản lý phần dữ liệu nội bộ thuộc phạm vi của họ. - Dữ liệu này cũng được truy cập trên toàn bộ hệ thống mạng theo mô hình Client – Server Các top-level domain được quản lý bởi những Root Name Server (.) trên Internet. Gọi là Root Hints. Tên máy và địa chỉ IP của những Root Hints này được công bố cho mọi người biết và được bảo mật rất kỹ (được quân đội bảo vệ). Đường dẫn của file chứa thông tin Root Hints trên Name Server là : %SystemRoot%System32DNScache.dns. File này được gọi là root name server hints file. Những Name Server này được bố trí khắp nơi trên thế giới.
- 7. Sau đây là bảng liệt kê tên và địa chỉ IP của các Root Name Server này 3. Cơ chế phân giải tên Phân giải tên host thành địa chỉ IP Khi có truy vấn về một tên miền nào đó thì RNS phải cung cấp tên và IP của name server quản lý top-level domain mà tên miền thuộc vào (thực tế hầu hết các RNS cũng chính là máy chủ quản lý top-level domain). Và đến lược các server của top-level domain cung cấp danh sách các name server có quyền trên các tên miền cấp hai (Second level domain) mà tên miền thuộc vào, cứ như thế đến khi nào tìm được máy quản lý tên miền cần truy vấn. Như vậy ta thấy vai trò rất quan trọng của RNS trong quá trình phân giải tên miền. Nếu mọi RNS trên Internet không liên lạc được thì mọi yêu cầu phân giải đều không thực hiện được. Do đó có nhiều RNS được phân bố trên toàn thế giới 4. Cài đặt và cấu hình DNS Vào Server Manager Roles Add Roles.Tại bảng Select Server Roles, chọn DNS Server
- 8. - Sau đó nhấn Next để tiếp tục - Chọn Instal. Tại bảng Confirm Installation Selections xác nhận việc cài đặt. - Chọn Close để hoàn tất cài đặt. 5. Cấu hình DNS - Đối với DNS Server,thông thường nên xây dựng đồng thời hai hệ thống là DNS Server chính (Primary) và DNS Server dự phòng (Secondary) dùng chung một cơ sở dữ liệu. Với phương pháp này,sẽ hạn chế khả năng dịch vụ DNS bị ngưng khi có sự cố xảy ra trên hệ thống. - Vào Start Administrative Tools DNS. - Nhấp chuột phải vào Forward Lookup Zones và chọn New Zone.
- 9. - Tại bảng Welcome to the New Zone Wizard ,chọn Next. - Tại bảng Zone Type chọn Primary zone để cấu hình DNS Server chính. - Chọn Next. Tại bảng Zone Name gõ tên domain vào. - Chọn Next. Tại bảng Zone File, để mặc định. Chọn Next.
- 10. - Chọn Next. Tại bảng Completing the New Zone Wizard xem lại thông tin. - Sau đó chọn Finish để hoàn tất. - Nhấp chuột phải vào Reverse Lookup Zones và chọn New Zone. - Tại bảng Welcome to the New Zone Wizard chọn Next. - Tại bảng Zone Type chọn Primary zone để cấu hình chức năng reverse cho DNS Server chính. - Chọn Next.Tại bảng Reverse Lookup Zone Name chọn kiểu IP cần phân giải. Ở đây chọn IPv4.
- 11. - Chọn Next. Điền Network ID và chọn Next. - Tại bảng Zone File để mặc định. Chọn Next. - Tại bảng Dynamic Update chọn Allow both nonsecure dynamic updates. - Chọn Next và xem lại thông tin thiết lập, và sau đó chọn Finish để kết thúc. 6. Cấu hình địa chỉ DNS Server trên máy Client
- 12. 7. Bổ sung các bản ghi DNS vào DNS Server - Nếu muốn tạo các record khác.Nhấp chuột phải vào zone và chọn Other New Records. - Vào Start Administrative Tools DNS. Nhấp chuột phải vào zone và chọn New - Gõ tên host vào mục Name, gõ địa chỉ IP vào mục IP address. Nếu muốn tạo ra một bản ghi DNS phân giải ngược tương ứng thì đánh dấu chọn Create associated pointer (PTR) record.
- 13. - Sau đó chọn Add Host.Xuất hiện thông báo thành công. Chọn OK. Bảng New Host tiếp tục xuất hiện, chọn Done để kết thúc tạo bản ghi. Để tạo một bản ghi Alias, nhấp chuột phải vào zone và chọn New Alias (CNAME). Tương tự như trên, điền các thông tin vào. Tại mục Fully qualified domain name (FQDN) for target host, nếu bạn không nhớ, chọn Browse để tìm tên máy cần thết. - Sau khi đã điền thông tin đầy đủ. Chọn OK để hoàn tất.
- 14. Bài tập: Theo lab bài tập TRƯỞNG KHOA GIÁO VIÊN Thượng tá Đặng Bảy Nguyễn Huy Cảnh
- 15. Chương 3: DỊCH VỤ THƯ MỤC ACTIVE DIRE 1. Các mô hình mạng trong môi trường Microsoft a. Mô hình workgroup Còn gọi là mô hình peer – to – peer, các máy trong mạng có vai trò như nhau, dữ liệu tài nguyên lưu trữ phân tán tại các máy cục bộ, các máy tự quản lý tài nguyên của mình, hệ thống mạng không có máy chuyên dụng để quản lý và cung cấp dịch vụ, phù hợp với mạng nhỏ và bảo mật không cao, các máy tính sử dụng hệ điều hành hỗ trợ đa người dùng, việc chứng thực tài khoản người dùng do máy cục bộ đảm nhiệm. b. Mô hình Server Hoạt động theo cơ chế Client – Server. Trong hệ thống mạng phải có ít nhất một máy tính làm chức năng điều khiển vùng (Domain Controler), điều khhieenr toàn bộ hoạt động của hệ thống mạng. Việc chứng thực người dùng và quản lý tài nguyên mạng được tập trung tại các server trong miền, mô hình này ứng dụng trong các công ty vừa và lớn, các thông tin người dùng được tập trung lại do Active Directory quản lý và được lưu trữ trên Domain controler. 2. Active Directory 2.1. Giới thiệu Microsoft Active Directory cung cấp giải pháp tập trung, quản lý và lưu trữ thông tin về tài nguyên hệ thống mạng trên toàn bộ domain. Bên cạnh đó, Active Directory sử dụng Domain Controllers có nhiệm vụ lưu trữ và phân phối dung lượng lưu trữ cho tất cả người dùng trong hệ thống và thiết lập Windows Server 2008 kiêm luôn vai trò của Domain Controller. Trong bài viết sau, chúng tôi sẽ giới thiệu một số bước cơ bản để tạo mới hệ thống Windows Server 2008 Domain Controller dành cho domain Active Directory. Một số lưu ý khi tiến hành cài mới Windows Server 2008: Khi tiến hành cài đặt AD, cần phải tạo domain controller đầu tiên trong Windows Server 2008, các bạn nên cân nhắc và nhớ kĩ những điều sau: Các Domain Controller sử dụng HĐH Microsoft Windows NT Server 4.0 không hỗ trợ bởi Windows Server 2008. Hệ thống server sử dụng Windows NT Server 4.0 không được hỗ trợ bởi các domain controller đang hoạt động trong Windows Server 2008, nghĩa là bạn phải có thêm các domain controller sử dụng Windows 2000/2003 để hỗ trợ server NT 4.0. Domain controller Windows Server 2008 đầu tiên bắt buộc là hệ thống máy chủ global và không được trở thành RODC(Read-Only Domain Controller)
- 16. 3. Cài đặt Active Directory Domain Services (AD-DS): Trong HĐH Windows Server 2008, không giống như những hệ thống trước đó,các bạn nên áp dụng thêm bước DCPROMO để “đẩy” server tới Domain Controller và cài đặt Active Directory trực tiếp trên đó. Bước này đóng vai trò như việc cài Active Directory Domain Services (AD-DS) trên server.Thực tế , vai trò của AD-DS là để kích hoạt server kiêm luôn nhiệm vụ của Domain Controller, nhưng bạn vẫn phải thực hiện lệnh DCPROMO. AD-DS có thể được cài đặt theo 3 cách sau. Cách 1: Server Manager/Initial Configuration Tasks Mở Server Manager > Roles > Add roles: Nhấn Next tại cửa sổ tiếp theo : Trong cửa số Select Server Roles, chọn Active Directory Domain Services và nhấn Next :
- 17. Cửa sổ Active Directory Domain Services hiển thị, các bạn có thể tham khảo thêm thông tin được hệ thống cung cấp tại đây và nhấn Next : Tiếp tục nhấn Install tại cửa sổ Confirm Installation Selections: Chờ đợi toàn bộ quá trình hoàn tất :
- 18. Nhấn Close : Sau đó quay trở lại Server Manager, nhấn vào đường dẫn Active Directory Domain Services, nhưng không thể sử dụng được vì DCPROMO chưa được kích hoạt:
- 19. Chọn đường dẫn DCPROMO và tiếp tục làm theo hướng dẫn tại đó: Cách 2: sử dụng servermanagercmd.exe Câu lệnh Servermanagercmd.exe này tương đương với tính năng Add Roles và Add Features của Server Manager. Cấu trúc chính của lệnh này như sau: Servermanagercmd.exe –I ADDS-Domain-Controller Tất cả những gì bạn cần làm là chờ đợi quá trình trên kết thúc. Cách 3: DCPROMO Nếu bạn quên cài AD-DS hoặc đơn giản hơn là muốn bỏ qua những bước phức tạp này, hãy sử dụng DCPROMO từ Command Prompt, và trước khi nó hoạt động , server sẽ kiểm tra xem AD-DS đã được cài đặt hay chưa. Nếu chưa, hệ thống sẽ tiếp tục : Sau khi hoàn tất quá trình Add Roles Wizard, tiếp tục sử dụng Active Directory Domain Services Installation Wizard hoặc đóng chức năng Server Manager lại. Sử dụng DCPROMO: Sau khi cài đặt các role AD-DS, chúng ta cần DCPROMO để tạo cở sở dữ liệu cho Active Directory và các chức năng khác.
- 20. Gõ lệnh dcpromo từ mục Run hoặc chọn đường dẫn DCPROMO trong Manager > Roles > Active Directory Domain Services: Phụ thuộc vào việc AD-DS đã được cài đặt hay chưa, cửa sổ Active Directory Domain Services Installation Wizard sẽ tiếp tục xuất hiện, các bạn nhấn Next : Trong cửa sổ Operating System Compatibility, các bạn có thể tham khảo thêm thong tin chi tiết và nhấn Next : Tiếp tục đến phần “Choosing Deployment Configuration” các bạn chọn “Create a new domain in a new forest” và Next :
- 21. Điền tên phù hợp dành cho Domain mới và Next : Quá trình tiếp theo diễn ra, hệ thống sẽ kiểm tra tên domain đó có thích hợp và được sử dụng hay chưa : Chọn đúng mức của forest function level, mặc định là Windows 2000 ( ở đây là Windows Server 2008 ) :
- 22. Tiếp theo là mục domain function level, mặc định là Windows 2000 Native ( ở đây là Windows Server 2008 ) : Nếu chọn Windows Server 2008 tại mục “forest function level”, hệ thống sẽ không cảnh báo người sử dụng chọn “domain function level”. >>>>>> Tiếp theo , hệ thống sẽ tiếp tục tiến hành kiểm tra xem DNS đã được cấu hình và thiết lập hay chưa. Trong trường hợp này, không có DNS server nào đã được cấu hình, do vậy trình cài đặt sẽ tự động cài đặt DNS trên server này :
- 23. Tiếp theo là thông báo về việc DNS chưa được cấu hình, các bạn có thể bỏ qua và nhấn Next : Thay đổi đường dẫn cơ sở dữ liệu AD, file log và thư mục SYSVOL. Đối với những mô hình lớn, các bạn hãy thiết lập DC sao cho đạt hiệu quả tối ưu nhất có thể.Sau đó nhấn Next : Đặt mật khẩu cho Restore Mode, người sử dụng nên đặt mật khẩu dựa trên sự kết hợp của chuỗi kí tự tối thiểu là 7 và có kí tự đặc biệt,lưu ý không nên đặt bất kì mật khẩu nào trùng nhau trong cùng 1 hệ thống, nhấn Next :
- 24. Trong cửa sổ cuối cùng, các bạn có thể xem lại toàn bộ thiết lập của mình. Nhấn Next : Quá trình cài đặt sẽ bắt đầu tạo domain Active Directory và khi kết thúc thì các bạn nhấn Finish khởi động lại hệ thống :
- 25. Quá trình trên hoàn tất, hệ thống server đã có thêm vai trò của Domain Controller.Và từ đây, các bạn có thể kiểm tra đầy đủ các tính năng bằng việc sử dụng công cụ quản lý AD như Active Directory User and Computers, Event Logs, các dịch vụ, thư mục, tính năng phân quyền và chia sẻ… vừa được tạo. 4. DOMAIN a. Tạo dựng Domain Controller Giống như Windows Server 2003 sẽ vẫn cần chạy dcpromo từ nhắc lệnh Run, tuy nhiên cần phải cài đặt Active Directory Domain Controller role, đầu tiên bạn cài đặt role, sau đó chạy dcpromo.Vào Server Manager Roles Add Roles Xuất hiện trang Before You Begin, nhấn Next để tiếp tục. Chọn Active Directory Domain Services Add Required Features để cài đặt thêm các tính năng này với Active Directory Server Role. Sau khi chọn Active Directory DC Server Role, bạn sẽ thấy các thông tin về Server Role.
- 26. Kích Install để cài đặt các file yêu cầu nhằm chạy dcpromo Cài đặt được thực hiện thành công. Kích Close. Lúc này vào menu Start, đánh dcpromo vào hộp tìm kiếm. Kích dcpromo. Thao tác này sẽ khởi chạy Welcome to the Active Directory Domain Service Installation Wizard. Kích Next. Sau đó tiếp tục nhấn Next.
- 27. Trong trang Choose a Deployment Configuration Create a new domain in a new forest.. Trong trang Name the Forest Root Domain, nhập vào tên của miền trong hộp nhập liệu FQDN of the forest room domain.Nhấn Next để tiếp tục. Nhấn Next để tiếp tục. Trong trang Set Forest Functional Level, chọn Windows Server 2008. Nhấn Next để tiếp tục.
- 28. Trong trang Additional Domain Controller Options, Chọn DNS server và kích Next. Một hộp thoại sẽ xuất hiện nói răng không thể tạo đại biểu cho máy chủ DNS này vì không thể tìm thấy vùng xác thực hoặc nó không chạy Windows DNS server. Lý do cho điều này là vì đây là DC đầu tiên trên mạng. Nhấn Next để tiếp tục. Để lại thư mục Database, Log Files và SYSVOL ,kích Next.
- 29. Trong Directory Service Restore Mode Administrator Password, nhập một mật khẩu mạnh vào các hộp nhập liệu Password và Confirm password. Xác nhận các thông tin trên trang Summary và kích Next. Active Directory sẽ cài đặt. Đặt một dấu kiểm vào hộp chọn Reboot on completion để máy tính sẽ tự động khởi động lại khi cài đặt DC được hoàn tất. . Cài đặt sẽ hoàn tất khi đăng nhập. 2. Đăng nhập máy Client vào Domain Đặt địa chỉ IP.Click phải vào My Network places Properties.Chọn Manager network connectionsClick phải vào biểu tượng card mạng chọn Properties.Chọn Internet Protocol Version 4 (TCP/IPv4) Properties
- 30. Click phải My Computer Properties Change Settings. Nhấn nút Change. Chọn Domain Nhập tên domain Công việc thành công. Nhấn OK để chấp nhận Restart máy.
- 31. Nhấn Close. Nhấn Restart Now. Sau khi restart, log on vào domain Administrator máy tính đã trở thành 1 client của domain taiphat.net. Bài tập: Thực hành cài đặt AD, Domain TRƯỞNG KHOA GIÁO VIÊN Thượng tá Đặng Bảy Nguyễn Huy Cảnh
- 32. Chương 4: QUẢN LÝ TÀI KHOẢN NGƯỜI DÙNG VÀ NHÓM 1. Định nghĩa tài khoản người dùng và nhóm Thông thường một máy tính không phải chỉ có một người nào đó sử dụng duy nhất mà trên thực tế ngay cả máy nhà đôi vẫn có ít nhất từ 2-3 người sử dụng. Tuy nhiên nếu tất cả mọi người đều sử dụng chung một tài khoản thì những dữ liệu riêng tư của mình không cho người khác thấy. Nhưng nếu máy tính là máy chung của công ty và vấn đề đặt ra là ta không muốn tài liệu của người mình, người khác có thể xem tùy tiện được. Cách tốt nhất là cấp cho mỗi nhân viên một máy nhất định và yêu cầu họ đặt password lên máy của mình, nhưng như thế thì rất tốn kém và không được ưa chuộng. Chính vì thế người quản trị mạng sẽ sử dụng công cụ Local Users and Groups để tạo các tài khoản người dùng trên cùng một máy, khi đó dữ liệu của người này người kia không thể truy cập được. 2. TẠO CÁC LOCAL USER - Để tạo được User local phải có quyền ngang hàng với Administrator của hệ thống. -Vào StartProgramsAdministrative Tools Active Directory Users and Computers. - Chuột phải User New User tại bảng New Object – User điền đầy đủ các thông tin vào First Name, Last Name, Full Name. - Chọn Next để tiếp tục.Xuất hiện bảng thiết lập password.Đây là mật khẩu của bạn ứng với tên tài khoản đã tạo ở trên,dùng để đăng nhập vào domain. - Pasword phải thỏa mãn các chính sách mặc định của Windows Server 2008.Password ít nhất là 7 kí tự và phải có các thành phần sau : Các kí tự thường : a,b,c,d,e….. Các kí tự in hoa : A,B,C,D,E…. Các chữ số : 1,2,3,4,5…. Các kí tự đặc biệt : @,!,$,&,#....
- 33. - Ở đây không thiết lập password vì trong Group Policy Management Editor đã vô hiệu hóa password. - Lưu ý 4 dòng : User must change password at next logon : bắt buộc user phải thay đổi password ở lần đăng nhập kế tiếp User cannot change password : user không có quyền thay đổi password Password never expires : password không có thời hạn qui định Account is disabled : vô hiệu hóa tài khoản. - Ở đây sẽ không chọn mục nào hết. Nhấn Next. - Chọn Next để tiếp tục.Ở bảng tiếp theo là thông tin về user chuẩn bị được tạo.
- 34. - Chọn Finish để kết thúc. - Tiếp theo,kiểm tra thử user đã được tạo .Click đúp vào User và kiểm tra. Để gán cho User có thể đăng nhập vào domain. Vào Group Policy Management Editor. Chọn Allow log on through Terminal Services. Add User or Group Browse đánh tên user rồi Check Names OK. User tai , phat đã được chọn để logon. Và nhấn OK Vào Logon as a Service. Cũng gán quyền cho user như trên. User tai , phat đã được gán quyền được logon. Xong sau đó vào Start Run gõ lệnh gpupdate /force để cập nhật user.
- 35. Sau đó Log off để đăng nhập user vào Administrator.Nhập tên user đã được gán quyền và nhấn OK.(không cần password) vì khi nảy ta đã không nhập password. Vào Start để xem user đã đăng nhập vào. 3. TẠO LOCAL GROUP Để tạo một group mới.Nhấp chuột phải vào User và chọn New Group. Tại ô Group name gõ tên group.Sau đó chọn OK Kiểm tra lại group đã được tạo bằng cách click vào User Để đưa user vào group phattai ,nhấp chuột phải vào group và chọn Properties. Tại tab Member.Chọn Add..
- 36. Tại ô Enter the object name to select bạn gõ tên user muốn đưa vào group. Sau khi gõ tên user,chọn Check Names để kiểm tra. Và kết quả là tồn tại user này trên domain. Sau khi thêm user vào group.Chọn OK để xác nhận TRƯỞNG KHOA GIÁO VIÊN Thượng tá Đặng Bảy Nguyễn Huy Cảnh
- 37. Chương 5. DỊCH VỤ DHCP 1. Dịch vụ DHCP - Dịch vụ DHCP cho phép chúng ta cấp động các thông số cấu hình mạng cho các máy trạm.(client). - Cơ chế sử dụng các thông số mạng được cấp phát động có ưu điểm hơn so với cơ chế khai báo tĩnh các thông số mạng như: Khắc phục được tình trạng đụng địa chỉ IP và giảm chi phí quản trị cho hệ thống mạng.Giúp cho các nhà cung cấp dịch vụ (ISP) tiết kiệm được số lượng địa chỉ IP thật (Public IP).Phù hợp cho các máy tính thường xuyên di chuyển qua lại giữa các mạng.Kết hợp với hệ thống mạng không dây (Wireless) cung cấp các điểm Hotspot như: nhà ga, sân bay, trường học… 2. Hoạt động của giao thức Giao thức DHCP làm việc theo mô hình client/server.Khi máy client khởi động, máy sẽ gửi broadcast gói tin DHCPDISCOVER, yêu cầu một server phục vụ mình. Gói tin này cũng chứa địa chỉ MAC của máy client.Các máy Server trên mạng khi nhận được gói tin yêu cầu đó, nếu còn khả năng cung cấp địa chỉ IP, đều gửi lại cho máy Client gói tin DHCPOFFER, đề nghị cho thuê một địa chỉ IP trong một khoản thời gian nhất định, kèm theo là một subnet mask và địa chỉ của Server. 3. Cài đặt trên Windows Server 2008 3.1. Trên máy Server - Vào Server Manger Roles Add Roles. - Nhấn Next trong mục Roles chọn “DHCP Server”. Nhấn Next.
- 38. - Trong bảng này giới thiệu về DHCP và các điểm cần lưu ý Things to Note. Tiếp tục nhấn Next. - Chọn card mạng sử dụng dịch vụ này ở đây chúng ta chỉ có một card mạng nên tiếp tục nhấn Next nhấn Next. - Trong mục “Parent Domain” điền tên domain và điền IP DNS server ở mục “Preferred DNS…” và nhấn Validate để kiểm tra và xác nhận tồn tại và tiếp tục nhấn Next. - Tiếp tục nhấn Next.
- 39. - Ở bảng Add or Edit DHCP Scopes, nhấn Add để thêm scope, điền thông tin scope cần add và nhấn OK. - Nhấn Next và Tắt chức năng IPv6 ở đây chúng ta không sử dụng IPv6, chọn “Disable IPv6 Stateless mode…” và Next. - Chọn user có quyền Author Next. - Xác nhận lại thông tin trước khi cài đặt dịch vụ DHCP.
- 40. - Nhấn Install để tiến hành cài đặt. - Cài đặt Role hoàn tất, và nhấn Close Kiểm tra lại hệ thống. 3.2 Trên máy Client - Ở máy client cấu hình TCP/IPv4 cho nhận IP động. - Mở Command Prompt, nhập lệnh ipconfig /release (xóa IP động hiện tại) và nhập tiếp lệnh ipconfig /renew (yêu cầu cấp IP động mới) để kiểm tra việc cấp phát ip động của DHCP. 4. Cấu hình DHCP 4.1. Tạo Scope - Vào Administrative Tools DHCP.
- 41. - Nhấn chuột phải vào IPv4 và New Scope. - Hộp thoại New Scope hiện ra và Next. - Hộp thoại Scope Name và Điền tên của scope vào mục Name và nhấn Next. - Hộp thoại IP Address Range, điền thông số range IP cấp phát và subnet mask Next.
- 42. - Hộp thoại Add Exclusions: nhập range ip đặc biệt không dùng để cấp phát Add Next. - Hộp thoại Lease Duration: thời gian thuê địa chỉ IP mặc định là 8 ngày. - Hộp thoại Configuration DHCP Options yêu cầu chúng ta cấu hình thông số dịch vụ của scope ngay bây giờ hoặc để sau. Ở đây ta chọn Yes, I want to config these options now và nhấn Next. - Hộp thoại Router (Default gateway): nhập địa chỉ default gateway của scope này rồi nhấn Add và Next.
- 43. - Hộp thoại Domain Name và DNS server : điền tên domain, phần IP Address điền IP DNS server - Nhấn Next để tiếp tục. - Hộp thoại Active Scope chọn active scope và nhấn Next. - Sau đó nhấn Finish để kết thúc. - Xem kết quả scope 192.168.1.0 đã được tạo: 4.2. Thay đổi options của Scope
- 44. - Xổ scope cần thao tác và chuột phải scope options Configure Options. - Hộp thoại Scope Options hiện ra, ở trường Available Options là những thuộc tính sẵn sàng mà chúng ta có thể thay đổi với những thuộc tính đã stick là những thuộc tính đã được cấu hình trước đó. - Chúng ta sẽ thử cấu hình default gateway lại cho scope này, chọn Router. Router Options hiện ta cho chúng ta thêm xóa và edit với những thuộc tính khác cũng vậy. 4.3. Thay đổi Server options - Chuột phải Server options Configure Options. - Cũng như cách thức thay đổi thuộc tính của scope options chỉ khác là những thuộc tính thay đổi ở đây sẽ áp cho tất cả các scope của server. 5. Backup DHCP Server - Vào Administrative Tools là DHCP. Nhấn chuột phải tên máy và Backup… - Hộp thoại Browse For Folder hiện ra yêu cầu chọn nơi cất file backup, mặc định là trong C:Windowssystem32dhcpbackup.
- 45. - Chúng ta để mặc định và OK kết thúc quá trình backup vào thư mục chứ bakup kiểm tra. 6. Remove DHCP Server - Vào Server Manager Roles Chọn Remove roles. - Hộp thoại Remove Roles Wizard hiện ra và nhấn Next. - Bỏ dấu stick dịch vụ DHCP và Next, sau đó chọn Remove để xóa dịch vụ DHCP
- 46. - Sau đó Restart lại hệ thống. Bài tập: Thực hành cài đặt DHCP và DNS TRƯỞNG KHOA GIÁO VIÊN Thượng tá Đặng Bảy Nguyễn Huy Cảnh
- 47. Chương 6. DỊCH VỤ IN ẤN (Print Services) 1. Cài đặt Ngày nay, hầu hết các máy in đều được kết nối trực tiếp vào mạng, các cổng song song đã không còn tồn tại như trước kia. Khi phần cứng máy in thay đổi thì các tính năng quản lý máy in có trong máy chủ Windows cũng thay đổi theo. Mặc dù vậy không phải tất cả các thay đổi trong Windows đều do vấn đề phần cứng của máy in thay đổi mà sự thực Microsoft đã thực hiện một số thay đổi rất có giá trị để tạo sự dễ dàng hơn trong việc quản lý máy in. Khi Microsoft tạo Windows Server 2008, họ đã thiết kế lại giao diện quản lý máy in nhằm giúp việc quản lý trở nên dễ hơn. Trong bài viết này, chúng tôi sẽ giới thiệu cho các bạn giao diện mới đó và cách sử dụng nó như thế nào trong quản lý máy in. Cài đặt các công cụ dịch vụ in ấn Khi thiết kế Windows Server 2008, Microsoft đã chọn phương pháp chỉ cài đặt một số thành phần tối thiểu ban đầu. Những gì cần thiết đối với nhiệm vụ của bạn cần phải được cài đặt bổ sung sau này. Tính năng quản lý máy in là một trong những thành phần như vậy. Print Services Tools không được cài đặt mặc định, vì vậy để sử dụng nó bạn cần phải cài đặt thành phần này trước. Để cài đặt Print Services Tools, bạn hãy mở Server Manager và chọn mục Features. Sau khi chọn xong, kích liên kết Add Features có trong panel kết quả. Khi đó Windows sẽ khởi chạy Add Features Wizard. Màn hình ban đầu của wizard sẽ yêu cầu bạn chọn tính năng mà bạn muốn cài đặt. Tìm trong danh sách các tính năng có sẵn cho tới khi bạn tìm thấy tùy chọn Remote Server Administration Tools. Một số mục trong Remote Server Administration Tools sẽ được cài đặt mặc định, vì vậy bạn cần mở rộng phần Remote Services Administration Tools, sau đó mở mục Role Administration Tools xuất hiện ở cấp tiếp theo. Cuối cùng, chọn hộp chọn Print Services Tools như thể hiện trong hình A, sau đó kích Next, tiếp đó là Install và Close. * Cài đặt dịch vụ máy in: Print Services Tools không được cài đặt mặc định, vì vậy để sử dụng nó cần phải cài đặt thành phần này trước. - Chuột phải My Computer Server Manager Chọn Features
- 48. - Chọn Add Features. - Trong mục Add Features Wizard Chọn Print Services ToolsClick Next. - Tiếp tục nhấn Install để cài đặt.Và sau có nhấn Close để hoàn tất việc cài đặt. 2. Truy cập Print Sevices Tools Chọn Start Administrative Tools Print Management
- 49. 3. Quản lý các máy in trong mạng Đầu tiên Windows đã đặt các mục All Printers và All Drivers một cách tự động trong trường hợp này. Bên cạnh đó máy chủ mà chúng ta đã cài đặt giao diện Print Management là thành viên của miền Active Directory. Một điểm nữa là tên máy chủ tương ứng với mỗi máy in. Mặc dù các máy in mạng nằm ở một điểm nào đó trong mạng nhưng Windows sẽ tự động tạo một hàng đợi cho mỗi máy in trên máy chủ. Một trong các chức năng chính của giao diện quản lý Print Management là cho phép quản lý in ấn mạng tập trung. Thực hành: Hình A: Chọn hộp kiểm Print Services Tools và kích Next.
- 50. Truy cập Print Services Tools Đã cài đặt xong Print Services Tools và có thể truy cập vào giao diện điều khiển Print Management bằng cách chọn lệnh Print Management từ menu Administrative Tools của máy chủ. Khi thực hiện thao tác này, bạn sẽ thấy một màn hình tương tự như màn hình thể hiện trong hình B bên dưới. Hình B: Bạn có thể thấy giao diện quản lý máy in mới trong hình * Quản lý các máy in trong mạng Đến đây các bạn đã giới thiệu được diện mạo của giao diện quản lý máy in Print Management, tiếp đến hãy quan sát vào hình C bên dưới. Bạn sẽ thấy trong hình này số lượng máy in đã được định nghĩa và số lượng máy in có sẵn trong giao diện. Bạn cũng sẽ thấy mục All Drives cũng có các driver tương ứng với các thiết bị máy in khác nhau. Hình C: Bạn có thể thấy mục All Drives có các thiết bị máy in mạng khác nhau Đầu tiên các bạn cần biết rằng Windows đã đặt các mục All Printers và All Drivers một cách tự động trong trường hợp này. Bên cạnh đó có một điểm thú vị nữa là máy chủ mà chúng tôi đã cài đặt giao diện Print Management không phải là thành viên của miền Active Directory, chính vì vậy danh sách các máy in không
- 51. được trích rút từ Active Directory. Lý do tại sao các thiết bị máy in xuất hiện như vậy là vì Windows Server 2008 đã tự động phát hiện các máy in mạng tồn tại trên cùng subnet có máy chủ, sau đó cài đặt chúng và các driver cần thiết. Một điểm nữa mà chúng tôi muốn chỉ ra cho các bạn trong hình C là tên máy chủ tương ứng với mỗi máy in. Mặc dù các máy in mạng nằm ở một điểm nào đó trong mạng nhưng Windows sẽ tự động tạo một hàng đợi cho mỗi máy in trên máy chủ. Một trong các chức năng chính của giao diện quản lý Print Management là cho phép bạn quản lý in ấn mạng tập trung. Trong loạt bài này chúng tôi sẽ giới thiệu cho các bạn về cách sử dụng các thiết lập chính sách nhóm để kết nối tự động các máy trạm làm việc với chuỗi in nằm trên máy chủ quản lý in ấn. Kết luận Trong phần này, Đã giới thiệu cách cài đặt giao diện Print Management. Trong phần tiếp theo của loạt bài này, chúng tôi sẽ giới thiệu cho các bạn cách chuyển các máy in mạng khác đến máy chủ in mạng và cách sử dụng các thiết lập chính sách nhóm để kết nối các máy trạm làm việc với các máy in khác nhau. * Để hợp nhất các network print server, bạn hãy mở Print Management console bằng cách chọn lệnh Print Management từ Administrative Tools của máy chủ. Khi giao diện xuất hiện, kích vào mục Print Servers và chọn print server mà bạn muốn chuyển. Kích phải vào print server này, sau đó chọn lệnh Export Printers to a File từ menu xuất hiện. Tại đây, Windows sẽ khởi chạy Printer Migration Wizard. Màn hình ban đầu của wizard sẽ hiển thị cho bạn các driver và bộ xử lý của máy in sẽ được export, xem thể hiện trong hình A. Kích Next, khi đó bạn sẽ nhận được một nhắc nhở chỉ định đường dẫn và tên file mà bạn muốn export thông tin máy in. Nhập các thông tin này vào địa điểm được cung cấp, sau đó kích Next lần nữa. Wizard lúc này sẽ export các thông tin máy in vào một file đã được thiết kế sẵn. Khi quá trình hoàn tất, wizard sẽ thông
- 52. báo cho bạn có lỗi nào xuất hiện hay không, nó cũng sẽ cho bạn quan sát các entry đã được ghi vào bản ghi sự kiện của hệ thống. Kích nút Finish để hoàn tất quá trình. Phần còn lại của quá trình di trú là hoàn toàn đơn giản. Bạn chỉ cần mở phần Print Servers, sau đó chọn print server mà bạn muốn import các máy in khác vào. Kích phải vào print server và chọn tùy chọn Import Printers From A File từ menu xuất hiện. Sau khi thực hiện thao tác này, Windows sẽ khởi chạy Printer Migration wizard Nhập vào đường dẫn và tên file của file export mà bạn đã tạo, sau đó kích nút Next. Sau đó bạn sẽ thấy một danh sách các driver và bộ xử lý của máy in sẽ được import. Kích Next, khi đó bạn sẽ bắt gặp màn hình như thể hiện trong bình B bên dưới. Như những gì bạn thấy trong hình, bạn phải chỉ dẫn cho Windows những gì cần thực hiện nếu một trong các máy in đang được import giống với máy in đã tồn tại. Bạn cũng cần phải chỉ dẫn cho Windows rằng liệu mình có muốn các máy in mới được liệt kê trong Active Directory hay không. Kích Next, khi đó Windows sẽ import các máy in. Khi wizard hoàn tất, bạn sẽ thấy các máy in mà mình đã import được liệt kê bên dưới print server hiện được chọn. Để cấu hình chính sách nhóm nhằm triển khai các máy in trong mạng, chúng ta hãy bắt đầu bằng cách mở rint Management console trên máy chủ quản lý in ấn của Windows Server 2008. Sau đó điều hướng thông qua cây giao diện đến Print Management | Print Servers | your print server| Printers. Kích phải vào network printer nào mà bạn muốn triển khai, sau đó chọn lệnh Deploy With Group Policy từ menu xuất hiện, như thể hiện trong hình A bên dưới.
- 53. Tại đây, Windows sẽ mở hộp thoại Deploy With Group Policy. Thứ đầu tiên mà bạn phải thực hiện là quyết định chính sách nhóm nào mà mình muốn bổ sung máy in đến. Để thực hiện điều đó, hãy kích nút Browse, sau đó chọn một chính sách nhóm nào đó từ danh sách. Tiếp đến, sử dụng các hộp kiểm bên dưới danh sách GPO Name để điều khiển xem liệu máy in có cần được triển khai theo một nguyên tắc nào đó hay không (người dùng hoặc máy tính, hoặc cả hai). Cuối cùng, kích nút Add, khi đó máy in sẽ được bổ sung vào danh sách các thiết lập GPO để được triển khai, xem thể hiện trong hình B. Nếu muốn nhóm máy in trong các đối tượng chính sách nhóm khác, bạn có thể kích nút Browse lần nữa, chọn đối tượng chính sách nhóm khác. Khi thực hiện xong, hãy kích OK. Nếu mở thư mục Windows'System32 của Windows 2008 server, bạn sẽ thấy một file có tên PushPrinterConnections.exe. Có thể sử dụng Group Policy Object Editor để thêm kịch bản này vào kịch bản đăng nhập. Cho ví dụ, nếu bạn muốn áp dụng kịch bản theo một nguyên tắc người dùng, khi đó cần phải mở
- 54. Group Policy Object Editor và điều hướng thông qua cây Group Policy để đến được User Configuration | Windows Settings | Scripts (Logon / Logoff). Tiếp đến, kích chuột phải vào kịch bản đăng nhập và chọn lệnh Properties. Sau khi trang thuộc tính của màn hình Logon xuất hiện, kích nút Show Files. Lúc này, copy file PushPrinterConnections.exe vào cửa sổ kết quả. Khi thực hiện xong, hãy quay trở lại trang Logon Properties, kích nút Add. Nhập PushPrinterConnections.exe vào trường Script Name, sau đó nhập vào LOG trường Script Parameters. Kích OK hai lần để hoàn thiện quá trình thực hiện. Kết luận Trong phần này, chúng tôi đã giới thiệu cho các bạn về cách sử dụng thiết lập chính sách nhóm để kết nối người dùng với các máy in mạng một cách dễ dàng hơn so với việc triển khai các kết nối máy in thủ công. TRƯỞNG KHOA GIÁO VIÊN Thượng tá Đặng Bảy Nguyễn Huy Cảnh
- 55. BÀI TẬP THỰC HÀNH TỔNG HỢP XÂY DỰNG MÔ HÌNH MẠNG MỘT CÔNG TY I. CẤU HÌNH DỊA CHỈ IP, DHCP,DNS 1. Cấu hình địa chỉ IP Server Client IP address 192.168.1.10 192.168.1.11 30 Subnet mask 255.255.255.0 255.255.255.0 Default gateway 192.168.1.10 192.168.1.10 Preferred DNS 192.168.1.10 192.168.1.10 2. Cấu hình DHCP 3.Cấu hình DNS II. TẠO OU,USER VÀ GROUP Công ty taiphat gồm 4 phòng : Phòng Giám Đốc , Phòng Kế Toán , Phòng Kỹ Thuật , Phòng Kinh Doanh.
- 56. Phòng Giám Đốc gồm 3 user : gd1, gd2, gd3. Phòng Kế toán gồm 4 user : kt1, kt2, kt3, kt4. Phòng Kỹ thuật gồm 3 user : kth1, kth2, kth3.
- 57. Kinh Doanh gồm 3 user : kd1, kd2 , kd3. III. GROUP POLICY,DICK QUOTA 1. Phòng Giám Đốc : các user của phòng giám đốc có toàn quyền trên domain và dung lượng ỗ đĩa không giới hạn, không qui định thời gian vào mạng.
- 58. 2. Phòng Kế Toán : các user thuộc phòng kế toán có các yêu cầu là mật khẩu ít nhất phải 8 kí tự, thời gian thay đổi mật khẩu là 30 ngày, người dùng đăng nhập sai 3 lần sẽ bị khóa account, thời gian khóa sẽ là 5 phút, user không phải ấn tổ hợp phím Ctrl+Alt+Del khi đăng nhập, dung lượng ỗ đĩa tối đa là 100 MB, thời gian vào mạng từ 8h sang -> 14h các ngày thứ hai, tư , sáu. Mật khẩu ít nhất 8 kí tự, thời gian thay đổi mật khẩu là 30 ngày
- 59. người dùng đăng nhập sai 3 lần sẽ bị khóa account, thời gian khóa sẽ là 5 phút user không phải ấn tổ hợp phím Ctrl+Alt+Del khi đăng nhập dung lượng ỗ đĩa tối đa là 100 MB
- 60. thời gian vào mạng từ 8h sang -> 14h các ngày thứ hai, tư , sáu 3. Phòng Kinh Doanh : Không cho phép user trên Client truy cập vào ỗ chứa hệ điều hành (ỗ C), không được cài đặt chương trình, không được truy cập vào registry, không được truy cập Control Panel trên máy Client, dung lượng ỗ đĩa tối đa là 100 MB, thời gian đăng nhập từ 8h -> 15h thứ ba, năm , bảy Không cho phép user trên Client truy cập vào ỗ chứa hệ điều hành (ỗ C) không được cài đặt chương trình
- 61. không được truy cập vào registry không được truy cập Control Panel trên máy Client dung lượng ỗ đĩa tối đa là 100 MB
- 62. thời gian đăng nhập từ 8h -> 15h thứ ba, năm , bảy 4. Phòng Kỹ Thuật : mật khẩu ngoài viêc có 8 ký tự trở lên thì còn phải có mật khẩu khó, tức là phải có thêm các ký tự (- _ ? / …). Không cho phép Auto play tất cả các loại ỗ đĩa kể cả USB. Dung lượng ỗ đĩa tối đa là 100MB . Thời gian vào mạng từ 5h -> 10h và từ 13h -> 18h các ngày thứ hai, năm , bảy , chủ nhật mật khẩu có 8 ký tự trở lên, phải có mật khẩu khó Không cho phép Auto play tất cả các loại ỗ đĩa kể cả USB
- 63. Dung lượng ỗ đĩa tối đa là 100MB Thời gian vào mạng từ 5h -> 10h và từ 13h -> 18h các ngày thứ hai, năm , bảy , chủ nhật IV. CHIA SẺ DỮ LIỆU - Thiết lặp permission trên thư mục DATA : cho phép các user ở phòng Kế Toán, phòng Kinh Doanh, phòng Kỹ Thuật, chỉ được phép đọc dữ liệu, nhưng không được đọc các thuộc tính, và các thuộc tính mở rộng, các user ở phòng Giám Đốc thì toàn quyền.
- 64. - Thiết lặp permission trên thư mục DATA chung : cho phép các user ở phòng Kế Toán, phòng Kinh Doanh, phòng Kỹ Thuật, được phép đọc dữ liệu và đọc các thuộc tính, Được phép tạo file và viết dữ liệu, nhưng không được phép thay đổi các thuộc tính của file và viết các thuộc tính mở rộng, được phép xóa nhưng không được xóa file.
- 65. - Thiết lặp permission trên thư mục Kế Toán : cho phép các user ở phòng Kế Toán được quyền đọc, nhưng chỉ được đọc dữ liệu không được đọc các thuộc tính của file. Được phép tạo file và viết dữ liệu, và được quyền xóa sửa. Còn các user ở phòng Kinh Doanh và Kỹ Thuật chỉ được phép đọc dữ liệu. cho phép các user ở phòng Kế Toán được quyền đọc, chỉ được đọc dữ liệu không được đọc các thuộc tính của file. Được phép tạo file và viết dữ liệu, và được quyền xóa sửa các user ở phòng Kinh Doanh và Kỹ Thuật chỉ được phép đọc dữ liệu. - Thiết lặp permission trên thư mục Kinh Doanh : cho phép các user ở phòng Kinh Doanh được phép đọc dữ liệu và các thuộc tính. Được phép viết dữ liệu,tạo file, folder. Được phép thay đổi các thuộc tính của file và folder nhưng không được phép xóa file và folder. Còn các user ở phòng Kế Toán và phòng Kỹ Thuật chỉ được quyền đọc dữ liệu.
- 66. các user ở phòng Kinh Doanh được phép đọc dữ liệu và các thuộc tính. Được phép viết dữ liệu,tạo file, folder. Được phép thay đổi các thuộc tính của file và folder nhưng không được phép xóa file và folder các user ở phòng Kế Toán và phòng Kỹ Thuật chỉ được quyền đọc dữ liệu. - Thiết lặp permission trên thư mục Kỹ Thuật : cho phép các user ở phòng Kỹ Thuật được phép tạo file, đọc dữ liệu và đọc các thuộc tính mở rộng, nhưng không cho phép tạo folder, viết các thuộc tính mở rộng và không được xóa file. Các user o phòng Kinh Doanh và phòng Kế Toán chỉ được phép đọc và ghi dữ liệu các user ở phòng Kỹ Thuật được phép tạo file, đọc dữ liệu và đọc các thuộc tính mở rộng, nhưng không cho phép tạo folder, viết các thuộc tính mở rộng và không được xóa file
- 67. Các user o phòng Kinh Doanh và phòng Kế Toán chỉ được phép đọc và ghi dữ liệu V. KIỂM TOÁN Thiết lập kiểm toán nhằm để ghi nhận lại những trường hợp truy cập trái phép. Click phải thư mục daata Properties. Tab Security Chọn Advanced. Tab Auditing Chọn Edit.
- 68. Chọn Add. Nhập Everyone Check Names OK. Chọn tất cả các chọn lựa OK. Và nhấn OK để hoàn tất. Mở Group Policy Management.
- 69. Click phải lên Default Domain Policy Edit. Click phải Audit object access Properties. Chọn Define these policy settings Chọn Success , Failure. Mở Run nhập lệnh GPUpdate /Force. Kiểm tra : Trên máy client log on KT1 truy cập vào thư mục daata báo lỗi không có quyền truy cập. Trên máy Server Mở Event Viewer.
- 70. Mở Windows Logs Security Mở các event Audit Failure (& event id 5140). Quan sát thấy trường hợp truy cập trái phép của KT1 vào thư mục daata đã được ghi nhận lại. VI. QUẢN LÝ MÁY IN Tạo 4 máy in có tên là ph giam doc, ph ke toan ,ph kinh doanh, ph ki thuat tương ứng cho mỗi phòng .
- 71. Gán quyền cho các user ở phòng Giám Đốc được quyền in trên máy in tên “ ph Giám Đốc”. Và cho máy in này luôn ở trạng thái sẵn sàng, gán độ ưu tiên cho máy in này là 2. Riêng user gd1 được quyền thay đổi các cấu hình và được quyền xóa tài liệu đã được sử dụng trên máy in “ph Giám Đốc”. Trên máy in “ ph Kế Toán” các user ở phòng Kế Toán được quyền in trên máy in này, thời gian được in từ 7h sáng đến 18h chiều . Mức độ ưu tiên 1, các user ở phòng Giám Đốc được phép in trên máy in này, riêng user gd1 được phép toàn quyền.
- 72. Trên máy in “ph Kinh Doanh” các user ở phòng Kinh Doanh được quyền in trên máy in này, mức độ ưu tiên cho máy in này là 1, thời gian được in từ 9h sáng đến 14h chiều. User gd1 được toàn quyền.
- 73. Trên máy in “ph Kỹ Thuật” các user ở phòng Kỹ Thuật được quyền in trên máy in này, thời gian được in từ 8h sáng đến 16h chiều, mức độ ưu tiên là 1.