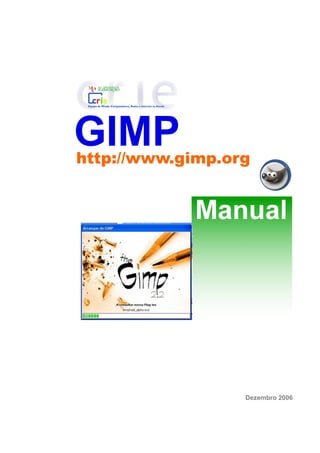
Manual GIMP
- 2. índice GIMP GIMP e o GTK o que é e para que serve? Onde e como descarregar o programa Hiperligações (links) úteis GIMP Componentes adicionais do GIMP Instalação do GTK Instalação do GIMP Ajuste de desempenho GIMP As janelas/caixas de diálogo do GIMP [o GIMP] [Camadas, canais, ... desfazer] Abrir, cortar e criar uma novo ficheiro Linhas guia Criar um ficheiro novo Menu [Preferências] do GIMP Guardar um ficheiro Formato JPG e XCF Adicionar imagem como nova camada/layer Redimensionar as camadas/layers Opacidade / transparência Mover camadas/layers Transformar camadas/layers Espelhar camada/layer Redimensionar ficheiro Criar um bordo desfocado numa imagem Criar um filete (desfocado) numa camada/layer Inserir texto e dar sombra a um texto Efeito de sombra Inserir um contorno colorido no texto Retocar / Corrigir / Reconstruir uma fotografia (ajuda e animação) (menus) (GIMP) (incluindo todas as camadas/layers) 3 5 7 9 2 2 11 11 12 12 13 13 15 17 18 18 19 20 20 21 22 23 24 25 28 31 33 36
- 3. GIMP é o acrónimo de GNU Image Manipulation Program, Estamos em presença de um programa gratuito de criação gráfica edição e manipulação de imagem 2D muito completo, permite criar imagens com um grande número de efeitos. Suporta vários tipo de formatos u é um programa livre, publicado com uma licença General Pubic Licence. GIF, JPG, PNG, XPM, TIFF, TGA, MPEG, PS, PDF, PCX, BMP, entre o tros. GPL Para iniciar o “download” do programa GIMP digitamos no nosso programa de navegação na web: e escolhemos a opção GIMP for Windows. http://www.gimp.org Na janela seguinte escolhemos Automated installer 2 GIMP o que é e para que serve? Onde descarregar o GIMP
- 4. the GIMP Stable version for Windows escolha ou download the GIMP for Window GIMP GTK de acordo com a s temos de descarregar o para o windows e o versão do nosso windows (o GTK é a livraria de suporte gráfico ao GIMP). Podemos ainda descarregar para instalar alguns adicionais: o o packges GIMP help 2 GIMP Animation Package Versões estáveis para download The GIMP for Windows (version 2.2.13, fixed installer) GTK+ 2 Runtime Environment (version 2.8.18, for Windows 2000 and newer) GTK+ 2 Runtime Environment (version 2.6.1020050823, for Windows 98/ME and Nt4) Additional packages GIMP Help 2 (version 0.10) GIMP Animation Package (version 2.2.0) 2542 kB 3 Componentes adicionais do GIMP
- 5. O processo de download levanos a uma janela onde encontramos uma listagem das várias localizações de onde podemos iniciar o download devemos descarregá lo de um local geográfico próximo do nosso. Atenção download download file se depois de clicar em este não iniciar o respectivo download verifique se o seu programa de navegação tem as janelas de popup bloqueadas terá de forçar o download (no IEInternet Explorer aparece uma barra amarelada por debaixo do endereço clique nela e escolha . 4
- 6. O processo de download concluise com a acção de guardar o ficheiro noseu computador num directório previamente escolhido. Deve repetir estes procedimentos para todos os ficheiros a descarregar. Atenção zip GIMP. gimp2.2.13i586setup1.zip gimp2.2.13i586setup1.exe [Save] os ficheiros descarregados estão compactados em formato deve decompactálos e dar início à instalação do > O processo de instalação iniciase com a instalação do GIMP O GTK (o GTKGimp ToolKit e cujo ficheiro de instalação é o gtk+2.8.18setup 1.exe) é necessário ao funcionamento do GIMP, é sua biblioteca gráfica de suporte. e do GTK atenção: 5 Instalar o GTK
- 7. o GTK está instalado. se o GTK não estiver instalado, é a esta a mensagem de erro que aparece no ecran. Devemos iniciar a “instalação” do GIMP pela instalação do GTK. 6 Depois de finalizar o download do ficheiro e de o descompactar, fazemos duplo clique no ficheiro executável e iniciamos a instalação do GTK.
- 8. Depois de finalizar o download do ficheiro e de o descompactar, fazemos duplo clique no ficheiro executável e iniciamos a instalação do GIMP 7 Instalar o GIMP
- 9. o GIMP acabou a instalação GIMP2 para iniciar o programa deve fazer duplo clique no novo ícone que se encontra no seu ambiente de trabalho. o GIMP permite associar os diferentes tipos de ficheiros gráficos ao programa de modo a que quando se faça duplo clique nos ficheiros eles sejam editados com o GIMP. 8
- 10. Nos menus / janelas de diálogo que se seguem deve clicar no ó em casos especiais devemos alterar as configuração propostas por defeito. botão de S [continuar], optando pelas escolhas por defeito realizadas pelo GIMP. 9 O GIMP no final da instalação ajusta o seu desempenho
- 11. 1. 2. 3. 4. na criação de um documento novo devemos ter em atenção a resolução do documento a produzir e em caso de dúvida optar por uma resolução entre os 200 ou 300 dpi. A escolha da resolução está directamente relacionada com a utilização final da imagem web (publicação no ecran) ou impressão (publicação em papel). quando capturamos uma imagem devemolo fazer usando sempre uma boa resolução mesmo que estejamos a capturar imagens para publicação na web Como é óbvio reduzir a qualidade de uma imagem é fácil, o contrário é impossível na composição, tratamento e alteração de uma imagem devemos trabalhar com as camadas (cortinas, layers) não devemos usar a opção [Merge Visible Layers] ou [flatten image] do menu [Image] devemos sempre guardar um ficheiro do trabalho em formato proprietário do GIMP xcf (assim teremos a possibilidade de alterar ou corrigir os trabalhos realizados) (apesar de para a publicação na web não necessitarmos de imagens com mais de 72 DPI). Antes de iniciarmos a utilização do programa GIMP devemos respeitar e ter sempre presente alguns princípios de trabalho e produtividade: quando iniciamos o programa GIMP [O GIMP] [Camadas] Bloco de Notas abremse por defeito duas janelas de diálogo e sobre o nosso ambiente de trabalho. Se quiser colocar um fundo branco “de trabalho” pode fazêlo de duas formas: instalando um plugin GIMP Background Window 2.1 (Windows Gimp Deweirdifyer) ou simplesmente abrir o e fazer com que essa janela vazia ocupe o seu ambiente de trabalho. Uma outra forma de tornar o ambiemte de tralho do GIMP mais parecido com do adobe Photoshop é usar uma versão do GIMP alterada pela http://www.plasticbugs.com/ o Gimp Shop. usámos o plugin e tivemos algumas dificuldades quando quisemos sair da aplicação, ou melhor fechámos o GIMP mas não foi fácil fechar a janela de fundo (a do plugin) por isso aconselhamos a usar a janela do bloco de notas vazio como fundo. 10 GIMP
- 12. Janela de com Caixa de Ferramentas Esta tem três menus (Ficheiros, Extensões e Ajuda) e ícones de funções relacionados com: selecção, pintura, desenho, retoque, deslocação, visualização, etc Se colocarmos o cursor em cima do ícones o GIMP dános alguma informação sobre esse ícones As camadas / cortinas / layers podem ser comparadas a várias folhas transparentes que vamos colocando umas sobre as outras no nosso estirador ou área de trabalho, compondo assima nossa imagem final. ícone de camada visível ícone de camada duplicar camada nova camada eliminar camada camada activa opacidade da camada (% de transparência) (olho aberto camada visível) (olho fechado camada escondida) designação da camada (texto, por defeito assume o nome do ficheiro) deslocar/ordenar camada 11 As Janelas / Caixas de diálogo do GIMP seleccionar zonas rectangulares padrão activo gradiente activo pincel activo imagem activa cores por defeito troca de cores (cor de preenchimento e de fundo) cor de fundo cor de preenchimento menus Ficheiro, Extensões e Ajuda (para a utilização do menu ajuda deverá proceder ao download e instalação da Ajuda) se a caixa de diálogo das não aparecer visível, fazemos: menu opção e escolhemos [camadas...] [o GIMP] [Dialogs] [ Create New Dock] [Layers, Cannels &Paths]
- 13. o GIMP menu [File] opção [Open] aparece no ecran a seguinte caixa de navegação que nos permite navegar no nosso computador e procurar a nossa imagem. Do lado esquerdo temos a localização dos suportes físicos do nosso computador (discos , cd, disquete, etc.,), ao centro as pastas/directórios e à direita a visualização das imagens. deslocar o cursor para junto da linha guia e pressionar a tecla de com a tecla de pressionada e o botão esquerdo do rato pressionado podemos deslocar a nossa linha guia para um novo local. shift. shift 12 Abri, Cortar e Criar uma novo ficheiro de imagem linhas guia botões de navegação rápida Atenção: para recolocarmos as linhas guias devemos selecionar a ferramenta temos agora uma nova janela com a imagem que seleccionamos, esta janela contem todos os menus que necessitamos para . Com a ajuda das linhas guia vamos enquadrar a zona de corte. Para “puxarmos” as linhas guia para dentro da imagem, colocamos o apontador do rato sobre a escala e com o botão esquerdo do rato pressionado arrastamos uma linha guia para o localdesejado. cortar e redimensionar a imagem
- 14. Criar um ficheiro novo Menu [Preferências] do GIMP o GIMP menu [File] opção [New] aparece no écran a seguinte caixa de navegação que nos permite escolher um formato modelo ou escolher um formato específico. o GIMP menu [File] opção [Preferences] GIMP. aparece no écran a seguinte caixa de navegação que nos permite gerir vários itens do program desde as janelas de diálogo até à gestão de recursos de memória a afectar ao 13
- 15. Linhas guia Na caixa de diálogo seleccionamos a ferramenta que nos permite seleccionar zonas rectangulares e com a ajuda das nossas linhas guias desenhamos o rectângulo a cortar. Depois de seleccionada a zona, abrimos o menu [Edit] e escolhemos a opção ou . Agora vamos criar uma nova imagem só com a área copiada ou cortada. [o GIMP] [Cut] [Copy] Fazemos opção [File] [New] na janela de diálogo verificamos a resolução da imagem. Para alterar os da nova imagem devemos abrir a opção e alterar os valores de X resolution e fazer [Criar Nova Imagem] dpi [Advanced Option] Ok. 14
- 16. o GIMP abriu uma nova janela com a imagem. Na janela de diálogo [Camadas...] podemos monitorizar as acções exercidas e controlar os atributos das camadas (layers) histórico das acções camada colada (flutuante) para a concretizar como camada clicamos no botão camada colada 15
- 17. Vamos guardar a nossa nova imagem. Na janela da nossa imagem escolhemos no menu [ opção File] [Save as] [Select File Type] primeira vez xcf aqui podemos e devemos escolher o tipo de ficheiro, na escolhemos sempre o formato do GIMP (neste formato preservamos todas as camadas de trabalho que utilizamos no tratamento da imagem ) 16 Se a janela de diálogo aparecer com este aspecto , devemos abrir as opções e para escolhermos o directório de trabalho desejado e o tipo de ficheiro de imagem pretendido (JPG, GIF, BMP, PNG, etc..) [Gravar imagem] [Procurar outras pastas] [Select File Type]
- 18. Se quisermos guardar a nossa imagem em formato devemos escolher este formato na opção respectiva do menu . Ao clicarmos no botão de o GIMP abre um aviso, relembrando que este é um formato que não guarda as camadas (layers), portanto a imagem vai ficar “ alisada” ou seja todas as camadas serão fundidas para dar uma só, não possibilitanto a sua manipulação no futuro. JPG, [Select File Type] Gravar Atenção: Podemos decidir se queremos ou não fundir as diferentes camadas visíveis. Menu [imagem] opção [Merge Visível Layer] ou [Flatten image] Como é óbvio o ficheiro em formato é bem mais pequeno que o ficheiro em formato GIMP, o ficheiro de extensão JPG xcf. 17 Formato de imagem jpg e xcf
- 19. Podemos criar uma nova camada vazia e colar nesta uma nova imagem ou então podemos importar directamente a nova imagem como uma nova camada. No menu que se abre escolhemos qual a imagem a importar para a nova camada. Sempre que quisermos redimensionar as nossa camadas devemos escolher a melhor Qualidade. A qualidade designada por [cúbico] é a melhor. Temos neste momento três camadas com três imagens diferentes. Podemos reorganizálas e vamos passar a da janela com flores (Fundo) para primeiro lugar, para isso, seleccionamos a camada a mover e clicamos nos botões. 18 Adicionar uma imagem como nova camada Redimensionar as camadas / layers
- 20. Para redimensionar a camada com os malmequeres, seleccionase a camada e no menu escolhemos a opção [Layer] [Scale Layer] De seguida clicamos no botão e temos a n o s s a i m a g e m redimensionada. [Escala] Para tornarmos a imagem da flores laranja transparente seleccionamos a camada e na opção podemos escolher um valor próximo dos 31%. [Opacidade] 19 Vamos redimensionar a camada com a imagem dos malmequeres, para uma dimensão que se aproxime de metade da actual. Alteramos os valores da largura na opção de para 1250 px e a altura [Height] manterá a proporção, como nos indica o ícone com forma de corrente que une os dois valores. [Width] [Layer Sise] Opacidade / transparência Seleccionamos a camada [Fundo] e aplicamos um redução ainda maior de modo a ficar com um aspecto semelhante ao da imagem.
- 21. Ainda com a camada de Fundo seleccionada clicamos na ferramenta e deslocamos a camada para a zona superior direita da imagem dos malmequeres. [mover camadas e selecções] Se quisermos transformar as nossas imagem “à mão livre” sem preocupações de respeito pela relação proporcional original, podemos usar do menu [ . opção (tecla de atalho Ctrl T) [Scale] Tools] Neste menu temos ainda opções de rotação, perspectiva, espelhar, etc. 20 Mover camada / layer Transformar camada / layer Se quisermos rodar a imagem 90 graus, 180 graus ou espelhar horizontal ou verticalmente devemos usar o menu opção [Layer] [Transform].
- 22. Com a camada Fundo seleccionada vamos fazer com que a nossa janela fique virada para dentro. No menu opçãp [Layer] [Transform] Flip Horizontally Temos então a nossa janela virada para dentro antes depois 21 Espelhar camada / layer
- 23. 22 Redimensionar a imagem na sua totalidade Nesta opção em vez de redimensionarmos uma só camada, redimensionamos o ficheiro na sua totalidade. No menu opção alteramos a largura para 800 pixels, na opção escolhemos . Seguidamente clicamos no botão , e temos o nosso ficheiro redimensionado. [Image] [Scale Image], [Quality] [Cúbico (melhor)] [Escala]
- 24. O objectivo é reduzir a agressividade entre os contronos da imagem e fundo da página onde a vamos imprimir. Com a ferramenta de abrimos um rectângulo na foto das flores cor de laranja a cerca de um milímetro do bordo, depois no menu escolhemos a opção e agora o que temos seleccionado é um bordo à volta da foto. seleccionar rectângulo [Select] [Invert] Voltamos a seleccionar um rectângulo apanhando um pouco da foto e invertemos a selecção. Para desfocar os contornos da imagem vamos aplicar um filtro ao bordo seleccionado menu opção Temos então os contornos da foto esbatidos. [filter] [Blur] [Gaussian Blur] 23 Como criar um bordo desfocado numa imagem (camada) Vamos preencher esse bordo com cor branca. No menu seleccionamos [Fill with FG Color]
- 25. Em todos estes processos de transformação devemos ter em atenção a verificação da camada seleccionada. 24 Criar um filete desfocafo numa imagem Com a ferramenta de seleccionar rectângulo abrimos um rectângulo na foto por exemplo a cerca de 2 a 3 milímetros do bordo, depois no menu escolhemos a opção e agora o que temos seleccionado é um bordo à volta da selecção. Vamos então, preencher esse filete de branco. No menu seleccionamos [Select] [Border] [Edit] [Fill with FG Color] Podemos alterar a espessura do bordo.
- 26. Vamos seleccionar a cor lilás da flor para o nosso texto “uma janela de cor” que vamos colocar na zona inferior esquerda da imagem dos malmequeres. Seleccionamos a Ferramenta (pipeta) da janela de diálogo para “capturarmos” a cor lilás da flor e a podermos utilizar no preenchimento das letras do nosso texto. [Selecciona cores da imagem] oGIMP Quando passamos com a pipeta por cima da imagem da camada seleccionada o cursor transformase numa pipeta, quando clicamos aparece uma janela de diálogo com a informação da cor seleccionada, podemos clicar no botão [fechar]. A cor de preenchimeto passou a ser a cor lilás seleccionada. 25 Inserir e criar efeito de sombra num texto
- 27. Propriedades da ferramenta: tipo de letra, tamanho, espaçamento, alinhamento, etc.. Atenção: Quando finalizarmos a inserção do nosso texto, ficamos com mais uma camada / layer no nosso ficheiro. Esta camada contém o nosso texto. Para visualizar o texto devo movêlo para o 1º nível das camadas. Podemos fixar relações de dependência entre duas ou mais camadas, para tal, devemos seleccionar as camadas e activar essa relação clicando no espaço ao lado do olho na janela de diálogo das Camadas. quando clicamos nesse espaço aparece uma corrente, quando está visível quer dizer que as camadas têm uma relação posicionamento entre elas. Vamos alterar o tipo de letra do nosso texto para Arial, tamanho 65 uma janela de cor Seleccionamos de seguida a ferramenta para a inserção de texto, abrese uma caixa de diálogo onde vamos escrever o texto pretendido, neste caso “uma janela de cor” 26
- 28. Para alterar a cor do texto temos que seleccionar o texto na caixa de [Editor de texto GIMP] 27 Podemos verificar que o texto adicionado à nossa imagem é uma nova camada / layer, assim podemos actuar sobre ela como pretendermos. Vamos seleccionar a camada do texto e na janela de diálogo GIMP a ferramenta de mover camada depois é só arrastar o nosso texto para o local pretendido.
- 29. De moda a dar realce ao efeito de sombra que vamos aplicar ao nosso texto, vamos desenhar um pequeno rectângulo preenchido de cor branca e com alguma transparência de modo a destacar o efeito de sombra. 28 Efeitos de sombra no texto Para criar uma nova camada, clicamos no ícone que parece uma folha na janela de diálogo das camadas. Abrese uma janela onde podemos dar um nome à camada e seleccionar o tipo de preenchimento da mesma escolhemos [Nova camada] transparência.
- 30. 29 Com a camada seleccionada e com a ajuda das linhas guia, delimitamos uma área rectangular centrada com o nosso texto. [rectângulo branco] Escolhemos a ferramenta [selecciona regiões rectangulares] e “desenhamos” o rectângulo (colocamos o cursor no canto superior esquerdo da área delimitada pelas linhas guia, pressionamos o botão direito do rato e com este pressionado deslocamos o cursor para o canto inferior direito da área, durante esta operação abriu se um rectângulo coincidente com a área delimitada pelas linhas guia), vamos preenchêlo de cor branca: ferramenta [Preenche com uma cor outextura] verificamos se a cor de preenchimento é a branca e clicamos no interior do rectângulo.
- 31. 30 Com a camada seleccionada alteramos a opacidade desta para 70%. [rectângulo branco] Com a camada de texto seleccionada aplicamos o filtro . [Shadow]
- 32. 31 Aplicar um filete colorido no texto Para aplicar um filete colorido ao nosso texto: seleccionamos a camada de texto com o botão direito do rato clicamos na camada, abrese um m e n u c o n t e x t u a l e n e s t e escolhemos a opção no menu escolhemos a opção , abrese uma janela onde pode mo s escol her a espessura do bordo, escolhemos o valor 2 pixels e fazemos Escolhemos uma cor de preenchimento, clicando no ícone da caixa de diálogo 4. no menu escolhemos por exemplo a opção 1. 2. [Alpha to selection] 3. [Select] [Border] [OK] 4. [Cores de frente e de fundo] oGIMP [Edit] [Fill with FG Color]
- 33. 32 Efeito de sombra Depois de inserirmos o bordo no texto podemos adicionar o efeito de sombra o efeito de sombra também é adicionado ao nosso ficheiro como uma nova camada, por isso podemos clicar no ícone desta camada que permite visualizar ou esconder efeito.
- 34. 33 Retocar, reconstruir, corrigir uma foto com o GIMP Vamos fazer o scanner de uma foto que está rasgada e que embora cuidadosamente colada ainda tem visível as imperfeições de ter sido rasgada. o GIMP [File] [Acquire] TWAIN Na caixa de diálogo no menu opção e o Gimp à semelhança de outros programas lança o software para iniciar a captura de imagem com o scanner.
- 35. 34 Depois de capturada a imagem vamos iniciar o trabalho de reconstrução, este tipo de tarefas são cansativas e requerem alguma perícia na condução do rato. Para minimizarmos o cansaço e melhorarmos a qualidade da reconstrução devemos usar e abusar da ferramenta [lupa] que nos permite aumentar de forma significativa as zonas da imagem a tratar. A ferramenta que vamos usar na reconstrução e que nos permite reconstruir/pintar/retocar a nossa imagem é uma que se parece com um carimbo. Na caixa de diálogo escolhemos a ferramenta o GIMP [Pintar utilizando Texturas ou Regiões de Imagens] Depois de seleccionar a ferramenta, podemos escolher o tamanho “da zona” a ser utilizada como fonte da reconstrução. E s c o l h e m o s e s s a á r e a colocando o cursor na foto, abaixo ou acima da zona a ser reconstruida e pressionando a tecla de [Ctrl], fazemos um clique. Depois é só, ou atravès de cliques carimbar a zona danificada, ou com o botão esquerdo do rato pressionado usar o cursor como se fosse um pincel. zona a reconstruir
- 36. 35 Esta reconstrução foi realizada apressadamente , contudo podemos ver que não é difícil , é sim um trabalho de paciência.
- 37. 36 http://www.gimp.org/tutorials/ http://wiki.gimp.org/gimp/ http://gug.sunsite.dk/ http://gimps.de/en/tutorials/gimp/picturephotoimage/ http://www.ghuj.com/ http://www.gimptalk.com/ http://members.home.nl/m.weisbeek/gimp/ http://manual.gimp.org/en/ http://jimmac.musichall.cz/gimp2demos.php http://gimpsavvy.com/BOOK/index.html http://www.linuxgraphic.org/ http://www.leradar.com/?articles/gimp http://registry.gimp.org/list?baseVersion=10 http://portableapps.com/apps/graphics_pictures/gimp_portable Easy Graphic Converter (livre) http://www.etrusoft.com/graphicconverter/ http://www.gimpfr.org/news.php (conversão entre vários formatos gráficos) lista de plugins GIMP portable programa de conversão gráfica Links úteis
- 38. 37 O é um programa potente de edição e criação gráfica 2D, é um programa livre e “de código aberto”, este facto não deve constituir obstáculo à sua utilização, pelo contrário, a quantidade e a qualidade dos manuais criados pelos utilizadores mundiais levanos a dizer que o é um programa de excelência. Este pequeno manual pretende ser mais um contributo para a descoberta e utilização do no meio escolar português. GIMP GIMP GIMP
