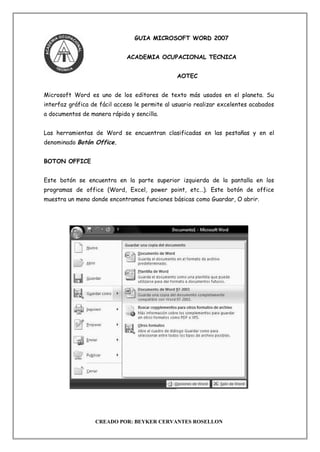
Guia microsoft word 2007 aotec
- 1. GUIA MICROSOFT WORD 2007 ACADEMIA OCUPACIONAL TECNICA AOTEC Microsoft Word es uno de los editores de texto más usados en el planeta. Su interfaz gráfica de fácil acceso le permite al usuario realizar excelentes acabados a documentos de manera rápida y sencilla. Las herramientas de Word se encuentran clasificadas en las pestañas y en el denominado Botón Office. BOTON OFFICE Este botón se encuentra en la parte superior izquierda de la pantalla en los programas de office (Word, Excel, power point, etc…). Este botón de office muestra un meno donde encontramos funciones básicas como Guardar, O abrir. CREADO POR: BEYKER CERVANTES ROSELLON
- 2. A demás en el botón office se encuentra el Menú “Preparar”. Trae funciones muy importantes como “Cifrar” que permite agregar contraseña a documentos de manera rápida. La barra de herramientas de acceso rápido, ubicada junto al botón de Office, ofrece algunas acciones generales de utilidad, y es personalizable: Barras de Herramientas o Pestañas: La pestaña INICIO de Word, muestra algunas funciones que son útiles para la edición de textos. Básicamente con la pestaña inicio se pueden hacer todas las CREADO POR: BEYKER CERVANTES ROSELLON
- 3. ediciones pertinentes. Fuente. En el grupo denominado Fuente se encuentran las opciones tipográficas aplicables al texto. La opción de la fuente base se encuentra en la casilla marcada. Sirve para cambiar el tipo de letra A su lado está la opción para cambiar el tamaño de la fuente o letra: Junto a esta opción se hallan otras dos para el cambio del tamaño de la fuente punto por punto, aumentándolo o disminuyéndolo: La siguiente opción sirve para borrar el formato de un texto seleccionado, reconvirtiéndolo en el predeterminado (Calibrí, tamaño 11): Las opciones típicas de estilo aportan una novedad, la posibilidad de elegir la forma del estilo subrayado, en la flechita ubicada al lado del icono correspondiente: NEGRITA, KURSIVA, SUBRAYADO. CREADO POR: BEYKER CERVANTES ROSELLON
- 4. La función de tachado realiza un trazo de línea en el texto seleccionado: Las funciones de subíndice y superíndice crean los caracteres correspondientes: SUBINDICE AB SUPERINDICE AB La opción contigua permite cambiar un texto seleccionado a mayúsculas o minúsculas, e incluso combinaciones: La función de resaltar del texto simula el uso de un rotulador fluorescente, pudiendo escoger el color en el menú que se despliega al pulsar la flechita lateral: El color de la fuente del texto es la última opción del cuadro y también cuenta posibilidad de escoger el color: CREADO POR: BEYKER CERVANTES ROSELLON
- 5. CREADO POR: BEYKER CERVANTES ROSELLON
- 6. PÁRRAFO. Las tres primeras funciones del cuadro Párrafo permiten estructurar un texto con viñetas y numeración. Las flechas laterales abren la ventana de opciones: CREADO POR: BEYKER CERVANTES ROSELLON
- 7. Las dos opciones siguientes corresponden a la sangría (disminuir y aumentar) La sangría es la alineación o separación con los bordes: El botón contiguo permite ordenar un texto de forma alfabética, numérica o por fecha, ya sea en orden ascendente o descendente: La opción siguiente sirve para mostrar las marcas y símbolos de formato que no son visibles normalmente, muestra todos los espacios pero al momento de la impresión este símbolo no es visible: Los botones que permiten el alineado del texto están agrupados en cuatro opciones (derecha, centro, izquierda y justificación): CREADO POR: BEYKER CERVANTES ROSELLON
- 8. La opción de interlineado permite modificar la distancia entre las líneas de un texto o párrafo, que viene predeterminado por un punto. Este indica el espacio entre líneas : Se puede aplicar un tipo de sombreado a un párrafo o texto mediante la opción: Por último, la opción de introducción de bordes, que enmarca un texto: CREADO POR: BEYKER CERVANTES ROSELLON
- 9. ESTILOS El cuadro de estilos contiene conjuntos preestablecidos de características de formato que pueden aplicarse para simplificar la elaboración de documentos. Las posibilidades de combinación son enormes, dado que se pueden escoger otras opciones de configuración, como colores y fuentes: Que daría este resultado: CREADO POR: BEYKER CERVANTES ROSELLON
- 10. PESTAÑA INSERTAR A partir de la pestaña insertar podemos incluir algunos elementos muy útiles para el correcto desarrollo de la necesidad que se tenga. En el cuadro Páginas se puede añadir una portada al documento con el que se esté trabajando, así como una página en blanco en la posición que se indique o definir un salto de página también en una posición determinada. El botón Tablas permite introducir este elemento en una página, Con unas medidas preestablecidas de acceso rápido en su ventanita de opciones, mostradas en forma de recuadros en blanco, CREADO POR: BEYKER CERVANTES ROSELLON
- 11. Que en el caso del ejemplo crearía automáticamente una tabla de 7x5 (7 columnas y 5 filas): La configuración personalizada de creación de tablas se encuentra en: Que al ser escogida, abre una ventanita de selección para determinar las características: Así, por ejemplo, en el caso de seleccionar 5 columnas y dos filas con un autoajuste relativo al contenido. CREADO POR: BEYKER CERVANTES ROSELLON
- 12. Al insertar un elemento Word 2007 ofrece una ficha con herramientas adicionales para ese elemento, en este caso una tabla: Que estaría compuesta por las opciones relacionadas mostradas en botones: Así, se pueden realizar múltiples cambios de forma y color para personalizar una tabla de la manera que se estime más conveniente. El cuadro Ilustraciones permite incluir en un documento elementos como imágenes, formas prediseñadas y gráficos: Las formas que Word 2007 ofrece son variadas, como se contempla en la selección que aparece al pulsar el botón correspondiente: CREADO POR: BEYKER CERVANTES ROSELLON
- 13. La inserción de objetos SmartArt aporta dinamismo y efecto visual a un documento. Los SmartArt también son llamados Mapas conceptuales o cuadros sinópticos: Los gráficos ofrecen también un aspecto vivo a un texto relativo a cálculos. Son algo complejos de desarrollar en un principio, pero en esos casos la solución es la práctica. CREADO POR: BEYKER CERVANTES ROSELLON
- 14. Una vez hecho esto, se abre una ventana de Excel para introducir los valores apropiados para la creación del gráfico. En este caso, vienen predefinidos cuatro, pero sólo son necesarios dos: Así que se realizan los cambios oportunos: CREADO POR: BEYKER CERVANTES ROSELLON
- 15. Puesto que el rango preestablecido usaba más celdas, se debe ajustar también el mismo, delimitando sólo los valores necesarios: Ya sólo queda salir de la ventana de Excel, y aparecerá en el documento el gráfico creado: CREADO POR: BEYKER CERVANTES ROSELLON
- 16. TECLAS DE ACCESO RAPIDO ECLA FUNCIÓN Abre la carpeta de mis documentos Control A Control B Abre el cuadro de diálogo Buscar Control C Copia lo seleccionado Control D Alinear a la derecha el texto Control E Seleccionar todo Control F Sangría francesa Control G Guardar Control H Sangría de texto Control I Abre el cuadro de diálogo Ir a. Control J Alinea el texto a página llena Justificar Control K Hace la letra cursiva Control L Abre el cuadro de diálogo de buscar y remplazar Control M Abre el cuadro de diálogo de fuentes Control N Activa y desactiva negritas Control O Cambia el texto a estilo texto independiente Control P Abre el cuadro de diálogo para imprimir Control Q Alineación izquierda Control R Abre el cuadro de diálogo de guardar cambios Control S Activa y desactiva subrayar Control T Alinea el texto a la mitad Control U Abre nuevo documento Control V Pega lo seleccionado Control W Elimina las sangrías de texto colocándolo en los bordes del margen Control X Corta lo seleccionado Control Y Rehace la ultima acción Control Z Deshace la acción anterior CREADO POR: BEYKER CERVANTES ROSELLON
