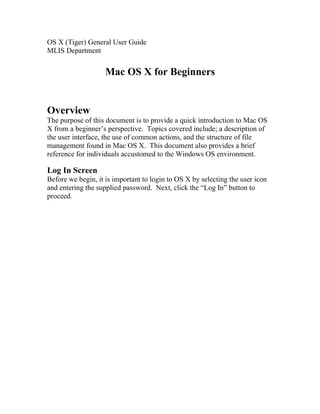
Mac OS X Guide.doc
- 1. OS X (Tiger) General User Guide MLIS Department Mac OS X for Beginners Overview The purpose of this document is to provide a quick introduction to Mac OS X from a beginner’s perspective. Topics covered include; a description of the user interface, the use of common actions, and the structure of file management found in Mac OS X. This document also provides a brief reference for individuals accustomed to the Windows OS environment. Log In Screen Before we begin, it is important to login to OS X by selecting the user icon and entering the supplied password. Next, click the “Log In” button to proceed.
- 2. Desktop The desktop of OS X is part of a user interface called “Finder”. The Finder also allows the user to view their documents, applications, and system files found within volume folders and the user’s Home folder on the hard disk. Wireless Spotlight Apple Menu Finder Menu Hard Disk Desktop Elements • Apple Menu: The Apple Menu is where the system settings are Dock stored. It is not advisable to change these settings. • Finder Menu: The Finder Menu allows for the organization of the desktop, and the ability to perform file management functions such as copy/paste and create a new folder. • Wireless Network: The wireless network icon indicates whether the computer is currently connected to a wireless network, and at what strength the computer is receiving a wireless signal. • Spotlight: Spotlight is a search engine built-in to OS X. This feature is helpful for finding misplaced files. • Hard Disk: The hard disk is divided into a volumes section (the main disk and other drives) and a user specific Home folder.
- 3. • Dock: The Dock is an array of functional icons designed to be easily accessible. If the Dock is not currently visible in the Finder, it may be in “auto-hide” mode. Drag the mouse cursor to the bottom of the screen to make the dock reappear.
- 4. Windows User FAQ How do I double click on the Macbook? To double click, you can either press the touchpad button twice or you can tap the touchpad twice with one finger. How do I right click on the Macbook? To right click on a file, tap the touchpad with both fingers simultaneously. You can also right click on a file by clicking once and pressing the ctrl key. How do I open a folder or file? You can open a file by double clicking on the folder or file icon. How do I open an application? An application can be opened by either selecting an application icon (single click) located in the Dock, or by selecting the application icon found within the Applications folder located found in the main volume folder. Where is my C: drive? The Mac equivalent of the Windows (C:) drive is the hard disk, which is divided into a volumes section (the main disk and other drives) and a user specific Home folder. These areas can be accessed by either selecting the hard drive (double clicking) or by clicking on the icon found in the Dock. Where are my documents stored? The preferred storage location for user files is the Documents folder, located in the Home folder. Alternatively, music, pictures, and movies may be placed in format specific folders from within iLife applications. How do I save a document? A document can be saved within an application by selecting “File” and “Save” from the application menu bar. Shortcut: Hold down the combination Shift-Command key ( )-s simultaneously. For additional information about saving documents, please read the section on organizing and saving files within an application.
- 5. How do I find my documents? The Mac equivalent of Windows Search is called Spotlight . This program is located in the top right hand corner of the Finder Menu bar. To do a simple search, click on the Spotlight icon, and type in the name of the file you are looking for. According to the default, a list of documents should appear in order of last modified. For additional information, please read the Spotlight section.
- 6. Main Volume Folder The volumes section of the hard disk contains the main volume folder and other volume folders (e.g., CD/DVD, Flash drive, external hard drives). The main volume folder stores the Applications folder, as well as preference settings for programs and the operating system. Depending on the setup of security permissions and user accounts, access to these files may be limited. Removable Volume Main Volume
- 7. Managing Your Documents Mac OS X will automatically save your documents in certain folders within the Home folder. For example, iPhoto will save photos in the “Pictures” folder. You should make it a habit to save your documents in the subfolders of the Home folder as well. Whereas Windows users generally have a folder like “My Documents,” Mac users have a folder called “Documents,” which is a subfolder of the Home folder. Most of your files, especially text files, should be saved in that folder. User Files Home Folder *Note: My Home folder is called “Puma”. This name will be different on your computer. Creating a New Folder 1. First, determine where you want to store your file and navigate to that location (i.e., Word files should be saved in the Documents folder). 2. Next, click on “File” in the Finder Menu and select “New Folder”. A folder should appear with the highlighted name “untitled folder”. Shortcut: Hold down the combination Shift-Command key ( )-N simultaneously.
- 8. Renaming a Folder 3. Type in a name that best describes the purpose of this folder, (i.e., “Cataloging Assignments”). If the folder is not highlighted, click on the name of the folder once to highlight, wait a moment, and click again. You may now rename the folder. Duplicating Files and Folders On occasion, you may find yourself wanting to have a duplicated “working copy” of a file or folder. This is helpful in situations where you want to experiment with changes to the document, but would like to have an original backup copy in case you are unsatisfied with the results. 1. First, click on the file or a folder you would like to duplicate to highlight. 2. Next, click on “File” in the Finder Menu, and select “Duplicate”. Shortcut: select the file or folder and press Command key ( )-D to duplicate. 3. Lastly, it is recommended that you change the name of the new file or folder, so as not to confuse the backup with the original. Transferring Documents Sometimes you may want to transfer documents from one folder to another, or from a removable disk (e.g., CD or flash drive) to a folder. This example illustrates transferring a file from a flash drive to a folder within the Documents folder. 1. Open the flash drive by double clicking on the flash drive icon. Flash drive icon 2. Navigate to the file you want to transfer and click once to select. 3. Click “Edit” from the Finder Menu and select “Copy”. Shortcut: select the file and hold down command key ( )-c. 4. Navigate to a previously created subfolder in the Documents folder. In this case, I have chosen the “Cataloging Assignments” folder.
- 9. 5. Double click on the folder to open. 6. Finally, select “Edit” from the Finder Menu, and select “Paste”. Shortcut: Hold down the key combination, ( )-v. Cleaning up Files After working on a number of projects, you may find your desktop or Documents folder increasingly cluttered with files and folders. Therefore, it is advisable to organize your project assets in subfolders found within larger project folders. Additionally, it is recommended to backup essential files and folders on a regular basis, and to delete non-essential items.
- 10. Deleting a File or Folder 1. First, select the folder or file you want to delete. In this case, I have chosen the “Cataloging Assignments” folder. Folder to Delete 2. Next, drag the folder to the trashcan , found on the end of the Dock. The trashcan will now appear full . Shortcut: Select the folder, then click on “File” in the Menu Finder, and select “Move to Trash”.
- 11. Organizing and Saving Files within an Application Ideally, it is preferable that a folder be created prior to launching an application. From an organizational perspective, this is helpful because it provides a strategic layout of files before they are created. However, similar to Windows, if you have yet to create a folder, you can also create one from within an application. For example, to accomplish this task in Word: 1. First, select “File” from the Finder Menu toolbar. 2. Next, select “Save As”. A popup box should appear. Select the pull down arrow to choose a specific location to save your files. Note: If you choose “Save” and not “Save As”, the document will be saved to the last known file location. Pull Down Arrow Expanded View New Folder
- 12. 3. Once, you have found the save location, if you have not yet done so, create a new folder by selecting the “New Folder” button. 4. After the folder has been located (or created), it is important to give the document a name, while still maintaining the file extension (i.e., ”.doc” for a Word document).
- 13. Spotlight Spotlight is a simple yet sophisticated search tool found in OS X. Spotlight searches not only for information related to a document (i.e., title, extension, date modified), but also within the document itself. In this instance, it is only necessary to remember some of the key words located within the document. 1. To conduct a document search, first select the icon. 2. Next, type in the name of the document you are looking for. In this case, I am going to look for a document about the great librarian, Shiyali Ramamrita (SR) Ranganathan. 3. As you can see I have received two results for this search despite the fact that neither of the documents includes the phrase “Ranganathan” in the title. 4. Double click on the document to open.. 5. To get further information about the document, select the document in the file list (single click), and then select the button. The document entry will expand with the location directory path. Shortcut: Select the
- 14. document, and hold down the key combination, ( )-i. Note: The default search results are returned by date. It is also possible to search using alternative criteria, as listed in the right hand toolbar of the Spotlight results box. For example, grouping by “Kind” can be especially helpful when trying to search for non-text documents such as images, music or video.
- 15. Dashboard Dashboard is designed to hold a number of helpful temporary use applications known as Widgets. 1. To launch Dashboard, click on the Dashboard icon located within your Dock. 2. When selecting Dashboard, previously opened Widgets may appear. Open Widgets To view Widget toolbar
- 16. 3. To view the Dashboard toolbar and open a new Widget, click on the plus symbol located in bottom left hand corner. . To close Widget Widget applications 4. You can now choose to select a new Widget application or close opened Widgets by clicking on the “X” in the right hand corner of the application.