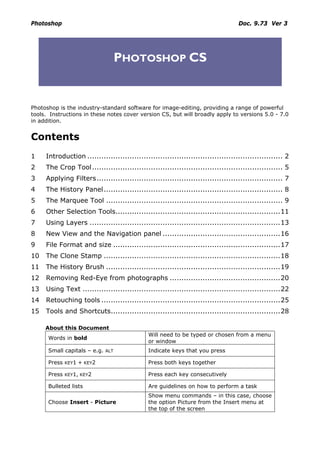
Image Editing With Photoshop Cs
- 1. Photoshop Doc. 9.73 Ver 3 PHOTOSHOP CS Photoshop is the industry-standard software for image-editing, providing a range of powerful tools. Instructions in these notes cover version CS, but will broadly apply to versions 5.0 - 7.0 in addition. Contents 1 Introduction ................................................................................... 2 2 The Crop Tool................................................................................. 5 3 Applying Filters............................................................................... 7 4 The History Panel ............................................................................ 8 5 The Marquee Tool ........................................................................... 9 6 Other Selection Tools......................................................................11 7 Using Layers .................................................................................13 8 New View and the Navigation panel ..................................................16 9 File Format and size .......................................................................17 10 The Clone Stamp ...........................................................................18 11 The History Brush ..........................................................................19 12 Removing Red-Eye from photographs ...............................................20 13 Using Text ....................................................................................22 14 Retouching tools ............................................................................25 15 Tools and Shortcuts........................................................................28 About this Document Will need to be typed or chosen from a menu Words in bold or window Small capitals – e.g. ALT Indicate keys that you press Press KEY1 + KEY2 Press both keys together Press KEY1, KEY2 Press each key consecutively Bulleted lists Are guidelines on how to perform a task Show menu commands – in this case, choose Choose Insert - Picture the option Picture from the Insert menu at the top of the screen
- 2. Doc. 9.73 Ver 3 Photoshop 1 Introduction Objectives To introduce the most commonly-used tools in Photoshop Method We will use the menus to open a picture, and the toolbox to magnify our view Comments There are four main areas that are used in Photoshop – the menus, the status bar, the toolbox and the palettes Activity 1.1 Open and Save an Image The images we will use are contained on the web, within Birkbeck’s online learning environment, WebCT. If you are on a workshop, you will have been registered for the course already. If not, contact ITS reception for access. • Login to WebCT (webct.bbk.ac.uk) • Go into the IT Skills course • Choose Software Guides – Photoshop – Sample Images – Photoshop Images • From the gallery, pick an image at random and click on View Image to see it full-size Figure 1-1 • Right-click on the image and choose Save Picture As or Save Image As to save a copy to your N: drive (the “My Documents” folder) Figure 1-2 • In Photoshop, use File – Open to open the image you just saved Use the Image menu to duplicate the picture, so that changes are made to a copy. You will be asked to give it a name. Choose File – Save to save the image copy onto your n: drive. Accept the default options offered for file size etc.
- 3. Photoshop Doc. 9.73 Ver 3 Activity 1.2 On the left-hand side of the screen, you should see the toolbox, which gives access to most of Photoshop’s features. Some of the more common ones are named below. over a tool to see its name and shortcut key Note that any tool with an arrow next to it has further options – click and hold the mouse to see options for that tool Marquee – used to select areas of an image Crop – to reduce image size Paintbrush/Pencil Blur/Sharpen/Smudge Type – add text to image Eyedropper – pick a colour from an image Magnifying glass – zoom Foreground colour in/out Background colour Swap fore/background colours Figure 1-3 Activity 1.3 At the bottom of the Photoshop window is the Status Bar, which holds information about the currently-selected image. Current zoom level Description of use of the current tool Figure 1-4 Uncompressed size of image (both numbers usually larger than final image)
- 4. Doc. 9.73 Ver 3 Photoshop Activity 1.4 Many of the tools have modifiers – holding one or a combination of the following keys will affect the way that tool works. SHIFT CTRL ALT Click on the magnifying glass to select that tool • Click on the image to zoom into the area underneath the cursor • Hold down Alt and click the image to zoom out • Click and drag (without pressing any keys) to select an area to magnify The status bar explains the current function – watch it change when you hold different key combinations Figure 1-5 Note You may also roll the mouse’s wheel up and down to zoom in and out (so long as the scrollbars are not showing) Double-clicking the icon in the toolbox will return the image to 100% magnification
- 5. Photoshop Doc. 9.73 Ver 3 2 The Crop Tool Objectives To use the crop tool to reduce the picture size, cutting out extraneous areas Method The crop tool is available from the toolbox Comments The status bar has useful information on the use of tools Activity 2.1 Figure 2-1 Select the crop tool from the toolbox Activity 2.2 Click and drag on your image to define the area you wish to keep. The boxes at each corner allow you to change the size and shape of the selection The status bar has information – hit ENTER to crop, ESC to cancel. Press the ENTER key Activity 2.3 Select another area of the image with the crop tool Each tool has further options which are available immediately below the menu bar (if you cannot see them, choose Window – Show Options). Figure 2-2 The shield option affects the way the cropped area is displayed on screen Use the icons to confirm or cancel a crop Activity 2.4 The crop tool may also be used to “fix” or distort the perspective in an image • In WebCT open the full size version of perspective.jpg (click on the View Image link) and save a copy to your n: drive • In Photoshop, open the file from your n: drive
- 6. Doc. 9.73 Ver 3 Photoshop • Right-click on the title bar and choose Duplicate to take a copy • Zoom out, if necessary, so that you can see the whole image • Select the crop tool if it is not already active • Draw a box around the edge of the central shape • Tick the Perspective box at the top of the screen • Drag the top corners of the crop box inwards, so it roughly matches the shape • Commit the crop • Close and save your copy of perspective.jpg to your n: drive Figure 2-3 Activity 2.5 The crop tool has other functions. Position the mouse cursor outside the selected area and it will turn into a curved, double-headed arrow, which allows you to rotate the area selected– useful if the original image is slightly askew. • Draw a new area to crop on the current image • Move the mouse outside the selected area and click and drag the mouse to rotate the selection • Click and drag the centre point icon to a different point on the image and again rotate the selection to see the effect Activity 2.6 The crop tool may also be used to add a border to your image • Resize the image window so there is blank space around it (you may need to zoom out to create enough room on the screen) • Use the crop tool to select the whole image • Make sure the perspective tick-box is unchecked, and drag the corners of the selected area outside the boundaries of the picture, as shown • Crop the picture • Photoshop will add a border around your picture. Note that the border colour is the same as the current background colour, at the bottom of the toolbox. Figure 2-4
- 7. Photoshop Doc. 9.73 Ver 3 3 Applying Filters Objectives To introduce the range of filters available in Photoshop Method Filters are accessible from the Filter menu Comments The last filter used is shown at the top of the menu, and may be applied using the shortcut CTRL + F Activity 3.1 Photoshop’s filters allow you to refine or distort an image. • In WebCT, open the Chalet image (filename OFInndis.jpg) and save a copy to your n: drive – remember to rename it so you can find it easily • In Photoshop, open the image from your n: drive • Right-click in the title bar and choose Duplicate to take a copy • Apply a few filters in turn to the image • Which filters you choose are up to you, but a suggested group is shown below Figure 3-1 Artistic – Plastic Wrap Texture – Grain Artistic – Neon Glow Sketch – Bas Relief Each time you choose a filter, you will be shown a preview, allowing you to change parameters, or pick another filter from that category – click OK to confirm Figure 3-2
- 8. Doc. 9.73 Ver 3 Photoshop 4 The History Panel Objectives To learn how the history panel works, and how to take a snapshot of an image’s current state Method You will use the history panel to “undo” changes made to an image Comments The undo function exists in Photoshop, but acts as a toggle, undoing and then redoing the last action Activity 4.1 Photoshop has an undo function, on the edit menu. It serves as a toggle, to undo and redo the last action, rather than allowing you to undo several different edits. The History panel allows you to return an image to its state at any point during the editing process. • The panel should be visible – if it is not, choose Window – Show History Activity 4.2 The history panel shows each action taken on an image, and allows you to step backwards and forwards through those actions. • Click on one of your filters in the list • Click back on the most recent filter in the list Photoshop returns the picture to that state. Figure 4-1 Activity 4.3 At the top of the panel is a thumbnail of the original image, with its name. • Click on the thumbnail to return the picture to its original state • Click on one of the filters to return the picture to that state • Click and drag any one action to the dustbin at the bottom right of the history window to delete it Activity 4.4 The history panel allows you to take a snapshot of the current document state, or to take a copy of it – the latter is much the same as using the duplicate command, with the copy named after the last effect applied. The snapshot command is useful if you have the image looking as you want, still want to make further amendments, but want to be able to return it easily to that state. • Click on the snapshot icon at the bottom of the history panel A new thumbnail is added – double click on the text “snapshot 1” to rename it. Snapshots are particularly useful to enable you to flick between “before and after” views of an image, once you’ve made several amendments. Note The history, including snapshots, is not available once an image has been saved and closed – to preserve a partially-edited image, you should create a new document from it and save it under a new file name.
- 9. Photoshop Doc. 9.73 Ver 3 5 The Marquee Tool Objectives To edit only selected portions of an image Method The marquee tool works by clicking and dragging to select an area. Holding the modifier keys affects the operation of the tool Comments The marquee tool allows the user to select parts of an image and apply filters and other transformations to only the selected area(s) Activity 5.1 The marquee tool allows the selection of areas of an image, which may then be copied, moved and edited. • In WebCT, open the image England Kit (filename enghkit.jpg) and save a copy to your n: drive • In Photoshop, open the image you just saved • Right-click in the title bar and choose duplicate to take a copy of the image • Choose the marquee tool from the toolbox • Click and drag on the image to select an area • Choose a filter from the (filter) menu – note that it is only applied to the area you previously selected Note In effect, the area selected by the marquee tool becomes the active area – any edits you attempt to make will only work inside that area. For an example, select the brush tool and try to draw outside and inside your selection Activity 5.2 Add to your selection • Select the marquee tool (shortcut M) • Hold down SHIFT and draw a new selection – it need not intersect with the first – to increase the area selected Removing part of your selection • Hold down ALT while dragging to remove an area from your selection Copy and move • Hold down CTRL and drag a selection to move it • Hold down CTRL + ALT and drag a selection to copy it
- 10. Doc. 9.73 Ver 3 Photoshop Activity 5.3 Other marquee tools are available – elliptical, single row and single column • Click and hold the mouse on the marquee tool in the toolbox • Select the elliptical marquee tool • Click and drag on the image to select an area Figure 5-1 The modifier keys work exactly as above. Activity 5.4 To deselect a selected area, click anywhere on the image You may click and drag a selection to move the selected area Note Both the rectangular and elliptical marquee tools have the same shortcut key – M – but you will need to hold down the SHIFT key to toggle between them.
- 11. Photoshop Doc. 9.73 Ver 3 6 Other Selection Tools Objectives To explore other ways to select areas of an image Method You will select the lasso, magnetic lasso and magic wand tools from the toolbox and use them to see their different effects in action Comments The variety of selection tools gives great flexibility in selecting areas of an image. You may combine the different tools – make a selection with one, choose another from the toolbox and hold SHIFT to select the area with which you want to work Activity 6.1 The lasso tool allows you to select a freehand area of your image • Select the lasso tool from the toolbox • Draw a selection area onto the image Any filters or edits you attempt will only apply to the selected area As with other marquee tools, holding SHIFT allows you to add to the area selected, holding ALT to reduce it Activity 6.2 The magnetic lasso tool allows you (with a little practice) to select a particular area of your image, with Photoshop working out which part of the image to follow (based on the colour contrast). • In WebCT, open the frog image (frog.jpg) and save a copy to your n: drive • In Photoshop, open the image you have just saved • Right-click in the title bar and choose duplicate to take a copy • Click and hold on the lasso tool icon • Select the Magnetic lasso • Change the frequency to 100 • Click once at the edge of the frog’s eye, then trace a path around the outside • Double click to confirm the selection Again, remember that holding SHIFT allows you to add to a selection, The selected area may then be copied and pasted, or edited – try applying the Gaussian Blur filter (Filter – Blur – Gaussian blur…)
- 12. Doc. 9.73 Ver 3 Photoshop Activity 6.3 The magic wand attempts to select an area for you, again based on colour contrast • Select the magic wand tool • At the top of the screen, change the tolerance to 100 • Click anywhere in the main body of the frog to select it The frog should now be selected – use the history panel if you need to try again • Choose Edit – Copy (CTRL+C is the shortcut) • Change to a different image (or open one if you have no others on screen) • Paste the frog onto the image • Choose Edit – Undo Paste (CTRL + Z) to remove it The tolerance level sets the range of colours that will be selected – and thus will need to be lower where you are selecting an object in amongst a similar colour – trial and error will find the best setting. Activity 6.4 The different selection tools may also be combined, providing flexibility in selecting areas of your image. • In WebCT, open and save a copy of the image Vienna Mak (filename screens.jpg) • In Photoshop, open the image you just saved • Select the rectangular marquee tool • Click and drag to select part of one of the arches at the top of the image • Change to the magnetic lasso • Hold down SHIFT and draw around the unselected area to increase the area selected • Double-click when you have finished selecting an area It is easy accidentally to leave an area unselected, as in the example shown. If you do, hold down SHIFT and use one of the selection tools to draw round the missing area • Click on the Actions tab on the History panel • Click on the arrow next to Default Actions to expand the list • Click on Vignette (selection) • Click on Play at the bottom of the panel • Click OK Note An action is a pre-recorded sequence of edits, which may then be applied to a selection, picture or directory (using File – Automate – Batch). You may record your own actions in order to automate the editing of several pictures, though this is outside the scope of this workshop.
- 13. Photoshop Doc. 9.73 Ver 3 7 Using Layers Objectives Explore the usefulness of layers in adding elements to an image Method Paste a previously-copied item onto a picture and explore the functions of layers using the newly-pasted item Comments Layers are effectively separate documents, allowing you to amend one layer without affecting the background. Double clicking on a layer allows access to further options Activity 7.1 Pasting an image into a new layer Thus far, we have only worked on the “background” layer – which has in each case been holding the whole image. That layer always shows through any other layers that are added. The layers palette shows the layers within the current document in order – at the bottom of the palette is the background, with other layers on top. We will add the frog to the screens.jpg image on which we were working. • Switch, if necessary, to the image screens.jpg Pasting a new image on to that picture will automatically create a new layer • Click Paste (CTRL + V) If nothing happens, you will need to switch back to image B03711.jpg using the window menu, and choose Edit – copy (CTRL + C) Figure 7-1 You will see the new layer in the layers palette, as in Figure 7-1 (if the palette is not visible, choose Window – Show Layers) Activity 7.2 The move tool allows you to move the contents of a layer around the image • Select the move tool (if necessary – it is automatically activated when you paste an image) and experiment with it to position the frog on the image Activity 7.3 Renaming the layer In a complex project, it is good practice to give each layer a distinctive name, providing a hint at least as to what is on each one. • Right-click on “Layer 1”
- 14. Doc. 9.73 Ver 3 Photoshop • Select Layer Properties • Give the layer a name, as in Figure 7-2 • Click OK or press RETURN Figure 7-2 The “Color” option allows you to give each layer a colour in the layer palette for ease of access Layer properties are also available from the Layer menu Activity 7.4 Transforming a layer’s contents We will reduce the size of the frog to make it a better scale for the photograph • Choose Edit – Transform – Scale A box appears around the frog, allowing the image to be resized Note a benefit of using layers – it does not matter whether the frog was selected using a marquee tool or not; it is the only thing on the layer and thus is automatically surrounded by the transformation box. • Click and drag one of the corners inwards to resize the frog • Hold down the SHIFT key to preserve the original ratio • Drag the frog to the bottom-right of the image • Hit enter (or use the icon) to commit the transformation Remember that the status bar at the bottom of the screen reminds you of keys and combinations you may use. Activity 7.5 Layer options There are various options available to quickly change the appearance of a layer’s contents. • Double-click on the layer in the layers palette The Layer Style screen appears, as shown in Figure 7-3 • Drag the Layer Style window out of the way so you can see the frog – click and drag the blue title bar to move it • Tick boxes to see their effect • Click OK when finished, or New Style to save these settings for future use Note the Opacity slider, which allows for some interesting effects. In fact, you may change the opacity from the layers panel without using the Layer Style screen.
- 15. Photoshop Doc. 9.73 Ver 3 Figure 7-3 Activity 7.6 Saving Layers Note that layers are specific to Photoshop – that is to say, they will not be preserved if you save in any format other than Photoshop’s own, which has a .psd extension. For complex images, it is well worth saving a working copy as a .psd file and then creating a jpeg, gif etc from that. • Choose File – Save As • If necessary, change the Format to Photoshop, as in Figure 7-4 • Click Save • Choose File – Save As again • Change the Format to Jpeg Note the warning at the bottom of the dialogue box that “file must be saved as a copy with this selection” – that is because Photoshop will “flatten” the layers – the picture will appear the same, but the layers will no longer be independently editable. Figure 7-4 • Click Save
- 16. Doc. 9.73 Ver 3 Photoshop 8 New View and the Navigation panel Objectives To explore the use of a different tool for navigating around an image Method We will create a new window containing the image, zoom in and use the navigation panel to change the portion in view Comments Creating a new view allows you quickly to see the effect edits made whilst zoomed in have on the overall picture. The navigation panel allows you to change the zoomed in area easily. Activity 8.1 We have looked at zooming in to areas of an image using the magnifying glass. Creating a new view allows you to keep the zoomed-in area separate to the main image. • Choose Window – Arrange – New Window A duplicate of the current image is brought up, but this is not a copy. • Move and resize the new view window such that you can see both it and the original • Use the slider on the navigation panel to increase the level of magnification • Click and drag the red box on the navigator to change the area shown • Select an area of the magnified portion and apply a filter to it Figure 8-1 Note that the changes are made in both windows Activity 8.2 You may gain more control over the area displayed by using the temporary hand tool • Hold down the space bar • The cursor changes into a hand – click and drag to change the area displayed
- 17. Photoshop Doc. 9.73 Ver 3 9 File Format and size Objectives To change the format of image files Method The save as command on the File menu allows access to different file formats Activity 9.1 For best results, you should use different image file formats for different purposes. Some common formats Name File Extension Usage The format usually produced by digital cameras, Jpeg .jpeg or .jpg and used on the web for photographs Also used on the web, better for files with fewer Gif .gif colours – logo, diagram etc. May also be animated A small file size, useful for inserting pictures into Png .png Word documents etc. Activity 9.2 Photoshop’s Save as command will allow you to pick an alternative file format from a list. If you want a little more control, however, the Save for web option allows you to change the quality (and therefore file size) of the output, whilst checking the effect of changes. • Open the image q:samplesphotoshopb03711.jpg • Choose File – Save for web • The requestor shown in Figure 9-1 will appear File format drop down menu Quality of image Figure 9-1 The most important settings to use are on the right-hand side • Click on the drop-down next to Quality and use the slider to change the
- 18. Doc. 9.73 Ver 3 Photoshop image quality • Click on the 2-up tab for a comparison of the original and your amended copy – useful, though with large images you may find it easier to switch between the Original and Optimized tabs for comparison purposes As any quality reduction is slight, you may need to reduce the quality to 0 to really see the effect of changes. You need not change the file type in this case, though it is useful in other cases. Bear in mind that although this option is called “Save for web”, it will be appropriate for any instance where someone will only be looking at images on screen – e.g. when emailing pictures to friends. 10 The Clone Stamp Objectives To remove part of the image, creating a finished article as if the removed part had never been there. Method Use the Clone Stamp to paste a portion of the image over an unwanted part Comments You must first tell Photoshop where to start pasting from; it then applies that part of the photo to wherever you click. So you may easily, for instance, remove an unwanted stray hand from a photograph. Activity 10.1 Clone Stamp • In WebCT, open the file Camel (camel.jpg) and save a copy to your n: drive • In Photoshop, open the image you have just saved • Take a copy of the image • Select the clone stamp tool We will remove the chain dangling from the camel’s head, using the clone stamp to paste the sand over the top of it. Before you can use the clone stamp, you must tell Photoshop where to clone from. In this case we are going to clone the existing sand, and paste it over the top of the chain • Hold down the ALT key, and click at the bottom of the image, about an inch to the left of the chain • Let go of the ALT key At the top of the screen are options relating to the current tool, as shown in Figure 10-1
- 19. Photoshop Doc. 9.73 Ver 3 Figure 10-1 • Use the drop-down to pick a brush size roughly the same width as the chain (double click on a size to select it) • Draw upwards over the chain – it will be replaced by sand • Note the crosshairs marking where the replacement is coming from • If you want to be exact, zoom in when near the camel’s neck so as to get a clean edge Should you find that there is still a faint ghost left in the chain’s trail, try ALT- clicking close to the chain, further up the photo, and then covering just a few millimetres of the chain at that level to blend it in a little. The clone stamp may also be used on a different image – allowing you to, in effect, copy and paste from one image to another. Reducing the opacity level whilst cloning from one image to another results in interesting effects. 11 The History Brush Objectives To use Photoshop’s retouching tools Method Use the History brush to remove any transformations you have made to parts of an image. Comments The History brush allows you to return portions of the image to an earlier stage, and works through layers. Activity 11.1 The history brush allows you – without using the history navigator – to return parts of an image to an earlier state. It allows for finer control than the navigator, as you may apply it to only a part of a earlier edit, and for some interesting effects. • Click on the icon to select the history brush • On the history panel, click on the new snapshot icon to preserve the current state of the image Figure 11-1
- 20. Doc. 9.73 Ver 3 Photoshop • Click and drag over a part of the image where you covered the chain to reveal it once more • Change the opacity setting and again paint over the original to only partially reveal the chain • In the History panel, click on the snapshot you made above to remove the chain completely Activity 11.2 The history brush takes as its source one of the snapshots in the history panel. By default it will use the original image, but you may change it by clicking in the box to the left of any snapshot you wish to use. Doing so will move the history brush icon into that box, and allow you to make edits based on that snapshot. Figure 11-2 12 Removing Red-Eye from photographs Objectives To correct a photograph with “red eye” Method Use Photoshop’s layer, paint and blur functions to cover the original, “spoiled” area of the photograph Activity 12.1 • In WebCT, open the image Red Eye Correction (redeye.jpg) and save a copy to your n: drive • In Photoshop, open the image you just saved • Choose Image – Duplicate • Close the original • Choose Window – Arrange – New Window... • Arrange the two windows so you can see both at the same time • Zoom in one window to allow you to see the eyes as large as possible • Use the icon to create a new layer Figure 12-1 • Use the eyedropper tool to pick up a colour from the picture – usually you will find something suitable in the eye, but it should be a fairly neutral grey tint with a hint of the eye color • Select the paintbrush and change the size at the top of the screen if necessary so that it is not too large (a size of 1 is fine, as shown) • Lower the opacity level so the colour added is not too stark Figure 12-2 • Paint over the red part of the eye on the new layer, being careful not to paint over the eyelids • Use Edit – Undo (CTRL + Z) or the eraser should you make a mistake
- 21. Photoshop Doc. 9.73 Ver 3 Activity 12.2 • Go to Filter – Blur – Gaussian Blur, using a 1 pixel blur to soften the edges • Use the drop down menu on the layer panel to change the blend mode to Saturation, as shown below. This will take the red out without removing the highlights, but it may leave the eyes a little grey and empty-looking Figure 12-3 • To put some colour back in, right-click on Layer 1 in the layer panel and choose Duplicate layer • On this layer, use the drop down menu to change the Blend mode to Hue Figure 12-4 • You may need to do some final tweaking, though you need not try to be too precise – what looks a little messy whilst zoomed in may well be fine at normal resolution Notes • Because the brush has low opacity (which may be amended using the options at the top of the screen), you will probably need to build up the colour in several passes. Every time you release and press the mouse button, you will build up more colour Figure 12-5, Brush Options • If you add too much colour, undo and use the opacity slider on the layer palette to reduce the color • Should you accidentally paint outside the iris area, it's easy to clean up because you're on a separate layer. Just use the eraser tool or history brush to remove any stray colour, or click the bin icon on the layer palette to delete the layer and start again Activity 12.3 Once you are satisfied with the effect, combine the layers and reduce the file- size by choosing Layer – Flatten Image Save the image onto your N: drive
- 22. Doc. 9.73 Ver 3 Photoshop 13 Using Text Objectives To add text to an image, edit it and change its formatting Method We will use Photoshop’s Type Tool and associated options Comments Text in Photoshop may generally be edited and resized without losing quality. That is not possible if text is “rendered” – which is required by filters, for instance – so those processes should be applied last of all Activity 13.1 Adding text • Open the chalet image (originally OFInndis.jpg) from your n: drive • Create a copy (right-click on the title and choose Duplicate) • Close the original • Click on the text tool • Click on the picture, roughly where you want the text to be added – it can always be moved later Note (in the layer panel) that Photoshop has added a new layer to hold the text. You may therefore move and edit the text and apply transformations without affecting the image underneath. • Type in some random text The text may appear in a small font. Select it and use the options panel, as in Figure 13-1, to increase its size. If it is tricky to select with the mouse, press END, then SHIFT + HOME to grab it Figure 13-1 Activity 13.2 Text Colour Text appears in the foreground colour set in the toolbar, as shown in Figure 13-2 • With the text selected, click on the foreground colour • The Color Picker appears, allowing you to pick a different colour • Click on a colour and click OK Figure 13-2 Note that the colours are inverted whilst text is selected – click away to see the new colour. Once text has been added to an image, you should use the colour picker on the option bar to change its colour
- 23. Photoshop Doc. 9.73 Ver 3 Activity 13.3 Text Options The text options allow you to change the appearance of text you enter in many ways. The first two drop-down menus allow you to select a typeface (Arial, Helvetica etc) and style (Bold, Italic etc) – not all typefaces have different styles available, so this menu may be greyed out. Figure 13-3 The next two drop-downs change the point size and the “anti-aliasing” options. Point size Either choose from the menu, or click into the box and type in a number of your choosing (note that you may also do this in Word, Excel, PowerPoint…) then hit RETURN to confirm Anti-aliasing Anti-aliasing is a method of “smoothing” a part of an image. Smooth will (arguably) be most often of use, but feel free to try the other options to see how they appear Activity 13.4 Text Effects The final options on the panel allow you to apply further effects to the text. The first three icons should be familiar, and allow you to left, centre or right align text. Clicking the colour square in the middle will allow you to change the colour of the text Figure 13-4 • Click on the “Create Warped Text” icon The warp text dialogue pops up, as in Figure 13-5 • If necessary, click and drag the blue “Warp text” title bar to move the box so you can see your text • Choose a style from the drop-down list • The options below are now enabled – try moving the sliders to see their effect Photoshop does its best to apply effects “on the fly”, as you change options, though there may be a slight delay • Click OK when finished Figure 13-5
- 24. Doc. 9.73 Ver 3 Photoshop Activity 13.5 Moving text To move text around the image, click and drag on the image away from the text. The pointer should change to to indicate that dragging will move the layer. To edit the text again, click into the text again – the pointer will change to when you are close enough to the text Activity 13.6 Text orientation • On the layers palette, click onto the background layer Assuming you still have the text tool selected (and if not, select it again), there is one icon we have not yet used Figure 13-6 Clicking the icon allows you to enter text vertically on your image, or to change text already on the image vertically • Click the icon Note that with the text tool selected, Photoshop will try to guess what you are aiming to do – click too near existing text, and it will select it. To add new text, make sure you click away from existing text – or just add a new layer before starting. We will add some new text • Click onto the image, away from the current text • Type in some text Bear in mind that Photoshop remembers the last settings you used for text, so once you have used vertical text, you will need to click the icon to restore horizontal text if needed.
- 25. Photoshop Doc. 9.73 Ver 3 14 Retouching tools Objectives To use Photoshop’s retouching tools Method Use the Blur, Sharpen and Retouch tools Comments Remember always to make a new snapshot before using retouching tools; partly so that you can revert if you make changes you do not want to keep, and partly to allow a quick “before” and “after” comparison. Activity 14.1 All three tools are accessible from the icon shown in Figure 14-1 – click and hold to see the options. • Use the shortcut, R, to change to the last-used tool • Use SHIFT+R to cycle between the three All are fairly self-explanatory in their effects. - Blurs the area where you draw - Increases the contrast of individual pixels - Mimics dragging a finger through wet paint Figure 14-1 Each tool has, at the top of the screen, a mode and strength setting, as shown in Figure 14-2 and Figure 14-3 respectively Figure 14-3 Determines how strongly an effect is applied Figure 14-2 Activity 14.2 The Sharpen Tool The sharpen tool needs the most care of the three, as it is possible to make a complete mess very quickly. It is used to increase colour contrast in the areas on which you paint it. • Open the file frog.jpg from your n: drive • Choose the Sharpen Tool from the toolbar • From the options at the top of the screen, choose a strength of 11% and a large brush size, as in Figure 14-4 • Paint over the frog’s head to sharpen the eye • The change is slight, but the history panel will allow you to see what has been done Figure 14-4
- 26. Doc. 9.73 Ver 3 Photoshop If you want, try painting over the image with a higher pressure setting to see how damaging the sharpen tool can be – use the history panel to reverse any changes you don’t want Activity 14.3 Sharpen Filter You may not need to use the sharpen tool, as there are filters available to serve a similar function. • Open the file frog.jpg from your n: drive • Take a duplicate of the image (Image – Duplicate) • Select the magic wand • Change the tolerance to 75 • Holding down the SHIFT key, click into the main portion of the eye a few times, till most of it is selected • Use the Sharpen Filter by choosing Filter – Sharpen – Sharpen Activity 14.4 The Blur Tool The blur tool is most useful for covering up small blemishes, wrinkles etc on faces. Usage takes practice more than instruction, but to see the effect. • Open the file redeye.jpg from your n: drive • Take a copy and close the original • Select the magic wand tool • Change the tolerance (on the options panel) to 50 • Click once on the forehead of the left-hand person • Hold down the SHIFT key and click just to the left of the selected area You should now have most of the face selected, which protects the hairline • Zoom in closer to the image – roll the mouse wheel down or use one of the techniques we have already covered • Select the blur tool, as in Figure 14-1 • Change the strength (if necessary) to 50% • Paint over the forehead – you may paint over the hairline with impunity, as it is outside the selected area • Note that the more you cover an area, the greater the effect • Zoom out again to see the effect – a little over the top, perhaps, but effective The blur tool needs care in use, but applied sparingly it can be very useful in giving the required effect.
- 27. Photoshop Doc. 9.73 Ver 3 Activity 14.5 The Smudge Tool The smudge tool is similar in effect to the blur tool, but allows you to “smudge” paint from one area to another. Its effects are often even more obvious than the blur tool, so usage needs still more care. • Choose one of the marquee tools and click once, anywhere on the image to deselect the area first chosen • Zoom in to the person in the middle at about 150%. He has a couple of blemishes just below his mouth that we will remove • Choose the smudge tool • Change the pressure (if necessary) to 50% • Click just to the side of one of the blemishes and paint over it Again, a quick and effective way of touching up a photograph, but be careful not to overdo it. Activity 14.6 The Sponge Tool The sponge tool saturates or desaturates the pixels wherever you paint. Saturation intensifies colours, desaturation dulls them – ultimately turning them grey. In its desaturation mode, it can be used to remove red-eye. Figure 14-5 • Open the image redeye.jpg • Choose Image – Duplicate • Close the original • Select the sponge tool. • Check that the mode is set to Desaturate, and the brush size is small – 3 or 1 – as in Figure 14-6 Figure 14-6 • Use the zoom tool or mouse wheel to magnify the pupils – remember that holding down SPACE turns the cursor temporarily into the hand tool, allowing you to change which part of the picture is displayed • Click accurately on the pupil until the desired level of red eye fix has been achieved.
- 28. Doc. 9.73 Ver 3 Photoshop 15 Tools and Shortcuts Comments For Reference Activity 15.1 M Marquee Move V L Lasso Magic Wand W C Crop J Airbrush Paintbrush B S Clone Stamp History brush Y E Eraser R Blur/Smooth Type T Eyedropper I H Hand tool Zoom Z Switch colours X D Default colours Full screen mode F Figure 15-1
