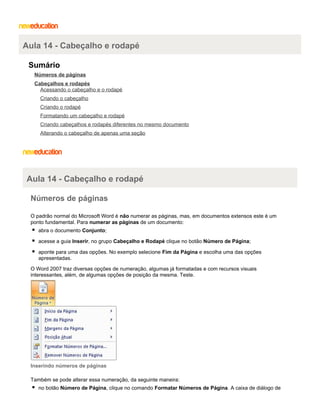
Cabeçalhos e Rodapés em Word
- 1. Aula 14 - Cabeçalho e rodapé Sumário Números de páginas Cabeçalhos e rodapés Acessando o cabeçalho e o rodapé Criando o cabeçalho Criando o rodapé Formatando um cabeçalho e rodapé Criando cabeçalhos e rodapés diferentes no mesmo documento Alterando o cabeçalho de apenas uma seção Aula 14 - Cabeçalho e rodapé Números de páginas O padrão normal do Microsoft Word é não numerar as páginas, mas, em documentos extensos este é um ponto fundamental. Para numerar as páginas de um documento: abra o documento Conjunto; acesse a guia Inserir, no grupo Cabeçalho e Rodapé clique no botão Número de Página; aponte para uma das opções. No exemplo selecione Fim da Página e escolha uma das opções apresentadas. O Word 2007 traz diversas opções de numeração, algumas já formatadas e com recursos visuais interessantes, além, de algumas opções de posição da mesma. Teste. Inserindo números de páginas Também se pode alterar essa numeração, da seguinte maneira: no botão Número de Página, clique no comando Formatar Números de Página. A caixa de diálogo de
- 2. mesmo nome é apresentada. Formatando a numeração das páginas Veja algumas opções: Formato do número: escolhe-se entre a numeração com algarismos arábicos, letras maiúsculas ou minúsculas ou algarismos romanos, também maiúsculos ou minúsculos; Continuar da seção anterior: permite que, mesmo num documento com várias seções, a numeração seja contínua, da primeira até a última página. Iniciar em: permite definir o número inicial de página. Com esta opção, também poderá reiniciar a numeração em cada seção. Após definir as opções de formato e posicionamento do número das páginas: clique no botão OK.Percorra o documento, verificando como saiu a numeração. Aula 14 - Cabeçalho e rodapé Cabeçalhos e rodapés Além do texto, o cabeçalho ou rodapé pode conter elementos gráficos, como figuras ou desenhos e campos de informação do documento, como o número de página, data, hora, etc. O cabeçalho é impresso na parte superior da página, enquanto que o rodapé na parte inferior, posicionados nas margens superior e inferior respectivamente, em todas as páginas do documento. Aula 14 - Cabeçalho e rodapé
- 3. Acessando o cabeçalho e o rodapé O cabeçalho e o rodapé sempre existem, faltando apenas ativá-los e dar-lhes um conteúdo. Continue trabalhando com o documento Conjunto, que é constituído de várias páginas e seções: abra o arquivo Conjunto; trabalhe no modo Layout de Impressão e com um controle de zoom em Largura da página; acesse a guia Inserir, no grupo Cabeçalho e Rodapé clique no botão Cabeçalho; aponte para uma das opções. No exemplo selecione Em Branco (Três Colunas). Criando um cabeçalho/rodapé Observe que, ao entrar no modo Cabeçalho e Rodapé, o ponto de inserção virá posicionado no espaço reservado ao cabeçalho, pronto para iniciar a digitação e surgirá uma nova guia, como mostra a figura. Dois dos botões desta guia se chamam Ir para Cabeçalho e Ir para Rodapé que permite acessar, respectivamente, o cabeçalho e o rodapé: clique no botão Ir para Rodapé e observe o espaço reservado ao rodapé. Como você usou o recurso de numeração de página, encontrará o número nesse espaço. Para remover esses números das páginas: selecione o número de qualquer maneira vista e tecle <Delete>. Aula 14 - Cabeçalho e rodapé Criando o cabeçalho Agora, efetivamente, crie o cabeçalho. Antes de iniciar a criação do cabeçalho ou do rodapé, é necessário configurar o comportamento deles no documento. Para isso você deve usar os grupos Opções e Posição. em Opções pode-se definir se o cabeçalho ou rodapé será o mesmo em todo o documento ou não. Também é possivel definir isso trabalhando com Seções; no grupo Posição você define a distância entre o Cabeçalho e Rodapé para a borda da página. Altere a posição do rodapé para: 1,6 cm, o restante mantenha a configuração padrão.
- 4. Configurando o cabeçalho Seguindo, então, o exemplo: clique no espaço reservado para a digitação do lado esquerdo do cabeçalho e digite Seu Nome; clique no espaço reservado para a digitação do lado esquerdo do cabeçalho e digite Curso de Word 2007 clique no espaço reservado para a digitação do lado esquerdo do cabeçalho e digite People Computação. Aula 14 - Cabeçalho e rodapé Criando o rodapé Agora defina o rodapé do documento. Para isso: clique no botão Ir para Rodapé. Surgirá o espaço destinado ao rodapé, com o ponto de inserção ali posicionado e pronto para iniciar a digitação; você pode definir diretamente as informações no rodapé, mas como aprendizado clique no botão Rodapé e selecione novamente a opção Em Branco (Três Colunas); clique no espaço reservado para a digitação do lado esquerdo do rodapé; clique no botão Data e Hora do grupo Inserir; existem vários tipos de data e hora. Mantenha a primeira opção selecionada; ative o comando Atualizar automaticamente e clique em OK. clique no espaço reservado para a digitação do lado direito do rodapé; clique no botão Data e Hora do grupo Inserir; selecione a terceira opção de hora disponível; ative o comando Atualizar automaticamente e clique em OK. clique no espaço reservado para a digitação do centro do rodapé; clique no botão Número de Página do grupo Cabeçalho e Rodapé; aponte para a opção Posição Atual e selecione a opção desejada; clique no botão Fechar Cabeçalho e Rodapé, para retornar para o texto do documento. Percorra as páginas do documento, verificando se o cabeçalho e o rodapé definidos aparecem em todas elas.
- 5. Aula 14 - Cabeçalho e rodapé Formatando um cabeçalho e rodapé acesse a guia Inserir, no botão Cabeçalho ou no botão Rodapé selecione o comando Editar. Ou, dê duplo clique no cabeçalho ou rodapé que já existem. Acessa-se a área reservada ao cabeçalho e rodapé, permitindo editá-los ou aplicar-lhes qualquer formato. selecione o texto que deseja formatar; aplique o formato que desejar, alterando o tamanho, estilo e cor dos textos que compõem o cabeçalho e o rodapé; ao terminar clique no botão Fechar Cabeçalho e Rodapé, para retornar para o texto do documento Ou, dê duplo clique no texto do documento. Observe que todas as alterações efetuadas se refletem no documento inteiro. Aula 14 - Cabeçalho e rodapé Criando cabeçalhos e rodapés diferentes no mesmo documento Quando se cria um cabeçalho ou rodapé, o Word usa-os automaticamente no documento inteiro. Para criar um cabeçalho ou rodapé diferente para parte de um documento , é necessário que ele seja dividido em seções, que é o recurso que nos permite essa manipulação do cabeçalho e/ou do rodapé diferente em partes do documento. O documento-exemplo Conjunto é um documento constituído por várias seções. Assim sendo, para utilizar esse recurso: abra o arquivo Conjunto; acesse a guia Inserir, no botão Cabeçalho ou no botão Rodapé selecione o comando Editar. Ou, dê duplo clique no cabeçalho ou rodapé que já existem. Observe que, no grupo Navegação existem os botões e que permitem navegar entre as seções do documento, visualizando o cabeçalho e o rodapé de cada uma. Clique nos dois botões e observe o número da seção em que se encontra.
- 6. Aula 14 - Cabeçalho e rodapé Alterando o cabeçalho de apenas uma seção Qualquer alteração feita no cabeçalho ou rodapé reflete em todo o documento, mesmo que ele seja constituído de diversas seções. Isto acontece por causa de uma opção padrão definida pelo Word, para cabeçalhos e rodapés de todas as seções. É a opção . Configuração da seção Então, para alterar o cabeçalho de apenas uma seção: usando os botões Seção Anterior ou Próxima Seção, posicione-se no cabeçalho da seção três; no grupo Navegação clique no botão Vincular ao Anterior, desativando-o. Observe que a expressão Mesmo que a seção anterior desaparece do cabeçalho: A partir de agora, quaisquer alterações aqui efetuadas não mais se refletirão nas seções anteriores. Entretanto, se houver alguma seção depois desta, com esta configuração ativada, ela sofrerá as mesmas alterações. Para evitar isso: usando os botões Seção Anterior ou Próxima Seção, posicione-se no cabeçalho da seção quatro, se houver; no grupo Navegação clique no botão Vincular ao Anterior, desativando-o novamente; retorne à seção anterior. Agora poderá alterar à vontade a seção três, sem afetar as demais seções do documento.
