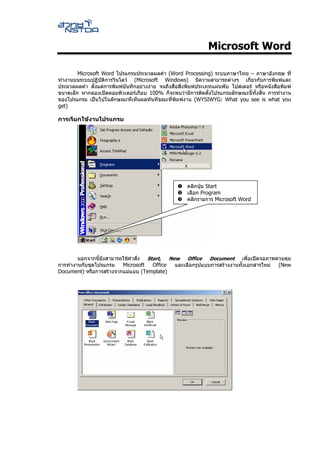
Microsoft Word
- 1. Microsoft Word Microsoft Word โปรแกรมประมวลผลคํา (Word Processing) ระบบภาษาไทย – ภาษาอังกฤษ ที่ ทํางานบนระบบปฏิบัติการวินโดว (Microsoft Windows) มีความสามารถตางๆ เกี่ยวกับการพิมพและ ประมวลผลคํา ตั้งแตการพิมพบันทึกอยางงาย จนถึงสื่อสิงพิมพประเภทแผนพับ โปสเตอร หรือหนังสือพิมพ ่ ขนาดเล็ก หากลองเปดคอมพิวเตอรเกือบ 100% ก็จะพบวามีการติดตั้งโปรแกรมลักษณะนี้ทั้งสิ้น การทํางาน ของโปรแกรม เปนไปในลักษณะที่เห็นผลทันทีขณะที่พมพงาน (WYSIWYG: What you see is what you ิ get) การเรียกใชงานโปรแกรม คลิกปุม Start เลือก Program คลิกรายการ Microsoft Word นอกจากนี้ยังสามารถใชคําสั่ง Start, New Office Document เพื่อเปดจอภาพควบคุม การทํางานกับชุดโปรแกรม Microsoft Office และเลือกรูปแบบการสรางงานทั้งเอกสารใหม (New Document) หรือการสรางจากแมแบบ (Template)
- 2. 2 บุญเลิศ อรุณพิบูลย จอภาพโปรแกรม Title Bar Menu Bar Toolbar Ruler Cursor Mouse Pointer (I-Beam) Scroll Bar Drawing Toolbar Status Bar Title Bar แถบชื่อเรื่อง เปนสวนแรกของหนาตางโปรแกรม แสดงชื่อไฟลเอกสารที่กาลังสราง หรือแกไข ํ Menu Bar แถบเมนูคําสั่ง สวนแสดงรายการคําสั่งๆ ในการใชงานโปรแกรม คําสั่งทียังเลือกไมได ่ คําสั่งที่มตัวเลือกยอย ี คลิกเพื่อแสดงคําสั่งทั้งหมด ปกติเมนูของ Word จะแสดงเฉพาะคําสั่งที่ใชงานบอยๆ ซึ่งสามารถยกเลิกการซอนคําสั่ง และให แสดงแบบเต็มโดยเลือกจากเมนูคําสั่ง Tools, Customized… คลิกบัตรรายการ Options ตัวเลือกของ Word XP
- 3. 3 ตัวเลือกของ Word 2000 Toolbar แถบเครื่องมือ สวนควบคุมการทํางานทีแบงเปนหมวดหมู โดยใชปุมเครื่องมือตางๆ ่ การเปดใชงาน หรือปดแถบ เครื่องมือ ใชคําสั่ง View, Toolbars โดยแถบเครื่องมือ ที่มีเครื่องหมาย นําหนา แสดงวากําหนดใหแสดงผล บนจอภาพ แถบเครื่องมืออาจจะเรียงตอกันในแนวเดียวทําใหไมสามารถแสดงปุมเครื่องมือไดครบทุกปุมสามารถ แกไขไดโดยนําเมาสชทสัญลักษณ ี้ ี่ ของแถบเครื่องมือทีตองการยายตําแหนง ่ แลวลากไปปลอย ณ ตําแหนงทีตองการ ่ ลากแลวนําไปปลอย การยายตําแหนงปุมเครื่องมือ หรือลบปุมเครื่องมือออกจากแถบเครื่องมือ ใชการกด <Alt> คางไว แลวลากเมาสสลับตําแหนง หรือดึงปุมออก และคืนสภาพกลับ หรือปรับแตงปุมเครื่องมือดวยคําสั่ง Tools, Customized… จากบัตรรายการ Toolbar และบัตรรายการ Command
- 4. 4 บุญเลิศ อรุณพิบูลย กด <Alt> แลวลากปุมที่ ไมตองการออกจากแถบ เลือกคําสั่งที่ตองการ แลว ลากไปวางในแถบเครื่องมือ จะปรากฏเปนปุมเครื่องมือ ของคําสั่งนั้นๆ เพิ่มขึ้นมา การปรับแตงแถบเครื่องมือ • ปุม New… เพื่อสราง แถบเครื่องมือชุดใหม • ปุม Rename… เพื่อ เปลี่ยนชื่อแถบเครื่องมือ • ปุม Delete เพื่อลบแถบ เครื่องมือ • ปุม Reset เพื่อคืนสภาพ แถบเครื่องมือกลับสูคา ติดตั้ง Ruler แถบไมบรรทัด แสดงขอบเขตสําหรับการพิมพ การจัดระยะกั้น (Tab) มีทงแถบไมบรรทัดในแนวนอน ั้ และแนวตั้ง เรียกใชงานไดจากคําสั่ง View, Ruler แถบไมบรรทัด
- 5. 5 Scroll Bar แถบเลื่อนใชเลือนดูเนื้อหา ซึ่งไมสามารถแสดงไดพอบนจอภาพ มีทั้งแถบเลือนแนวตั้ง และแนวนอน ่ ่ Status Bar แถบสถานะ แสดงรายละเอียดตางๆ ขณะทํางาน เชน เลขหนา, เลขบรรทัด, จํานวนหนาเอกสาร, โหมดการทํางาน และโหมดการใชปมตางๆ ุ ควบคุมการสราง Selection การปดโปรแกรม วิธีที่ 1 • คลิกปุมปด (Close Button) ของหนาตางโปรแกรม Close Button วิธีที่ 2 • เลือกเมนู File, Exit วิธีที่ 3 • กดปุมฟงกชัน A$ รูปแบบการแสดงผลจอภาพ การทํางานดานเอกสารบนจอภาพของ Word มีโหมดการทํางานหลายลักษณะ โดยควบคุมจากเมนู คําสั่ง View ดังนี้ • Normal สภาวะการพิมพปกติ มีขนาดพื้นที่พิมพงานกวาง แตไมแสดงภาพจากการ วาดดวยเครื่องมือวาดภาพ (Drawing Tools) • Web Layout หมดการพิมพในการออกแบบหนาเว็บ • Print Layout โหมดการทํางานเสมือนจริง แสดงขอบกระดาษทั้งสีดาน รูปภาพ รูปวาด ่ แนะนําใหเลือกโหมดนี้ในการสรางเอกสาร • Outline สภาวะการพิมพแบบโครงราง เหมาะตอการปรับแตงรูปแบบเอกสารอยาง รวดเร็ว เทคนิคการเลื่อนดูเนื้อหาดวยแปนพิมพ • <HOME> ตนบรรทัด • <END> ทายบรรทัด • <Ctrl><Home> ไปตนเอกสาร • <Ctrl><End> ไปทายเอกสาร • <Ctrl><ลูกศรขวา/ซาย> เลื่อนตามทิศทางครั้งละ 1 คํา • <Ctrl><ลูกศรขึ้น/ลง> เลื่อนขึ้นลงทีละ 1 ยอหนา • <Shift><F5> เลื่อนไปตําแหนงการแกไขครังลาสุด ้ • <F5> ระบุตําแหนง
- 6. 6 บุญเลิศ อรุณพิบูลย เลือกรายการ Page พิมพเลขหนาแลวกดปุม <Enter> สราง Bookmark หรือ Comment เพื่อควบคุมการเลื่อนดูขอมูล ดวยคําสั่ง Insert, Bookmark… หรือ Insert, Comment… เทคนิคการเลือกขอมูล • ดับเบิลคลิกที่ตวอักษร ั เลือกเปนคํา • Triple Click เลือกทั้ง Paragraph • คลิกหนาบรรทัด เลือกทั้งบรรทัด • <Alt><Drag & Drag> เลือกแบบคอลัมน • ชวงที่ 1 + <Shift><Click> ยอ/ขยายชวง • ชวงที่ 1 + <Ctrl><Drag & Drop> เลือกเปนชวงๆ • <Shift><Ctrl><Home/End> เลือก ณ ตําแหนง Cursor จนสุดขอมูลดานบน/ลาง
- 7. 7 มาตรฐานของงานพิมพ การสรางเอกสารงานพิมพดวยโปรแกรมประมวลผลคํา (Word Processor) และซอฟตแวรอื่นๆ ใน ลักษณะเดียวกัน เปนหัวใจของการทํางานในยุคสังคมเทคโนโลยีสารสนเทศไปเสียแลว แตทวาปญหาที่ ตามมาของการสรางเอกสารเหลานี้ ก็คือ “มาตรฐาน” และ “คุณภาพ” ของงานพิมพ หลายๆ งานพิมพทสราง ี่ แลว เมื่อนํามาปรับแกไข จะพบวารูปแบบการจัดหนากระดาษถูกเปลี่ยนแปลง จนบางครั้งอยูในสภาพ “เละ” บางเอกสารก็จาเปนตองทําสารบัญ แตเมื่อปรับปรุงเพิ่มเติมแกไข ก็จะตองมาปรับปรุงแกไขสารบัญ หรือดัชนี ํ คํา อันเปนภาระมาก แมกระทั่งบางครั้งผูพิมพหรือผูสรางเอกสาร ก็จําไมไดวากอนหนานี้ใชฟอนตอะไร ตัวอักษรขนาดเทาใด ในการทําหัวขอ หรือหัวเรื่อง ปญหาดังกลาว เกิดจากการทีผูใชงานโปรแกรมประมวลผล ่ คํา ยังไมทราบฟงกชันการทํางานในการสรางเอกสารที่เปนคุณภาพ และไมไดสราง “มาตรฐาน” การสรางงาน พิมพในสํานักงาน โปรแกรมประมวลผลคําตางๆ ไมวาจะเปน Microsoft Word, OfficeTLE, Pladao Office ตางก็มี ฟงกชันชวยในการสรางเอกสาร งานพิมพทกรูปแบบใหมีคณภาพ ซึ่งเปนเรื่องที่ไมนาเชื่อวาผูใชจํานวนมาก ุ ุ ไมทราบฟงกชนดังกลาว ทําใหเอกสารงานพิมพออกมาในสภาพที่เรียกวา “เละ” และทําใหเกิดความยุงยากใน ั การปรับปรุงแกไขเปนอยางยิ่ง ดังนั้นเอกสารเลมนี้จึงไมไดมุงเนนการสอน “ใชงานโปรแกรมประมวลผลคํา” แตจะมุงไปที่ปญหาที่ผใชมักจะพบ และวิธการแกไขใหตรงผลมากทีสุด ทั้งนี้ผูเขียนขอยกตัวอยางการใชงาน ู ี ่ จากโปรแกรม Microsoft Word 2000/XP มาประกอบการนําเสนอ ตัวอยางปญหาของงานพิมพที่พบกันบอยๆ รูปแสดงปญหาเกี่ยวกับแบบอักษรภาษาอังกฤษ และภาษาไทย ไมเปนไปในระบบเดียวกัน รูปแสดงปญหาเกิดจากการใชเครื่องหมายวรรคตอนผิด (คําที่มีเสนใตสีเขียว) รูปแสดงการพิมพแบบยอหนาลอย จะสูญเสียการจัดรูปแบบทันที ที่มีการเปลี่ยนขนาดกระดาษ หรือขอบกระดาษ
- 8. 8 บุญเลิศ อรุณพิบูลย การตั้งชื่อแฟมเอกสารที่ตองแลกเปลี่ยนกันและมีการปรับปรุงรวมกัน จากปญหาเรื่องการแลกเปลี่ยนไฟลเอกสาร ควรจะมีระบบการเรียกชื่อไฟลทเขาใจงาย สามารถ ี่ มองเห็นความแตกตางของชื่อไฟล และสามารถแยกรุนของไฟลอยางชัดเจน ทั้งนี้ โดยใชหลักการตั้งชื่อดังนี้ • ใหใชตัวอักษรภาษาอังกฤษ และตัวเลข โดยไมมีเครื่องหมายวรรคตอนใดๆ ยกเวนแต . และ - เทานั้น (ไมใช space และ unserscore “_” เพราะจะสรางปญหาเมื่อเปนสวนหนึ่งของ URL) • ระบุวันที่ไวขางหนา ดวยรูปแบบ yyyymmdd • สมมุตวาชื่องานคือ voip-proposal ในการรางเอกสารเปนครั้งแรก ชื่อไฟลก็จะเปน ิ 20031216-voip-proposal.doc ในกรณีทในวันนั้น มีการแกไขและทบทวนออกมาอีก 2- ี่ version ใหตั้งชื่อใหมดังนี้ 20031216-voip-proposal-1.doc 20031216-voip-proposal-2.doc และหากวาอีกสองวันตอมา มีการแกไขและปรับปรุงกันตอ ก็อาจตั้งชื่อใหมเปนไฟลตั้งตนวา 20031218-voip-proposal.doc • ในบางครั้ง มีการแจกไฟลใหไปแกไขพรอมกันหลายๆคน และอาจจะตองนําไฟลที่แกไขนั้นมา รวมกันใหมกรณีนี้ ขอใหผที่อยูในทีมงานใสชื่อยอของตัวเองตอทาย version ถัดไป ทั้งนีทุกคน ู ้ อาจจะใชเลข version ใหมที่เปนเลขเดียวกันได ตัวอยางเชน ในการประชุม ไดแจกแฟมขอมูล 20031218-voip-proposal-3.doc ใหผเกี่ยวของไปแกไข เวลาสงไฟลที่แกไขแลวกลับมาใหผู ู ประสานงาน อาจจะเปนไฟลที่มีชื่อดังตอไปนี้สงกลับมาใหทีมเลขานุการ 20031218-voip-proposal-4-boonlert.doc (ปรับปรุงโดย boonlert) + 20031218-voip-proposal-4-somchai.doc (ปรับปรุงโดย somchai) + 20031218-voip-proposal-4-pranee.doc (ปรับปรุงโดย pranee) ขอกําหนดการสงเอกสารอิเล็กทรอนิกสผานเครือขายอินเทอรเน็ต • เอกสารทุกชิ้นจะตองสรางเปนเอกสารอิเล็กทรอนิกสที่มีมาตรฐานและรูปแบบที่ถูกตอง • เอกสารอิเล็กทรอนิกสในชุด Microsoft Office กอนสงเขาสูเครือขายอินเทอรเน็ตผานบริการ ไปรษณียอิเล็กทรอนิกส (E-Mail) จะตองบีบอัดไฟลในรูปแบบ Zip File ดวยโปรแกรม Winzip หรือแปลงเปน PDF Format กอนเสมอ • ชื่อไฟลจะตองกําหนดตามหลักเกณฑการกําหนดชื่อไฟล การกําหนดคุณสมบัติของเอกสาร คุณสมบัติของเอกสาร (Document Properties) นับเปนหัวใจหลักของการระบบสืบคน และระบบ อางอิงเอกสาร ทั้งนี้หลายๆ หนวยงาน หลายองคกรใหความสําคัญกับการกําหนดคุณสมบัติเอกสารเปนอยาง สูง คุณสมบัตของเอกสาร จะมีขอมูลคลายๆ กับระบบสืบคนดวยบัตรรายการในหองสมุดนั่นเอง โดยมีชื่อ ิ เฉพาะในวงการ ICT วา Meta Data เชน ชื่อผูสรางเอกสาร (Author) หนวยงาน (Company, Organization, Publisher) หรือวันที่/เวลาสราง และแกไขเอกสาร เปนตน เอกสารทีสรางดวยซอฟตแวรชุด Microsoft Office กําหนดคุณสมบัติของเอกสารไดจากเมนูคําสั่ง ่ File, Properties… หรือ แฟม, คุณสมบัต… โดยผูสรางเอกสารสามารถกําหนดรายละเอียดตางๆ ของ ิ เอกสารไดตามรายการที่ปรากฏ เพื่อใหโปรแกรมรูจักเมื่อมีการใชคําสั่งคนหา หมายเหตุ คุณสมบัติเกี่ยวกับวันที่สรางเอกสาร โดยปกติโปรแกรมทุกโปรแกรมจะมีการบันทึกโดยอัตโนมัติ จาก ระบบวันที่ของระบบ ดังนั้นคอมพิวเตอรทุกเครื่องในหนวยงาน จะตองตรวจสอบและปรับแกไขวันที่ระบบให ตรงกับความเปนจริงดวยเสมอ โดยเลือกจากคําสั่ง Start, Settings, Control Panel, Date/Time
- 9. 9 คุณสมบัติของเอกสาร แบงเปนหมวดไดดังนี้ • Automatically updated properties ขอมูลที่ถูกสรางและปรับปรุงโดยอัตโนมัติ เชน วันทีสราง/ปรับปรุงแกไขเอกสาร, จํานวน ่ หนา จํานวนบรรทัด จํานวนคํา เปนตน คุณสมบัตินจะบันทึกโดยอัตโนมัติเมื่อมีการบันทึก ี้ ไฟล (Save) และแสดงผลจากบัตรรายการ General, Statistics, Contents • Preset properties ขอมูลมาตรฐานที่โปรแกรมเตรียมไวให เชน ชื่อผูสราง, หนวยงาน, หมวด, คําสําคัญ ซึ่ง ผูใชสามารถปรับแกไขได จากบัตรรายการ Summary • Custom properties ขอมูลคุณสมบัติของไฟลที่ผสราง หรือผูใชงาน กําหนดไดอิสระ รวมทั้งสามารถระบุประเภท ู ของขอมูล เชน ตัวอักษร (Text), วันที่ (Date), ตัวเลข (Number) และคาใชหรือไมใช (Yes/No) กําหนดจากบัตรรายการ Custom • Document library properties คุณสมบัติที่กําหนดจากไฟลแมแบบ หรือไฟลตนแบบ (Template) ปรากฏในบัตรรายการ Custom เฉพาะเมื่อมีการสรางไฟลจากแมแบบ การคนคืนเอกสาร การคนคืนเอกสาร สามารถกระทําไดโดยเลือกคําสั่ง File, Search… ซึ่งจะปรากฏหนาตางควบคุม การคนคืน ดังนี้ เลือกรายการทีตองการคนจาก Property ระบุรูปแบบการคนคืน ่ โดย Includes หมายถึง รายการทีระบุเปนสวนหนึ่งของขอมูล ่ หรือ is (exactly) หมายถึง รายการที่ระบุ จะตองตรงกับขอมูล จากนั้นปอนรายการที่ตองการคน ในบรรทัด Value: คลิกปุม Add เพิ่มเงื่อนไขการคนลงในคําสั่งคนคน สามารถกําหนดเงื่อนไขได มากกวา 1 เงื่อนไข และใชตัวเชื่อม And หรือ Or เพื่อเพิ่ม ประสิทธิภาพการคนคน แลวคลิกปุม Search และรอผลการคนคืน
- 10. 10 บุญเลิศ อรุณพิบูลย หนวยวัด (Measurement Units) การทํางานเอกสารยอมเกี่ยวของกับหนวยวัด เชน ระยะกั้นหนานับจากขอบกระดาษเขามากี่หนวย ซึ่ง หลายๆ ทานคงจะคุนเคยกับหนวยวัดในมาตรา “นิ้ว” แตโดยคาติดตั้งโปรแกรม Word จะแสดงหนวยวัดใน มาตรา “เซนติเมตร” อยางไรก็ตามผูใชสามารถปรับเปลียนแกไขหนวยวัดไดเอง ดังนี้ ่ • คลิกเลือกเมนูคําสั่ง Tools, Options… • คลิกเลือกบัตรรายการ General ปรากฏผลดังนี้ • เปลี่ยนหนวยวัดจากรายการ Measurement units: เครื่องพิมพ (Printer) งานพิมพตางๆ เมื่อนําไปเปดกับคอมพิวเตอรอื่นๆ จะพบวารูปแบบพารากราฟจะเปลี่ยนไป เชน การตัดคํา การขึ้นบรรทัดใหม สาเหตุหลักก็มาจากคากําหนดเกี่ยวกระดาษของเครื่องพิมพ (Printer) แตละ เครื่องมีคาแตกตางกัน เชน ระยะขอบของเครืองพิมพแบบหัวเข็ม ก็จะมีคาไมตรงกับคากําหนดจากเครื่องพิมพ ่ เลเซอร เปนตน ดังนั้นหากสามารถทราบวาเครื่องพิมพทใชจริง เปนยีหอใด รุนใด ก็ควรติดตั้งไดรฟเวอรของ ี่ ่ เครื่องพิมพนั้นๆ ในระบบดวย (โดยไมตองมีเครื่องพิมพนั้นๆ เชื่อมตออยูจริง) พรอมทั้งกําหนดใหเครื่องพิมพ นั้นเปนคาติดตังเริ่มตน (Default Printer) ้ หลักการพิมพงาน • การพิมพเนื้อหา ใหพิมพไปเรือยๆ ไมตองกดปุม <Enter> เมื่อถึงจุดสิ้นสุดบรรทัด เพราะ ่ โปรแกรมจะตัดคําขึ้นบรรทัดใหมใหอัตโนมัติ • กดปุม <Enter> เมื่อจบหัวเรื่อง, พารากราฟ หรือขึ้นบรรทัดใหม (บรรทัดวาง) • การขึ้นบรรทัดใหม โดยใหเปนขอความในพารากราฟเดิม ใหกดปุม <Shift><Enter> • การยอหนา ใชปุม <Tab> (หรือคําสั่ง TAB หรือคําสั่งจัดยอหนา) และระยะกระโดดของ TAB สามารถปรับเปลี่ยนได • การยอหนาในตาราง หรือโหมดพิเศษ ใหใชปม <Ctrl><Tab> ุ • ไมควรเคาะชองวางระหวางคํามากกวา 1 ชอง • งานพิมพบน Word จะมีสัญลักษณบางอยางทีไมแสดงผลในสภาพปกติ เรียกวา “Nonprinting ่ Character” เชน เครื่องหมายจบพารากราฟ (paragraph mark) เครื่องหมายขึ้นบรรทัดใหม (Line-Break Character) ซึ่งสามารถควบคุมใหแสดงหรือไมตองแสดงโดยใชปุม Show/Hide สัญลักษณการกดปุม <Enter> สัญลักษณการกดปุม <Tab> สัญลักษณการกดปุม <Shift><Enter> • กําหนดฟอนตมาตรฐานของสํานักงาน เชน ใชฟอนต Tahoma ขนาด 10 point ดวยคําสั่ง Format, Font… แลวกําหนดคาฟอนตจากรายการ Latin text font และ Complex scripts ให ตรงกัน จากนั้นคลิกปุม Default เพื่อกําหนดใหเปนคาติดตั้งตลอดไป
- 11. 11 • การเวนบรรทัดใหมากกวาปกติเพื่อใหเกิดความสบายตา เชนรายงานการประชุมตางๆ สามารถใช คําสั่ง คือ Format, Paragraph, Line spacing พิมพสัญลักษณพิเศษ (Symbol) สัญลักษณทางคณิตศาสตร วิทยาศาสตร และเครื่องหมายตาง ๆ สามารถพิมพไดในเอกสารของ Word โดยใช Font ที่ MS-Windows สรางเตรียมไวให • เลื่อนตัวชี้ตาแหนงใหอยู ณ ตําแหนงทีตองการพิมพสญลักษณ ํ ่ ั • เลือกคําสั่ง Insert, Symbol... ปรากฏ Dialog Box ดังนี้ • เลือกแบบตัวอักษร (Font) ไดแก Font ชื่อ Wingdings หรือ Symbol • คลิกเมาสในชองสัญลักษณที่ตองการ แลวเลือกปุม Insert หรือเลือกบัตรรายการ Special Character สําหรับใสเครื่องหมาย/ตัวอักษรพิเศษบางตัว เชน © ® §
- 12. 12 บุญเลิศ อรุณพิบูลย การยกเลิกรูปแบบที่มีการจัดไวกอนแลว • เลือกขอมูลแลวเลือกคําสั่ง Edit, Clear, Format หมายเหตุ การคัดลอกขอความจากเว็บไซต หรือแหลงอื่นๆ แลวนํามาวางแบบไมเอารูปแบบ ใหเลือกคําสั่ง Edit, Paste Special จากนั้นเลือกตัวเลือก Unformatted Text AutoText AutoText คือการบันทึกคําหรือกลุมคํา หรือกลุมเนื้อหาทีชวยบอย เปนคําสันๆ เชน กําหนดใหคําวา ่ ้ NECTEC แทนคําวา National Electronics and Computer Technology Center โดยพิมพคําดังกลาวใน เอกสาร จากนันเลือกคํา แลวเลือกเมนูคําสั่ง Insert, AutoText, New ปรากฏกรอบทํางานดังนี้ ้ ปอนคําทีตองการ ควรเปนคําสันๆ แลวคลิกปุม OK ตอไปเมื่อตองการใชงานคําวา National ่ ้ Electronics and Computer Technology Center ก็ทําไดโดยพิมพคําวา NECTEC แลวกดปุมฟงกชัน <F3> กรณีที่สราง AutoText ไวหลายคํา อาจจะสั่งพิมพไดโดยเลือกคําสั่ง File, Print แลวเลือกรายการ Print What: เปน AutoText Entries AutoCorrect & AutoFormat ความสามารถตรวจสอบแกไขขอมูล และจัดแตงขอมูลอัตโนมัติ ควบคุมไดจากเมนูคําสั่ง Tools, AutoCorrect Options…
- 13. 13 o AutoCorrect ควบคุมแกไขการพิมพ o AutoFormat as you type, AutoFormat ควบคุมการจัดรูปแบบอัตโนมัติ o AutoText สรางคําชวยพิมพ และใช <F3> ใน การควบคุม เชน แทนคําวา “Microsoft Word” ดวยตัวอักษร M ตามดวย <F3> o Smart Tags ตัวชวยในการวิเคราะหขอมูล ตรวจคําสะกด และไวยากรณ โปรแกรม Word มีฟงกชันตรวจ สอบคําสะกดและไวยากรณขณะที่พิมพขอมูลใหโดยอัตโนมัติ หรือ เลือกจากคําสั่ง Tools, Spelling and Grammar… โดยจะแสดงผลเปนเสนใตสีแดงและสีเขียว เมื่อขอมูลนั้น พิมพผิด หรือไมปรากฏในพจนานุกรมของระบบ ดังนี้ แสดงภาพการตรวจสอบคําสะกด ตรงคําที่มีเสนใตสีแดง แสดงภาพการตรวจสอบไวยากรณ ตําแหนงที่มีเสนใตสีเขียว การแกไขคําสะกด สามารถกระทําไดโดยนําเมาสไปชีที่คําที่โปรแกรมขีดเสนใตสแดง แลวคลิกปุม ้ ี ขวาของเมาส โปรแกรมจะแสดงเมนูคําทีถูกตอง ดังนี้ ่ • ถาปรากฏคําทีถูกตองในรายการ ใหนําเมาสมาชี้ทคําที่ถูกตอง แลวคลิก โปรแกรมจะแกไขคําให ่ ี่ อัตโนมัติ • ถาคําที่โปรแกรมตรวจสอบเปนคําทีถูกตอง ่ แสดงวาคํานั้นไมมีในพจนานุกรม สามารถเลือก ปฏิบัติไดดังนี้ o เลือกคําสั่ง Ignore All เพื่อละเวนการตรวจสอบ o เลือกคําสั่ง Add เพื่อเพิ่มคํานั้นลงในพจนานุกรม • สําหรับการแกไขคําทีผิดไวยากรณ ่ ซึ่งมักจะเปนคําทีมชองวางหรือใชเครื่องหมายวรรคตอน ่ ี ผิดพลาด ก็สามารถปฏิบัติไดโดย o นําเมาสมาชี้ ณ ตําแหนงที่ตองการแกไข o กดปุมขวาของเมาส แลวเลือกคําสั่งทีถูกตอง หรือแกไขดวยตนเอง ่
- 14. 14 บุญเลิศ อรุณพิบูลย แปลศัพท การแปลศัพท ใชคําสั่ง Tools, Language, Translate… Thesaurus การหาคําทีมีความหมายพองกัน จะใชการเลือกคําแลวเลือกคําสั่ง Tools, Language, Thesaurus… ่ รูปแบบการแสดงผลขอความภาษาอังกฤษ งานพิมพภาษาอังกฤษ มักจะเกิดขอผิดพลาด หรือความเปลี่ยนแปลงภายหลังไดโดยเฉพาะในเรื่อง ตัวอักษรแบบตัวพิมพใหญ และตัวพิมพเล็ก Word ไดเตรียมคําสั่งจัดการขอความภาษาอังกฤษ ที่เรียกวา Change Case มาให ดังนี้ • ระบายแถบสีใหกับขอมูล เลือกคําสั่ง Format, Change Case ปรากฏ Dialog Box ดังนี้ คียลดคือ ั <Shift><F3> • เลือกรายการทีตองการ ่ o Sentence Case จัดขอความตามรูปแบบที่พิมพ o Lowercase เปลี่ยนขอความใหเปนตัวพิมพเล็ก o Uppercase เปลี่ยนขอความใหเปนตัวพิมพใหญ
- 15. 15 o Title Case เปลี่ยนตัวอักษรตัวแรกของคํา ใหเปนตัวพิมพใหญ o Toggle Case สลับตัวพิมพเล็ก เปนตัวพิมพใหญ และตัวพิมพใหญ เปน ตัวพิมพเล็ก ระบบตรวจทานการแกไข (Review) การแกไขเอกสารหลายๆ ครั้ง ควรทําระบบตรวจทานการแกไข โดย • บันทึกไฟลที่ตองการแกไขเปนไฟลใหม เชน มีไฟลตนฉบับชื่อ word1.doc ควรบันทึกเปนไฟล ใหม ชื่อ word1-v1.doc สําหรับการแกไขครังที่ 1 ้ • เปดไฟล word1-v1.doc แลวเขาสูระบบการแกไขดวยคําสัง Tools, Track Changes… ่ • ปรากฏแถบเครืองมือ ดังนี้ ่ • แกไขเอกสาร ซึ่งจะพบวาสวนที่มีการแกไข จะแสดงดวยสีแดง มีการขีดเสนใต หรือมีการหมาย เหตุดวย Comment รูปแสดงตัวอยางการตรวจสอบดวย Office XP • กําหนดรูปแบบการแสดงผลการแกไขโดยคลิกปุม Show จากแถบเครื่องมือ แลวเลือก คําสั่ง Options • บันทึกไฟล
- 16. 16 บุญเลิศ อรุณพิบูลย การตรวจสอบเอกสาร เมื่อมีการแกไขเอกสาร และตองการเปรียบเทียบกับเอกสารตนฉบับ สามารถกระทําไดโดย • เปดไฟลเอกสารที่มีการแกไข • เลือกคําสั่ง Tools, Compare and Merge Document… • เลือกไฟลเอกสารตนฉบับ • โปรแกรมจะตรวจสอบ และแสดงผลการตรวจสอบ • คลิกปุมยอมรับ หรือไมยอมรับการแกไข จากแถบเครื่องมือ ขอแนะนําเกี่ยวกับใชเครื่องหมายวรรคตอนในการพิมพเอกสาร การพิมพงาน ไมวาจะเปนโปรแกรมใดก็ตาม มักจะสรางปญหาใหกับผูพมพไดประการหนึ่งก็คือ การ ิ ตัดคํา เนื่องจากโปรแกรมไมมความสามารถในการจําแนก และแยกแยะคําไดอยางสมบูรณ โดยเฉพาะเมื่อมี ี การใชเครื่องหมายวรรคตอนผสมกับขอความ ดังนั้นเพื่อชวยใหโปรแกรมแสดงผล และตัดคําไดอยางสมบูรณ ควรทราบหลักการใชเครื่องหมายวรรคตอน ซึ่งมีรายละเอียดดังนี้ • เครื่องหมายวรรคตอนในหนังสือโบราณของไทย o ฟองมัน ๏ ใชเมื่อขึ้นตนบทยอย o โคมูตร ๛ ใชเมื่อเติมทายเมื่อจบเรื่อง • ชองวาง – ควรเคาะชองวางเพียง 1 ชองเทานัน ้ • นขลิขิตหรือวงเล็บ ( ) o ใชครอมคํา หรือขอความที่ขยายใจความ หรืออฺธิบายความของคํา หรือขอความขางหนา – ควรเวนวรรค 1 ครั้งกอนเปดวงเล็บ และเวนวรรค 1 ครั้งหลังปดวงเล็บ ขอความภายใน วงเล็บควรติดกับเครื่องหมายวงเล็บเปด และเครื่องหมายวงเล็บปด เชน มาตรฐานสิ่งพิมพของ ISO (International Organization for Standardization) • อัญประกาศหรือเครื่องหมายคําพูด (“ก”) o ใชกํากับขอความทียกมาจากที่อื่น หรือกํากับคําพูด – ควรเวนวรรค 1 ครั้ง กอนเปด ่ เครื่องหมายคําพูดและเวนวรรค 1 ครั้ง หลังปดเครื่องหมายคําพูด ขอความภายใน เครื่องหมายคําพูด ควรติดกับเครื่องหมายคําพูดเปด และเครื่องหมายคําพูดปด เชน ขอความในเวนิสวานิชทีวา “อันวาความกรุณาปราณี จะมีใครบังคับก็หาไม” ่ • อัญประกาศใน หรืออัญประกาศเดี่ยว (‘d’) o ใชกรณีที่มีเครืองหมายอัญประกาศอยูแลว หรือเปนขอความที่ซอนขอความ – ควรเวนวรรค ่ 1 ครั้ง กอนเปดเครื่องหมายดและเวนวรรค 1 ครั้ง หลังปดเครื่องหมาย ขอความภายใน เครื่องหมาย ควรติดกับเครื่องหมายเปด และเครื่องหมายปด เชน “ฉันไดยินเขารองวา ‘ชวยดวย’ หลายครั้ง” • ยัตติภังค หรือเครื่องหมายขีด (-) o ใชแยกคําใหหางกัน แตแสดงถึงความเปนคําเดียวกัน หรือเนื้อหาเดียวกัน – ควรเวนวรรค หนาและหลัง เชน 12.00 – 14.00 น. • ไมยมก (ๆ) o ใชเขียนแทนคําซ้ํา – ควรอยูติดกับขอความ หลังเครื่องหมายไมยมก เวนวรรค 1 ครั้ง เชน เมื่อจบการแขงขัน ตางก็รองวามาดําชนะๆ เสียงกระหึมมาก ่ • จุลภาคหรือจุดลูกน้ํา (,) o ใชคั่นคํา ขอความ บอกเวนวรรคตอนในประโยคเดียวกัน – ติดกับขอความขางหนา และเวน วรรค 1 ชองหลังเครื่องหมาย เชน เทคนิคการพิมพงาน, การจัดหนากระดาษ, การใชวรรคตอน และอื่นๆ เปนหัวขอที่ควรศึกษา o ใชกับจํานวนเลข เพื่อคั่นหลักทีละ 3 หลัก – ติดกับตัวเลขหนา และไมตองเวนวรรคหลัง เครื่องหมาย เชน 10,000 200,000 15,000,000
- 17. 17 • อัฒภาคหรือจุดครึ่ง (;) o ใชแยกประโยคเปรียบเทียบ คันระหวางประโยคเพื่อแสดงความตอเนื่องของประโยค แบงคํา ่ ขอความ หรือกลุมตัวเลขที่มีเครื่องหมายจุลภาคออกเปนสวนเปนตอนใหเห็นชัดเจนขึ้น หรือ ใชคั่นคําในรายการที่มจํานวนมากๆ เพื่อแยกเปนกลุมๆ – ติดกับขอความขางหนา และเวน ี วรรค 1 ชองหลังเครื่องหมาย เชน กรมวิชาการ, กรมอาชีวศึกษา ในกระทรวงศึกษาธิการ; กรมวิชาการเกษตร ในกระทรวง เกษตรและสหกรณ • ทวิภาค หรือจุดคู (:) o ใชบอกความหมายแทนคํา – ควรอยูติดกับขอความ หลังเครื่องหมายควรเวนวรรค 1 ครั้ง เชน กฤษณา: กฤษณาสอนนอง แบบเรียนกวีนิพนธ o ใชแสดงมาตราสวน อัตราสวน สัดสวน – ควรอยูติดกับขอความ ไมตองเวนวรรคหลัง เครื่องหมาย เชน มาตราสวน 1:1000 อัตราสวน 1:2 • ไปยาลนอย (ฯ) o ใชละคําที่รจักกันดีแลว หรือคํายาว – อยูติดกับขอความ หลังเครื่องหมายเวนวรรค เชน ู โปรดเกลาฯ อานวา โปรดเกลาโปรดกระหมอม ยกเวนใช ฯพณฯ ไมตองเวนวรรคหลังเครื่องหมายตัวแรก • ไปยาลใหญ (ฯลฯ) o ใชละคํา หรือขอความสวนใหญที่นํามาอธิบายรวมกัน – เวนวรรคหนาและหลัง การใชงาน เชน ในน้ํามีปลาชอน ปลาดุก ปลาหมอ ฯลฯ และในสวนก็มทุเรียน มังคุด ฯลฯ ี • มหัพภาค หรือจุด (.) o ใชบอกการจบประโยค หรือจบความ กํากับหัวขอ กํากับอักษรยอ – อยูติดกับขอความ หลัง เครื่องหมายเวนวรรค เชน ขอ 1. ภาษาไทยคือภาษาทีมีลักษณะอยางไร ่ ก. ภาษาคําโดด ข. ภาษาที่มีเสียงควบกล้ํา • วิสัชภาค (:-) o ใชกํากับหลังคํา “ดังนี” , “ดังตอไปนี้” โดยรายการที่ตอทายใหขึ้นบรรทัดใหม – ใหพิมพ ้ ติดตอกับขอความขางหนา เชน คณะกรรมการประกอบดวยผูแทนหนวยงานดังตอไปนี้:- กรมวิชาการ กรมสามัญศึกษา กรมอาชีวศึกษา
- 18. 18 บุญเลิศ อรุณพิบูลย การจัดยอหนาดวยแถบไมบรรทัด ถาคุณตองพิมพงานโดยยอหนาบรรทัดแรกของแตละพารากราฟ ดวยการกดปุม <Tab> ทุกครั้ง ถา คุณจบการพิมพระยะกั้นหลังดวยการกดปุม <Enter> แสดงวาคุณยังใชความสามารถในการพิมพของ Microsoft Word ไมเต็มประสิทธิภาพ และกอปญหาในการจัดแตง หรือการตัดคํา ปญหาเหลานี้แกไขไดงาย ดวยแถบไมบรรทัด (Ruler Line) แถบไมบรรทัดของโปรแกรมตางๆ จะมีปุมควบคุมการตั้งยอหนา ระยะกั้นซาย และระยะกั้นหลัง ซึ่ง ชวยอํานวยความสะดวกในการหนาเอกสาร หากโปรแกรมใดไมมีแถบไมบรรทัด สามารถเปดใชงานไดจาก คําสั่ง View, Show Ruler ปุมควบคุมกั้นหนาบรรทัดแรก ปุมควบคุมระยะกั้นหลัง ปุมควบคุมกั้นหนาบรรทัดที่ 2 เปนตนไป การพิมพเอกสารที่มีการยอหนาบรรทัดแรกของแตละพารากราฟ กระทําไดโดยนําเมาสไปชีที่ปุม ้ ควบคุมกั้นหนาบรรทัดแรก แลวกดปุมเมาสคางไว ลากเมาส เพื่อเลื่อนปุมควบคุมกั้นหนาบรรทัดแรกไปปลอย ณ ระยะที่ตองการ เชน 0.5 นิ้ว หมายเหตุ หนวยของไมบรรทัด สามารถปรับเปลียนไดโดยเลือกคําสั่ง Tools, Options ่ จากนั้นคลิกที่ บัตรรายการ General เปลี่ยนคาหนวยไมบรรทัดจากรายการ Measurement units: ตัวอยางงานพิมพแบบยอหนาบรรทัดแรก หมายเหตุ การกําหนดยอหนาแบบบรรทัดแรก สามารถใชคําสั่ง Format, Paragraph… และ กําหนดคาจากรายการ
- 19. 19 ตัวอยางงานพิมพแบบยอหนาบรรทัดแรก และกั้นหลัง หมายเหตุ การกําหนดระยะกั้นหลังสามารถใชคําสั่ง Format, Paragraph… และกําหนดคาจาก รายการ ตัวอยางงานพิมพแบบกําหนดระยะกั้นหนา หมายเหตุ การกําหนดระยะกั้นหนาสามารถใชคําสั่ง Format, Paragraph… และกําหนดคาจาก รายการ ตัวอยางงานพิมพแบบยอหนาลอย (Hanging) หมายเหตุ การกําหนดยอหนาลอยสามารถใชคาสั่ง Format, ํ Paragraph… และกําหนดคาจาก รายการ
- 20. 20 บุญเลิศ อรุณพิบูลย หนากระดาษ กระดาษที่ใชพมพงานมีหลายขนาด และการสรางเอกสารงานพิมพก็มีรูปแบบ ขอกําหนดหลากหลาย ิ แบบ แตละแบบก็มีลักษณะการวางเนื้อความ ขอกําหนดเกี่ยวกับระยะขอบกระดาษ แนวการพิมพ ทีแตกตาง ่ กันออกไป ดังนั้นกอนเริ่มพิมพงานใด ๆ ควรกําหนดคาติดตังเกี่ยวกับกระดาษดวยคําสั่ง File, Page Setup… ้ รูปแสดงรายการกําหนดคาติดตั้งกระดาษ เทคนิคการจัดหนากระดาษ • การสรางเอกสารแบบพิมพหนา, หลังในแผนเดียวกัน จะตองกําหนดคา Mirror margins จาก บัตรรายการ Margins ของคําสั่ง File, Page Setup… • กําหนดหัวกระดาษ, ทายกระดาษ และเลขหนาแตกตางกันระหวางหนาแรก, หนาคู และหนาคี่ ใหเลือกรายการ Difference odd and even และ Difference first page จากบัตรรายการ Layout ของคําสั่ง File, Page Setup… การจัดทําเอกสารตํารา สํานักพิมพตางๆ จะใชคากําหนดดังตาราง ประเภทสิ่งพิมพ ชื่อเรียก ขนาดหนังสือ พื้นทีพิมพ ่ (กวาง x ยาว :ซม.) (กวาง x ยาว :ซม.) เอกสารประกอบการสัมมนา ISO A4 20.5 x 29 16 x 23.5 ตําราออกแบบ ตําราวาดภาพ ตําราทั่วไป วารสารวิชาการ แปดหนายก 19 x 26 14.5 x 21 คูมือคอมพิวเตอร แปดหนายกพิเศษ 19 x 24 13.5 x 19 หนังสืออานทั่วไป ISO A5 14.5 x 21 11 x 17 ตําราตางประเทศ เรื่องสั้น หนังสืออานประกอบ สิบหกหนายก 13 x 18.5 10 x 14 หมายเหตุ แปดหนายก หมายถึง การพิมพที่ใชกระดาษขนาด 31 x 43 นิ้ว พิมพดานละ 4 หนา 2 ดานรวม 8 หนา หนา 1, 4, 5, 8 อยูดานหนึ่ง หนา 2, 3, 6, 7 อยูอีกดานหนึ่ง
- 21. 21 การจัดแนวกระดาษ โดยปกติเมื่อกําหนดหนากระดาษเปนแนวตั้ง หรือแนวนอน เอกสารทุกหนาก็จะมีแนวกระดาษแบบ เดียวกันทั้งหมด แตในการทํางานจริงจะพบวาเอกสารแตละหนาจะมีการจัดแนวกระดาษแตกตาง หรือ ผสมผสานกันไป เชน หนาที่ 1 – 5 อาจจะจัดแนวเปนแนวตั้ง แตพอขึ้นหนาที่ 6 - 8 เนื้อหาที่นําเสนอเปน รายการหลายคอลัมน จําเปนตองนําเสนอในแนวนอน และกลับมาเปนแนวตั้งอีกครั้งในหนาที่ 9 เปนตนไป ถา เปนการสรางเอกสารแบบเดิม มักจะใชวิธีการแยกไฟลเปน 2 ไฟล ซึ่งไมสะดวกตอการใชงานและแกไข Microsoft Word ไดเตรียมความสามารถที่เรียกวา “ตอน” หรือ Section เพื่อควบคุมการจัดแนวหนากระดาษ รวมถึงลักษณะของหัวกระดาษ ทายกระดาษ เลขหนาใหแตกตางออกไปได รูปแสดงสัญลักษณ “ตอน” หรือ Section บน Status Bar ดวยคําวา Sec • การจัดแนวหนากระดาษ ขณะสรางเอกสารใหม ใหขึ้นตอนใหม ดวยคําสั่ง แทรก, ตัวแบง, หนา ถัดไป หรือ Insert, Break, Next Page ทั้งนี้จะตองระวังไมใหขนหนาใหมโดยการพิมพ ึ้ หรือการกดปุม <Enter> ตอนที่ 1 ตอนที่ 2 • กําหนดลักษณะของหนากระดาษดวยคําสั่ง File, Page Setup…
- 22. 22 บุญเลิศ อรุณพิบูลย เตรียมเอกสารเพื่อสั่งพิมพ เมื่อจัดเตรียม ตกแตง เอกสารเสร็จแลว ขั้นตอนตอไปก็คือ การพิมพเอกสารที่ไดจัดเตรียม ออกทาง เครื่องพิมพ เพื่อลงในกระดาษ แผนใส โดยวิธีในการสั่งพิมพเอกสาร มีดวยกัน 3 วิธี ไดแก วิธที่ 1 เหมาะกับการสั่งพิมพเอกสารครั้งแรก หรือตองการตรวจสอบลักษณะเอกสารกอนสั่งพิมพจริง ี เลือกคําสั่ง File, Print Preview หรือคลิกเมาสที่ไอคอน • ตรวจสอบลักษณะการวางหนากระดาษ ลักษณะขอความ และความถูกตองของเอกสาร • คลิกเมาสที่ไอคอนตอไปนี้ เพื่อทํางานตามตองการ ปดหนาตาง Preview สั่งพิมพเอกสารทั้งหมด กรณีที่เอกสารเกินหนาไป ไมกี่บรรทัดสามารถคลิก ที่ไอคอนนี้ เพื่อชวยจัด ใหเอกสารทั้งหมดมาอยู รวมกันในหนาเดียวกัน โดยโปรแกรมจะปรับ ขนาดตัวอักษร ระยะ ระหวาง บรรทัดใหโดย อัตโนมัติ วิธที่ 2 เหมาะสําหรับงานเอกสารที่เคยผานคําสั่ง File, Print Preview เพื่อตรวจสอบเอกสารมาแลว ี หรือใชกับการสังพิมพเอกสารแบบเรงดวน เพราะผลจากการสั่งพิมพวิธีนี้ จะไดเอกสารทั้งหมดออกมา ไม ่ สามารถกําหนดหนาที่ตองการได การสั่งพิมพแบบนี้ ใหคลิกเมาสที่ไอคอน
- 23. 23 วิธที่ 3 เปนการสั่งพิมพแบบกําหนดรายละเอียดเพิ่มเติม ไดแก จํานวนชุด, หนาที่จะพิมพ, สิ่งที่ ี ตองการพิมพ รวมถึงความเขม หรือความคมชัดของเอกสาร โดยเลือกคําสั่ง File, Print จะปรากฏ Dialog Box ดังนี้ รายละเอียดของขอกําหนดเพิ่มเติมเกี่ยวกับการพิมพ Print What : เลือกสิ่งที่ตองการสั่งพิมพ รายการจะเปลี่ยนไปตามลักษณะการใชงาน เอกสาร เชน อาจจะมี Comment, Reviews เปนตน Copies : จํานวนชุดทีตองการสั่งพิมพ ่ Page Range : ชวงในการสั่งพิมพ ไดแก - All สั่งพิมพทุกหนาของเอกสาร - Current Page สั่งพิมพเฉพาะหนาที่ Cursor อยู - Pages สั่งพิมพหนาทีระบุ โดยสามารถระบุไดดังนี้ ่ หนาที่ 1 - 5 ใหระบุ 1-5 หนา 1, 3 และ 8 ใหระบุ 1,3, 8 หนา 1, 3 และ 8 - 10 ใหระบุ 1,3, 8-10
- 24. 24 บุญเลิศ อรุณพิบูลย ตกแตงเอกสารดวยกราฟก เอกสารใดๆ ก็ตามถามีรูปภาพประกอบดวย จะดึงดูดความสนใจผูอาน ผูพบเห็นไดมากกวาเอกสารที่ มีแตขอความลวนๆ Word ไดเตรียมรูปภาพ และคําสั่งนําเขารูปภาพจากโปรแกรมอื่น เพื่อนํามาใชประกอบ เอกสาร การนําเขารูปภาพ • นําตัวชีตําแหนงไปวางไว ณ ตําแหนงทีตองการวางรูปภาพ ้ ่ • เลือกคําสั่ง Insert, Picture • เลือกลักษณะของภาพที่นํามาใชงาน • Clip Art… ภาพสําเร็จของ Microsoft Office • From File… ไฟลภาพจากแหลงอื่นๆ การเลือกภาพจาก Clip Art • นําตัวชีตําแหนงไปวางไว ณ ตําแหนงทีตองการวางรูปภาพ ้ ่ • เลือกคําสั่ง Insert, Picture, Clip Art… • เมื่อเลือกรายการ Clip Art จะปรากฏกรอบทํางาน ดังนี้ • พิมพคําคน (Keyword) เพื่อคนหาภาพ ในรายการ Search text: แลวกดปุม E • โปรแกรมจะคนภาพ และแสดงผล ดังนี้ • คลิกเลือกภาพที่ตองการ แลวลากมาปลอยบนหนาเอกสาร
- 25. 25 การนําภาพจากแหลงอื่นๆ มาใชงาน • นําตัวชีตําแหนงไปวางไว ณ ตําแหนงทีตองการวางรูปภาพ ้ ่ • เลือกคําสั่ง Insert, Picture, From File… ปรากฏกรอบโตตอบ ดังนี้ • เลือกไดรฟ และโฟลเดอรภาพจากรายการ Look in : • เลือกรูปภาพทีตองการ ่ • กดปุม Insert เมื่อตองการภาพที่เลือกไว จัดการเกี่ยวกับรูปภาพ เลือกรูปภาพ • ชี้เมาสไปยังรูปที่ตองการ แลวคลิกเมาส 1 ครัง จะปรากฏจุดรอบรูปภาพ เรียกวา Handle ้ • การยกเลิกการเลือกรูป ใหคลิกเมาส นอกรูปภาพ HANDLE รูปภาพปกติ รูปภาพที่ถูกเลือก ลบรูปภาพ • เลือกรูปภาพ • กดปุม = ยอ - ขยายรูปภาพ • เลือกรูปภาพ • ชี้เมาสไปที่จด Handle ใด ๆ ุ • Drag เมาสใหไดรูปตามขนาดที่ตองการ
- 26. 26 บุญเลิศ อรุณพิบูลย เลื่อนตําแหนง • เลือกรูปภาพ • ชี้เมาสไปบนภาพ • Drag เมาสใหไดตําแหนงที่ตองการ ปุมเครื่องมือจัดการรูปภาพ ถานําเมาสไปคลิกที่ภาพใดๆ จะพบวามีแถบเครื่องมือ1 ชุด คือ แถบเครื่องมือ Picture โดยมีปุมสําคัญ คือ Insert Picture นําภาพอื่นมาใสเพิ่มในเอกสาร Image Control ควบคุมลักษณะของภาพ ไดแก สีตามภาพ (Automatic), สีโทนขาวดํา, สีขาวดํา และสีออนแบบลายน้า ํ ชุดควบคุมเกี่ยวกับความเขม ความสวาง ความคมชัดของภาพ Crop Picture ใชในการตัดภาพ วิธีการใชไดแก o คลิกทีภาพที่ตองการตัด ่ o คลิกปุมเครื่องมือ Crop Picture o เมาสจะเปลียนรูปรางเปนสัญลักษณ ่ o นําเมาสไปชีที่ Handle ณ ตําแหนงทีตองการตัดภาพ เชน หากตองการตัดภาพ ้ ่ ดานขวา ก็นําเมาสไปชีที่ Handle ดานขวาของภาพดวย ้ o กดเมาสคางไว แลวลากเมาสเขาไปในภาพ จะพบวาภาพสวนนั้นจะหายไป o การคืนสภาพของภาพ ใหลากเมาสกลับออกมา Rotate Left หมุนภาพ Line Style ใสเสนลักษณะตางๆ รอบภาพ Compress Picture ปรับคุณภาพของภาพ เมื่อคลิกจะปรากฏตัวเลือกดังนี้
- 27. 27 Text Wrapping การจัดวางภาพกับขอความ Format Picture/Object เปดบัตรสั่งงาน Set transparent color กําหนดพื้นภาพโปรงใส Reset Picture คืนสภาพของภาพกลับสูคาเดิม สรางภาพกราฟก นอกจากนําภาพมาตกแตงเอกสารแลว ยังสามารถสรางงานกราฟกแบบงายๆ ไดดวยตนเอง โดย โปรแกรมไดเตรียมปุมเครื่องมือเกี่ยวกับภาพกราฟกพื้นฐานไวในแถบเครื่องมือ Drawing ซึ่งมักจะแสดงไว ดานลางของหนาตางโปรแกรม เทคนิค • ดับเบิลคลิกเครืองมือ เพื่อวาดหลายๆ ครั้ง ่ ตอเนื่อง หยุดดวยการกดปุม <Esc> • กด <Shfit> ขณะวาด เพื่อกําหนดใหเปนเสน เรียบ, สี่เหลียมจัตุรส หรือวงกลม ่ ั • กด <Ctrl> ขณะวาด เพื่อกําหนดใหจุดเริมตน ่ ของภาพ เปนจุดศูนยกลาง • เลือกวัตถุหลายๆ ชิ้นไดดวยปุม <Shift> หรือ <Ctrl> • คําสั่งควบคุมตางๆ อยูในปุม Draw • แตละปุมมีคําสังยอยภายใน ่
- 28. 28 บุญเลิศ อรุณพิบูลย อักษรศิลป • คลิกปุม ปรากฏตัวเลือกอักษรศิลป • พิมพขอความ • ปรับแตงแกไขใหคลิกเลือกปรากฏตัวเลือกดังนี้ กราฟ การสรางกราฟมีไดหลายวิธี เชน การคัดลอกกราฟจาก Microsoft Excel, การสรางกราฟจากคําสั่ง Insert, Picture, Chart… ซึ่งจะปรากฏจอภาพปอนขอมูลกราฟ และตัวอยางกราฟ รวมทั้งเมนูคําสั่ง Chart บนแถบคําสั่ง Datasheet สําหรับปอน ขอมูลเพื่อสรางกราฟ คลิกขวาที่แถว หรือ คอลัมน เพื่อปอนคําสั่ง ควบคุมตารางขอมูล
- 29. 29 ตาราง (Table) ตารางจะเปนสวนประกอบทีสาคัญอีกสวนหนึงของเอกสาร Word ไดเตรียมคําสั่งสรางตารางไวพรอม ่ ํ ่ สําหรับผูใช โดยมีวิธีการสรางตาราง ดังนี้ • คลิกที่ไอคอนสรางตาราง (Insert Table) หรือเรียกใชคําสั่ง Table, Insert Table… ปรากฏ Dialog Box กําหนดขนาดตาราง • กําหนดขนาดตารางที่ตองการ • ปรากฏตารางจอภาพ สวนประกอบของตาราง • แถวในแนวตั้ง เรียกวา Column • แถวในแนวนอน เรียกวา Row • ชองในตาราง เรียกวา Cell • Cursor ใน Cell เรียกวา Cell Pointer การพิมพขอมูลในตาราง • การพิมพขอมูลใน Cell โดยใชตําแหนงแท็ป ใหกดปุม <Ctrl><Tab> • การกดปุม <Enter> ใน Cell ใด จะเปนการเพิมจํานวนบรรทัดใหกับ Cell ่ การเลือกแถว • Mouse Pointer อยูหนาแถวทีตองการ (สังเกตเปนรูปลูกศรเฉียงขวา) ่ • คลิกเมาส หรือ Drag เมาส เพื่อเลือกแถวตามที่ตองการ การเลือกคอลัมน • Mouse Pointer อยูเหนือคอลัมนที่ตองการ (สังเกตเปนรูปลูกศรชีลงสีดํา) ้ • คลิกเมาส หรือ Drag เมาส เพื่อเลือกคอลัมนตามที่ตองการ การเลือก Cell • Mouse Pointer ชี้ใน Cell ที่ตองการ (ชิดขอบซายของ Cell สังเกตไดวา Mouse Pointer เปลี่ยนรูปรางเปนลูกศรเฉียงขวาสีดํา) • คลิกหรือ Drag เมาส เพื่อเลือก Cell ตามทีตองการ ่ การลบแถว, คอลัมน, ตาราง • เลือกแถว (หรือคอลัมน) ทีตองการลบ ่ • เลือกคําสั่ง Table, Delete… การแทรกแถว, คอลัมน, ตาราง • Cell Pointer อยูในแถวที่ตองการแทรก • เลือกคําสั่ง Table, Insert…
- 30. 30 บุญเลิศ อรุณพิบูลย ตัวเลขลําดับอัตโนมัติ ลําดับที่ ชื่อ นามสกุล กณพ ทองดี วิใจ ยินดี เติมลําดับดวยการเลือกเซลล แลวคลิก การจัดเรียงขอมูลในตาราง เลือกคอลัมนทตองการจัดเรียง แลวเลือกคําสั่ง Table, Sort… ี่ คํานวณในตาราง ขอมูล 1 ขอมูล 2 รวม หนวยงาน 1 50000 800000 หนวยงาน 2 65000 344342 รวม คลิกในเซลล เลือกคําสั่ง Formula… ปอนสูตรคํานวณ หรือ เลือกฟงกชันคํานวณและรูปแบบการแสดงผล ฟงกชันคํานวณ • ABS(x) หาคาสัมบูรณ • AVERAGE( ) หาคาเฉลี่ย • COUNT( ) นับจํานวนขอมูล • INT(x) หาคาจํานวนเต็ม • MIN( ) หาคานอยทีสุด่ • MAX( ) หาคามากทีสุด ่ • MOD(x,y) หาเศษจากผลหาร • PRODUCT( ) หาคาผลคูณ • ROUND(x,y) การปดเศษ • SUM( ) หาผลรวม
