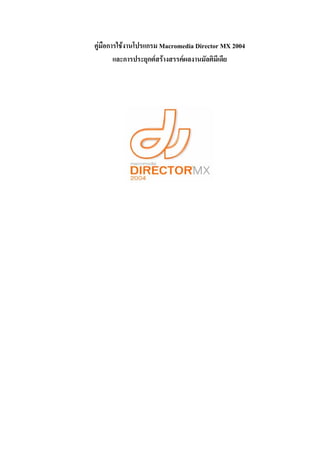Weitere ähnliche Inhalte
Mehr von Boonlert Aroonpiboon (20)
Macromedia Director
- 2. คํานํา
การพัฒนาโปรแกรมคอมพิวเตอรชวยสอน หรือสื่อมัลติมีเดีย โปรแกรม Macromedia Director นับเปน
เครื่องมือสําคัญเครื่องมือหนึ่งที่ชวยสรางสรรคไดเปนอยางดี ดวยความสามารถเฉพาะดานตลอดทั้งความสามารถ
ดานโปรแกรมมิ่งดวยภาษา Lingo ทําใหสามารถพัฒนาระบบโตตอบกับผูเรียนไดอยางอิสระ ทั้งนี้ผูเขียนไดศึกษา
และจัดทําเอกสารประกอบดวยเนื้อหา ดังนี้
1. ความรูเกี่ยวกับ Macromedia Director
2. การใชงานโปรแกรมเริ่มตน
3. การทํางานกับ Cast Window , Cast Member ลักษณะตางๆ
4. การสรางสรรคงานกราฟกดวย Bitmap/Vector Paint
5. การทํางานกับขอความ
6. การสรางภาพเคลื่อนไหวแบบ Frame by Frame
7. การสรางภาพเคลื่อนไหวแบบ Motion Tween
8. การทํางานเกี่ยวกับเสียง
9. การทํางานเกี่ยวกับสื่อวีดิทัศนดิจิทัล
10. การสรางระบบโตตอบกับผูใชดวย Lingo Script
11. ตัวอยางการประยุกตสรางสรรคผลงานดวย Macromedia Director
ผูเขียนไดนําเสนอคูมือฉบับนี้ในลักษณะภาพประกอบเนื้อหา และวิธีปฏิบัตจริง เพื่อใหเปนเอกสารคูมือ
ิ
ที่พรอมใชงาน และสื่อสารไดงาย อยางไรก็ตามหากมีขอผิดพลาดประการใด ผูเขียนขออภัยมา ณ ที่นี้
บุญเลิศ อรุณพิบูลย
12/1/2550
- 3. สารบัญ
เริ่มตนกับ Macromedia Director MX 2004 .................................................................................................................1
การเขาสูโปรแกรม......................................................................................................................................................1
Start Page ..............................................................................................................................................................1
การปดโปรแกรม ........................................................................................................................................................1
หนาตางโปรแกรม...........................................................................................................................................................2
Stage .................................................................................................................................................................3
การเคลื่อนที่บน Stage ...........................................................................................................................................3
การปรับมุมมองจอภาพ ...........................................................................................................................................3
การปรับเปลี่ยนขนาดของ Stage...............................................................................................................................3
นําเขาไฟลรูปภาพ ...........................................................................................................................................................4
แบบฝกปฏิบัติ .......................................................................................................................................................7
การวาดรูปดวย Paint......................................................................................................................................................8
วาดสี่เหลี่ยม ..............................................................................................................................................................8
การลบบางสวนของภาพ ............................................................................................................................................10
การลบรูปทั้งหมด .....................................................................................................................................................10
วาดวงกลม/วงรี ........................................................................................................................................................10
วาดรูปหลายเหลี่ยม ...................................................................................................................................................11
เครื่องมืออื่นๆ ..........................................................................................................................................................11
แบบฝกปฏิบัติ .....................................................................................................................................................11
การปรับแตงรูปวาด .......................................................................................................................................................12
ตัวอยางการใชเครื่องมือปรับแตงวัตถุ .......................................................................................................................12
แบบฝกปฏิบัติ .....................................................................................................................................................13
วาดภาพ Vector ดวย Vector Paint ..............................................................................................................................14
Vector & Bitmap.................................................................................................................................................14
ภาพกราฟกแบบเวอรเตอร (Vector).......................................................................................................................14
ภาพกราฟกแบบบิตแมป (Bitmap).........................................................................................................................14
การใชงาน Vector Paint .........................................................................................................................................15
ความหมายของจุดสี ..............................................................................................................................................16
ทํางานกับขอความ ........................................................................................................................................................19
การสรางขอความดวย Paint Window........................................................................................................................19
การสรางขอความดวย Text Window.........................................................................................................................19
ตัวอักษร 3 มิติ .............................................................................................................................................................20
การฝงฟอนต ................................................................................................................................................................22
- 5. 1
เริ่มตนกับ Macromedia Director MX 2004
Macromedia Director MX โปรแกรมสรางสรรคผลงานมัลติมีเดียระดับมืออาชีพ ดังสโลแกนที่วา
Metaphor of a theather production หรือซอฟตแวรที่เปรียบเสมือนการผลิตผลงานระดับภาพยนตร (โรงละคร)
ดังนั้นดวยสโลแกนดังกลาว ทําใหโปรแกรมมีความโดดเดนหลากลักษณะทั้งการสรางสื่อมัลติมีเดีย การสรางสื่อ
ในรูปแบบ 3D การสรางสื่อระบบโตตอบ และการประยุกตใชสรางสื่อบทเรียนคอมพิวเตอรชวยสอน (CAI)
การเขาสูโปรแกรม
การเขาสูโปรแกรม Macromedia Director MX มีลักษณะคลายคลึงกับการเรียกโปรแกรมใน
ระบบปฏิบัติการ Windows ทั่วไปโดยเลือกจาก Start, Program, Macromedia, Macromedia Director MX 2004 ซึ่ง
โปรแกรมจะแสดงจอภาพการทํางาน ดังนี้
Start Page
จากจอภาพขางตนจะปรากฏสวนการทํางานที่เรียกวา Start Page ซึ่งมีตัวเลือกสําคัญในการสรางงาน
ใหม (Create New) หรือการเปดแฟมเอกสารเดิม (Open a Recent Item)
กรณีที่ Start Page ถูกปดไปสามารถเรียกกลับคืนมาไดดวยคําสั่ง Window, Start Page
การปดโปรแกรม
การปดโปรแกรมสามารถทําไดหลายวิธีทั้งการคลิกเมาสที่ปุมปดหนาตาง (Close box) หรือกดปุม
A$ หรือเลือกจากเมนูคําสั่ง File, Exit…
- 6. 2
หนาตางโปรแกรม
เปดไฟลตัวอยางของโปรแกรมโดยเลือกเมนูคําสั่ง File, Open… หรือคลิกปุมเครื่องมือ Open
จากนั้นเลือกโฟลเดอรตัวอยาง ดังนี้
เลือกไฟลตัวอยาง เชน parent scripts.dir จะปรากฏจอภาพตัวอยางและสวนประกอบตางๆ ที่สําคัญดังนี้
Title Bar Menu Bar Toolbars Score Window & Sprite Panels or Inspector
Tools Box
Controler Stage Cast Window & Cast Member
สวนประกอบตางๆ ควบคุมดวยเมนู Window และสามารถเคลื่อนยาย ยอ/ขยายขนาด ตลอดจน
ปรับเปลี่ยนการแสดงผลไดอิสระ
วิธีลดในการจัดตําแหนงของสวนประกอบตางๆ
ั บนจอภาพใชคําสั่ง Window, Panel Sets,
Default/Director 8
- 7. 3
Stage
Stage เปรียบเสมือนเวทีที่จะใหตัวละครหรือนักแสดง (วัตถุของ Director) มาแสดงหรือนําเสนอ ดังนั้น
การจัดวางวัตถุตางๆ จะตองจัดวางบน Stage ทั้งนี้ Stage แบงเปน Onstage canvas และ Offstage canvas
Offstage canvas
Onstage canvas
การจัดวางวัตถุ สามารถจัดวางไดทั้งบน Onstage canvas และ Offstage canvas แตวตถุที่ปรากฏใน
ั
Onstage canvas เทานั้นที่จะปรากฏบนจอภาพเมื่อมีการนําเสนอผลงาน
การเคลื่อนที่บน Stage
การเคลื่อนที่บน Stage จะตองเปลี่ยนเปนเครื่องมือ Hand หรือขณะที่กําลังทํางานโหมดอื่นใหกด
ปุม S คางไว โหมดการทํางานจะเปน Hand อัตโนมัติ
การปรับมุมมองจอภาพ
การปรับมุมมองจอภาพ ทําไดโดยเลือกเครื่องมือ Magnifying Glass แลวคลิกเมาสเพื่อขยายมุมมอง และ
การยอมุมมองใหกดปุม A คางไวกอนจึงคลิกเมาส
การปรับเปลี่ยนขนาดของ Stage
ขนาดของ Stage ควรกําหนดใหเหมาะสมกับสภาพการ
ใชโดยสามารถกําหนดไดดวยคําสั่ง Modify, Movie, Properties จะ
ปรากฏ Property Inspector เพื่อใหกําหนดคา Stage Size, Color ที่
เหมาะสมกับลักษณะงาน
- 8. 4
นําเขาไฟลรูปภาพ
ฝกปฏิบัติการสรางชิ้นงานใหม โดยนําเขาไฟลรปภาพและศึกษาการทํางานเกี่ยวกับ Cast Member/Cast
ู
Window
1. สรางไฟลใหมโดยเลือกคําสั่ง File, New, Movie หรือคลิกปุม New Movie
2. เปด Cast Window ดวยคําสั่ง Window, Cast
3. สรางกลุม Cast Member โดยคลิกที่ปุม Chooser Cast จากแถบควบคุมของ Cast Window จากนั้น
เลือกคําสั่ง New Cast…
คลิกปุมนี้
4. ตั้งชื่อกลุม Cast Member แลวเลือกรายการเปน Internal เพื่อบันทึก Cast Member รวมกับไฟล
Director Movie
5. จะปรากฏ Tab ใหมใน Cast Member ดังนี้
6. นําเขารูปภาพมาเก็บไวใน Cast Windows ไดโดยคลิกขวาบนที่วาง แลวเลือกคําสั่ง Import …
- 9. 5
7. เลือกไดรฟ โฟลเดอร และเลือกไฟลที่ตองการนําเขา (สามารถเลือกไดหลายๆ ไฟล) แลวคลิกปุม
Add ตอดวยปุม Import
8. โปรแกรมจะแสดงตัวเลือกการนําเขาภาพ ดังนี้
• Color Depth คาความลึกของสี (ความคมชัดของภาพ) ในบางกรณีภาพจะมีคาความลึก
ของสีมากกวาความลึกของจอภาพ จึงตองเลือกรูปแบบการนําเขาภาพที่เหมาะสม กรณีที่
ยืนยันใชคาความลึกของภาพใหเลือกเปน Image แตถาตองการเลือกใหเหมาะสมกับ
จอภาพใหเลือกเปน Stage (คานี้จะมีผลตอขนาดไฟลของ Director Movie)
• Trim White Space เลือกเพื่อตัดเสนขอบสีขาวตรงขอบภาพ
• Dither เลือกเพื่อใหสีของภาพมีการกระจาย
• Same Settings for Remaining Images กรณีที่นําเขาภาพหลายๆ ภาพ ถาคลิกเลือกรายการ
นี้จะทําใหทุกภาพใชคาที่กําหนดเหมือนกัน
- 10. 6
9. โปรแกรมจะแสดง Cast Member ใน Cast Window ดังนี้
10. ทํางานกับ Cast Member
• ลบ Cast Member ออกจาก Cast Window ใหกดปุม =
• นํา Cast Member ไปวางบน Stage ใหลากแลวนําไปปลอยบน Stage
• ลบ Cast Member ออกจาก Stage ใหเลือกปุมเครื่องมือ Arrow แลวเลือก Cast Member ที่
ตองการลบจากนั้นกดปุม =
11. Cast Member & Property Inspector
Cast Member แตละชิ้นสามารถปรับแกไข หรือเปลี่ยนแปลงคุณลักษณะไดจาก Property Inspector
ซึ่งเปดไดจากเมนู Window, Property Inspector
- 11. 7
12. สวนสําคัญของ Property Inspector ไดแก
• Name (Cast Name) ในบัตรรายการ Member ควรกําหนดชื่อ Cast ใหเปนภาษาอังกฤษ
หามเวนวรรค และจําไดงาย เพื่อสะดวกในการนําไปใชอางอิงกรณีที่มีการกํากับดวย Lingo
Script
• Compression ในบัตรรายการ Bitmap เปนการเลือกรูปแบบการบีบอัดภาพ ควรเลือกเปน
JPEG แลวกําหนดคา Quality ใหเหมาะสม (ประมาณ 60 – 80 กรณีสรางสื่อสําหรับเว็บไซต
หรือ 100 สําหรับสื่อที่นําเสนอดวย CD/DVD)
แบบฝกปฏิบติ
ั
ฝกปฏิบัติสราง Cast member group และการควบคุม Cast Window
ฝกปฏิบัติการนําเขาไฟลประเภทตางๆ เขาสู Cast member group
- 12. 8
การวาดรูปดวย Paint
นอกจากการนําเขารูปภาพ ยังสามารถสรางภาพดวยฟงกชันวาดของ Paint ไดจากโปรแกรม Director
โดยคลิกเลือก Cast Member จาก Cast Window กอนแลวเปดฟงกชัน Paint ดวยคําสั่ง Window, Paint
วาดสี่เหลี่ยม
การวาดวัตถุสี่เหลี่ยม ทําไดโดยคลิกเลือกเครื่องมือวาดสี่เหลี่ยม (Rectangular) ทั้งแบบมีสีพื้นและไมมีสี
พื้น เลือกสีที่ตองการจาก Color Box โดยกดปุมเมาสคางที่ชองสี จะปรากฏ Color Palettes ดังนี้
โดยสีชองบนเรียกวา Forground Color ใหคลิกในชองสีที่ตองการ โดยปกติสีนี้จะแสดงเปนสีเสนขอบ
และสีชองลางเรียกวา Background Color มักจะแสดงเปนสีพื้น
- 13. 9
เลือกรูปแบบของลวดลายพื้นสี่เหลี่ยมจาก Pattern โดยกดปุมเมาสคางไวแลวเลือกรูปแบบ
จาก Pattern Settings
สามารถเลือกรูปแบบเพิ่มเติมไดโดยคลิกเลือกรายการ Pattern Settings…
หรือเลือกรายการ Tile Settings…
- 14. 10
เลือกการไลเฉดสีจาก Gradient
เลือกความหนาของเสนขอบจาก Other Line Width
การวาดสี่เหลี่ยมเมื่อกําหนดคาสีและคุณสมบัติของสี่เหลี่ยมแลว ใหเลื่อนเมาสไปชี้ที่จุดเริ่มตนที่ตองการ
วาดสี่เหลี่ยม จากนั้นกดปุมเมาสคางไว ลากเมาสในแนวเฉียงใหไดขนาดที่ตองการ
เทคนิคการวาด สามารถกดปุม S คางไวเพื่อวาดเปนรูปสี่เหลี่ยมจัตุรส
ั
การลบบางสวนของภาพ
การลบบางสวนของภาพ สามารถใชปุมเครื่องมือ Eraser แลวลบเฉพาะตําแหนงที่ตองการ
การลบรูปทั้งหมด
รูปที่วาดหากไมตองการ สามารถดับเบิลคลิกที่ปุมเครื่องมือ Marquee โปรแกรมจะสราง Selection
เลือกรูปทั้งหมดอัตโนมัติ จากนั้นกดปุม = เพื่อลบ หรือใชเทคนิคดับเบิลคลิกที่ปุมเครื่องมือ Eraser
วาดวงกลม/วงรี
การวาดวงกลมหรือวงรี จะใชเครื่องมือ Ellipse ซึ่งมีหลักการเดียวกับการวาดสี่เหลี่ยม และมี
เทคนิคคือหากตองการวงกลมที่กลมจริงๆ ใหกดปุม S คางไวขณะลากเมาส
- 15. 11
วาดรูปหลายเหลี่ยม
การวาดรูปหลายเหลี่ยม จะใชเครื่องมือ Polygon โดยการใชหลักการคลิกทีละจุด และดับเบิล
คลิกเมื่อตองการสิ้นสุดการวาด โปรแกรมจะตอเสนใหครบทุกจุดโดยอัตโนมัติ สามารถกดปุม S เพื่อใหได
เสนที่เรียบหรือทุกมุม 45 องศา
เครื่องมืออืนๆ
่
นอกจากเครื่องมือวาดพื้นฐาน ยังมีปมเครื่องมืออีกหลายชิ้นที่นาสนใจ ซึ่งมีวิธีการใชงานไมแตกตางกับ
ุ
ที่ไดแนะนําไปแลว ดังนี้ไดแก
เครื่องมือวาดสวนโคง (Arc) และเสน (Line)
เครื่องมือพนสี (Air Brush) และแปรงทาสี (Brush)
เครื่องมือวาด (Pencil)
เครื่องมือตรวจคาสี (Eyedropper) และถังสี (Paint Bucket)
เครื่องมือเลื่อนจอภาพ (Hand) และเครื่องมือมุมมองจอภาพ (Magnifying Glass)
(กดปุม S คางไวเพื่อเลือกตัวเลือกเพิ่มเติม)
เครื่องมือปรับเปลี่ยนจุดศูนยกลางของวัตถุ (Registration Point) และยางลบ (Eraser)
เครื่องมือสราง Selection ลักษณะตางๆ (Lasso & Marquee)
แบบฝกปฏิบติ
ั
ฝกปฏิบัติวาดรูปและปรับแตงรูปทรง แลวหาเทคนิคการวาดที่ตนเองถนัด
- 16. 12
การปรับแตงรูปวาด
รูปที่วาดไวหรือรูปที่นําเขามาไวใน Cast Window สามารถปรับแตงเชน หมุน บิด กลับดานไดดวย
เครื่องมือตางๆ ในแถบเครื่องมือ Effect
โดยมีหลักการใชงาน ดังนี้
1. สราง Selection ใหกับวัตถุที่ตองการปรับแตง
2. คลิกปุมเครื่องมือที่ตองการ ดังนี้
การกลับดานของวัตถุ ใชปุมเครื่องมือ Flip
การหมุนวัตถุ ใชปุมเครื่องมือ Rotate
การบิดวัตถุ ใชปุมเครื่องมือ Skew/Wrap/Perspective โดย
Skew คือการบิด/เอียงภาพ, Wrap & Perspective คือการปรับเปลี่ยนรูปรางของภาพซึ่ง Wrap
มีอสระในการปรับเปลี่ยนมาก
ิ
การควบคุมเกี่ยวกับเสนขอบ ใชเครื่องมือ Smooth/Trace Edges
นอกจากนี้ยังสามารถใชเทคนิค Smooth ทําใหภาพมีความนุมนวลดวย
การควบคุมเกี่ยวกับสี ใชชุดเครื่องสือสี
ตัวอยางการใชเครื่องมือปรับแตงวัตถุ
1. นําเขารูปภาพดวยคําสั่ง Import
2. ดับเบิลคลิกที่รูปใน Cast Window เพื่อเขาสูโหมด Paint
3. ดับเบิลคลิกที่ปุมเครื่องมือ Marquee เพื่อสราง Selection รอบวัตถุ
4. เลื่อนเมาสไปที่รูป (ภายในเสน Selection) โปรแกรมจะแสดงขอความเตือนวาการปรับแตงรูปดวย
คําสั่งตอไปนี้ จะเปนการเปลี่ยนแปลงภาพตนฉบับ อาจจะมีผลใหภาพตนฉบับเสียหายได และไม
สามารถกูคืนได ใหคลิกปุม Continue เพื่อดําเนินการตอ
- 17. 13
5. จากนั้นดับเบิลคลิกที่ปุมเครื่องมือ Marquee เพื่อสราง Selection รอบวัตถุอีกครั้ง
6. ปรากฏ Effect Toolbar สมมติตองการบิดภาพ ก็คลิกปุมเครื่องมือ Skew หรือ Wrap หรือ
Perspective แลวคลิกที่มุมของ Selection เพื่อบิดภาพใหไดรูปทรงที่ตองการ
Filter จาก PhotoShop
การปรับแตงรูปภาพตางๆ ใน Director MX ยังสามารถใช Filter ของ Adobe PhotoShop มาผสมผสาน
ได โดยคัดลอกโฟลเดอร C:Program FilesAdobeAdobe Photoshop CS2Plug-InsFilters ของ PhotoShop มาไว
ในโฟลเดอร C:Program FilesMacromediaDirector MX 2004ConfigurationXtras ของ Director MX จากใช
เลือกรูปภาพที่ตองการปรับแตง เลือกเมนูคําสั่ง Xtras, Filter Bitmap เลือก Filter ที่ตองการ แลวคลิกปุม Filter
แตละ Filter จะมีคาควบคุมแตกตางกันออกไป ใหปรับแตงคาตามเหมาะสม แลวคลิกปุม OK
หมายเหตุ จะตองปด DirectorMX แลวเปดใหม
แบบฝกปฏิบติ
ั
ฝกปฏิบัติปรับแตงรูปภาพใหไดลักษณะใหมๆ
- 18. 14
วาดภาพ Vector ดวย Vector Paint
นอกจากฟงกชัน Paint ซึ่งไดผลการทํางานเปน Bitmap แลวยังสามารถใชฟงกชัน Vector Paint เพื่อ
สรางสรรคภาพในโหมด Vector ไดดวย
Vector & Bitmap
การสรางงานกราฟกดวยคอมพิวเตอร มีหลักการสรางภาพ 2 ลักษณะใหญๆ ไดแก ภาพกราฟกแบบ
เวอรเตอร และบิตแมป
ภาพกราฟกแบบเวอรเตอร (Vector)
เปนภาพที่สรางดวยสวนประกอบของเสนลักษณะตางๆ และคุณสมบัติเกี่ยวกับสีของเสนนั้นๆ ซึ่งสราง
จากการคํานวณทางคณิตศาสตร เชน ภาพของคน ก็จะถูกสรางดวยจุดของเสนหลายๆ จุด เปนลักษณะของโครง
ราง (Outline) และสีของคนก็เกิดจากสีของเสนโครงรางนั้นๆ กับพื้นที่ผิวภายในนั่นเอง เมื่อมีการแกไขภาพ ก็จะ
เปนการแกไขคุณสมบัติของเสน ทําใหภาพไมสูญเสียความละเอียด เมื่อมีการขยายภาพนั่นเอง
ภาพแบบ Vector ที่หลายๆ ทานคุนเคยก็คือ ภาพ .wmf ซึ่งเปน clipart ของ Microsoft Office นั่นเอง
นอกจากนี้คุณจะสามารถพบภาพฟอรแมตนี้ไดกับภาพในโปรแกรม Adobe Illustrator หรือ Macromedia
Freehand จะสังเกตไดงายวาภาพลักษณะนี้ จะมีจุดจับ (Handle) ชวยใหการแกไข ยอขยายขนาด หมุนภาพ ทําได
งาย สะดวก และรวดเร็ว
รูปแสดงความคมชัดของภาพ Vector
ภาพกราฟกแบบบิตแมป (Bitmap)
ภาพแบบ Bitmap หรืออาจจะเรียกวาภาพแบบราสเตอร (Raster) เปนภาพที่เกิดจากจุดสีที่เรียกวา pixels
ซึ่งประกอบกันเปนรูปรางบนพื้นที่ที่มีลักษณะเปนเสนตาราง (กริด) แตละพิกเซลจะมีคาของตําแหนง และคาสี
ของตัวเอง ภาพหนึ่งภาพ จะประกอบดวยพิกเซลหลายๆ พิกเซลผสมกัน แตเนื่องจากพิกเซลมีขนาดเล็กมาก จึง
เห็นภาพมีความละเอียดสวยงาม ไมเห็นลักษณะของกรอบสี่เหลี่ยม จึงเปนภาพที่เหมาะสมตอการแสดงภาพที่มี
เฉด และสีสันจํานวนมาก เชนภาพถาย หรือภาพวาด
- 19. 15
ภาพแบบ Bitmap เปนภาพที่ขึ้นอยูกับความละเอียด หรือความคมชัด (Resolution) ซึ่งก็คือ จํานวน
พิกเซลที่แนนอนในการแสดงภาพ ดังนั้นเมื่อมีการขยายภาพ จะเกิดปญหาคือ เห็นเปนกรอบสี่เหลี่ยมเล็กๆ
หลายๆ จุด ประกอบกัน เพราะกริดของภาพมีขนาดที่แนนอนนั่นเอง
รูปแสดงจุดสีของภาพ Bitmap
การใชงาน Vector Paint
1. เลือกเมนูคําสั่ง Window, Vector Shapes
- 20. 16
2. หลักการวาดและการใชเครื่องมือใชหลักการเดียวกับ Paint แตมีความอิสระในการปรับแตงเพราะ
ภาพ Vector จะมี Node ใหปรับแตงได
รูปแสดงภาพตนฉบับ พรอม Node ลักษณะตางๆ
รูปแสดงภาพที่ปรับแตงดวยเทคนิคการยาย หมุน Node
ความหมายของจุดสี
• จุดสีเขียว ตําแหนงเริ่มตน
• จุดสีแดง ตําแหนงสุดทาย
• จุดสีน้ําเงิน ตําแหนงที่ใชประกอบการสรางวัตถุ
• จุดทึบ ตําแหนงที่ไมไดถูกเลือก
• จุดโปรง ตําแหนงที่ถูกเลือก ซึ่งจะปรากฏ Control Handle เปนแขนงออกมา 2 เสน
Vector Properties
การปรับแตงภาพ Vector สามารถทําไดโดยเลือกคาควบคุมจาก Vector Properties
- 23. 19
ทํางานกับขอความ
สื่อทุกชนิดยอมหนีไมพนขอมูลพื้นฐานที่จําเปนคือ ขอความ ดังนั้นเครื่องสรางขอความจึงตองติดมา
พรอมกับโปรแกรม สําหรับ Director มีวิธีการสรางขอความ 2 วิธี ไดแก
• การสรางขอความดวยปุมเครื่องมือ Text Tool ของ Paint Window
• การสรางขอความดวยคําสั่ง Text Window
การสรางขอความดวย Paint Window
1. เปดใชงาน Paint Window
2. เลือกปุมเครื่องมือ Text Tool
3. เลื่อนเมาสนําไปคลิก ณ ตําแหนงที่ตองการพิมพขอความ จะปรากฏกรอบพิมพขอความ ซึ่ง
หลักการพิมพก็ใชหลักการพิมพขอความทั่วไป
4. การปรับเปลี่ยนแบบอักษร (Font) หรือลักษณะขอความทําไดโดยคลิกปุมขวาของเมาสที่กรอบ
ขอความ แลวเลือกคําสั่งที่ตองการ
การสรางขอความดวย Text Window
เครื่องมือ Text Tools ของ Paint Window เหมาะสําหรับการสรางขอความที่ไมยาวมากนัก แตถา
ตองการขอความลักษณะพารากราฟ จําเปนตองเลือกใช Text Window โดยเลือกเมนูคําสั่ง Insert, Media Element,
Text ซึ่งจะปรากฏจอภาพการทํางานดังนี้
การทํางาน Text Window มีลักษณะเดียวกับการใชงาน Microsoft Word
หมายเหตุ: ฟอนตที่ใชไดกับ Text Window จะเปนฟอนตตระกูล UPC หรือ JS, DS (ฟอนตเกา) เทานั้น
- 24. 20
ตัวอักษร 3 มิติ
โปรแกรมมีฟงกชันแปลงตัวอักษรปกติเปนตัวอักษร 3 มิติไดโดยพิมพขอความที่ตองการ (ควรเลือก
ฟอนตและลักษณะใหหนา/ใหญ)
จากนั้นเลือกรายการ Display ของ Text Properties เปน 3D Mode
ปรับแตงลักษณะตัวอักษรไดจาก 3D Extruder Properties
• Camera pos ตําแหนงที่แสดงรูปแบบ 3 มิติ
• Rotation ทิศทางการหมุนในการแสดงผล
• Face พื้นผิวหนาในการแสดงผล
- 25. 21
• Smoothness ความนุมนวล
• Tunnel Depth คามิติชวงลึก
• Beval Amount คามุม
• Bevel Edge รูปแบบขอบมุม
• Light ทิศทางแสง
• Directional สีของขอความ
• Ambient สีมิติ
• Background สีพื้นหลัง
• Shader Textu… รูปแบบพื้นผิว
• Diffuse สีรอบขอความ
• Specular สีที่ใชในการตกกระทบ
• Reflectivity คาการตกกระทบของสี
- 26. 22
การฝงฟอนต
เนื่องจากฟอนตที่ใชไดกับ Text Window เปนฟอนตตระกูล JS, DS ซึ่งไมใชฟอนตมาตรฐานของ
คอมพิวเตอร หรือบางครั้งผูสรางสรรคผลงานอาจจะเลือกใชฟอนตอื่นๆ ที่ไมมีในเครื่องคอมพิวเตอรปกติ ซึ่ง
อาจจะเกิดปญหาในการเรียกชมกับคอมพิวเตอรอื่นได จึงควรฝงฟอนตดังกลาวรวมไปกับผลงาน โดยเลือกเมนู
คําสั่ง Insert, Media Element, Font… ปรากฏ Font Cast Member ดังนี้
เลือกฟอนตที่ตองการฝงที่รายการ Original Font เลือกลักษณะที่ตองการใช เชน ตัวหนา ตัวเอียงและ
ขนาดที่ตองการในรายการ Bitmap
เลือกรูปแบบการฝงทุกอักขระ (Entire Set) หรือเฉพาะอักขระที่ใชจริง (Partial Set) จากรายการ
Characters
หมายเหตุ: การฝงฟอนตรวมกับไฟลผลงาน จะทําใหไฟลผลงานมีขนาดโตขึ้น