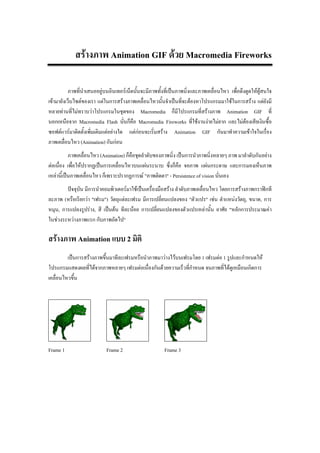
animation-gif-by-firework
- 1. สรางภาพ Animation GIF ดวย Macromedia Fireworks ภาพที่นําเสนออยูบนอินเทอรเน็ตนั้นจะมีภาพทั้งที่เปนภาพนิ่งและภาพเคลื่อนไหว เพื่อดึงดูดใหผูสนใจ เขามายังเว็บไซตของเรา แตในการสรางภาพเคลื่อนไหวนั้นจําเปนที่จะตองหาโปรแกรมมาใชในการสราง แตยังมี หลายทานที่ไมทราบวาโปรแกรมในชุดของ Macromedia ก็มีโปรแกรมที่สรางภาพ Animation GIF ที่ นอกเหนือจาก Macromedia Flash นั่นก็คือ Macromedia Fireworks ที่ใชงานงายไมยาก และไมตองเสียเงินซื้อ ซอฟตแวรมาติดตั้งเพิ่มเติมแตอยางใด แตกอนจะเริ่มสราง Animation GIF กันมาทําความเขาใจในเรื่อง ภาพเคลื่อนไหว (Animation) กันกอน ภาพเคลื่อนไหว (Animation) ก็คือชุดลําดับของภาพนิ่ง เปนการนําภาพนิ่งหลายๆ ภาพ มาลําดับกันอยาง ตอเนื่อง เพื่อใหปรากฏเปนการเคลื่อนไหวบนแผนระนาบ ซึ่งก็คือ จอภาพ แผนกระดาษ และการมองเห็นภาพ เหลานี้เปนภาพเคลื่อนไหว ก็เพราะปรากฏการณ "ภาพติดตา" - Persistence of vision นั่นเอง ปจจุบัน มีการนําคอมพิวเตอรมาใชเปนเครื่องมือสราง ลําดับภาพเคลื่อนไหว โดยการสรางภาพกราฟกที ละภาพ (หรือเรียกวา "เฟรม") วัตถุแตละเฟรม มีการเปลี่ยนแปลงของ "ตัวแปร" เชน ตําแหนงวัตถุ, ขนาด, การ หมุน, การแปลงรูปราง, สี เปนตน ทีละนอย การเปลี่ยนแปลงของตัวแปรเหลานั้น อาศัย "หลักการประมาณคา ในชวงระหวางภาพแรก กับภาพถัดไป" สรางภาพ Animation แบบ 2 มิติ เปนการสรางภาพขึ้นมาทีละเฟรมหรือนําภาพมาวางไวบนเฟรมโดย 1 เฟรมตอ 1 รูปและกําหนดให โปรแกรมแสดงผลที่ไดจากภาพหลายๆ เฟรมตอเนื่องกันดวยความเร็วที่กําหนด จนภาพที่ไดดูเหมือนเกิดการ เคลื่อนไหวขึ้น Frame 1 Frame 2 Frame 3
- 2. Frame 4 Frame 5 Frames 6 ตัวอยางการสรางภาพขึ้นมาทีละเฟรมและแสดงตอเนื่องกันจนเกิดเปนภาพเคลื่อนไหว สรางภาพ Animation GIF เพื่อใชงานบนเว็บเพจ ในขั้นตอนนี้ลองมาสรางภาพเคลื่อนไหวแบบงายๆ กันดูครับ 1. สรางไฟลงานขึ้นมาใหมหนึ่งไฟลขึ้นมากําหนดขนาดเปน 300x250 Pixels และ Resolution เปน 72 ดังภาพ 2. สรางวัตถุขึ้นมาหนึ่งรูป (รูปอะไรก็ได) หรือจะนํารูปภาพเขามาใชก็ได ในตัวอยางจะเปนการนํา รูปภาพเขามาเพื่อใหภาพเคลื่อนไหว ดวยการเปดไฟลภาพที่ตองการ แสดงการนํารูปจากภายนอกเขามาในโปรแกรม
- 3. 3. ใชเครื่องมือ คลิกและลากเมาสเปนกรอบรอบรูปหรือวัตถุนี้ทั้งหมดเพื่อแกไขหรือปรับรูป ตามที่ตองการ 4. คลิกเมนู Modify, Symbol, Convert to Symbol เพื่อเปลี่ยนวัตถุท่ีถูกเลือกใหเปนสัญลักษณ หรือกด ปุม F8 ก็จะไดผลลัพธเหมือนกัน (ตองเลือกรูปกอนทุกครั้งถึงจะสามารถทํางานที่คําสั่งนี้ได) 5. คลิกเลือก Animation เพื่อเปลี่ยนวัตถุใหเปนภาพเคลื่อนไหว 6. คลิกปุม OK 7. กําหนดจํานวนเฟรมที่ตองการสรางภาพเคลื่อนไหว ลงในชอง Frames 8. กําหนดระยะทางที่ตองการใหวัตถุเคลื่อนที่ ลงในชอง Move ในที่นี้ระยะทางจะมีหนวยเปน Pixel ตามหนวยของกระดานวาดภาพที่กําหนดไวในตอนตน 9. กําหนดทิศทางในการเคลื่อนที่ของวัตถุ ทิศทางดังกลาวจะมีหนวยเปนองศา 10. คลิกปุม OK กําหนดจํานวนเฟรม กําหนดระยะทาง กําหนดทิศทางในการเคลื่อนที่ สําหรับคาในชองอื่นๆ ใหใชคาที่ทางโปรแกรมใหมากอนนะครับ โดยจะขออธิบายรายละเอียดใน หัวขอตอไป เพื่อใหเขาใจยิ่งขึ้น
- 4. 11. โปรแกรมจะสรางเสนทางการเคลื่อนที่ และสรางเฟรมขึ้นมาตามจํานวนเฟรมที่กําหนดไวกอน หนานี้ โปรแกรมจะสรางเสนทางในการเคลื่อนที่ให แสดงเสนทางการเคลื่อนที่ของรูปตามคาที่กําหนด 12. คลิกปุม เพื่อดูการเคลื่อนไหวที่เกิดขึ้น
- 5. แกไขการเคลื่อนที่ของภาพ เมื่อการเคลื่อนที่ของภาพยังไมถูกใจ คุณสามารถที่จะแกไขไดจาก Stage เลย ไมตองเขาไปแกไขใน หนาตางคําสั่งใดๆ ใหวุนวาย 1. คลิกปุม เพื่อหยุดการทํางานกอนหากของใครยังทํางานอยู 2. คลิกปุม เพื่อกลับมาเริ่มทํางานที่เฟรมแรก คําถาม : แลวจะรูไดอยางไรวาตอนนี้อยูที่เฟรมแรก หรือเฟรมอื่นอยู คําตอบ : ในชุดเครื่องมือ นี้จะมีตัวเลขแสดงอยู ตัวเลขที่เห็น นี้คือ เฟรมที่ภาพแสดผลอยู ดังภาพคือ ตอนนี้อยูเฟรมที่ 5 3. จะเห็นเสนทางการเคลื่อนที่ปรากฏขึ้นมา ใหคลิกเมาสคางไวบนจุดสีแดง ซึ่งเปนจุดปลายของ การเคลื่อนที่ และลากเมาสลงมาดานลาง หรือจะขยายออกเพื่อใหภาพนี้เคลื่อนไหวไดไกลขึ้นก็ได ในอีกทางหนึ่งจะหดใหสั้นก็สามารถทําได ดังนั้นการกระทําในลักษณะนี้ก็เพื่อที่จะยายตําแหนงจุด ปลายดังกลาวไปตามทิศทางที่ตองการ แสดงการแกไขวัตถุใหเคลื่อนที่ไปอีกทาง 4. คลิกปุม เพื่อดูผลลัพธอีกครั้ง กําหนดความเขม - จางของวัตถุ เมื่อไดนําวัตถุมาสรางภาพเคลื่อนไหวแลวนั้น แตภาพที่เคลื่อนไหวนี้นั้นอยากจะเพิ่มคุณสมบัติพิเศษ ใหกับงานชิ้นนี้อีกหนอยดวยการกําหนดความเขม-จางใหกับวัตถุ คือตองการใหวัตถุที่แสดงผลนี้มีความจางกอน แลวคอยเขม
- 6. นอกจากจะกําหนดความเขม - จางของวัตถุในแตละเฟรมจาก Layer Panel แลว คุณยังสามารถสั่งให โปรแกรมกําหนดความเขม - จางในเฟรมตางๆ โดยอัตโนมัติอีกดวย 1. คลิกบนวัตถุที่สรางขึ้น เพื่อเลือกการแกไขความเขม- จางในเฟรมตางๆ 2. คลิกเมนู Modify, Animation, Settings เพื่อแกไขคาตางๆ ในการเคลื่อนที่ 3. ภายในหนาตาง Animate กําหนดคาความเขม - จางของวัตถุในชอง Opacity เทากับ 40 to 100 เพื่อ กําหนดใหภาพจางลงเทากับ 40 หนวยในเฟรมแรก และคอยๆ เขมขึ้นจนถึง 100 หนวยในเฟรม สุดทาย สวนในเฟรมที่เหลือโปรแกรมจะคํานวณใหโดยอัตโนมัติ ไมตองมากําหนดที่ละเฟรมให เสียเวลา 4. คลิกปุม OK 5. คลิกปุม Play เพื่อดูผลลัพธ 6. ผลลัพธ ภาพจะเริ่มตนจากจางมาก และคอยๆ เขมขึ้นในเฟรมตอไปจนถึงเขมที่สุดตามที่กําหนดไว ในเฟรมสุดทาย
- 7. การยอ - ขยายขนาดของวัตถุขณะเคลื่อนที่ เชนเดียวกับการกําหนดความเขม - จางของวัตถุ คุณสามารถใชวิธีเดียวกันมากําหนดขนาดใน การยอ - ขยายวัตถุขณะเกิดการเคลื่อนที่ไดดวย 1. คลิกเลือกวัตถุที่ตองการแกไข 2. คลิกเมนู Modify, Animation, Settings เพื่อแกไขคาในการเคลื่อนที่ 3. ภายในหนาตาง Animate กําหนดคาการยอ-ขยายในชอง Scale = 40 เพื่อกําหนดใหวัตถุคอยๆ ยอ ขนาดลงจนเหลือ 35% ในเฟรมสุดทาย 4. คลิกปุม OK 5. คลิกปุม Play เพื่อดูผลลัพธ 6. ผลลัพธ ภาพจะคอยๆ ยอขนาดลงจนถึง 35% สรางภาพเคลื่อนไหวแบบเปลี่ยนภาพไปเรื่อยๆ นอกจากการสรางภาพเคลื่อนไหวใหเคลื่อนที่ไปเรื่อยๆ แลว คุณยังสามารถนําภาพที่อยูในเครื่องของคุณ ภาพที่หามาจากอินเทอรเน็ต หรือจะเปนภาพที่ถายจากกลองดิจทัลก็สามารถที่จะนํามาสรางภาพเคลื่อนไหวได ิ หมดโดยใหนําเขามาใสไวในแตละเฟรม เพื่อกําหนดใหเปนภาพเคลื่อนไหว การนําภาพตางๆ มาสราง ภาพเคลื่อนไหวทําไดดังนี้ 1. สรางไฟลงานขึ้นมาใหมหนึ่งไฟลขึ้นมากําหนดขนาดเปน 300x250 Pixels และ Resolution เปน 72 dpi 2. นําภาพที่มีอยูในเครื่องของคุณใสลงไปบนกระดานวาดภาพ ดวยคําสั่ง File, Import 3. เปดพาเนลของเฟรมขึ้นมา เพื่อสรางภาพในเฟรมอื่นๆ ดวยการไปที่เมนู Window, Frames จะ ปรากฏพาเนล Frames ทางดานขวาของโปรแกรม 4. คลิกปุม เพื่อสรางเฟรมขึ้นมาใหม 5. ในเฟรมที่สรางขึ้นมาใหม ใหนําภาพที่ตองการเปลี่ยนใสลงไปดวยวิธีการ Import เชนเดียวกับ ขั้นตอนที่ 2
- 8. 6. ตองการใหภาพเปลี่ยนก็ใหทําขั้นตอนที่ 2 ซ้ําไปเรื่อยๆ จนดูเหมือนภาพเคลื่อนไหวได 1. กําหนดความกวางความสูงของ Stage 3. เปด Frame Panel 2. นําภาพเขามาไวบน Stage 5. นําภาพใสลงไปในเฟรม ใหมที่เพิ่มเขามา 4. สรางเฟรมขึ้นมาใหม 7. เมื่อกําหนดเฟรมและใสภาพลงไปใหเฟรมจนครบตามที่ตองการแลว ก็ใหคลิกปุม Play เพื่อดู ภาพเคลื่อนไหวที่เกิดขึ้น 8. ผลลัพธ โปรแกรมจะเปลี่ยนภาพไปตามเฟรมที่ไดนําภาพมาไว จนดูเหมือนภาพจะเคลื่อนไหวได
- 9. 9. ถาในกรณีที่ภาพแสดงผลเร็วไปสามารถเพิ่มความหนวงใหกับภาพไดดวยการปรับ ตัวเลขการ แสดงผลใหเพิ่มขึ้นโดยดับเบิลคลิกที่ ตัวเลขหลังเฟรมที่ตองการ แลวกําหนดตัวเลขลงไป (30 = 0.30 วินาที) จะแสดงผลหนวงเวลาที่ 0.30 วินาทีกอนเปลี่ยนภาพตอไป ผลลัพธที่ไดภาพก็จะ แสดงผลชาขึ้นนิดหนอย ทําใหเห็นภาพชัดขึ้น 9. ดับเบิลคลิกที่ตัวเลขเพื่อแกไข สรางตัวอักษรวิ่ง การสรางภาพเคลื่อนไหวอีกแบบหนึ่งซึ่งพบเห็นบอยๆ บนเว็บไซตนอกจากภาพกระพริกตามหัวขอเมื่อ สักครูแลว อีกแบบก็คือ การสรางตัวอักษรวิ่งบนจอภาพ ตัวอักษรวิ่งดังกลาวจะเปนภาพเคลื่อนไหวประมาณ 40-50 เฟรม วิธีการสรางก็มีวิธการงายๆ คือสรางขึ้นมาทีละเฟรมเทานั้น จะใชเวลาเทาไหรน้ันก็แลวแตละงานวา ี ตองการใหเคลื่อนไหวแคไหน ซึ่งก็คงจะใชเวลาคอนขางนานกวาจะทําเสร็จ แตถาคุณไมอยากเสียเวลามากขนาดนั้น ลองศึกษาการสรางภาพเคลื่อไหวแบบอัตโนมัติจากตัวอยางนี้ดู จะชวยลดเวลาทํางานลงเหลือแคไมมีนาทีเทานั้น 1. สรางไฟลงานขึ้นมาใหมหนึ่งไฟลขึ้นมากําหนดขนาดเปน 300 x 100 Pixels และ Resolution เปน 72 dpi 2. สรางกรอบสี่เหลี่ยมขึ้นมารอบกระดานวาดภาพ พรอมทั้งกําหนดความหนาของเสน และลวดลาย ตามตองการ โดนใหสพื้นเปนแบบไมมีสี ถาไมกําหนดลักษณะนี้สี้พื้นจะบังขอความทําให ี การแสดงผลมองไมเห็น
- 10. 3. สรางตัวอักษรขึ้นมาตรงกลางของกระดานวาดภาพ ใชขนาดประมาณ 40 pixels 4. แปลงขอความใหเปน Symbol ดวยการไปที่เมนู Modify, Symbol, Convert to Symbol… หรือจะ กดปุม F8 เลยก็ได 5. ตั้งชื่อ Symbol ในชอง Name 6. เลือกประเภท Symbol เปนแบบ Graphic 7. คลิกปุม OK 8. จากนั้นใหลบขอความที่สรางไวในขั้นตอนที่ 3 ออกจาก Stage ใหเหลือแคกรอบก็พอ 9. ใหเปด Library Panel ขึ้นมาดวยการไปที่เมนู Windows, Library เมื่อคลิกแลวจะมีหนาตางขึ้นมาที่ ทางขวา 10. คลิกเมาสคางไวบนตัวอักษรใน Library และลากเมาสมาปลอยบน stage เปรียบเสมือนการคัดลอก ตัวอักษรดังกลาวขึ้นมาใชงาน 11. ยายตําแหนงตัวอักษรมาทางขวาของจอภาพ ใหตัวอักษรตัวแรกโผลพนกรอบออกมาเล็กนอย
- 11. 12. ลากตัวอักษรออกมาอีกชิ้น แลวนําไปไวทางซายโดยใหขอความสุดทายโผลอออกมาเล็กนอย เชนเดียวกัน ลากขอความมาวางไวบน stage 13. คลิกเลือกตัวอักษรทั้งสองขอความ ดวยวิธีกดปุม S บนคียบอรดคางไวขณะเลือก 14. เมื่อมาถึงขั้นตอนนี้ก็จะเปนการกําหนดใหโปรแกรมสรางภาพเคลื่อนไหวใหกับเฟรมตางๆ โดย อัตโนมัติ 15. เมื่อเลือกขอความทั้งสองเรียบรอยแลวใหคลิกที่เมนู Modify, Symbol, Tween Instances เพื่อ กําหนดการเคลื่อนไหวจากซายไปขวาโดยอัตโนมัติ 16. กําหนดจํานวน Step ของการเคลื่อนที่ในชอง Steps ใหกําหนดคาเปน 30
- 12. 17. ใหคลิกเครื่องหมายถูกหนา Distribute to Frames เพื่อสั่งใหโปรแกรมสรางเฟรมขึ้นมาจาก Step ที่ กําหนด 18. คลิกปุม OK 19. โปรแกรมจะคํานวณ Step การเคลื่อนที่ และสรางเฟรมขึ้นมา 30 เฟรมตามจํานวน Step ที่กําหนด จํานวนเฟรมที่โปรแกรมสรางให 20. ผลลัพธ ตัวอักษรจะวิ่งจากซายไปขวา และวิ่งตอเนื่องจากการกําหนดจํานวนรอบของการเลน ภาพเคลื่อนไหว แตการแสดงผลนี้ยังไมสมบูรณจะเห็นวากรอบขอความจะมีเฉพาะที่เฟรมแรก เทานั้น ดังนั้นจะตองมีขึ้นตอนเพิ่มอีกนิดเพื่อแกไขปญหานี้ คัดลอกวัตถุที่เลือกลงในเฟรมที่กาหนด ํ 1. ใหกลับมาทํางานที่เฟรมที่ 1 และคลิกเลือกกรอบสี่เหลี่ยมที่สรางขึ้น 2. คลิกปุม ที่อยูมุมขวาของพาเนลเฟรม 3. คลิกเลือก Copy to Frames จากตัวเลือกที่ปรากฏขึ้น เพื่อคัดลอกกรอบสี่เหลี่ยมที่เลือกไปไวใน เฟรมที่กําหนด
- 13. 4. ภายในหนาตาง Copy to Frames คลิกเลือก All Frames เพื่อกําหนดใหโปรแกรมคัดลอกกรอบ สี่เหลี่ยมไปไวในเฟรมทั้งหมดที่มีอยู เลือก All Frames 5. คลิกปุม OK 6. ผลลัพธที่ไดกรอบที่ไดคัดลอกเมื่อสักครูจะปรากฏอยูบันเฟรมทุกเฟรม การแสดงผลจะสมบูรณขึ้น นอกจากการคัดลอกวัตถุท่ถูกเลือกไปไวในทุกๆ เฟรมแลวคุณยังสามารถเลือกกําหนดการ ี คัดลอกภาพแบบอื่นๆ ไดอีก ดังนี้ o Previous Frames คือการคัดลอกไปไวในเฟรมกอนหนาเฟรมที่ทํางานอยู o Next Frame คือการคัดลอกไปไวในเฟรมถัดไปจากเฟรมที่ทํางานอยู o Range คือการคัดลอกไปไวในเฟรมที่กําหนด เชน จากเฟรมที่ 2-30 เปนตน ปรับความเร็วในการแสดงผล การแสดงผลภาพเคลื่อนไหวที่ผานมาเปนการแสดงผลดวยความเร็วที่โปรแกรมมาในตอนแรก ความเร็ว ในการเคลื่อนที่ระหวางเฟรมสามารถปรับเปลี่ยนได เพื่อใหเหมาะสมกับการเคลื่อนไหวของแตละชนิด ปรับความเร็วในการแสดงภาพเฉพาะเฟรมที่ถูกเลือก 1. คลิกปุม บน Stage ไปเรื่อยๆ จนพบเฟรมที่ตัวอักษรอยูตรงกลางของกระดาน 2. ภายในเฟรมพาเนล ใหดับเบิ้ลคลิกบนตัวเลข แถวหลังสุดของเฟรมดังกลาว เพื่อแกไขเวลาที่ใช แสดงภาพในเฟรมนั้น
- 14. 3. กําหนดคา 300 ลงในชอง Frame Delay ที่ปรากฎขึ้น เพื่อกําหนดใหเฟรมดังกลาวใชเวลาในการ แสดงภาพ 300/100 second หรือ 3 วินาที่น่ันเอง 4. คลิกปุม เพื่อแสดงผล 5. ผลลัพธที่ได นั้นจะเปนลักษณะที่วาภาพจะคอยๆ เลื่อนเขามาตามเฟรมที่กําหนดเวลาไว แลวภาพ จะหยุดสักพักหนึ่ง แลวคอยเลื่อนตอไปตามเวลาที่กําหนดลงไวในเฟรม 2. ดับเบิลคลิก 3. กําหนดคา 4. แสดงผล 1. คลิกเลื่อนตัวอักษรในอยูตรงกลาง ปรับความเร็วในการแสดงภาพของเฟรมที่มีอยูทั้งหมด 1. ภายใน Frame Panel ใหคลิกเลือกเฟรมที่ตองการแกไขทั้งหมด ดวยการกดปุม S บนคียบอรด คางไวขณะเลือก (การใชปุม S ชวยจะใชในกรณีที่เฟรมนั้นตองตอกันตลอด) หรือจะใชปุม C เลือกก็ได (การใชปม C ชวยในการเลือกนั้นเฟรมที่ตองการเลือกไมจําเปนที่จะตองตอกัน ุ สามารถเลือกขามเฟรมได) 2. เมื่อเลือกเฟรมที่ตองการแกไขไดแลว ใหดับเบิ้ลบนตัวเลขในชองดานหลังสุดของเฟรมใดเฟรม หนึ่งเพื่อกําหนดเวลาในการแสดงภาพ 3. กําหนดเวลาในการแสดงภาพใหเปน 50/100 หรือครึ่งวินาทีนั่นเอง 4. ผลลัพธที่ไดจากการกําหนดเวลาในการแสดงภาพจะแสดงผลตามเวลาที่ไดกําหนดในเฟรมทั้งหมด ที่เลือก ลดขนาดของไฟล ไฟลที่เกิดจากการสรางภาพเคลื่อนไหว จะมีขนาดใหญกวาไฟลปกติมากเพราะฉะนั้น ควรจะระวังเรื่อง ขนาดของภาพใหดี
- 15. นอกจากการระวังดวยการสรางภาพใหมีขนาดเล็กๆ แคเพียงพอกับการใชงานแลวนั้น ก็ยังมีวิธีที่จะชวย ลดขนาดไฟลใหเล็กลงมาไดโดยผลลัพธที่เกิดขึ้นจะไมเสียคุณภาพไป กําหนดสีใหพอดีกับการใชงาน เพื่อความรวดเร็วในการ Load 1. คลิกเมนู File, Image Preview เพื่อกําหนดรูปแบบของไฟลที่จะใชในการบันทึก 2. ภายในหนาตาง Image Preview คลิกเลือกชนิดของไฟลแบบ Animate Gif จากชอง Format 3. คลิกเลือกจํานวนสีที่จะใชในภาพที่ตองการบันทึก ในที่นี้ภาพของผูเขียนมี 3 สีเทานั้น (จากตัวอยาง เมื่อสักครู) คือ ดํา, แดง, ขวา จึงเลือกจํานวนสีเพียงแค 4 สีเทานั้น 4. คลิกใหมีเครื่องหมายถูกหนาชอง Remove Unused Colors เพื่อสั่งใหโปรแกรมตัดสีที่ไมไดใชงาน ออก 5. คลิกปุม Export เพื่อสงไฟลที่ไดออกไปเตรียมการบันทึกไฟลชนิดตางๆ ตอไป 2. เลือกชนิดของไฟล 3. เลือกจํานวนสีที่ใช 4. คลิกเลือก 5. สงไฟลออกไป การกําหนดจํานวนสีใหเพียงพอกับการใชงานจะทําใหขนาดของไฟลที่ไดเล็กลงโดย คุณภาพจะไมเสียไป (ตองเลือกสีใหครบตามสีที่มีในภาพ) 6. ภายในหนางตาง Export คลิกเลือกโฟลเดอรที่ตองการบันทึกไฟล จากชอง Save in 7. พิมพชื่อที่ตองการใชในการบันทึกลงในชอง file name 8. คลิกเลือกชนิดของไฟลแบบ Image and HTML จากชอง Export
- 16. 9. คลิกเลือก Export HTML File จากชอง HTML 10. คลิกใหมีเครื่องหมายถูกหนา Put image in subfolder 11. คลิกปุม Export เพื่อบันทึกไฟลทีไดกําหนดคาไว 12. หลังจากบันทึกไฟลลงในโฟลเดอรที่กําหนดไวแลวใหดับเบิ้ลคลิกบนไฟลในโฟลเดอรดังกลาว เพื่อดูผลที่เกิดขึ้นบนเว็บเบราวเซอร 13. ทดลองแสดงผลดวยการดับเบิ้ลคลิกที่ไฟลนามสกุล htm โปรแกรมก็จะเปดเบราวเซอรแลว แสดงผลใหโดยอัตโนมัติ ดวยขั้นตอนตางๆ ที่ไดแนะนําไปนั้น เปนขั้นตอนในการสรางงาน Animation GIF ดวยโปรแกรม Macromedia Fireworks โดยจะเห็นวาขั้นตอนตางๆ นั้นไมยากเลยใชไหมครับ และผมก็ไดมีตัวอยางหลายๆ แบบ ใหลองทํากันดู สุดทายนี้กขอใหสนุกกับการสรางสรรคงาน Animation GIF เพื่อประกอบกับงานนําเสนอตางๆ ็ โดยเฉพาะบนเว็บไซตนะครับ
