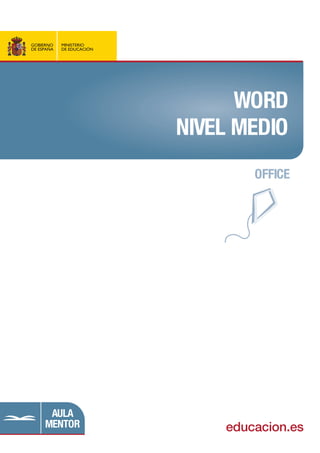
Manual2007
- 3. Autores: Pedro Montes Vitales Mª Victoria Ruesca Navas
- 4. FORMACION ABIERTA-AULA MENTOR. Curso de Word 2007. Nivel MEDIO 3 Presentación: Este curso está dirigido a las personas que deseen aprender a utilizar el procesador de textos Word, en él se encuentra una excelente guía de aprendizaje basada en prácticas de dificultad asequible a cualquier alumno o alumna. Se puede utilizar tras la realización del curso de Introducción a Office o directamente. El objetivo de este curso es preparar a los alumnos o alumnas para la creación y edición de documentos a través del programa Microsoft Office Word. Aprenderemos en este curso a crear documentos que contengan imágenes, gráficos, tablas… Word en un programa potente que tiene cientos de opciones. El curso nos mostrará cómo usar estas opciones. La estructura, explicación y organización de este documento está basada en la versión 2007 de Word, por lo que para seguir el curso será necesario tener instalada en nuestro ordenador dicha versión. Los alumnos o alumnas que posteriormente quieran profundizar podrán seguir el curso de Word avanzado.
- 5. Índice de contenidos 4 ÍNDICE DE CONTENIDOS UNIDAD 1 - TAREAS BÁSICAS .............................................................................................. 10 1.1. Barra de herramientas de acceso rápido....................................................................... 11 1.2. Crear, guardar, cerrar y abrir documentos .................................................................... 12 a) Modo de inserción frente a modo de sobreescritura ..................................................... 13 b) Comparar documentos en paralelo................................................................................ 14 1.3. Acciones básicas ........................................................................................................... 14 a) Proteger un documento ................................................................................................. 14 b) Asignar una contraseña a un documento...................................................................... 15 c) Autorrecuperación de copias de seguridad. .................................................................. 17 d) Ubicación predeterminada de archivos ......................................................................... 17 e) Archivos recientes.......................................................................................................... 18 1.4. Cinta de opciones .......................................................................................................... 22 a) Fichas de grupos de comandos y funciones ................................................................. 22 b) Iniciador de grupos de comandos.................................................................................. 22 c) Paneles de tareas. ......................................................................................................... 22 1.5. Mostrar todo................................................................................................................... 23 1.6. Moverse en Word........................................................................................................... 23 1.7. Vistas de un documento / visualización en pantalla ...................................................... 25 1.8. Seleccionar .................................................................................................................... 25 1.9. Acciones con bloques .................................................................................................... 26 a) Cortar, copiar y pegar. ................................................................................................... 26 b) Mover un bloque de texto .............................................................................................. 27 c) El Portapapeles de Word............................................................................................... 27 d) Pegado especial............................................................................................................. 28 1.10. Buscar / Reemplazar / Ir a ............................................................................................. 31 1.11. Revisión ortográfica / Sinónimos ................................................................................... 32 a) Ortografía y gramática ................................................................................................... 32 b) Sinónimos ...................................................................................................................... 33 1.12. Ayuda de Word .............................................................................................................. 36 UNIDAD 2 - ASPECTO DEL TEXTO........................................................................................ 40 2.1. Formato de carácter....................................................................................................... 40 a ) Fuente............................................................................................................................ 40 b ) Añadir y eliminar fuentes ............................................................................................... 42 c ) Caracteres resaltados.................................................................................................... 43 d ) Letra capital.................................................................................................................... 48 e ) Insertar símbolos y caracteres especiales..................................................................... 51 f ) Cambiar minúsculas y mayúsculas................................................................................ 54 2.2. Formato de párrafo ........................................................................................................ 56 a ) Alineación de párrafos ................................................................................................... 57 b ) Sangrías......................................................................................................................... 57 c ) Espaciado e interlineado................................................................................................ 59 d ) Tabulaciones.................................................................................................................. 64 e ) Listas numeradas y con viñetas..................................................................................... 68 f ) Personalizar listas.......................................................................................................... 71 g ) Ordenar listas................................................................................................................. 72 h ) Continuación de la numeración en una segunda lista................................................... 74 i ) Colocar las viñetas donde queramos............................................................................. 75
- 6. FORMACION ABIERTA-AULA MENTOR. Curso de Word 2007. Nivel MEDIO 5 j ) Añadir números de línea................................................................................................ 77 2.3. Bordes y sombreados .................................................................................................... 78 a ) Bordes a través del teclado ........................................................................................... 84 2.4. Funciones automáticas:................................................................................................. 85 a ) Autocorrección ............................................................................................................... 89 b ) Autoformato.................................................................................................................... 90 c ) Ortografía/Gramática ..................................................................................................... 92 d ) Evitar la autocorrección ................................................................................................. 92 e ) Traducir texto ................................................................................................................. 93 2.5. Copia de formatos de párrafo ........................................................................................ 93 UNIDAD 3 - IMPRESIÓN .......................................................................................................... 98 3.1. Vista preliminar................................................................................................................ 98 3.2. Impresión de documentos ............................................................................................. 101 a) Propiedades de impresora........................................................................................... 104 b) Opciones de impresión: ............................................................................................... 105 3.3. Impresión de sobres y etiquetas ................................................................................... 106 a) Crear un sobre ............................................................................................................. 106 b) Opciones de sobres ..................................................................................................... 109 c) Opciones de impresión de sobres ............................................................................... 110 d) Crear una etiqueta ....................................................................................................... 111 e) Opciones para etiquetas.............................................................................................. 113 f) Gráficos en sobres y etiquetas .................................................................................... 114 UNIDAD 4 - ESTILOS ............................................................................................................. 116 4.1. Estilos ............................................................................................................................ 116 4.2. Tipos de estilos.............................................................................................................. 119 a) Estilo de párrafo........................................................................................................... 119 b) Estilo de carácter ......................................................................................................... 119 c) Estilo vinculado (párrafo y carácter) ............................................................................ 119 4.3. Crear y aplicar estilos.................................................................................................... 119 a) Aplicar estilos de párrafo mediante teclas de método abreviado................................ 126 4.4. Modificar estilos............................................................................................................. 128 4.5. Eliminar estilos .............................................................................................................. 128 4.6. Inspector de estilos........................................................................................................ 129 4.7. Administrador de estilos ................................................................................................ 129 4.8. Mostrar/Ocultar área de estilo....................................................................................... 130 UNIDAD 5 - CONFIGURACIÓN DE PÁGINA Y DOCUMENTO ............................................ 136 5.1. Control de la apariencia de una página ....................................................................... 136 a) Partir una línea antes del margen derecho.................................................................. 137 5.2. Secciones..................................................................................................................... 139 a) Tipos de saltos de sección........................................................................................... 140 b) Eliminar saltos de sección ........................................................................................... 143 5.3. Márgenes - Papel - Diseño .......................................................................................... 145 a) Márgenes ..................................................................................................................... 145 b) Orientación................................................................................................................... 147 c) Tamaño de papel ......................................................................................................... 147 d) Alineación vertical ........................................................................................................ 147 e) Aplicar a ....................................................................................................................... 147 5.4. Numeración de páginas............................................................................................... 150 5.5. Encabezado y pie de página........................................................................................ 152 a) Crearlo diferente para la primera página ..................................................................... 154 b) Crearlo diferente para páginas pares e impares ......................................................... 155 c) Crear varios encabezados o pies de página ............................................................... 155 5.6. Borde de página........................................................................................................... 158 5.7. Fondos y marcas de agua ........................................................................................... 163 5.8. Tema de un documento............................................................................................... 168 5.9. Notas a pie y final de documento................................................................................. 169
- 7. Índice de contenidos 6 5.10. Hipervínculos ............................................................................................................... 172 a) Marcadores .................................................................................................................. 174 UNIDAD 6 - ORGANIZACIÓN DE TEXTOS Y GRÁFICOS ................................................... 182 6.1. Columnas ...................................................................................................................... 182 a) Cambiar ancho de columnas y espacio entre ellas. .................................................... 182 b) Saltos de columnas...................................................................................................... 183 c) Uso de guiones ............................................................................................................ 186 6.2. Tablas............................................................................................................................ 192 a) Propiedades de tabla ................................................................................................... 193 b) Operaciones básicas con tablas.................................................................................. 196 c) Convertir texto en tabla o tabla en texto ...................................................................... 206 d) Autoformatos................................................................................................................ 208 e) Tablas anidadas........................................................................................................... 211 f) Tablas y textos............................................................................................................. 211 g) Insertar un gráfico ........................................................................................................ 211 6.3. Tratamiento y edición de imágenes .............................................................................. 213 a) Opciones básicas......................................................................................................... 214 b) Opciones avanzadas ................................................................................................... 216 6.4. Insertar imágenes.......................................................................................................... 219 a) Importar imágenes desde escáner. ............................................................................. 222 b) Insertar imágenes desde Internet ................................................................................ 222 6.5. WordArt ......................................................................................................................... 223 6.6. Cuadro de textos ........................................................................................................... 226 6.7. Dibujar y modificar formas y autoformas....................................................................... 230 6.8. Creación de carteles y folletos ...................................................................................... 233 a) Cartel............................................................................................................................ 233 b) Folletos......................................................................................................................... 237 UNIDAD 7 - PLANTILLAS ...................................................................................................... 244 7.1. Utilización de plantillas de Word. .................................................................................. 244 7.2. Diseño de la plantilla personalizada.............................................................................. 247 a) Crear una plantilla de documento................................................................................ 248 b) Modificar una plantilla de documento .......................................................................... 249 c) Cambiar la plantilla asociada a un documento............................................................ 249 d) Cambiar ubicación de las plantillas.............................................................................. 251 7.3. Modificación de la plantilla Normal.dotx........................................................................ 257 7.4. Plantillas para todo........................................................................................................ 261 UNIDAD 8 - CREACIÓN E IMPRESIÓN DE DOCUMENTOS COMBINADOS ..................... 266 8.1. Combinación de correspondencia ............................................................................... 266 8.2. Combinación de correspondencia utilizando el asistente............................................ 267 8.3. Cinta de opciones Combinar correspondencia............................................................ 273 8.4. Cartas modelos............................................................................................................ 274 a) Crear origen de datos. ................................................................................................. 275 a) Insertar campos de combinación................................................................................. 279 b) Ver datos combinados ................................................................................................. 280 c) Filtrar destinatarios ...................................................................................................... 280 d) Ordenar destinatarios .................................................................................................. 281 e) Asignar campos ........................................................................................................... 281 f) Combinar al imprimir o combinar en correo electrónico: ............................................. 282 8.5. Crear e imprimir etiquetas............................................................................................ 288 a) Etiquetas personalizadas............................................................................................. 291 UNIDAD 9 - CREACIÓN DE PÁGINAS WEB ........................................................................ 294 9.1. Crear y guardar páginas Web ....................................................................................... 294 9.2. Opciones Web............................................................................................................... 296 9.3. Título de una página Web. ............................................................................................ 297
- 8. FORMACION ABIERTA-AULA MENTOR. Curso de Word 2007. Nivel MEDIO 7 9.4. Formato de páginas Web .............................................................................................. 299 a) Formato de texto.......................................................................................................... 299 b) Efectos visuales ........................................................................................................... 300 c) Hipervínculos ............................................................................................................... 300 9.5. Trucos para el diseño de páginas Web......................................................................... 307 9.6. Marcos........................................................................................................................... 308 a) Insertar botones para marcos...................................................................................... 308 b) Otras herramientas más potentes de diseño Web ...................................................... 320 UNIDAD 10 - TRANSFERENCIA CON OTRAS APLICACIONES DE OFFICE ...................... 322 10.1. Vincular e incrustar ...................................................................................................... 322 a) Vincular ........................................................................................................................ 322 b) Insertar objetos vinculados .......................................................................................... 323 c) Incrustar ....................................................................................................................... 324 d) Insertar objetos incrustados......................................................................................... 324 e) Mostrar los objetos como iconos ................................................................................. 326 10.2. Envío de documentos de Word a PowerPoint............................................................. 330 10.3. Insertar presentaciones de PowerPoint en Word ........................................................ 333 10.4. Insertar y vincular datos y gráficos de Excel ............................................................... 338 10.5. Manejo de objetos vinculados...................................................................................... 342 a) Modificar los datos de un objeto vinculado.................................................................. 342 b) Modificar un vínculo ..................................................................................................... 342 c) Actualizar vínculos ....................................................................................................... 343 d) Romper vínculos .......................................................................................................... 343 UNIDAD 11 - PERSONALIZAR EL ENTORNO DE TRABAJO............................................... 348 11.1. Personalizar la barra de herramientas de acceso rápido. ........................................... 348 11.2. Las opciones de Word ................................................................................................. 349 a) Las carpetas predeterminadas .................................................................................... 349 b) Selección de palabras.................................................................................................. 351 c) Fuente predeterminada................................................................................................ 352 d) Unidades de medida de la regla .................................................................................. 352 e) Modo Sobrescribir - Insertar ........................................................................................ 353 f) Idioma utilizado ............................................................................................................ 354 g) Formatos automáticos ................................................................................................. 356 11.3. Formatos para guardar documentos............................................................................ 358 11.4. Las propiedades del documento.................................................................................. 360 11.5. Las marcas de revisión ................................................................................................ 361 11.6. El Centro de confianza................................................................................................. 361 11.7. Las teclas de acceso en Word..................................................................................... 362 a) Una tecla muy útil......................................................................................................... 364 b) Otros trucos del teclado............................................................................................... 364 11.8. Crear métodos abreviados de teclado......................................................................... 364
- 10. Unidad 1: Tareas básicas 9 Unidad 1 - Tareas Básicas Unidad 1 - Tareas Básicas...............................................................................10 1.1. Barra de herramientas de acceso rápido...............................................11 1.2. Crear, guardar, cerrar y abrir documentos.............................................12 a) Modo de inserción frente a modo de sobreescritura..............................13 b) Comparar documentos en paralelo........................................................14 1.3. Acciones básicas...................................................................................14 a) Proteger un documento .........................................................................14 b) Asignar una contraseña a un documento ..............................................15 c) Autorrecuperación de copias de seguridad. ..........................................17 d) Ubicación predeterminada de archivos..................................................17 e) Archivos recientes .................................................................................18 1.4. Cinta de opciones..................................................................................22 a) Fichas de grupos de comandos y funciones..........................................22 b) Iniciador de grupos de comandos..........................................................22 c) Paneles de tareas..................................................................................22 1.5. Mostrar todo...........................................................................................23 1.6. Moverse en Word ..................................................................................23 1.7. Vistas de un documento / visualización en pantalla...............................25 1.8. Seleccionar............................................................................................25 1.9. Acciones con bloques............................................................................26 a) Cortar, copiar y pegar. ...........................................................................26 b) Mover un bloque de texto ......................................................................27 c) El Portapapeles de Word.......................................................................27 d) Pegado especial ....................................................................................28 1.10. Buscar / Reemplazar / Ir a .....................................................................31 1.11. Revisión ortográfica / Sinónimos ...........................................................32 a) Ortografía y gramática ...........................................................................32 b) Sinónimos..............................................................................................33 1.12. Ayuda de Word......................................................................................36
- 11. FORMACIÓN ABIERTA - AULA MENTOR. Curso de Word 2007 Nivel MEDIO 10 Unidad 1 - Tareas Básicas Microsoft Word (en adelante Word) es un programa de procesamiento de textos, que se utiliza tanto para crear documentos nuevos, como para modificar documentos creados con anterioridad por nosotros mismos o por otras personas. Word permite escribir texto, editar texto existente y formatearlo con el fin de añadir énfasis a determinados elementos del documento, clarificar ideas y organizar el texto en la página de forma atractiva. También se puede utilizar Word para crear y modificar páginas Web que pueden ser publicadas posteriormente en Internet. Word comienza ya con un nuevo documento al que asigna automáticamente el nombre de “documento1”. Cuando guardes lo que hayas escrito, podrás darle el nombre que tú quieras. Un acceso directo en el escritorio, nos permitirá abrir Word haciendo doble clic sobre él. El Botón Microsoft Office o Botón Office sustituye al menú Archivo de la versión 2003 de Word. Hay los mismos comandos básicos que antes y alguno más como Preparar o Publicar. Los elementos de la ventana de Word son: Barra de título. Botones de Office. Cinta de opciones, Ficha. Grupo de comandos. Botones de comando. Iniciador de cuadros de diálogo. Botón de Microsoft Office. Barra de herramientas de acceso rápido. Regla. Área de trabajo. Barras y cursores de desplazamiento. Botón Seleccionar objetos de búsqueda. Barra de estado. Barra de selección.Ñ N M L K J H G F E D C B A I
- 12. Unidad 1: Tareas básicas 11 Vistas del documento. Cursor Zoom y botones alejar y acercar. 1.1. Barra de herramientas de acceso rápido La Barra de herramientas de acceso rápido sirve para proporcionar acceso rápido a determinadas herramientas que usamos con más frecuencia. Está de forma predeterminada encima de la ventana de Word, junto al Botón Office. La podremos situar también debajo de la Cinta de opciones. Para ello iremos al botón Personalizar la barra de herramientas de acceso rápido y en la lista que aparece haremos clic en Mostrar debajo de la cinta de opciones. Si queremos la podemos personalizar agregando nuevos comandos. Para ello, podremos hacerlo a través de la opción Más comandos… desde el botón Personalizar la barra de herramientas de acceso rápido o a través del cuadro de diálogo Opciones de P O A C BD E F GH I J K L M N Ñ O P
- 13. FORMACIÓN ABIERTA - AULA MENTOR. Curso de Word 2007 Nivel MEDIO 12 Word desde el Botón Office<Opciones de Word. También podremos agregarlo desde la Cinta de opciones, colocándonos con el ratón encima del botón que queramos agregar, haciendo clic con el botón secundario y a continuación, clic en la opción Agregar a la barra de herramientas de acceso rápido del menú contextual. 1.2. Crear, guardar, cerrar y abrir documentos Crear: Crear un documento Word es tan sencillo como escribir texto en un documento nuevo, para ello debes hacer clic en el botón Office y seleccionar Nuevo . Se nos abrirá el cuadro de diálogo Nuevo documento y en el área Plantillas seleccionaremos la categoría En blanco y reciente. Después haremos doble clic en la plantilla Documento en blanco. Guardar: Para guardar un documento nuevo en Word, haz clic en el botón Office y seleccionas Guardar o seleccionas el comando Guardar como en cuyo caso se desplegará el siguiente cuadro, pudiendo guardar como Documento de Word, Plantilla de Word, Documento de Word 97-2003 o en otros formatos. Luego completa el cuadro con el nombre del archivo que desees y en la carpeta que quieras. Una vez que hemos guardado un documento, se pueden almacenar los cambios sucesivos haciendo clic en el botón “Guardar” en la Barra de herramientas de acceso rápido o seleccionando el botón Office < Guardar. Cada vez que se haga, la nueva versión del documento sobrescribe la anterior. Si se quiere mantener la nueva versión sin sobrescribir el original, hacemos clic en el botón Office < Guardar como y guardamos la nueva versión, bien en la misma carpeta con un nombre distinto o bien en una carpeta diferente.
- 14. Unidad 1: Tareas básicas 13 No es posible guardar dos documentos con el mismo nombre en la misma carpeta. Cerrar: Para cerrar un documento debemos acceder al botón Office y seleccionar la opción Cerrar . Si no ha habido cambios desde que ejecutamos la opción de Guardar, Word cerrará el documento, si por el contrario ha habido cambios, preguntará si queremos guardarlo. Indicaremos: o Sí: para guardar los cambios. o No: para no guardar las últimas modificaciones o Cancelar: para seguir trabajando en él. Si tenemos abiertos varios documentos al mismo tiempo, podremos cerrarlos todos de una vez, con el comando si antes lo hemos agregado a la Barra de herramientas de acceso rápido. Si es necesario Word nos mostrará un cuadro de diálogo con la opción de guardar los cambios si queremos. Abrir Para abrir un documento existente haremos clic en el botón Office y seleccionaremos la opción . Se abrirá el cuadro de diálogo Abrir en donde iremos a la unidad y carpeta deseada donde esté el documento que queremos abrir. Si queremos abrir solo los documentos Word 97-2003, seleccionaremos esta opción en la lista desplegable del Tipo de archivo. Si queremos abrir uno de los últimos documentos utilizados, cuando hacemos clic en el botón Office, podremos seleccionarlo en la lista Documentos recientes. a) Modo de inserción frente a modo de sobreescritura Por defecto, Word introduce el texto en el modo de Inserción de forma que, cuando añadimos una palabra en medio de una línea, el texto a la derecha de la nueva palabra se desplaza hacia delante. Sin embargo, podemos trabajar también en el modo de Sobreescritura, de manera que lo que tecleemos sustituye a cualquier texto que esté en el camino en vez de empujarlo hacia la derecha. Para seleccionar el modo de Sobreescritura utilizaremos la tecla INSERT, pero antes deberemos activarla. Para ello haremos clic en el botón Office y le daremos al botón Opciones de Word y en la pestaña Avanzadas marcaremos Usar la tecla Insert para controlar el modo Sobreescribir. A partir de entonces, cuando activemos la tecla INSERT estaremos utilizando el modo de Sobreescritura y para quitarlo deberemos activar otra vez la tecla.
- 15. FORMACIÓN ABIERTA - AULA MENTOR. Curso de Word 2007 Nivel MEDIO 14 b) Comparar documentos en paralelo Podemos mostrar en pantalla dos documentos en paralelo. Para ello abriremos los dos documentos y con uno en pantalla, activaremos la ficha Vista y en el grupo Ventana haremos clic en el botón Ver en paralelo . Si hay más de dos documentos abiertos aparecerá la ventana Comparar en paralelo y tendremos que seleccionar el documento que queremos mostrar en paralelo con el que estamos. De esta manera tendremos un documento junto al otro en la pantalla. Cuando queramos finalizar la comparación, seleccionaremos la ficha Vista del documento que queramos ver en pantalla y haremos clic en el botón Ver en paralelo del grupo Ventana. 1.3. Acciones básicas a) Proteger un documento Cuando queramos que sólo determinadas personas puedan abrir un documento, podemos protegerlo con una contraseña. Para ello, activaremos la ficha Revisar
- 16. Unidad 1: Tareas básicas 15 y en el grupo Proteger, haremos clic en el botón Proteger documento , abriendo la opción Restringir formato y edición: En el apartado 2 Restricciones de edición, marcaremos la casilla Admitir sólo este tipo de edición en el documento y seleccionaremos el tipo de modificación que queremos autorizar: a) Marcas de revisión: Puede modificarse, pero todo se indica con marcas de revisión de modo que se identifican fácilmente, no pudiendo desactivar el control de cambios. b) Comentarios: Sólo podemos añadir comentarios, sin que podamos modificar el documento. Podremos autorizar a hacer alguna modificación a algunos usuarios o a todos. c) Rellenando formularios: Se puede acceder a los campos de formulario. d) Sin cambios: No se pueden hacer cambios, aunque podremos autorizar a hacer alguna modificación a algunos usuarios o a todos. Al elegir las opciones b) ó d) podremos autorizar la modificación de algunas partes del documento. Después haremos clic en el botón Sí, aplicar la protección, pudiendo escribir una contraseña en la zona Escriba la nueva contraseña (opcional) con un máximo de 15 caracteres y luego la confirmaremos. b) Asignar una contraseña a un documento Podemos establecer una contraseña para poder modificar un documento. Para ello, con el documento abierto, haremos clic en el botón Office y después en Guardar como. En el cuadro de diálogo Guardar como haremos clic en el botón Herramientas y allí marcaremos la opción Opciones generales.
- 17. FORMACIÓN ABIERTA - AULA MENTOR. Curso de Word 2007 Nivel MEDIO 16 Podemos establece dos clases de contraseñas: Contraseña de apertura: Se necesitará para poder ver el documento. Podrá tener un máximo de 15 caracteres. Contraseña de escritura: Se necesitará para poder guardar los cambios en el documento. Podrá tener un máximo de 15 caracteres. Si activamos la casilla Recomendado sólo lectura podremos evitar errores a las personas que vayan a revisar el documento, ya que antes de abrirlo se les preguntará si desean abrir el archivo como de solo lectura. La Contraseña de apertura también podrá ponerse desde Botón Office<Preparar<Cifrar documento. Quitar o cambiar una contraseña Cuando tengamos un documento con contraseña y queramos quitarla o cambiarla, lo abriremos, escribiremos la contraseña y accederemos a Botón Office < Guardar como<Herramientas<Opciones generales. En el cuadro Opciones generales seleccionaremos los símbolos marcadores de posición (asteriscos) que representan la contraseña que queremos eliminar y seguiremos uno de estos pasos: Para eliminar la contraseña, presionaremos SUPR y haremos clic en Aceptar. Para cambiar la contraseña, escribiremos la nueva y haremos clic en Aceptar. Si la hemos cambiado, volveremos a escribirla y aceptaremos.
- 18. Unidad 1: Tareas básicas 17 c) Autorrecuperación de copias de seguridad. Word permite guardar periódicamente el documento en el que trabaja por si el programa deja de funcionar o falla la corriente. Word guarda los cambios en un archivo de recuperación de acuerdo con el intervalo de tiempo especificado. Para activar esta opción y especificar un intervalo de tiempo para guardar automáticamente el archivo, hacemos clic en Botón Office < Opciones de word En la ficha Guardar, seleccionamos la casilla de verificación “Guardar información de Autorrecuperación cada” y especificamos el intervalo de tiempo. d) Ubicación predeterminada de archivos La carpeta actual que nosotros vemos en el cuadro de diálogo Abrir o Guardar como es la última carpeta desde la que hemos abierto un archivo o en la cual hemos guardado un archivo. Si acabamos de iniciar Word, la carpeta actual es una localización prefijada, como la carpeta Mis documentos. Si abrimos y guardamos la mayoría de los documentos en la misma carpeta, podemos cambiar la localización por defecto de los documentos de modo que Word comience siempre en esta localización cuando abramos o guardemos archivos. Para ello seguiremos los siguientes pasos: Haz clic en Botón Office < Opciones de word, selecciona la opción Guardar y veremos cuál es la ubicación de archivos predeterminada y podremos cambiarla.
- 19. FORMACIÓN ABIERTA - AULA MENTOR. Curso de Word 2007 Nivel MEDIO 18 e) Archivos recientes Para cada sesión que abres de Word, se crea una lista de los últimos documentos utilizados. Ésta aparece cuando hacemos clic en el botón Office y vamos a las opciones Abrir o Guardar. El número de nombres de archivos que muestra depende de cómo esté configurado. El primer archivo de la lista es, siempre, el último utilizado. Si queremos aumentar el número de archivos a mostrar debemos acceder a las Opciones avanzadas para trabajar con Word a través de Botón Office< Opciones de Word<Avanzadas:
- 20. Unidad 1: Tareas básicas 19 En las opciones Avanzadas podremos indicar el número de documentos que se muestran en la lista de documentos recientes en el cuadro de incremento . Se mostrarán menos documentos si la lista no cabe en la pantalla. Esta característica es verdaderamente útil, ya que te facilita el acceso a esos últimos documentos que has empleado sin tener que navegar entre las distintas unidades y carpetas para localizar el archivo en cuestión. Práctica guiada 01_01 En esta actividad vas a crear un documento, insertarás y sobrescribirás texto, luego lo guardarás en formato docx y formato rtf. 1. Abre el programa de Word en caso de que no lo tengas abierto. 2. Haz clic en el botón de office y selecciona Nuevo . Observa que se abre una ventana de nuevo documento. 3. Con el punto de inserción al comienzo del documento, escribe el siguiente texto MANADAS, la fuerza de la unión, y después presiona INTRO dos veces. 4. Ahora vamos a introducir más texto, observa que no es necesario presionar INTRO para saltar de línea, el texto salta automáticamente. Escribe: Cebras: Engañar al enemigo. La piel rayada y el número de individuos se combinan como arma de defensa. El cruce de las rayas de las distintas cebras al galope confunde a sus predadores naturales, generalmente leones, evitando que elijan fácilmente un blanco. Antes de que uno de ellos sea capaz de definir claramente un ejemplar, pasan unos pocos segundos. Pero ese pequeño lapso de tiempo marca para el herbívoro la diferencia entre la vida y la muerte.
- 21. FORMACIÓN ABIERTA - AULA MENTOR. Curso de Word 2007 Nivel MEDIO 20 5. Por defecto, Word introduce el texto en el modo de Inserción, sin embargo, podemos trabajar también en el modo de Sobreescritura. Para ello, deberemos primero observar que esté activar la tecla INSERT en las Opciones de Word . A partir de entonces, cuando activemos la tecla INSERT estaremos utilizando el modo de Sobreescritura y para quitarlo deberemos activar otra vez la tecla. 6. Después de haber activado la tecla INSERT, pulsa sobre ella y prueba su efecto en el texto. Vuelve a pulsarla para dejar la introducción de texto en el modo de Inserción. 7. Observa que estés en modo inserción de texto. Sitúa el cursor al principio del párrafo: “Cebras…” y escribe el siguiente texto, observa que el texto se desplaza mientas escribes: Elefantes: Un matriarcado. Viven en unidades familiares dirigidas por la hembra más vieja y, por tanto, la que tiene mayor experiencia. Cada una de ellas se comunica con las manadas de sus parientes por medio de ultrasonidos. Esos mensajes son inaudibles para nuestros oídos, pero los paquidermos pueden captarlos a más de diez kilómetros. También los machos se reúnen en grupos de la misma edad, aunque estas aproximaciones son temporales. 8. Al acabar de escribir el texto pulsa dos veces INTRO, para separar los dos párrafos. 9. Activa la tecla INSERT, de forma que estés en modo de sobrescribir texto. Sitúa el cursor al principio del párrafo: “Elefantes…” y escribe el siguiente texto: ELEFANTES, observa que mientras escribes se elimina el texto anterior, ya que estás sobreescribiendo. 10. Sitúa el cursor al principio del párrafo: “Cebras…” y escribe el siguiente texto: CEBRAS, observa que mientras escribes se elimina el texto anterior. 11. Activa de nuevo la tecla INSERT, de forma que estés en modo de insertar texto. Sitúa el cursor al principio del texto: “La fuerza de la unión” y escribe el siguiente texto: LA FUERZA DE LA UNIÓN, observa que el texto se desplaza. 12. Pulsa la tecla SUPR y elimina el texto en minúscula. 13. Haz clic en el botón Guardar de la Barra de herramientas de acceso rápido o selecciona el comando Botón Office < Guardar como < Documento de Word. 14. En el apartado “Guardar en” localiza o crea la carpeta en la que guardarás todas tus prácticas. 15. En el apartado “Nombre de archivo” indica tu login seguido de WMedio01_01 (por ejemplo jsam0003_WMedio01_01). 16. Ahora vamos a guardar el mismo documento con formato *.rtf, para ello ejecuta Archivo < Guardar como < Otros formatos.
- 22. Unidad 1: Tareas básicas 21 17. Observa que en el apartado Guardar como tipo indica: “Documento de Word *.docx), haz clic en el menú desplegable y selecciona Formato RTF (*.rtf). 18. Haz clic en el comando Botón Office < Guardar. Ahora has guardado el archivo en formato de texto enriquecido, pudiendo leerlo desde otros tipos de programas diferentes a WORD. 19. Ejecuta Botón Office < Guardar como < Otros formatos. El apartado Guardar como tipo, haz clic en el menú desplegable, busca y selecciona Texto sin formato (*.txt), después haz clic en el botón Guardar. Ahora has guardo el documento como texto y sin formato. Word nos preguntará mediante un cuadro de diálogo de advertencia si queremos utilizar esta opción. 20. Tu documento debe coincidir con la ilustración siguiente.
- 23. FORM 1.4. La Ci las an aplica Pode la opc herra Las diseñ orient Los g cada tareas Cada boton ejecu Para El fon las fic Cuan mism Para harem encue Los p esta v Tradu MACIÓN ABIE . Cinta inta de opc nteriores v ación. Está mos minim ción Minim mientas de a) Fi fichas adas pa tadas a la grupos qu ficha di s en s a grupo ti nes de com tan un com mostrar el ndo de la fi chas. do señala o. b) In mostrar e mos clic e entra en la c) Pa paneles de versión 20 ucir e Imág ERTA - AULA a de op ciones ha versiones d á compues mizar la cin mizar la cin e acceso r ichas de están ara estar as tareas. ue hay en viden las subtareas. ene unos mando que mando o m contenido icha activa mos un co niciador d el cuadro d en el botó a esquina in aneles d e tareas ta 07. Sólo a genes pred A MENTOR. pciones reemplaza de Word y sta por ficha nta de opci nta de opc ápido. grupos n r n s s e muestran un o de una fic a aparece c omando de de grupo de diálogo ón In nferior dere e tareas l como los parecen a diseñadas. . Curso 22 s ado a los m y contiene as que a s ones, haci ciones en e de coma n menú de cha, hacem con un colo e una ficha os de com o o el pan niciador d echa del g . s conocíam l seleccion o de Word 2 menús y b la mayorí su vez tiene endo dobl el botón de andos y f e comando mos clic en or azul má a se mues mandos nel de tare del grupo grupo. mos en Wo nar algunas 007 barras de h ía de los c en grupos e clic sobr e persona funcione os. n la ficha c ás claro qu tra el texto eas asocia o de com ord 2003 y s funciones Nivel ME herramient comandos de coman re una ficha lizar la ba es correspond e el del res o descriptiv ado a un g mandos qu ya no exist s: Portapa EDIO tas de de la dos. a o en rra de diente. sto de vo del grupo, ue se ten en peles,
- 24. Unidad 1: Tareas básicas 23 1.5. Mostrar todo Junto con los caracteres que tecleamos, Word inserta caracteres no imprimibles con el fin de formatear apropiadamente el documento. Por ejemplo, cada párrafo termina con una marca de párrafo invisible, o los puntos que representan los espacios de separación entre palabras. No siempre es fácil seguir el rastro a espacios extra, tabulaciones o finales de párrafo de un documento, pero podemos verlos todos cuando mostramos los caracteres no imprimibles. Para ocultar o mostrar los caracteres no imprimibles, hacemos clic en el botón Mostrar todo que se encuentra en el grupo Párrafo de la ficha Inicio o pulsando CTRL+Mayús+8. Si pulsamos en el botón Mostrar todo, la pantalla debe presentar un aspecto parecido a este: Caracteres no imprimibles Podemos hacer que Word muestre solamente aquéllos caracteres no imprimibles que deseemos, utilizando las opciones de la zona Mostrar siempre estas marcas de formato en la pantalla del cuadro de diálogo Opciones de Word, Botón Office<Opciones de Word, en la categoría Mostrar. 1.6. Moverse en Word A medida que vamos llenando un documento con texto o gráficos, necesitaremos desplazarnos por el escrito y ver las diferentes partes del trabajo. En la mayoría de los casos cuando nos desplazamos en un documento se desplaza el punto de inserción, pero en otras ocasiones no, por lo que será necesario hacer clic en el lugar deseado tras el desplazamiento.
- 25. FORMACIÓN ABIERTA - AULA MENTOR. Curso de Word 2007 Nivel MEDIO 24 Desplazamiento mediante barras de desplazamiento. Desplazamiento mediante el ratón. Desplazamiento mediante los botones de desplazamiento. Para mostrar un documento en función de los elementos que contiene, haremos clic en el botón y a continuación elegiremos el botón correspondiente del siguiente cuadro: Después utilizaremos los botones y para desplazarse de un elemento a otro. Desplazamiento mediante el teclado Flecha izquierda Un carácter a la izquierda Flecha derecha Un carácter a la derecha Flecha abajo Una línea abajo Flecha arriba Una línea arriba RePág o AvPág Una pantalla arriba o abajo Ctrl + flecha izquierda o derecha Una palabra a la izquierda o derecha Ctrl + flecha arriba o abajo Principio del párrafo anterior o siguiente Inicio Inicio de la línea activa Fin Final de la línea activa Ctrl + Inicio Principio del documento Ctrl + Fin Final del documento Ctrl + AvPág Final de la pantalla Ctrl + RePág Principio de la pantalla Mayús + F5 El último sitio que modificó en el documento Desplazamiento mediante la orden “Ir a” Podemos presentar el cuadro de diálogo Buscar y reemplazar yendo a Ficha Inicio < Grupo Edición < Botón Buscar seleccionando Ir a… , haciendo doble clic en la marca de número de página de la barra de estado o bien pulsando la tecla F5.
- 26. Tamb Mapa 1.7. pan Word trabaj en el de do Para realiz situad Recu 1.8. Utiliza modif resalt Los m bién podem a de docum . Vista ntalla ofrece un jar, desde botón de ocumento c Vista Dis Vista Le Vista Dis Vista Es Vista Bo acceder a zar desde l do a la der erda que t Vista pre Acercar Ver Map Vistas e . Selec aremos la ficación so tada con u métodos m Pinchar c pulsado, Colocar MAYUS, que se q mos desp mento. Apre as de a serie de la ficha V vista corre creado y có seño de im ectura de p seño Web squema. orrador. a estas dife a ficha Vis recha de la también es eliminar. o alejar la pa de docu n miniatur ccionar a opción d obre un tex n cambio d ás habitua con el botó arrastrar h el cursor desplaza uiere selec plazarnos enderás a un do vistas, o m Vista en el espondient ómo se qu mpresión. pantalla co b. erentes for sta o hacie a barra de d s important a vista de umento. ra. r de Selecc xto. Al sele de fondo y ales para s ón izquierd hasta el fin delante d rse con la ccionar. 25 por un do utilizarlos ocumen modos de grupo Vis te. La elec uiera trabaj ompleta. rmas de ve endo clic e desplazam te utilizar: un docum cionar, cu ccionar cu y color de t eleccionar do del rató nal del text el texto y as teclas d ocumento más adela nto / v pantalla, q stas de do cción de un jar con él: er un docu en el botón miento horiz mento, zoo uando que alquier pa exto: se po r son: n delante d o que se q y, mantenie de direcció Unidad mediante: ante... visualiz que se pue ocumento no u otro d mento de n de vista zontal om. eramos a labra o fra one en neg del texto y quiere sele endo puls ón hasta e d 1: Tareas b : Marcado zación den utiliza o haciend depende de Word lo p correspond plicar cua se ésta ap gativo. y, mantenié ccionar. ada la tec el final del básicas ores y en r para do clic el tipo uedes diente . alquier parece éndolo cla de texto
- 27. FORMACIÓN ABIERTA - AULA MENTOR. Curso de Word 2007 Nivel MEDIO 26 Si se quiere seleccionar una palabra basta con hacer doble clic encima de ella. Si se quiere seleccionar una línea hay que poner el cursor en la parte izquierda del margen (en la llamada área de selección) hasta que se convierta en una flecha y entonces hacer clic. Si se quiere seleccionar un párrafo hay que hacer tres clic encima de él, o doble clic en la zona de área de selección. Si se quiere seleccionar todo el texto basta con hacer clic tres veces en el área de selección, o pulsar la tecla CTRL al tiempo que hace clic a la izquierda del texto. También podremos hacerlo en el grupo Edición de la ficha Inicio con el botón Seleccionar en la opción Seleccionar todo. Es importante conocer que podemos seleccionar párrafos no consecutivos, para ello seleccionaremos el primer texto, pulsaremos la tecla CTRL y sin soltarla seleccionaremos el siguiente o siguientes. También podemos seleccionar utilizando el modo Extensión de selección presionando la tecla F8. Para cancelar el modo Extender selección, presionamos la tecla ESC y, a continuación, hacemos clic en cualquier parte del documento. ¡Cuidado!: Si un bloque de texto está seleccionado y pulsamos cualquier tecla (una letra, INTRO...), ésta sustituye a toda la selección, por lo que habremos perdido todo lo seleccionado. Lo mismo ocurre si hacemos clic con el ratón. Recuerda que podremos recuperarlo haciendo clic en el botón Deshacer. La función Deshacer escritura permite anular los cambios realizados en los documentos. Para ello haz clic en el botón Deshacer escritura de la barra de herramientas de acceso rápido o pulsando CTRL + Z. Podemos recuperar lo deshecho desde el comando Deshacer, ejecutando el botón Rehacer Eliminar de la barra de herramientas de acceso rápido o pulsando CTRL + V. 1.9. Acciones con bloques a) Cortar, copiar y pegar. Función cortar: Se utiliza esta opción cuando se quiere trasladar texto de una posición a otra, o cuando queremos quitarlo del documento. Podemos acceder a esta función, haciendo clic en el botón del grupo Portapapeles en la ficha Inicio o utilizando las teclas CTRL + X o desde el menú contextual. Para recuperarlo debes hacer clic en el botón Pegar del mismo grupo y ficha. Área de selección
- 28. Unidad 1: Tareas básicas 27 Función copiar: Se utiliza esta opción cuando queremos realizar una copia de un bloque en el mismo documento o en otro diferente. Podemos acceder a esta función haciendo clic en el botón del grupo Portapapeles en la ficha Inicio o utilizando las teclas CTRL + C o desde el menú contextual. Para recuperarlo debes hacer clic en el botón Pegar . Función pegar Se utiliza esta opción para colocar en el lugar en el que se encuentra el cursor lo que se ha copiado o cortado anteriormente, es decir lo que está en el portapapeles. Podemos acceder a esta función haciendo clic en el botón o utilizando las teclas CTRL + V o desde el menú contextual. Si fuese necesario, podemos especificar el formato de la selección que acabamos de pegar abriendo la lista asociada del botón y señalando alguna de las opciones propuestas. b) Mover un bloque de texto También podemos utilizar la opción de mover un bloque de texto con el ratón, para ello, seleccionaremos el texto, situaremos el puntero del ratón sobre él, hacemos clic y mantendremos presionado el botón izquierdo de ratón. A continuación arrastramos el puntero al lugar donde debe ir el bloque y por último soltamos el ratón. Otra forma sería, seleccionar el bloque de texto, presionar F2, colocar el punto de inserción donde queramos que aparezca la selección y, a continuación darle a la tecla INTRO. c) El Portapapeles de Word Cuando cortamos, copiamos o pegamos texto en los documentos, Word utiliza un área de memoria especial llamada Portapapeles, aparecerá el panel de tareas del Portapapeles y podremos pegar o eliminar cada uno de los elementos copiados. Para ver el panel de tareas del Portapapeles, haremos clic en el iniciador del grupo Portapapeles de la ficha Inicio. Para pegar un elemento, trasladamos el punto de inserción hasta la posición en la que queremos que aparezca el texto y hacemos clic en la opción pegar del botón del elemento, en el panel de tareas del Portapapeles. Para pegar todos los
- 29. FORMACIÓN ABIERTA - AULA MENTOR. Curso de Word 2007 Nivel MEDIO 28 elementos del Portapapeles, hacemos clic en el botón Pegar todo. Para borrar el Portapapeles, hacemos clic en el botón Borrar todo. Para salir del panel de tareas del Portapapeles, haremos clic en el botón Cerrar en el extremo derecho de su barra de título. d) Pegado especial Las órdenes normales de pegar que usamos con el Portapapeles colocan réplicas exactas del texto que hemos cortado o copiado en la posición del punto de inserción. Mediante la orden Pegado Especial, sin embargo, podemos pegar texto u objetos junto con instrucciones especiales sobre su formato. Así mismo podemos pegar en el documento información de otro documento en forma de vínculo o hipervínculo que lo traslade automáticamente hasta el documento original.
- 30. Unidad 1: Tareas básicas 29 Práctica guiada 01_02 En este documento vas a aplicar las opciones de Cortar, Copiar y Pegar, utilizando los botones del grupo Portapapeles de la ficha Inicio, las teclas y el menú contextual. 1. Abre el documento WMedio01_02.docx, de tu carpeta de trabajo. 2. Utiliza el comando Botón Office < Guardar como para guardar el archivo en tu carpeta de trabajo y en el apartado de Nombre de Archivo indica tu loging seguido WMedio01_02.docx (por ejemplo jsam0003_WMedio01_02). 3. Asegúrate que estás trabajando en “Vista Diseño de impresión” y que se muestran los Caracteres no imprimibles. 4. Sitúa el cursor al principio del segundo párrafo “(1) Miguel…” pulsa la tecla de MAYUS y sin soltarla selecciona todo el párrafo incluida la marca de salto de párrafo. 5. Haz clic en el botón Cortar del grupo Portapapeles de la ficha Inicio para eliminar este párrafo. 6. Haz triple clic con el ratón sobre el primer párrafo que empieza con el texto “(5) Su padre…” para seleccionar este párrafo, observa que se ha seleccionado también la marca de salto de párrafo. 7. Pulsa la tecla CTRL y sin soltarla pulsa la tecla X para quitar este párrafo. 8. Sitúa el ratón en el área de selección del párrafo tercero: “(1) Miguel” y haz doble clic, pulsa la tecla CTRL y sin soltarla haz triple clic en el párrafo “(2) A los…”, observa que se ha seleccionados los dos párrafos. 9. Haz clic en el botón Cortar del grupo Portapapeles de la ficha Inicio. 10. Sitúa el cursor al principio del primer párrafo “(4) En el curso…” y haz clic en el botón de Pegar del mismo grupo y ficha. 11. Sitúa el puntero del ratón al principio del párrafo “(3) Su padre…” haz clic y sin soltarlo selecciona todo el párrafo incluida la marca de salto de párrafo. 12. Pulsa sobre el texto seleccionado con el botón derecho de ratón y selecciona Cortar en este menú contextual. 13. Haz clic con el ratón delante del párrafo “(4) En el curso…” y pulsa el botón derecho para abrir el menú contextual y haz clic en Pegar. 14. Haz doble clic en el área de selección del párrafo “(5) Su padre…” y haz clic en el botón de Cortar del grupo Portapapeles de la ficha Inicio. 15. Coloca el cursor delante del párrafo “(6) Allí…” y haz clic en el botón de Pegar del mismo grupo y ficha. 16. Pulsa CTRL + INICIO para ir al principio del documento.
- 31. FORMACIÓN ABIERTA - AULA MENTOR. Curso de Word 2007 Nivel MEDIO 30 17. Haz clic en el área de selección del título de texto “MIGUEL HERNÁNDEZ”. 18. Pulsa CTRL. + C. 19. Pulsa CTRL. + FIN para que el cursor se sitúe al final del documento y pulsa CTRL. + V. 20. Selecciona el segundo párrafo “(2) A los cuatro años…” haciendo doble clic en el área de selección, ahora pulsa INTRO, observa que ha desaparecido el párrafo. 21. Haz clic en el botón Deshacer de la barra de herramientas de acceso rápido para recuperar el texto. 22. Tu documento debe coincidir con la siguiente ilustración. 23. Haz clic en botón Office y ejecuta el comando Guardar.
- 32. Unidad 1: Tareas básicas 31 1.10. Buscar / Reemplazar / Ir a Estas opciones nos ayudan a localizar textos o formatos. Buscar: La opción Buscar, permite localizar en un documento una entrada de texto o de formato. Accederemos a esta ventana desde el grupo Edición de la ficha Inicio, botón Buscar. Reemplazar: La opción Reemplazar, permite localizar y cambiar automáticamente una entrada de texto o formato por otra. Accederemos a esta ventana desde el grupo Edición de la ficha Inicio, pestaña de Reemplazar. La pestaña de Reemplazar se puede utilizar con las siguientes opciones: o “Reemplazar”, sustituye el texto escrito y salta a la palabra siguiente o “Reemplazar todos” cambia todas las palabras del texto o selección. o “Buscar siguiente” deja la aparición presente como está y salta a la siguiente. El botón Más / Menos nos permite seleccionar otras opciones posibles en nuestras búsquedas: o En el cuadro Buscar se puede seleccionar “Buscar hacia delante”, “Buscar hacia atrás” y “Todo”. o Se debe seleccionar Coincidir mayúsculas con minúsculas, cuando queramos que Word diferencie entre mayúsculas y minúsculas. o Activaremos la casilla de Sólo palabras completas para realizar búsquedas de palabras completas, sin incluir las ocurrencias en palabras más largas. o La casilla Usar caracteres comodín busca comodines, caracteres especiales u operadores de búsqueda especiales. A veces es necesario realizar búsquedas con un determinado formato o carácter, para ello accederemos desde el botón de Formato o Especial. Ir a La opción Ir a, permite mover el punto de intersección a un lugar determinado. Para acceder a esta opción de Ir a, debes escoger Ficha Inicio < Grupo Edición < Buscar, pestaña Ir a, o hacer doble clic en el número de la página o sección de la barra de estado.
- 33. FORMACIÓN ABIERTA - AULA MENTOR. Curso de Word 2007 Nivel MEDIO 32 1.11. Revisión ortográfica / Sinónimos a) Ortografía y gramática Estas dos funciones nos permiten revisar la escritura de los textos y en caso de encontrar estructuras dudosas, propone soluciones. Para abrir esta ventana pulsaremos Ficha Revisar < Grupo Revisión < Botón Ortografía y gramática. También podemos hacer clic en la tecla F7. Este cuadro muestra en rojo los errores ortográficos y en verde los gramaticales. Nos permite varias posibilidades: Omitir: Si consideramos que el texto es correcto. En ocasiones Word da como errores textos correctos ya que no están en su diccionario. Omitir todas: Cada vez que Word vuelva a encontrar la misma palabra la pasará por alto sin realizar ninguna acción sobre ella. Continúa revisando el documento. Agregar: Añade la palabra al diccionario de modo que en el futuro no la señalará como error.
- 34. Unidad 1: Tareas básicas 33 Cambiar: Sustituye el texto escrito de forma equivocada por el correcto, si aparece en el espacio de Sugerencias lo seleccionaremos con doble clic y en caso contrario podremos escribir la opción deseada en la ventana “No se encontró” Cambiar todas. Sustituye el texto erróneo en todo el documento, si el mismo error se encuentra varias veces a lo largo del documento. Si lo consideramos conveniente podemos configurar la función de corrección ortográfica y gramática automática mientras escribimos. Para ello activaremos el cuadro de diálogo Opciones de Word haciendo clic en Botón Office < Opciones de Word y seleccionaremos la opción Revisión. En el área Para corregir ortografía y gramática en Word marcaremos Revisar ortografía mientras escribe para mostrar al momento el posible error mediante una línea roja bajo la palabra y sugerir siempre de forma que el programa cuando realiza la corrección ortográfica sugiere que cambio efectuar para evitar el error ortográfico. En el área Para corregir ortografía y gramática en Word marcaremos Marcar errores gramaticales mientras escribe para mostrar al momento el posible error mediante una línea verde bajo la palabra y Revisar gramática con ortografía. También se puede utilizar la opción de Ortografía del menú contextual, haciendo clic en el botón derecho del ratón sobre la palabra deseada. b) Sinónimos Word permite sugerir sinónimos mientras se escribe, para ello haremos clic en Ficha Revisar < Grupo Revisión < Botón Sinónimos. En el Panel de Tareas se abre la opción de Referencia y nos aparecen distintos sinónimos de la palabra señalada que también aparece escrita en el cuadro de diálogo “Buscar”. También obtendremos varias opciones haciendo clic con el botón derecho sobre la palabra deseada. Aparecerá el menú contextual y haciendo clic en Sinónimos, veremos lo que Word nos propone.
- 35. FORMACIÓN ABIERTA - AULA MENTOR. Curso de Word 2007 Nivel MEDIO 34 Práctica guiada 01_03 En esta actividad vas a buscar palabras en el texto y luego en algunos casos las reemplazarás por otras. También pasarás el corrector ortográfico y sustituirás palabras por un sinónimo. 1. Abre el documento WMedio01_03.docx, de tu carpeta de trabajo. 2. Guarda en tu carpeta de trabajo esta actividad con el nombre de tu login seguido de WMedio01_03 (por ejemplo jsam0003_WMedio01_03) 3. Asegúrate que estás trabajando en “Vista Diseño de impresión”. 4. Selecciona Ficha Inicio < Grupo Edición < Botón Buscar < Pestaña Reemplazar, escribe la palabra “pastoreo” en la casilla de “Buscar” y “apacentamiento” en la casilla de “Reemplazar con”, pulsa en “Reemplazar” tantas veces como sean necesarias hasta que cambies todas la entradas
- 36. Unidad 1: Tareas básicas 35 del documento, Word te avisará. Cuenta los cambios que haces. Si no has podido contar los cambios, haz clic en el botón Deshacer de la barra de herramientas de acceso rápido y realizas de nuevo los pasos anteriores. 5. Selecciona de nuevo, en caso de no tener abierta esta ventana, Ficha Inicio < Grupo Edición < Botón Buscar < Pestaña Reemplazar, escribe la palabra “amigos” en la casilla de “Buscar” y “buenos conocidos” en la casilla de “Reemplazar con”, pulsa en “Reemplazar todos”, Word te avisará de los cambios que ha realizado. 6. Selecciona de nuevo, en caso de no tener abierta esta ventana, Ficha Inicio < Grupo Edición < Botón Buscar < Pestaña Reemplazar, escribe la palabra “hogar” en la casilla de “Buscar” y “domicilio” en la casilla de “Reemplazar con”, pulsa en “Reemplazar todos”, Word te avisará de los cambios que ha realizado. 7. Haz clic en el documento y cierra cuadro de diálogo de “Buscar y Reemplazar”. 8. Pulsa CTRL + INICIO, para situarte al principio del documento y pulsa en el botón Ortografía y gramática del grupo Revisión de la ficha Revisar. 9. Modifica la ortografía según las sugerencias de Word. Indica “Omitir” u “Omitir todas” en el caso de la palabra “Gilabert” y “Sijé”. 10. Word no conoce todas las entradas ortográficas por lo que hay que releer siempre un documento. Sitúa el cursor en el penúltimo párrafo y modifica de modo manual la entrada “Su padre le necesita”. 11. Observa también la palabra “Circulo” de la última línea, debe tener acento. Realiza el cambio de modo manual. 12. Modifica en el último título “HERNÁNEZ” por “HERNÁNDEZ” 13. Haz clic con el botón derecho el ratón sobre la palabra “casa” de la segunda línea del segundo párrafo del documento. 14. Selecciona Sinónimos y elige “morada”. 15. Tu documento debe coincidir con la siguiente ilustración. 16. Haz clic en Botón Office y la opción Guardar para cerrar el documento.
- 37. FORMACIÓN ABIERTA - AULA MENTOR. Curso de Word 2007 Nivel MEDIO 36 1.12. Ayuda de Word Para mostrar la ayuda haremos clic en el botón Ayuda de Microsoft Office Word que se encuentra en la parte superior derecha de la ventana. También podremos activar la ayuda haciendo clic en F1.
- 38. Unidad 1: Tareas básicas 37 Si estamos conectados a Internet, la búsqueda se realiza desde la página Microsoft Office Online, siendo una búsqueda más actualizada. Para buscar ayuda sobre un tema determinado, introduciremos el texto a buscar y pulsaremos INTRO o haremos clic sobre el icono . Y nos mostrará una lista con los temas relacionados con el texto introducido. Si los temas encontrados ocupan varias páginas, utilizaremos los botones para mostrar la página donde esté el tema que buscamos. Una vez encontremos el tema, haciendo clic sobre el vínculo nos mostrará la ayuda. Podemos también buscar utilizando la tabla de contenido de la ayuda. Para ello, haremos clic en el Botón Mostrar Tabla de contenido que se encuentra en la barra de herramientas de la ayuda. Nos mostrará una tabla de contenidos para ver los temas de ayuda. Práctica guiada 01_04 En esta actividad vas a utilizar el ayudante de Word para buscar una información, luego copiarás su contenido en un documento de Word y lo guardarás. 1. Abre un documento nuevo en blanco. 2. Guarda el documento con el nombre de tu login seguido de WMedio01_04 (por ejemplo jsam0003_WMedio01_04) 3. Pulsa en Ayuda de Microsoft Office Word, escribe “sinónimos” en la casilla Buscar. Haz clic en la lupa de Buscar situada a la derecha. 4. Haz clic en “Buscar palabras en el diccionario de sinónimos”, lee su explicación. 5. Haz clic en Word tras la pregunta ¿Qué programa de 2007… está usando?. 6. Selecciona todo el texto correspondiente de esta explicación. 7. Haz clic con el botón derecho sobre cualquier parte seleccionada y ejecuta Copiar.
- 39. FORMACIÓN ABIERTA - AULA MENTOR. Curso de Word 2007 Nivel MEDIO 38 8. Sitúa el cursor sobre el documento en blanco que tienes abierto y haz clic en el botón Pegar. Borra el texto que haga falta para que el documento te quede solo en dos hojas. 9. Cierra todas las ventanas de la opción de Ayuda. 10. Haz clic en botón Guardar de la barra de herramientas de acceso rápido. 11. Tu documento debe coincidir con la ilustración siguiente. 12. Ejecuta Botón Office < Cerrar y luego Botón Office < Salir de Word Unidad 02
- 40. Unidad 2 Aspecto del texto
- 41. Unidad 2: Aspecto del texto 39 Unidad 01 Unidad 2 - Aspecto del texto Unidad 2 - Aspecto del texto ............................................................................40 2.1. Formato de carácter ..............................................................................40 a ) Fuente ...................................................................................................40 b ) Añadir y eliminar fuentes .......................................................................42 c ) Caracteres resaltados............................................................................43 d ) Letra capital ...........................................................................................48 e ) Insertar símbolos y caracteres especiales.............................................51 f ) Cambiar minúsculas y mayúsculas........................................................54 2.2. Formato de párrafo................................................................................56 a ) Alineación de párrafos ...........................................................................57 b ) Sangrías ................................................................................................57 c ) Espaciado e interlineado .......................................................................59 d ) Tabulaciones .........................................................................................64 e ) Listas numeradas y con viñetas.............................................................68 f ) Personalizar listas..................................................................................71 g ) Ordenar listas ........................................................................................72 h ) Continuación de la numeración en una segunda lista ...........................74 i ) Colocar las viñetas donde queramos.....................................................75 j ) Añadir números de línea........................................................................77 2.3. Bordes y sombreados............................................................................78 a ) Bordes a través del teclado ...................................................................84 2.4. Funciones automáticas:.........................................................................85 a ) Autocorrección.......................................................................................89 b ) Autoformato ...........................................................................................90 c ) Ortografía/Gramática.............................................................................92 d ) Evitar la autocorrección .........................................................................92 e ) Traducir texto.........................................................................................93 2.5. Copia de formatos de párrafo ................................................................93
- 42. FORMACIÓN ABIERTA. AULA MENTOR. Curso de Word 2007 Nivel MEDIO - 40 - Unidad 2 - Aspecto del texto Cuando se cambia el aspecto del texto (centrándolo o aplicándole atributos como negrita o cursiva, por ejemplo), se dice que se está formateando. El formato de carácter y el formato de párrafo son dos ejemplos de formato que pueden utilizarse para cambiar el aspecto del texto. El formato de carácter, como la negrita, la cursiva, el subrayado o el resaltado, afecta tan sólo al texto seleccionado. El formato de párrafo, como la alineación o el sangrado, afecta en cambio a párrafos completos. Para poder practicar con las distintas opciones que vamos aprendiendo podemos escribir un texto de prueba fácilmente. Desde el documento donde queramos que aparezca el texto en cuestión, nos situaremos en una línea en blanco y escribiremos la función =rand(). Luego pulsaremos la tecla INTRO. Automáticamente, obtendremos una serie de párrafos que nos pueden ayudar a probar modificaciones de párrafo: “En la ficha Insertar, las galerías incluyen elementos… del documento contenida en su plantilla actual.”. 2.1. Formato de carácter El texto que se escribe en un documento se muestra con un tipo de letra determinado. Un tipo de letra, o fuente, es un conjunto completo de caracteres que utiliza el mismo diseño. La fuente y los atributos utilizados para modificar su apariencia son conocidos de forma colectiva como formato de carácter. a ) Fuente Word permite utilizar varios formatos de fuente para mejorar nuestros escritos. Para aplicar o anular un formato de fuente hay que hacer clic en botón del grupo Fuente de la ficha Inicio.
- 43. Unidad 2: Aspecto del texto 41 También podemos modificar los atributos de la fuente desde el botón del grupo Fuente, de la ficha Inicio. Un procedimiento rápido para cambiar de formato de fuente puede ser utilizar la minibarra de herramientas, para ello una vez seleccionado el texto, se mantiene el cursor sobre la selección. Para utilizarla hay que hacer clic sobre la opción deseada. La minibarra desaparece cuando no está el puntero sobre la selección, para que aparezca hay que hacer clic sobre el botón derecho del ratón. Podremos modificar los siguientes atributos: Fuente: Word utiliza todas las fuentes disponibles en Microsoft Windows y las que él añade cuando se instala el programa. Podemos ver las fuentes disponibles y seleccionar la fuente elegida, desde la lista correspondiente. Cursiva Negrita Subrayado Tachado Borrado de formato Tamaño fuente Disminuir fuente Color de fuente Resaltar fuente Cambiar MAYUS-MINUS SuperíndiceSubíndice Fuente Aumentar fuente
- 44. FORMACIÓN ABIERTA. AULA MENTOR. Curso de Word 2007 Nivel MEDIO - 42 - Estilo de fuente: Los estilos más comunes son normal, cursiva, negrita y negrita cursiva. Tamaño de fuente: El tamaño de las fuentes se mide en puntos, desde el punto más alto de las letras ascendentes (elevadas como la h), hasta el punto más bajo de las descendentes (como la p). Setenta y dos puntos equivalen a una pulgada (2,54 centímetros). Color de fuente: Hay disponible una paleta estándar, pero también podremos poner colores personalizados. Estilo de subrayado: Elegiremos alguno de los estilos de subrayados disponibles: sencillo, doble, punteado, etc.. Color de subrayado: Podremos poner el color del subrayado que queramos. Efectos de fuente: Podremos resaltar la fuente aplicando efectos como: subrayado, relieve, versales o sombreados. Espaciado entre caracteres: Podemos separar o unir los caracteres para conseguir el efecto deseado. Posición de caracteres: Podemos ajustar caracteres atendiendo a una posición superior o interior de la línea. Para aplicar formato de carácter a una sola palabra, no es necesario seleccionar ésta. Cuando no existe ningún texto seleccionado, Word aplica el formato de carácter a la palabra completa donde se encuentre ubicado el punto de inserción, siempre y cuando esté activa la casilla “Seleccionar automáticamente la palabra completa” en la categoría de Avanzadas del botón de Opciones de Word del Botón de Office . Si queremos agrandar letras sueltas o partes concretas del texto, para hacerlas resaltar, lo normal es proceder de esta forma: se marca el texto correspondiente, se coloca el cursor en la casilla del Formato de Fuente, se introduce el nuevo valor y se pulsa INTRO. Sin embargo, con el teclado, esta operación es más rápida. Veamos cómo se hace: Marcamos la parte del texto que queremos cambiar de tamaño, usando las teclas o el ratón. Pulsamos simultáneamente las teclas CTRL y MAYÚS. Mientras las mantenemos pulsadas, pulsamos la tecla <. Por cada vez que la pulsemos, el tamaño del texto aumentará al siguiente tamaño de punto. Si en vez de aumentar el tamaño del texto lo queremos reducir, la operación es la misma pero pulsando sólo la tecla CTRL junto con >. b ) Añadir y eliminar fuentes Si no nos gustan las fuentes que hay, podemos añadir otras nuevas.
- 45. Unidad 2: Aspecto del texto 43 Cada fuente disponible en Word es un archivo guardado dentro de la carpeta Fuentes, la cual está dentro de la carpeta Windows en el disco duro del ordenador. Para instalar una nueva fuente, abrimos el Panel de control de Windows y después la opción Fuente. Ahora se pega es esta carpeta el fichero que contiene la fuente que queremos incorporar. Para eliminar una fuente, tan sólo tenemos que seleccionar la fuente y suprimirla desde la opción del menú contextual. No obstante, hay que tener cuidado con la eliminación de fuentes porque la mayoría están ahí porque son usadas por Windows o cualquiera de los programas instalados en el ordenador. Antes de eliminar una fuente la podemos almacenar en una carpeta distinta de Fuentes, así en caso de ser necesaria para otras aplicaciones, estilos o temas de Word, la podríamos volver a su carpeta de origen. c ) Caracteres resaltados Podemos resaltar texto de un documento utilizando la herramienta Resaltar que incorpora Word en la barra de herramientas Formato. Para ello, seguiremos los siguientes pasos: Hacemos clic en el botón Resaltar utilizando el botón . Elegimos el color con el cual queramos resaltar el texto. Veremos entonces que el cursor toma la forma de un puntero resaltador. Seleccionaremos el texto que queramos resaltar y soltaremos entonces el botón del ratón. Veremos que el texto queda seleccionado. El botón Resaltar permanece activo hasta que se hace clic en él de nuevo, de modo que podemos desplazarnos por el documento, resaltando textos. Si queremos quitar el resalte de un texto, seleccionaremos el texto resaltado y haremos clic en el botón Resaltar.
- 46. FORMACIÓN ABIERTA. AULA MENTOR. Curso de Word 2007 Nivel MEDIO - 44 - Práctica guiada 02-01 En esta actividad vas a aplicar diferentes formatos de carácter. 1. Abre el archivo WMedio02_01.docx. 2. Guarda en tu carpeta de trabajo este documento con tu loging_ WMedio02_01.docx (por ejemplo jsam0003_WMedio02_01). 3. Sitúa el cursor entre dos letras de la palabra “Diferentes” y haz clic sobre el botón del grupo Fuente, de la ficha Inicio. En la ficha de Fuente del cuadro de diálogo de Fuente, selecciona el tipo de fuente Georgia1 . 4. En la misma ventana o cuadro de diálogo de Fuente, haz clic en Rojo en el apartado de Color de fuente y ejecuta el botón Aceptar. 5. Sitúa el cursor en la palabra “tipos” y haz clic en la flecha desplegable del botón Fuente y selecciona Comic Sans MS. Luego haz clic en el desplegable del botón color de fuente y selecciona Azul claro. 6. Sitúa el cursor en la palabra “de” y aplica con la minibarra de herramientas de fuente, la fuente y color que desees. Haz lo mismo en la palabra “letras”. 7. Selecciona la primera frase después del título: “Este tipo de letra es Times New Roman”. Para ello sitúa el cursor en la parte izquierda del margen (Área de selección) hasta que se convierta en forma de punta de flecha y haz clic. Ahora abre la ventana de Fuente a través del botón del grupo Fuente, de la ficha Inicio y selecciona la fuente Times New Roman y ejecuta el botón Aceptar. 8. Haz clic en el área de selección de la segunda línea del ejercicio para seleccionar “Este tipo de letra es Arial”. Luego haz clic en la flecha desplegable del botón Fuente y selecciona Arial. 9. Sitúa el ratón al comienzo de la tercer línea del texto “Este tipo de letra es Tahona” y sin soltarlo arrástralo hasta el final de la línea, para seleccionar esta frase. Aplica la fuente que te indica utilizando la minibarra de herramientas. 10. Sitúa el cursor al principio de la cuarta línea del texto “Este tipo de letra es Playbill”, pulsa la tecla de MAYUS y sin soltarla pulsa la flecha de dirección derecha del teclado hasta que selecciones toda la frase. Aplica a esta selección la fuente que indica. 11. Aplica a todas las frases el tipo de fuente que indica. 1 Para ir más rápido, pulsa la letra G y avanzarás a los tipos de letras cuyos nombres comienzan por esta letra.
- 47. Unidad 2: Aspecto del texto 45 12. Selecciona las frases 1, 3, 5 y 7 (para seleccionar párrafos discontinuos hay que tener pulsada la techa CTRL), luego haz clic en el botón de Color de Fuente y selecciona un color de fuente Verde oliva. 13. Aplica a las frases 9, 11, 13, 15 y 17 un color de fuente Amarillo. 14. Aplica a las frases que no tiene color una fuente color Azul oscuro 25%. 15. Selecciona el título y haz clic en la flecha del botón Tamaño de fuente y selecciona 28. Asimismo haz clic en el botón Negrita, Cursiva y Subrayado para aplicar estos efectos de fuente al título. 16. Aplica a la primera línea el estilo Negrita, para ello haz clic en el botón Negrita de la minibarra de herramientas, seleccionando previamente el texto. 17. Aplica a la tercera línea el estilo Cursiva, para ello haz clic en el botón Cursiva de la minibarra de herramientas, seleccionando previamente el texto. 18. Aplica a la octava línea el estilo Subrayado, para ello haz clic en el botón Subrayado de la minibarra de herramientas, seleccionando previamente el texto. 19. Tu documento debe coincidir con la ilustración siguiente. 20. Selecciona Guardar y Cierra el documento.
- 48. FORMACIÓN ABIERTA. AULA MENTOR. Curso de Word 2007 Nivel MEDIO - 46 - Práctica guiada 02-02 En esta actividad vas a aplicar otros diferentes formatos de carácter. 1. Abre el archivo WMedio02_02.docx. 2. Guarda en tu carpeta de trabajo este documento con tu loging_ WMedio02_02.docx (por ejemplo jsam0003_WMedio02_02). 3. Aplica al texto “Estilos de fuentes”, el siguiente formato: Comic Sans MS, 18, negrita, azul énfasis, doble subrayado en rojo y efecto sombra. Para ello haz clic en el botón del grupo Fuente, de la ficha Inicio y en la pestaña Fuente de la ventana Fuente activa las casillas correspondientes, tal y como muestra la imagen siguiente. 4. Sin cerrar la ventana Fuente haz clic en la pestaña de Espacio entre caracteres. Haz clic en el menú desplegable de Espaciado y selecciona Expandido; en el apartado En indica 3 puntos y ejecuta el botón Aceptar para confirmar los cambios.
- 49. Unidad 2: Aspecto del texto 47 5. Sitúa el cursor al principio de la primera frase después del título y pulsa CTRL + MAYUS + FIN, para seleccionar el resto del documento hasta el final y aplica un tamaño de fuente de 14 haciendo clic en el botón Tamaño de fuente del grupo Fuente, de la ficha Inicio. 6. Selecciona la primera frase y activa en la pestaña Fuente de la ventana de Fuente el efecto que te indica y ejecuta el botón Aceptar. En la segunda frase haz o mismo. 7. Selecciona “utilizar superíndices” en la tercera frase y activa el botón de Superíndices del grupo Fuente, de la ficha Inicio. 8. Selecciona “utilizar subíndices” en la cuarta frase y activa la casilla de subíndices del grupo Fuente, de la ficha Inicio. 9. Aplica a cada una de las frases siguientes el efecto que te indica. 10. En el párrafo “Caracteres posicionados en parte superior o inferior a 5 puntos”, haz doble clic sobre la palabra “Caracteres” y selecciona del desplegable Posición Elevado, en la pestaña Espacio entre caracteres del cuadro de diálogo Fuente e indica 5 pto en el apartado En. Ejecuta el botón Aceptar. 11. Selecciona “en parte” en la misma frase y ejecuta la tecla F4. Observa que se formatea según el apartado anterior. 12. Selecciona “a 5 puntos” y ejecuta F4. 13. Haz doble clic sobre la palabra “posicionados” y selecciona del desplegable Posición Disminuido en la pestaña Espacio entre caracteres del cuadro de diálogo Fuente e indica 5 pto. en el apartado En. Ejecuta el botón Aceptar. 14. Selecciona “superior e inferior” en la misma frase y ejecuta la tecla F4. Observa que se formatea según el apartado anterior. La función F4 repite la última acción realizada. Acostúmbrate a utilizarla para ahorrar tiempo. 15. Selecciona la última frase “¡¡¡Atención!!!”, aplica a cada letra un color, y tamaño de fuente diferentes. 16. Aplica un resaltado Gris 25% haciendo clic en el botón Color de resaltado del texto del grupo Fuente, de la ficha Inicio. 17. Tu documento debe coincidir con la ilustración siguiente. 18. Selecciona Guardar y Cierra el documento.
- 50. FORMACIÓN ABIERTA. AULA MENTOR. Curso de Word 2007 Nivel MEDIO - 48 - d ) Letra capital Una letra capitular o capital es la que se usa al comienzo del texto, en un periódico, artículo de revista, capítulo de libro u otra publicación. Es una forma de crear un efecto adicional en el documento. Una letra capital es un carácter sobredimensionado y en mayúscula al principio de un párrafo. La primera línea del párrafo queda alineada con la parte superior de este carácter sobredimensionado. Para insertar una letra capital haremos clic en el botón Letra capital de la ficha Insertar, en el grupo Texto. Seguidamente seleccionaremos En texto o En margen.
- 51. Unidad 2: Aspecto del texto 49 Desde la opción Opciones de letra capital, se pueden variar accione concretas uando Word crea una letra capital, corta el primer carácter del párrafo, crea un marco de texto e inserta dentro del marco una versión aumentada del carácter. El carácter de la letra capital aparece en el mismo tipo de letra que el texto del párrafo, pero se puede cambiar a otro diferente, si fuera necesario. Práctica guiada 02_03 En este ejercicio vas a insertar tres tipos de letra capital diferente. Además para practicar lo estudiado anteriormente aplicaremos diferentes formatos de fuentes. 1. Abre el archivo WMedio02_03.docx. 2. Guarda en tu carpeta de trabajo este documento con tu loging_WMedio02_03.docx (por ejemplo jsam0003_WMedio02_03). 3. Selecciona el título del documento y desde el botón del grupo Fuente, de la ficha Inicio, aplica el siguiente formato de carácter: Fuente Times News Roman, negrita, 16, marrón, subrayado punteado marrón y relieve. Observa la imagen siguiente y pulsa el botón Aceptar. C Elegimos un estilo para la letra capital Establecemos la fuente, el número de líneas que ocupa y la distancia desde el texto de la derecha
- 52. FORMACIÓN ABIERTA. AULA MENTOR. Curso de Word 2007 Nivel MEDIO - 50 - 4. Sin quitar la selección del título haz clic en el desplegable del botón Resaltar del grupo Fuente, de la ficha Inicio y haz clic en Gris 25 %. 5. Selecciona el párrafo siguiente “España… jamás vuelven”, para ello haz triple clic sobre el párrafo y en la minibarra de herramientas de Formato haz clic en el botón Negrita y en el botón Cursiva. 6. Selecciona todo el último párrafo, haz clic en el botón Copiar del grupo Portapapeles, de la ficha Inicio. Luego sitúa el cursor al final del documento (CTRL + FIN) y haz clic en el botón Pegar del grupo Portapapeles, de la ficha Inicio. Vuelve a situar el cursor al final del documento y vuelve a hacer clic en el botón Pegar. Deberás tener tres veces el mismo texto. 7. Sitúa el cursor al principio del primero de estos tres textos iguales. En el desplegable de Letra capital de la ficha Insertar, en el grupo Texto, selecciona opciones de letra Capital. En el área de Posición haz clic En texto y en el área Opciones elige la Fuente Arial, Líneas que ocupa 4 y en Distancia desde el texto 0,6 cm. Ahora ejecuta Aceptar. 8. Observa que la letra capital queda activa. Sin quitar la selección haz clic en el desplegable del botón Color de fuente del grupo Fuente de la ficha Inicio y selecciona marrón o el que desees. 9. Sitúa el cursor al principio del segundo de estos tres textos iguales. En el desplegable de Letra capital de la ficha Insertar, en el grupo Texto, selecciona opciones de letra Capital. En el área de Posición haz clic En margen y en el área Opciones elige la Fuente Comic Sans MS, Líneas que ocupa 3 y en Distancia desde el texto 0 cm. Ahora ejecuta Aceptar. 10. Sin quitar la selección de la letra capital haz clic sobre ella con el botón derecho del ratón y en la mini barra de herramientas Formato selecciona un color de Fuente marrón. 11. Sitúa el cursor al principio del tercero de estos tres textos iguales. Aplica una Letra capital: En texto, con Fuente Times New Roman, Líneas que ocupa 8 y en Distancia desde el texto 0 cm.. 12. Sin quitar la selección de la letra capital haz clic en el desplegable del botón Color de fuente y selecciona marrón o el que desees en la mini barra de herramientas Formato.
- 53. Unidad 2: Aspecto del texto 51 13. Tu documento debe coincidir con la ilustración siguiente. 14. Haz clic en Guardar y Cierra el documento. e ) Insertar símbolos y caracteres especiales Hay muchos símbolos y caracteres especiales disponibles en muchas fuentes, pero que no aparecen en el teclado y que son símbolos gráficos. Para insertar caracteres o símbolos en nuestros documentos: Ejecutaremos el botón Símbolo del grupo Símbolos, de la ficha Insertar. Elegiremos alguno de los símbolos propuestos o se selecciona Más símbolos. En la ficha Símbolos elegiremos en el apartado Fuente el tipo de fuente que deseemos.
- 54. FORMACIÓN ABIERTA. AULA MENTOR. Curso de Word 2007 Nivel MEDIO - 52 - Haremos clic en el símbolo o carácter que deseemos y pulsaremos el botón Insertar. Una vez insertados, podemos cambiarles el tamaño. La ventana Símbolo puede estar abierta mientras estemos insertando símbolos. También vemos que algunos de los caracteres especiales usados frecuentemente tienen su propia tecla de método abreviado, y si lo deseamos podemos definir teclas de método abreviado para otros. Para añadir un método abreviado de teclado a un símbolo, seguiremos estos pasos: Elegimos Insertar símbolo. Seleccionamos el símbolo al cual queremos añadir un acceso rápido. Si ya existe, Word lo muestra en la parte inferior del cuadro de diálogo. Aun así, podemos crear nuevas teclas de método abreviado y añadirlas a las existentes. Hacemos clic en el botón Teclas. Veremos el cuadro de diálogo Personalizar teclado. Presionamos ALT más la tecla que deseamos usar para un acceso rápido. Comprobaremos el cuadro Teclas activas para asegurarnos de que esa combinación no está ya asignada.
- 55. Unidad 2: Aspecto del texto 53 Hacemos clic en el botón Asignar para asignar el método abreviado. Hacemos clic en Cerrar para volver al cuadro de diálogo Símbolo. Práctica guiada 02_04 Ahora vas a utilizar la inserción de símbolos para reproducir la imagen que te proponemos. 1. Abre un documento en blanco. 2. Utiliza la opción Guardar como para guardar el archivo en tu carpeta de trabajo. En el apartado de Nombre de Archivo indica loging_WMedio02_04.docx (por ejemplo jsam0003_WMedio02_04). 3. Selecciona Más símbolos del botón Símbolo del grupo Símbolos, de la ficha Insertar. 4. En la pestaña Símbolos del cuadro de diálogo Símbolo, en el apartado de Fuente haz clic en el desplegable y selecciona Wingdings. 5. Haz clic en Código de carácter y escribe 204, y pulsa en el botón Insertar las veces necesarias hasta completar la primera línea. 6. Ahora practica buscando los símbolos que te proponemos y reproduce el siguiente texto. Teléfono e-mail Hora: 9:00 Punto del día Elemento a destacar ¿Asistirá? SÍ NO 7. Cambia el color y tamaño de fuente a tu gusto. 8. Recuerda que para realizar la última línea puedes utilizar la opción de Copiar y Pegar. 9. Tu documento debe coincidir con la ilustración siguiente. 10. Haz clic en Guardar y Cierra el documento.
- 56. FORMACIÓN ABIERTA. AULA MENTOR. Curso de Word 2007 Nivel MEDIO - 54 - f ) Cambiar minúsculas y mayúsculas La orden Cambiar mayúsculas y minúsculas, permite cambiar de forma sencilla un texto de mayúsculas a minúsculas o viceversa. Para ello, seguiremos los siguientes pasos: Seleccionamos el texto que queremos cambiar. Haz clic en el botón Cambiar mayúsculas y minúsculas, de la ficha Inicio, del grupo Fuente. Hacemos clic en la opción deseada. Cada uno de los nombres de opción nos indica cómo aparecerá el texto.
- 57. Unidad 2: Aspecto del texto 55 Práctica guiada 02_05 Ahora vas a cambiar a mayúsculas o minúsculas y aplicar formatos de fuente para reforzar lo aprendido en los ejercicios anteriores. 1. Abre el archivo WMedio02_05.docx. 2. Utiliza la opción Guardar como para guardar el archivo en tu carpeta de trabajo. En el apartado Nombre de Archivo indica loging guión bajo WMedio02_05.docx (por ejemplo jsam0003_WMedio02_05). 3. Selecciona todo el título “Cambios de textos: mayúsculas y minúsculas” y aplica Fuente Arial Black, tamaño 16, efecto Grabado, color blanco y resaltado Gris 50 %. 4. Haz clic en el botón Cambiar mayúsculas y minúsculas, de la ficha Inicio, del grupo Fuente y selecciona MAYÚSCULAS. 5. Selecciona los tres párrafos que forman el ejercicio y aplica la fuente Comic Sans MS, tamaño 13. 6. Selecciona el primer párrafo “ESTE TEXTO ESTÁ EN MAYÚSCULAS Y LO CAMBIAMOS A TIPO ORACIÓN”. Haz clic en el botón Cambiar mayúsculas y minúsculas, del grupo Fuente, de la ficha Inicio y selecciona Tipo oración. 7. Selecciona el segundo párrafo “Casa, Cancela, Colorado, Caviar”. Haz clic en el botón Cambiar mayúsculas y minúsculas, del grupo Fuente, de la ficha Inicio y selecciona minúscula. 8. Selecciona el tercer párrafo “Este texto está en tipo oración y lo cambiamos todo a Mayúsculas”. Haz clic en el botón Cambiar mayúsculas y minúsculas, del grupo Fuente, de la ficha Inicio y selecciona MAYÚSCULAS. 9. Tu documento debe coincidir con la ilustración siguiente. 10. Haz clic en Guardar y Cierra el documento.
- 58. FORMACIÓN ABIERTA. AULA MENTOR. Curso de Word 2007 Nivel MEDIO - 56 - 2.2. Formato de párrafo Las opciones de formato de párrafo son: sangrías, tabulaciones, alineación del texto añadir espaciado e interlineado. Podemos establecerlas usando el cuadro de diálogo Párrafo que se abre al ejecutar desde el botón del grupo Párrafo, de la ficha Inicio o seleccionando Párrafo en el menú contextual del ratón. Las sangrías y tabulaciones también podemos definirlas mediante la Regla y los botones del grupo Párrafo, de la ficha Inicio que nos permiten aplicar rápidamente la alineación, interlineado, viñetas, numeración o sangrías que deseemos. Puesto que las opciones de formato de párrafo sólo funcionan con párrafos enteros, sólo tenemos que hacer clic en cualquier parte de un párrafo para seleccionarlo. Para aplicar un formato a más de un párrafo, sin embargo, tendremos que seleccionar al menos parte de cada párrafo que pretendamos cambiar, o pulsar CTRL+E para seleccionar el documento entero. Cuando estamos formateando un párrafo, puede resultar de ayuda ver las marcas de párrafo para que podamos ver dónde termina un párrafo y dónde comienza otro. Para verlas, haremos clic en el botón Mostrar todo del grupo