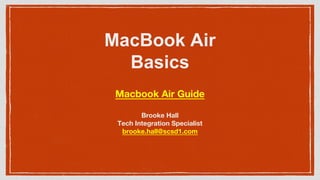
Mac book basics
- 1. MacBook Air Basics Brooke Hall Tech Integration Specialist brooke.hall@scsd1.com Macbook Air Guide
- 3. SD Card Slot Transfer photos from your camera’s memory card USB 3 Charge devices, connect external storage, and more Thunderbolt Connect external displays and high-performance devices 11 inch 13 inch
- 4. MagSafe 2 Magnetically attach the power cord USB 3 Charge devices, connect external storage, and more Headphone Plug headphone into jack and listen quietly Microphone Built-in for recording 11 inch 13 inch
- 5. FaceTime HD camera Make video calls, capture HD video, and take snapshots
- 6. Top Row of Keyboard
- 7. Control Trackpad Tap to Click (Option) Single tap or double-tap of your finger can act as a click or double- click, without having to physically press on the trackpad Change Settings for Trackpad ➔ Choose System Preferences from dock or Apple Menu (top left) ➔ Choose Trackpad ➔ Under “One Finger”, enable the option for Tap to Click
- 9. System Preferences Click on “System Preferences” in Dock Click on Apple in top left corner “System Preferences”
- 11. Take a Screenshot Take pictures of your screen (screenshots) on your Mac. These are saved automatically on your desktop
- 12. • Capture your entire screen *Press Command (⌘) Shift 3 *The screenshot is added to your desktop • Capture some of your screen *Press Command (⌘) Shift 4 *Drag the crosshair pointer to select the area *To cancel, press Escape (esc) before you release the mouse button • Capture a specific window *Press Command (⌘) Shift 4 *Press the Spacebar, move the camera pointer over the window to highlight it, and then click *This works with open Finder windows and most application windows
- 13. Mail - Sync... Sync mail, contacts, calendar, etc.. on Macbook ➔ Open Apple Mail and go to “Mail’ menubar at top of screen and then select ‘Preferences’ from menu ➔ Select the ‘Accounts’ tab ➔ Click on Gmail ➔ Add your School Gmail Account ➔ Click ‘Create’
- 14. Mail - Sync Cont.. ➔ Go back to Mail ‘Preferences’ ➔ Click on ‘Mailbox Behaviors’ ➔ Un-tick Drafts, Sent, and Trash Once Gmail is Created Un-Tick
- 15. Apple ID Username for a free account that lets you access • Mac App Store • iTunes Store • iCloud Will I have to enter Credit Card info? ● No ● BUT you will not be able to download apps, books, etc..unless it is “free” Paid Apps? • Input your credit card info
- 16. Create Apple ID Click iTunes (in dock) • Click Sign In • Click “Create Apple ID” • Follow Steps • Prefer: School Gmail (unless you already have Apple ID
- 17. iCloud Stores up to 5GB of content such as music, photos, calendars, contacts, documents, and supported documents • Use your Apple ID • Purchased music, apps, TV shows, books, photostream DO NOT count against your free space • Wirelessly pushes content to other iOS devices and computers Mac and PC (Win 7 or 8 is required) **IMPORTANT To avoid duplicates, keep contacts, calendars, and notes in sync using iCloud or iTunes, not both
- 18. Access iCloud Select System Preferences in the Dock and click iCloud System Preferences
- 19. Mac App Store Apps only for Mac OS X Best way to get apps for your MacBook Air
- 20. Click Apple (top left corner on desktop) > App Store Click App Store (in dock) Doc k Access Mac App Store
- 21. Apps, Programs, & Browser
- 22. LAUNCHPAD ➔ Find apps pre-loaded in Launchpad ➔ Apps you download from Mac App Store automatically appear in Launchpad Pinch your thumb and 3 fingers together to see all the apps on your Mac. “Launchpad”
- 23. Open Launchpad Click the Launchpad Icon in the Dock FOLDERS Group apps in folders by dragging one app on top of another
- 24. iBooks Download latest best-selling books or ones you want to use in the classroom. How to open and read book • Click book to open • Flip pages with swipe or click • Add notes/bookmarks • Highlight passages Find and download book • Click download (Check price) • Find in Library • Open Book
- 25. iTunes Mainly for iOS devices such as iPad, iPhone, and iPod You can access and use iTunes U through iTunes
- 26. iMovie, iPhoto, GarageBand Gives you everything to create and share movies, photos, and music. iMovie • Model teaching strategies and have students model their learning iPhoto • Organize your library by faces, places, and events GarageBand • Teachers/Students record reading, re-telling, practice public speaking, etc…
- 27. Pages, Numbers, Keynote Create documents, spreadsheets, and presentations on your Mac • Quickly Export to PDF or Microsoft • Share by email • Open and use in Google Docs
- 28. Safari Web browser developed by Apple Browse the Web https://www.google.com/intl/en/chrome/browser/?platform=mac Google Chrome (recommended) Web browser developed by Google
- 29. TIS Website http://scsd1.weebly.com/ STEP UP We highly encourage you to submit a ticket at: https://scsd1.fsticket.com/ We all want this transition to go smooth and successful, but we need to work as a team You may contact Joe Ext. 749 Mike Ext. 745 Robert Ext. 800 Brooke Ext. 600 Vanessa Ext. 589 if an emergency arises, but please be patient with us as we move forward