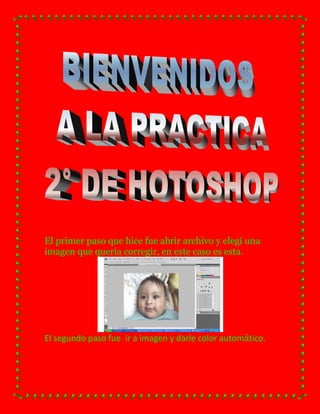
2° practica de photoshop
- 1. EGIR COLOR El primer paso que hice fue abrir archivo y elegí una imagen que quería corregir, en este caso es esta. El segundo paso fue ir a imagen y darle color automático.
- 2. El tercer paso fue ir a imagen y hacer clic en sombras e iluminaciones. El siguiente paso fue colocarle los datos de las sombras e iluminaciones que quería aplicar y deslizar el cuadro hacia abajo para darle más tono a la imagen.
- 3. Después de haber seguido los pasos de sombras e iluminación observamos que la imagen se vuelve luminosa y sombread El siguiente paso fue ir al botón niveles En esta imagen podemos ver que gracias al botón NIVELES podemos aclarar más nuestras imágenes.
- 4. Me dirigí a la ventana y elegí la opción capas Como podemos observar aparece el cuadro de capas en donde podemos darle a nuestra imagen una capa de relleno.
- 5. Después de haber dado capas observamos que la imagen se hizo de tono más oscuro. Me dirigí a la ventana de herramientas e hice clic en la barra sobreexponer Después de haber elegido el pincel que quería lo aplicamos a la imagen. Finalmente observamos que la imagen cambio su claridad de cierta manera. Se hace clic un herramienta y se elige el botón subexponer observamos que ahora el cursor cambia a pincel, generalmente en forma de circulo.
- 6. Ya que este abierto subexponer, se arrastra el pincel según la área que quiera aclarar u oscurecer. Finalmente observamos en área donde quedo más oscura.
- 7. Seleccione la barra filtro elegí enfocar e hice clic mascara en enfocar. Arrastre cada control deslizante de Cantidad hasta que la imagen este tan enfocada como lo desee.
- 8. Finalmente hice clic en OK para aplicar los cambios podemos observar que la fotografía cambio sus tonos. En esta ocasiónabrí archivo y di clic en abrir. Después se observa que aparece el, menúimágenes y le damos clic en abrir
- 9. el siguiente paso fue dirigirme ventana y deslizarse hasta el panel de historia y hacerle clic.
- 10. En el panel historia seleccione el botón de borrador. En esta imagen podemos observar que con el borrador mágico se puede cambiar el tono de fondo. Gracias a la herramienta del borrador mágico podemos observar como quedo la imagen. a parte de la herramienta borrador mágicotambién miramos que con la herramienta borrador podemos hacer mucho mas clarita nuestra imagen.
- 11. El siguiente paso fue hacer clic en el panel historia, y podemos ver que gracias al panel historia podemos desplazarnos por cada una de las instantáneas. En esta ocasión me me dirigí a la herramienta de tampón de clonar. Después con la herramienta zoom acerque la parte que quería eliminar, en este caso es esta.
- 12. En esta ocasión me dirigí al menú pincel y le hice clic en corrector puntual que está localizado en la parte izquierda de la barra de herramientas. Ydespués se puede observar que esta fotografía ha quedado clonada. Siguiendo los mismos pasos anteriores realice lo mismo con la siguiente imagen. ANTES DESPUES Herramienta de Corrector Puntual Coloque la herramienta Pincel Corrector Puntual sobre el área que quiera corregir.
- 13. Finalmente observamos que la imagen queda limpia y libre de cualquier defecto que dañe el rostro en esta ocasión le quite el lunar que tenía en mirostro. Para entender mejor observemos la siguiente imagen. ANTES DEPSUES HERRAMIENTA PINCEL DE OJOS ROJOS Lo primero que hice fue ir hacia el botón de pincel y escoger el panel de pincel de ojos rojos que está localizada en la parte izquierda en el menú de herramientas. ANTES DESPUES
- 14. Ahora observemos otro ejemplo ANTES DESPUES