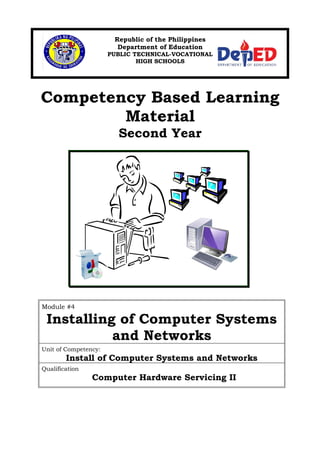
Css Major computer systems and networks
- 1. Republic of the Philippines Department of Education PUBLIC TECHNICAL-VOCATIONAL HIGH SCHOOLS Competency Based Learning Material Second Year Module #4 Installing of Computer Systems and Networks Unit of Competency: Install of Computer Systems and Networks Qualification Computer Hardware Servicing II
- 2. ACKNOWLEDGEMENT Copyright Department of Education 2008 First Published JUNE 2008 This module was based on the at the Competency-Based Curriculum– Contextual Learning Matrix (CBC-CLM ) and finalized on the Instructional Modules Finalization Development Workshop conducted at the Development Academy of the Philippines ,Tagaytay City, Cavite on May 6-10,2008. This learning instrument was developed by the following personnel: Technology Teachers: • Mr. Jemuel Jay E. Ybanez Don Alejandro Roces Sr. Science Technology • Mr. Joselito H. Zapanta General Mariano Alvarez Technical High School • Mrs. Mirasol F. Dasig San Pedro Relocation Center National High School • Ms. Evelyn U. Escario Don Alejandro Roces Sr. Science Technology • Ms. Cherlyn F. de Luna Assemblywoman Felicita G. Bernardino Memorial Trade School Contextual Teacher: • Mrs. Ma. Josefina Bueno-Luna E. Rodriquez Vocational High School Facilitator: Mr. Abel Elpidez TESDA CENTRAL OFFICE Taguig, City Encoder: • Mrs. Marites L. Telewik • Mrs. Milagros P. Aguihap DepEd • Mr. Nelson L. Clerigo This work was produced with funding provided by the Department of Education.
- 3. TABLE OF CONTENTS Page How to Use this Module........................................................i .............................................................. 1 Introduction.........................................................................ii Technical Terms..................................................................iii Learning Outcome 1 Plan and Prepare for Installation.........1 Information Sheet 1.1...........................................................2 Information Sheet 1.2...........................................................3 Self Check 1.2..........................................................7 Information Sheet 1.3...........................................................8 Self-Check 1.3....................................................................11 Information Sheet 1.4.........................................................12 Self-Check 1.4......................................................... 15 Assignment........................................................................16 Answer Keys ......................................................................17 Learning Outcome 2 Install Equipment, Device / System...18 Information Sheet 2.1............................................. 19 Activity Sheet 2.1...............................................................21 Information Sheet 2.2.........................................................22 Self-Check 2.2....................................................................23
- 4. Information Sheet 2.3.........................................................24 Self –Check 2.3..................................................................26 Information Sheet 2.4.........................................................27 Self-Check 2.4....................................................................30 Information Sheet 2.5.........................................................31 Self-Check 2.5....................................................................32 Information Sheet 2.6.............................................33 Self-Check 2.6....................................................................38 Information Sheet 2.7.........................................................39 Activity Sheet 2.7...............................................................42 Information Sheet 2.8.........................................................43 Operation Sheet 2.8...........................................................45 Answer Keys.......................................................................46 Learning Outcome 3 Conduct Validation and Testing.........48 Information Sheet 3.1.........................................................49 Self-Check 3.1....................................................................52 Information Sheet 3.2.............................................53 Operation Sheet 3.2...........................................................55 Information Sheet 3.3.........................................................56 Self-Check 3.3....................................................................57 Information Sheet 3.4.........................................................58 Operation Sheet 3.4...........................................................60 Information Sheet 3.5.............................................61 Operation Sheet 3.5...........................................................63
- 5. Answer Keys.......................................................................64 Acknowledgement
- 6. HOW TO USE THIS MODULE Welcome to the Module “Installing of Computer System”. This module contains training materials and activities for you to complete. The unit of competency “Install Computer Systems and Networks” contains knowledge, skills and attitudes required for a Computer Hardware Servicing NC II course. You are required to go through a series of learning activities in order to complete each of the learning outcomes of the module. In each learning outcome there are Information Sheets, Operation Sheets, and Activity Sheets. Follow these activities on your own and answer the Self- Check at the end of each learning activity. If you have questions, don’t hesitate to ask your teacher for assistance. Recognition of Prior Learning (RPL) You may already have some of the knowledge and skills covered in this module because you have: o been working for some time o already have completed training in this area. If you can demonstrate to your teacher that you are competent in a particular skill or skills, talk to him/her about having them formally recognized so you don’t have to do he same training again. If you have a qualification or Certificate of Competency from previous trainings show it to your teacher. If the skills you acquired are still current and relevant to this module, they may become part of the evidence you can present for RPL. If you are not sure about the currency of your skills, discuss it with your teacher. After completing this module ask your teacher to assess your competency. Result of your assessment will be recorded in your competency profile. All the learning activities are designed for you to complete at your own pace. Inside this module you will find the activities for you to complete followed by relevant information sheets for each learning outcome. Each learning outcome may have more than one learning activity. Date Module 4 :Installing of Computer Systems and Networks Page Version No. i
- 7. Program/Course : Computer Hardware Servicing NC II Unit of Competency : Install Computer Systems and Networks Module : Installing of Computer Systems and Networks INTRODUCTION: This module contains information and suggested learning activities on Computer Hardware Servicing II. It includes activities and materials on Installation of Computer Systems and Networks. Completion of this module will help you better understand the succeeding module on the Diagnosis and Troubleshooting of Computer Systems. This module consists of 3 learning outcomes. Each learning outcome contains learning activities supported by each instruction sheets. Before you perform the instructions, read the information sheets and answer the self-check and activities provided to ascertain to yourself and your teacher that you have acquired the knowledge necessary to perform the skill portion of the particular learning outcome. Upon completion of this module, report to your teacher for assessment to check your achievement of knowledge and skills requirement of this module. If you pass the assessment, you will be given a certificate of completion. SUMMARY OF LEARNING OUTCOMES: Upon completion of the module you should be able to: LO1 Plan and prepare for installation LO2 Install equipment and/or device and system LO3 Conduct validation and testing PRE-REQUISITES: • PC Operations Date Module 4 :Installing of Computer Systems and Networks Page Version No. ii
- 8. TECHNICAL TERMS • Active Hubs – amplify or boost signals • Anti-Static – A product that prevents the build up of static electricity • BIOS – Basic Input/Output System, chip that controls the most basic functions of the computer and performs a self-test every time you turn it on. • Flash drive– RAM that can retain data without electrical power. It is widely used for BIOS chips and for digital camera and digital music storage. • Graphic tablet – objects are drawn using a pen or a puck. The puck is technically a tablet cursor, not a mouse. • Goggles – A large spectacles, with shields around the rims, for protecting the eyes from dust, excessive light, wind, etc. • Hard-disk drive – is a storage device that stores billions of characters of data on a nonremovable disk. • Hardware- refers to the tangible (things you can touch) components of a computer system. Hardware components are further divided into three groups namely • Host – any computer whether mainframe, server, or even PC that acts as an information source on a network. • Intelligent Hubs – select which path a specific signal will travel • Joy Stick - a hand-held control stick that allows a player to control the movements of a cursor on a computer screen or a symbol in a video game . • LAN Card – Local area network interface card. • Laptop computer - A small, portable computer -- small enough that it can sit on your lap. • Local Area Network- the smallest of the three network types, consist of PCs connected together within a limited area, such as within the same building, floor or department. • Mainframe: A powerful multi-user computer capable of supporting many hundreds or thousands of users simultaneously. • Metropolitan Area Network – are network that spans no more than 50 miles. It is design to connect LANs spanning a town or city • Minicomputer: A multi-user computer capable of supporting up to hundreds of users simultaneously. • Metropolitan Area Network – is a network that spans no more than 50 miles. It is design to connect LANs spanning a town or city • Motherboard – contains the CPU, BIOS, Memory, mass storage interfaces, serial and parallel ports, expansion slot and all the controllers required to control standard peripheral devices such as the display screen, keyboard and disk drive Date Module 4 :Installing of Computer Systems and Networks Page Version No. iii
- 9. • Modem - (Modulator-Demodulator) The modem is a device that allows a given computer to share data or otherwise a device which let computers exchange information • Modular Hubs – are popular in networks because they are easily expanded and always have management option. It is purchased as chassis, or card cage, with multiple card slots, each of which accepts a communication card, or module • Multimedia - is the combination of different types of communication media (sound, print, video, and so on) • Multitester- is an instrument use to measure voltage, current and resistance. • NIC – Network Interface Card – The PC expansion board that plug into a personal computer or server and works with the network operating system to control the flow of information over the network. • Network – is a communications system connecting two or more computers. • Network Bridge – divides network into smaller, more manageable sections helping reduce network traffic. • Network Hub - a hardware device that all PCs on a network are connected to by cabling. The hub manages receiving and transmitting data from networked services. • Network Server- is a powerful computer whose sole purpose is to serve network clients. • Network Switch – It helps determine how data moves over large networks. • Notebook computer An extremely lightweight personal computer that weighs weigh less than 6 pounds and are small enough to fit easily in a briefcase. • OHS – Occupational Health and Safety • Operating System (Os) -software that controls the allocation and use of programs and data that a computer uses. • Passive Hubs – simply connects various cables • Personal computer: A small, single-user computer based on a microprocessor. • Port hub /Port – is a connector on the back of a computer or other device. A port is either a serial port or a parallel port. • Peers- mean any computer sharing the same protocol layer with another computer. • Protocol – refers to the specific standards governing the sending and receiving of data. • Repeater– a device that strengthen signals and allow then to stay clear over longer distances. Date Module 4 :Installing of Computer Systems and Networks Page Version No. iv
- 10. • Printer - It is a piece of hardware that produces a paper copy (also known as ‘hardcopy’) of the information generated by the computer. • RAM – Random Access Memory, is a primary memory. This memory is used inside the computer to hold programs and data while it is running. • RJ 45 – is the connector plugged into the NIC ports on computers and often connecting the main networking hardware together. • Router – a device that forwards data packets between Local or Wide Area Network groups. • Scanner- it is an input device that read text or illustration printed on paper, translates the information into a form that a computer can use. • Server – is a part of a network. It is a special computer that users on the network can asses to carry out a particular job. • Software – programs and data that a computer uses. • Software applications- enables you to perform specific tasks- solve problems, perform work, or entertain yourself. • Sound Device Driver Installer / Sound and Audio Devices – A windows XP Control Panel applet, called Sounds, and Multimedia in Windows 2000, for configuring the system’s sound card. • Stackable Hubs – work just like standalone hubs, except that several of them can be “stacked” (connected) together, usually by short lengths of cable. • Standalone Hubs – are single products with a number of ports. It is usually include some method of linking them to other standalone hubs for network expansion. • Static – The discharge of electricity between two objects with different electrical potential • Sub notebook computer - A portable computer that is slightly lighter and smaller than a full-sized notebook computer. Typically, sub notebook computers have a smaller keyboard and screen, but are otherwise equivalent to notebook computers. • UTP – (Unshielded Twisted Pair) least expensive and most popular network media. • USB – Universal Serial Bus, a hardware interface for low-speed peripherals such as the keyboard, mouse, joystick, scanner, printer and telephony devices. • Video Camera - camera using videotape: a camera that records onto videotape • Wide Area Network – used to distribute information thousand of miles among thousands of users. • Wireless Hubs– are hubs designed for the home • Workstation- is any network computer that connects to and request resources from a network Date Module 4 :Installing of Computer Systems and Networks Page Version No. v
- 11. Program/Course : Computer Hardware Servicing NC II Unit of Competency : Install Computer Systems and Networks Module : Installing of Computer Systems and Networks Learning Outcome 01: Plan and Prepare for Installation Assessment Criteria: 1. Installation procedure that conform with the requirements of OHS policies and procedure is planned 2. Location of necessary devices/systems is determined relating to job requirements. 3. Appropriate tools, equipment and testing devices that conform to OHS are identified. 4. Strict impositions of material specifications are followed 5. Appointment of laboratory teachers is approved in line with planned procedure. 6. Unavoidable circumstances related to preparatory works are enumerated and given priority. Resources: Equipment and Accessories Tools Materials LAN Card UPS Server 24 port-hub Modem Fax machine PC Video camera USBExternalCD writer USB scanner USB printers USB Flash Drive Screwdriver(standard) Screwdriver(Philips) Long nose pliers Mechanical pliers Allen wrench Multitester Crimping tools Soldering iron (30 watts) Wire stripper LAN Tester Anti-static wrist wrap Device drivers/installers Software applications Network OS Software RJ 45 UTP Cat 5 cable Motherboard’s manual and installer Sound device driver installer References: • Sto. Domingo, Josephine C., Learning Windows XP and Internet the Easy Way Computers - The Easy Way • Andres Sr., Antonio M. Introduction of Computer. Fully Illustrated, Valenzuela City; May 2003 World Class Publishing and Packaging • HASOP (Hardware, Software and Peripherals) Reference Manual, 2005 • Microsoft ® Encarta ® Reference Library 2005. © 1993-2004 Microsoft Corporation. • Computer Fundamentals, Makati City: STI Technology Institute Inc.; Copyright 1997 Date Module 4 :Installing of Computer Systems and Networks Page Version No. 1
- 12. • Marcelo, Antoinette R., Understanding PC Hardware, Philippines: Jemma Inc., 2007 Date Module 4 :Installing of Computer Systems and Networks Page Version No. 2
- 13. INFORMATION SHEET 1.1 OHS Policies and Procedures Occupational Health and Safety Policy In the school as a computer teacher you must be aware of how your students behave when they are working in the computer laboratory, as well as implementing a safe way of accomplishing every task. Safety practices should be learned early and always adhered to when working with any electrical device, including personal computers and peripherals. This is for the protection of not only the people working with them, but also for the devices themselves. The basis for this process begins with your Occupational Health and Safety Policies. Personal Safety While Working Along With PC’s Computer equipment can be dangerous, and you or others can be injured or even killed if you don’t follow proper safety guidelines when working along PC’s. The following are some precautionary measures to take before working with any computer equipment: • Wear shoes with non-conductive rubber soles to help reduce the chance of being shocked or seriously injured in an electrical accident. • Do not work on components that are plugged into their power source. • Do not remove expansion cards from a computer when it is turned on. • Remove all jewelry when working inside any computer related equipment. • Be sure not to mix electronic components and water. Date Module 4 :Installing of Computer Systems and Networks Page Version No. 3
- 14. INFORMATION SHEET 1.2 Tools, Equipment and Testing The following tools and equipment are classified according to their functions and uses. Equipment and Accessories Tools Materials LAN Card UPS Server 24 port-hub Modem Fax machine PC Video camera USBExternalCD writer USB scanner USB printers USB Flash Drive Screwdriver(standard) Screwdriver(Philips) Long nose pliers Mechanical pliers Allen wrench Multitester Crimping tools Soldering iron (30 watts) Wire stripper LAN Tester Anti-static wrist wrap Device drivers/installers Software applications Network OS Software RJ 45 UTP Cat 5 cable Motherboard’s manual and installer Sound device driver installer • LAN Card – is a network interface card. This is a computer circuit board or card that is installed in a computer so that it can be connected to a network. • Server – is a part of a network. It is a special computer that users on the network can asses to carry out a particular job. • Port hub /Port – is a connector on the back of a computer or other device. A port is either a serial port or a parallel port. • Modem - (Modulator-Demodulator) The modem is a device that allows a given computer to share data or otherwise a device which let computers exchange information Date Module 4 :Installing of Computer Systems and Networks Page Version No. 4
- 15. • USB – Universal Serial Bus, a hardware interface for low-speed peripherals such as the keyboard, mouse, joystick, scanner, printer and telephony devices. • Scanner- it is an input device that read text or illustration printed on paper, translates the information into a form that a computer can use. • Flat Screw Driver – is used to drive or fasten negative slotted screws • Printer - it is a piece of hardware that produces a paper copy (also known as ‘hardcopy’) of the information generated by the computer. • RAM – Random Access Memory, is a primary memory. This memory is used inside the computer to hold programs and data while it is running. • BIOS – Basic Input/Output System, chip that controls the most basic functions of the computer and performs a self-test every time you turn it on. • Flash drive– RAM that can retain data without electrical power. It is widely used for BIOS chips and for digital camera and digital music storage. • Video Camera - camera using videotape: a camera that records onto videotape • Long nose Pliers – is used for holding, bending and stretching the lead of electronics component or connecting wire. Date Module 4 :Installing of Computer Systems and Networks Page Version No. 5
- 16. • Soldering Iron – is used to join two or more metal conductors with the support of soldering lead melted around it. • Desoldering Tool – is used to unsolder unwanted parts or component in the circuit with the support of soldering pencil • Philips Screw Driver- is used to drive or fasten positive slotted screws • Multitester- is an instrument use to measure voltage, current and resistance. • NIC – Network Interface Card – The PC expansion board that plug into a personal computer or server and works with the network operating system to control the flow of information over the network. • RJ 45 – is the connector plugged into the NIC ports on computers and often connecting the main networking hardware together. • UTP – Unshielded Twisted Pair, is a popular type of cable used in computer networking that consists of two shielded wires twisted around each other. • Motherboard – contains the CPU, BIOS, memory, mass storage interfaces, serial and parallel ports, expansion slot and all the controllers required to control standard peripheral devices such as the display screen, keyboard and disk drive. Date Module 4 :Installing of Computer Systems and Networks Page Version No. 6 Pin 1 White/Orange Pin 2 Orange Pin 3 White/Green Pin 4 Blue Pin 5 White/Blue Pin 6 Green Pin 7 White/Brown Pin 8 Brown
- 17. • Software applications Software - is the programs and data that a computer uses. • Network OS Software Network-are multiple computers linked together to make simultaneous information sharing and exchange by multiple users. • Sound Device Driver Installer / Sound and Audio Devices – A windows XP Control Panel applet, called Sounds, and Multimedia in Windows 2000, for configuring the system’s sound card. Date Module 4 :Installing of Computer Systems and Networks Page Version No. 7
- 18. SELF-CHECK 1.2 Directions. A. Identify the following tools, and materials and give their uses. Use a separate sheet of paper in answering. 1. . 2. 3. 4. 5. B. Fill in the blanks with the correct answer. ___________1. It is a connector at the back of a computer or other device. ___________2.A computer circuit board installed in a computer so that it can be connected to a network. ___________3. A device that allows a given computer to share data. ___________4. An input device that read text or illustration printed on paper, translated the information into a form that a computer that can use. ___________5. The least expensive and most popular network media. Date Module 4 :Installing of Computer Systems and Networks Page Version No. 8
- 19. INFORMATION SHEET 1.3 Configuration and Computer Systems and Network’s Hardware Date Module 4 :Installing of Computer Systems and Networks Page Version No. 9 Hardware -the physical computer and its components Storage Devices -stores data and program instructions Central Processing Unit (CPU) – carries out program instructions Input Devices – allow the user to communicate with the computer Output Devices – enable the computer to present information to the user Diskette Flash Drive CD Control Unit/ Arithmetic Unit Registers Control Section Internal Bus Keyboard Mouse Joystick Scanners Printers Monitors Speakers Software- the programs that run the computer System or OS- tells the CPU what to do Application – performs specific personal, business or scientific processing tasks Programming – makes computer programs which uses different programming languages MS DOS Windows MAC OS Corel Linux Word Processor, Spreadsheet, Presentation, Database Programs, Desktop Publishing, Reference, Graphics, Educational, Computer Games, Network, Language Cobol, Pascal, Java, Visual Basics, Fox Pro
- 20. A network is a collection of computers and related equipment (printers, webcams, game consoles, etc.) connected so that data can move between them. Even if you have a single computer, it looks to the Internet as part of a network. The Internet, then, is a network of networks. The majority of networking, is done using the internet standard. At the center of the basic diagram of a wired network is either a hub or a switcher and computers are connected to the hub, much like spokes of a wheel or star. Each connection at the hub is called a port. Three Basic Network Categories • Local Area Network- the smallest of the three network types, consist of PCs connected together within a limited area, such as within the same building, floor or department. • Metropolitan Area Network – are network that spans no more than 50 miles. It is design to connect LANs spanning a town or city • Wide Area Network – used to distribute information thousand of miles among thousands of users. Network Hardware • Network Interface Card (NIC) – a printed circuit board, an adapter that plugs into the computer’s motherboard when connected with a network cable, provides the physical link between your computer and the network. • Network Hub – a hardware device that all PCs on a network are connected to by cabling. The hub manages receiving and transmitting data from networked services. • Wireless Hubs– are hubs designed for the home Kinds of Hubs - Standalone Hubs – are single products with a number of ports. It is usually include some method of linking them to other standalone hubs for network expansion. Date Module 4 :Installing of Computer Systems and Networks Page Version No. 10
- 21. - Stackable Hubs – work just like standalone hubs, except that several of them can be “stacked” (connected) together, usually by short lengths of cable. - Modular Hubs – are popular in networks because they are easily expanded and always have management option. It is purchased as chassis, or card cage, with multiple card slots, each of which accepts a communication card, or module 3 Basic Hub Types - Passive Hubs – simply connects various cables - Active Hubs – amplify or boost signals - Intelligent Hubs – select which path a specific signal will travel • Repeater – a device that strengthen signals and allow then to stay clear over longer distances. • Network Bridge – divides network into smaller, more manageable sections helping reduce network traffic. • Network Switch – It helps determine how data moves over large networks. • Router – a device that forwards data packets between Local or Wide Area Network groups. Date Module 4 :Installing of Computer Systems and Networks Page Version No. 11
- 22. Date Module 4 :Installing of Computer Systems and Networks Page Version No. 12
- 23. SELF-CHECK NO. 1.3 MULTIPLE CHOICE. Write the letter of the correct answer. Use a separate sheet of paper in answering. 1. Which among the network hardware forwards data packets between Local or Wide Area Network groups. a. Network Hubs c. Repeater b. Network Switch d. Router 2. A typical computer system consists of the following except a. Central Processing Unit d. Output Device b. Input Device e. Storage Device c. Network Device 3. What network hardware strengthens signals and allows then to stay clear over longer distances? a. Network Hubs c. Repeater b. Network Switch d. Router 4. Which of the following is the collection of computers and related equipment that are connected so that data can move between them. a. Computer System c. Hardware b. Network d. Software 5. Which provides the physical link between your computer and the network a. Network Hubs c. Network Switch b. Network Interface Cards d. Router Date Module 4 :Installing of Computer Systems and Networks Page Version No. 13
- 24. INFORMATION SHEET 1.4 Types Of Computer A computer is defined as a machine that can be programmed to manipulate symbols. Its principal characteristics are: • It responds to a specific set of instructions in a well-defined manner. • It can execute a prerecorded list of instructions (a program). • It can quickly store and retrieve large amounts of data. Therefore computers can perform complex and repetitive procedure quickly, precisely and reliably. Computers can be generally classified by size and power as follows: • Personal computer: A small, single-user computer based on a microprocessor. • Workstation: A powerful, single-user computer. A workstation is like a personal computer, but it has a more powerful microprocessor and, in general, a higher-quality monitor. • Minicomputer: A multi-user computer capable of supporting up to hundreds of users simultaneously. Date Module 4 :Installing of Computer Systems and Networks Page Version No. 14 WORKSTATION MINICOMPUTER PERSONAL COMPUTER
- 25. • Mainframe: A powerful multi-user computer capable of supporting many hundreds or thousands of users simultaneously. • Supercomputer: An extremely fast computer that can perform hundreds of millions of instructions per second. Personal Computer Types Notebook computer An extremely lightweight personal computer that weighs weigh less than 6 pounds and are small enough to fit easily in a briefcase. Aside from size, the principal difference between a notebook computer and a personal computer is the display screen. Notebook computers come with battery packs that enable you to run them without plugging them in. These are also called Laptop computers. Laptop computer A small, portable computer -- small enough that it can sit on your lap. Sub notebook computer A portable computer that is slightly lighter and smaller than a full-sized notebook computer. Typically, sub notebook computers have a smaller keyboard and screen, but are otherwise equivalent to notebook computers. Date Module 4 :Installing of Computer Systems and Networks Page Version No. 15 MAINFRAME SUPERCOMPUTERS NOTEBOOK COMPUTER
- 26. Hand-held computer A portable computer that is small enough to be held in one’s hand. The most popular hand-held computers are those that are specifically designed to provide PIM (personal information manager) functions, such as a calendar and address book. Hand-held computers are also called PDAs or Personal Digital Assistants, palmtops and pocket Date Module 4 :Installing of Computer Systems and Networks Page Version No. 16 PERSONAL DIGITAL ASSISTANTS (PDA) / HANDHELD COMPUTERS
- 27. SELF-CHECK NO 1.4 Matching Type: Match the type of computer in Column A with its description in Column B by writing the letter of the correct answer on the blank provided before the number. Use a separate sheet of paper in answering. A B _______1. Personal Computer _______2. Mainframe Computer _______3. Laptop Computer _______4. Super Computer _______5. Note book Computer Date Module 4 :Installing of Computer Systems and Networks Page Version No. 17 a. A powerful, single-user computer. b. An extremely lightweight personal computer that weighs less than 6 pounds and are small enough to fit easily in a briefcase. c. A powerful multi-user computer capable of supporting many hundreds or thousands of users simultaneously. d. A small, portable computer -- small enough that it can sit on your lap. e. A multi-user computer capable of supporting up to hundreds of users simultaneously. f. An extremely fast computer that can perform hundreds of millions of instructions per second. g. A small, single-user computer based on a microprocessor.
- 28. ASSIGNMENT Instructions: Guide Questions: 1. What are the common computer defects? 2. How would you diagnose the defects? 3. Identify some of the safety precautions in handling and working with defective computers. Date Module 4 :Installing of Computer Systems and Networks Page Version No. 18
- 29. ANSWER KEY 1.2 A. 1 LAN Card –This is a computer circuit board or card that is installed in a computer so that it can be connected to a network. 2. Soldering Iron – is used to join two or more metal conductors with the support of soldering lead melted around it. 3. USB – Universal Serial Bus, a hardware interface for low-speed peripherals such as the keyboard, mouse, joystick, scanner, printer and telephony devices. 4. Flat Screw Driver – is used to drive or fasten negative slotted screws 5. Multitester- is an instrument use to measure voltage, current and resistance. B. 1. Port hub/ port 2. LAN card 3. Modem 4. Scanner 5. UTP (Unshielded Twisted Pair) ANSWER KEY 1.3 1. d 2. c 3. c 4. b 5. b ANSWER KEY 1.4 1. g 2. c 3. d 4. f 5. b Date Module 4 :Installing of Computer Systems and Networks Page Version No. 19
- 30. Program/ Course: Computer Hardware Servicing Unit of Competency: Install Computer Systems and Networks Module: Installing of Computer Systems and Networks Learning Outcome # 02: Install Equipment, Device / System Assessment Criteria: 1. Standard procedures for OHS in installing devices/systems are followed. 2. Operating systems/ devices are installed according to workplace standards. 3. Modification and innovation of devices/systems are done during installation with the consent of the client. 4. Installation of the devices/systems are carried out in consonance with the unit of specification 5. Unplanned events or conditions are carried out following the unit of specification and procedure. 6. Approval obtained before any contingencies are implemented based on established procedure. 7. Standard testing procedure are strictly followed for the newly installed device/system. Resources: Tools, Materials and Equipment and Facilities • ICT Laboratory • Computer Table and Chairs • Computers • Printers • LCD • Webcam • Digital Camera • Installation CDs • And other Computer Acessories References: • Andres Sr., Antonio M. Introduction of Computer. Fully Illustrated, Valenzuela City; May 2003 World Class Publishing and Packaging • Sto. Domingo, Josephine C.,Learning Windows XP and Internet the Easy Way Computers - The Easy Way • Computer Fundamentals, Makati City: STI Technology Institute Inc.; Copyright 1997 • http://www.geeks.com/techtips/2006/techtips-24aug06.htm • Computer Fundamentals, Makati City: STI Technology Institute Inc.; Copyright 1997 Date L.O.2 Install Equipment and/or Device System Page Version No. Module 4 :Installing of Computer Systems and Networks - 20 -
- 31. • Sawyer, Stackey G./ Williams, Brian K., Using Information Technology, A Practical Introduction to Computers and Communications International Ed. MC Graw-Hill Higher Education;2000 INFORMATION SHEET 2.1 Personal Protective Equipment Personal Protective Equipment It refers to protective clothing, helmets, goggles, or other gear designed to protect the wearer's body or clothing from injury by electrical hazards, heat, chemicals, and infection, for job-related occupational safety and health purposes. PPE can also be used to protect the working environment from pesticide application, pollution or infection from the worker (for example in a microchip factory). Students even teacher during their laboratory period should require to use of personal protective equipment. Some of these are: • Goggles – A large spectacles, with shields around the rims, for protecting the eyes from dust, excessive light, wind, etc. • Rubber Sole – A special type of shoes used to prevent electrical shock and for waterproofing and insulating purposes. • Apron – A garment worn over the front of the body as a protection for one’s cloth. Date L.O.2 Install Equipment and/or Device System Page Version No. Module 4 :Installing of Computer Systems and Networks - 21 -
- 32. • Dust Mask- A covering for the face to prevent the inhaling or absorbing dust and other chemicals • Gloves - The covering material with a separate sheath for each finger used for hand protection. Anti-Static and Safety Precautions The little shock you experienced while you are walking across a carpeted floor or touched a door knob, table, counter or even another person is a result of static electricity. Static electricity is the discharge of electricity between two objects with different electrical potential. Humans can't feel a static shock until it is several thousand volts strong, but it takes less than 30 volts to fry a sensitive computer component, such as a stick of RAM or a processor. That's why computer technicians and home computer builders have to guard their computers against the deadly ravages of static electricity, as well as take steps to avoid injury to yourself Safety and Anti-Static Rules • When possible, try to avoid working in carpeted areas. Carpeting greatly increases static buildup within your body. • Always use an anti-static wrist strap when working on a computer (except when working on monitors • Always disconnect a computer from the AC power and from any powered peripherals while you are working on it. • Always grasp a metal part of the computer chassis with your bare hand before you touch anything inside. Do this even if you are wearing an anti- static wristband. • Always handle electronic components by a non-conducting (non-metallic) edge. Don't touch the pins or other connectors. • Never plug an ATX power supply into AC power unless it is connected either to a computer's motherboard or to a dummy test load. • Always use a UL-approved surge protector or an Uninterruptible Power Supply that incorporates surge and spike protection. • Never eat, drink, or smoke while working on a computer. Date L.O.2 Install Equipment and/or Device System Page Version No. Module 4 :Installing of Computer Systems and Networks - 22 -
- 33. ACTIVITY SHEET 2.1 Directions: The class will be divided into five groups. Each group has their own respective leader. The group will prepare a skit regarding personal protective equipment. After the activity they will be graded thru the given Performance Score Card below: PERFORMANCE SCORE CARD Performance Criteria Scoring 1 2 3 4 5 1. The students clearly identified personal protective equipment. 2. The students utilized actual tools/device in performing the skit. 3. The students applied safety precautions during the play. 4. The play gave students more critical thinking on the personal protective equipment. 5. The students cooperatively performed the play. 5 - Excellently Performed 4 - Very Satisfactorily Performed 3 - Satisfactorily Performed 2 - Fairly Performed 1 - Poorly Performed Date L.O.2 Install Equipment and/or Device System Page Version No. Module 4 :Installing of Computer Systems and Networks - 23 -
- 34. INFORMATION SHEET 2.2 Introduction to Computer Operating System Operating System (Os) • is a software that manages computer resources and provides programmers/users with an interface used to access those resources. • is a layer of software which takes care of technical aspects of a computer's operation. It shields the user of the machine from the low-level details of the machine's operation and provides frequently needed facilities. Below is a listing of common operating systems available today, and who developed them. Operating system Developer Operating system Developer Corel Linux Corel MS-DOS 5.x Microsoft Linux Linux Torvalds MS-DOS 6.x Microsoft MAC OS 8 Apple Windows 2000 Microsoft MAC OS 9 Apple Windows 2003 Microsoft MAC OS 10 Apple Windows 95 Microsoft MAC OS X Apple Windows 98 Microsoft Mandrake Linux Mandrake Windows CE Microsoft MS-DOS 1.x Microsoft Windows ME Microsoft MS-DOS 2.x Microsoft Windows NT Microsoft MS-DOS 3.x Microsoft Windows Vista Microsoft MS-DOS 4.x Microsoft Windows XP Microsoft Date L.O.2 Install Equipment and/or Device System Page Version No. Module 4 :Installing of Computer Systems and Networks - 24 -
- 35. SELF-CHECK 2.2 L.O. No. 2. Conduct validation and testing Use a separate sheet of paper in answering. 1. Discuss the importance of Operating system . 2. Name some of the common operating systems used nowadays. Date L.O.2 Install Equipment and/or Device System Page Version No. Module 4 :Installing of Computer Systems and Networks - 25 -
- 36. INFORMATION SHEET 2.3 Software Packages And Use Of Application Programs Software is the component of a computer system which refers to the set of instructions written in a code-that computers can understand and execute. Another name for this set of instructions is program. Three Types of Software 1. System Software 2. Application Software 3. Programming Language System Software. This software tells the CPU what to do, a more common term is Operating System (OS). The most popular OS in use for PC microcomputer is Microsoft’s MS DOS. DOS for short is a collection of various programs that help control your PC. Other operating systems are Microsoft Windows (from the early Windows 95 and 98 to the current windows Vista, OS 2, MAC OS, Unix, Linux and Apple’s OS 9. Application Software. This is designed and written to perform specific personal, business, or scientific processing tasks, such as payroll, processing, human resource management, or inventory management. Common Application software are the following: • Word Processor – This serves as an electronic typewriter and even more. With word processors, the user can easily produce quality documents like memos and reports. Popular word processors include MS Word and Word Perfect. • Spreadsheets- These are programs that simulate a paper divided into rows and columns, where values can be placed. These are used for advanced numerical analysis and calculations. Some of the more common spreadsheet programs are Lotus 1-2-3 and, Ms Excel and Open Calculate. • Database Programs – These serve to collect a structured collection of data, which can later be managed and manipulated. • Presentation Software – These are programs that allow users to create electronic presentation for reports and other functions. • Desktop Publishing Software – This allow the user to create page makeups and do simple typesetting to produce various materials, such as books pamphlets, reports, and booklets. Example of DTP software are MS Publisher, and PageMaker. • Reference Software – These are electronic versions of various references such as encyclopedia, almanacs, atlases, dictionaries, thesauri, and the like. Date L.O.2 Install Equipment and/or Device System Page Version No. Module 4 :Installing of Computer Systems and Networks - 26 -
- 37. • Graphics Programs – These allow the creation and manipulation of graphics, images, objects, and pictures. Some of the common graphics programs are CorelDraw, Photoshop, and Computer Aided Design (CAD) • Educational Software – These include tutorials and electronic lessons that give students knowledge or training in a particular subject or skill, such as Math or Science or in gardening or cooking. • Computer Games – These are programs that simulate real games or provide entertainment and adventure to users. • Network Software – These are programs that make it possible for computers in different areas to be connected, allowing their users to communicate with each other. • Language Software – These provide programmers with the necessary tools to write programs and instructions to computer. Programming Software. Programmers use this software for making computer programs. Programming software is a tool to make software using different programming languages. Date L.O.2 Install Equipment and/or Device System Page Version No. Module 4 :Installing of Computer Systems and Networks - 27 -
- 38. SELF-CHECK 2 .3 A. TRUE OR FALSE. Write T if the statement is true and correct and F if it is not. Use a separate sheet of paper in answering. ______ 1. Word processors are used to create special movie effects. ______ 2. Systems software tells the CPU what to do. ______ 3. Software refers to the set od instructions that computer can understand and execute. ______ 4. Reference software includes tutorial and electronic lessons that give students knowledge or training in a particular subject or skill. ______ 5. Graphics Program allow the users to execute electronic presentations for reports and other functions. B.Discuss briefly the three types of software. Date L.O.2 Install Equipment and/or Device System Page Version No. Module 4 :Installing of Computer Systems and Networks - 28 -
- 39. INFORMATION SHEET 2.4 Peripheral Devices A peripheral device is any component or piece of equipment that expands a computer’s input, storage, and output capabilities. Peripheral devices serve specific purpose, enhance a computer’s functions, or add new service or additional resources. • Video Card - converts the processor’s output information into a video signal that can be sent through a cable to the monitor. • Sound Card – enhances the computer’s sound-generating capabilities by allowing sound to be output Philips Screw Driver- Used to drive or fasten positive slotted screws through speakers • Monitor – is the display device that takes the electrical signals from the video card and forms an image using points of colored light on the screen. • Speaker – plays sounds transmitted as electrical signals from the sound card. • Printer - an output device that produces text and graphics on paper. Date L.O.2 Install Equipment and/or Device System Page Version No. Module 4 :Installing of Computer Systems and Networks - 29 - MONITOR SPEAKERS PRINTER
- 40. • Keyboard – an input device that converts letters, numbers, and other characters into electrical signals readable by the processors. • • Mouse – is used for inputting commands and to manipulate objects viewed on the computer display screen. • Microphone - a device that converts sounds to electrical signals by means of a vibrating diaphragm. • Scanner - it is an input device that reads text or illustration printed on paper, translates the information into a form that a computer can use. • Digital Camera – use a light-sensitive processor chip to capture photographic images in digital form on a small diskette inserted in the camera or on flash memory chips. • Graphic tablet – objects are drawn using a pen or a puck. The puck is technically a tablet cursor, not a mouse. • Joy Stick - a hand-held control stick that allows a player to control the movements of a cursor on a computer screen or a symbol in a video game . Date L.O.2 Install Equipment and/or Device System Page Version No. Module 4 :Installing of Computer Systems and Networks - 30 - SCANNER DIGITAL CAMERA Sample Presentation / Illustration of Peripheral Devices MOUSE KEYBOARD
- 41. Other Peripheral Devices • Hard-disk drive – is a storage device that stores billions of characters of data on a nonremovable disk. • Modem – an electronic device that connects computers via a telephone line, allowing the exchange of information. Date L.O.2 Install Equipment and/or Device System Page Version No. Module 4 :Installing of Computer Systems and Networks - 31 - MODEM HARD DRIVE MODEM
- 42. SELF-CHECK 2.4 A. Identification. Label the following peripheral devices and give their functions. Use a separate sheet of paper in answering. 1. 2. 3. 4. 5. Date L.O.2 Install Equipment and/or Device System Page Version No. Module 4 :Installing of Computer Systems and Networks - 32 -
- 43. INFORMATION SHEET 2.5 Multimedia Systems Multimedia is the combination of different types of communication media (sound, print, video, and so on) Multimedia refers to computer system that lets the user access and interact with computerized text high resolution still graphics, motion visuals, and sound. Three elements in particular distinguish multimedia: sound, motion, and the opportunity for interaction. CD-ROM is the backbone of multimedia applications, a spinoff of audio CD technology, stands for compact disk-read-only memory. The name implies its application. CD ROM disks are created at a mastering facilities, just as audio CDs are created at a recording studio. The following is a sampling of available CD. • The Grolier Electronic Encyclopedia • The Oxford English Dictionary • Microsoft Bookshelf • Great Cities of the World • Sound Effects • The Animals • World Atlas • Dessert Storm and others These days a desktop computer is usually a multimedia computer, with sound and graphics capability. A multimedia computer features such equipment as a fast processor, DVD device, sound card, graphics card and speakers, and you may also wish to have headphones and microphones. You may even wish to add scanner, sound recorder, and digital camera. Multimedia presentations are becoming more and more prevalent. These types of presentations are being used not only in encyclopedia and other reference tools, but for selling a product or teaching a new concept. Date L.O.2 Install Equipment and/or Device System Page Version No. Module 4 :Installing of Computer Systems and Networks - 33 -
- 44. SELF-CHECK 2.5 1. What is multimedia? Give examples of communication media. 2. Discuss the importance of multimedia in maintaining, upgrading and repairing our Personal Computers. Date L.O.2 Install Equipment and/or Device System Page Version No. Module 4 :Installing of Computer Systems and Networks - 34 -
- 45. MOUSE KEYBOARD INFORMATION SHEET 2.6 Computer PC Hardware HARDWARE Refers to the tangible (things you can touch) components of a computer system. Hardware components are further divided into three groups namely • Input Devices • Output devices • System Unit INPUT DEVICES. Performs the two most basic computing tasks: issuing commands and entering data. Common input devices are the following: - Keyboard – is a standard input device of most computers - Mouse – is a hand-clicked device used for pointing. The modern mouse uses a ball for movement and has two to three buttons. - Trackball – is like a stationary, upside down mouse. - Joystick – is an input device which is commonly used for computer games - Light pen – a device used to draw, write, or issue commands when it touches a specially designed screen. OUTPUT DEVICES. After processing the data fed into computer with the use of input devices, the information must now be outputted in a form understood by human beings. Output devices are classified according to the output they can produce. An output which you can hold in your hand is called hard copy. Output types such as audio and video are referred to as soft copy. The following are output devices used. Date L.O.2 Install Equipment and/or Device System Page Version No. Module 4 :Installing of Computer Systems and Networks - 35 - JOYSTICK LIGHT PEN
- 46. - Printer - - an output device that produces text and graphics on paper - Video Monitors – The monitor, or display is used to provide soft copy output. Video monitors are either monochrome or colored • Speakers- play sounds transmitted as electrical signals from the sound card. • Modem – a device that sends and receives data over telephone lines to and from computers. THE SYSTEM UNIT. The system unit is the part of the computer which is responsible for accepting and processing the data brought in by the input devices. It also responsible for passing the resulting information to the users via the output devices. • The Main Circuit Board - Also called the "system board," is the main printed circuit board in an electronic device, which contains sockets that accept additional boards. In a personal computer, the motherboard contains the bus, CPU and coprocessor sockets, memory sockets, keyboard controller and supporting chips. Date L.O.2 Install Equipment and/or Device System Page Version No. Module 4 :Installing of Computer Systems and Networks - 36 - NON-IMPACT PRINTER IMPACT PRINTER VIDEO MONITOR SPEAKERS Modem MAIN CIRCUIT BOARD
- 47. • Port – is a connection from the main circuit board to a peripheral device such as a keyboard, a printer or a video monitor. The port is also called an interface. Ports are arranged at the rear of the main circuit board. • Expansion Slot – is a receptacle inside a computer or other electronic system that accepts printed circuit boards. • The Bus. is responsible for transporting electronic signals from place to place or specific predefined routes. • The CPU – The CPU is the computer’s processor, controller and storage device • Case and Power Supply – is also known as the system unit, the case or system cabinet is the box that houses the processor chip (CPU), the memory chips, and the motherboard with power supply, as drive, and CD-ROM or DVD drive. It include a power supply unit and a fan to keep the circuitry free from overheating. • Clock – it synchronizes the operation of all parts of the PC, and provides the basic timing signal for the CPU. • Memory – The memory in a computer system is of two fundamental types: The main memory and the secondary memory. Date L.O.2 Install Equipment and/or Device System Page Version No. Module 4 :Installing of Computer Systems and Networks - 37 - MAIN CIRCUIT BOARD MAIN CIRCUIT BOARD
- 48. • RAM-(Random Access Memory) is a group of memory chips, typically of the dynamic RAM (DRAM) type, which function as the computer's primary workspace. The "random" in RAM means that the contents of each byte of storage in the chip can be directly accessed without regard to the bytes before or after it. • BIOS – The BIOS (Basic Input / Output System) is a ROM chip that provide. • CMOS – stores the configuration of the PC (example the password, disk type, amount of memory installed, current time and data). CMOS stands for Complimentary Metal-Oxide Semiconductor. • Secondary Memory – Secondary memory is where programs and data are kept for a long term basis. Common secondary storage devices are the floppy disk and hard disk, Compact disk or CD. • FLOPPY DISK – (or diskette) is as flimsy as a sheet of paper but is protected by a sturdy, square jacket that encases it. It has a low capacity, and is very, very slow compared to other storage devices. • HARD-DISK DRIVE – A hard-disk drive is a storage device that store billons of characters of data on a nonremoveable disk platter. • CD-ROM/DVD DRIVE – A CD (computer disk) drive, or its more recent variant, a DVD (digital video disk, is a storage device that use laser technology to read data from optical disks. Date L.O.2 Install Equipment and/or Device System Page Version No. Module 4 :Installing of Computer Systems and Networks - 38 - HARD- DISK DRIVE CD-ROM/DVD Drive FLOPPY DRIVEPROCESSOR CHIP FLOPPY DISK
- 49. • VIDEO CARD – is a board that is plugged into a period computer to give it display capabilities. It connects the processor’s output information into a video signal that can be sent through a cable to the monitor. • SOUND CARD - enhances the computers sound generating capabilities by allowing sound to be output through speakers. • MODEM – A modem is a device that sends and receives data over telephone lines to and from computers. • POWER CABLES – it supplies power from the power supply to the drive. The power cables are red, yellow and black. The yellow wire furnishes 12 volts of power, the red wire furnishes 5 volts of power, the two black wire are ground wire for each. • IDE AND FLOPPY DISK RIBBON CABLE – IDE stands for Integrate Device Electronics. It shows how to connect an IDE cable to two devices namely the top device (master) and the bottom device (slave). Date L.O.2 Install Equipment and/or Device System Page Version No. Module 4 :Installing of Computer Systems and Networks - 39 - VIDEO CARD SOUND CARD IDE CABLE / FLOPPY CABLES MODEM
- 50. SELF-CHECK 2.6 A. MULTIPLE CHOICE. Write the letter of the correct answer. Use a separate sheet of paper in answering. 1. What do you call a device converts computer output into display images? a. Floppy disk c. Printer b. Monitor d. Processor 2. Which of the following is a secondary storage device? a. Floppy Disk Drive c. Printer b. Memory Chip d. Processor 3. If you want to enhance your computer’s capabilities, which would you install? a. Monitor c. Speaker b. Sound Card d. Video Card 4. What part of the main circuit board would you connect a peripheral device such as keyboard, printer or video monitor? a. The Bus c. Expansion Slot b. Port d. Cable 5. You want a hard copy of your input, which would provide you this? a. Monitor c. Speaker b. Printer d. Video Camera B. TRUE OR FALSE. Write True if the statement is correct and False if it is wrong. 1. The main memory is a software component. 2. Processing is the manipulation by which a computer transforms data into information. 3. The operating system is the part of the system software. 4. Input devices include the keyboard and the mouse. 5. Main memory is where programs and data are kept on along term basis. Date L.O.2 Install Equipment and/or Device System Page Version No. Module 4 :Installing of Computer Systems and Networks - 40 -
- 51. INFORMATION SHEET 2.7 LOCAL AREA NETWORKS (LANs) SYSTEMS AND CONFIGURATIONS A network is a group of interconnected computers, linked for the purpose of sharing files, programs and peripherals. Through your computers or office network, you can run programs, use printers, and edit files from other computers as if they were located on your own. A server is the computer on the network that manages the network resources, such as the shared files, programs and printers. Local-area network (LAN) is a computer network covering a small geographic area, like a home, office, or group of buildings e.g. a school. The majority of networking, particularly at the corporate level, is done using the internet standard. At the center of the basic diagram of a wired network is either a hub or a switcher and computers are connected to the hub, much like spokes of a wheel or star. Each connection at the hub is called a port. Three Basic Network Categories • Local Area Network- the smallest of the three network types, consists of PCs connected together within a limited area, such as within the same building, floor or department. • Metropolitan Area Network – is a network that spans no more than 50 miles. It is design to connect LANs spanning a town or city • Wide Area Network – is used to distribute information thousand of miles among thousands of users. Date L.O.2 Install Equipment and/or Device System Page Version No. Module 4 :Installing of Computer Systems and Networks - 41 - METROPOLITAN AREA NETWORK WIDE AREA NETWORK LOCAL AREA NETWORK
- 52. Network Terms: • Network Server- is a powerful computer whose sole purpose is to serve network clients. • Host – any computer whether mainframe, server, or even PC that acts as an information source on a network. • Peers- mean any computer sharing the same protocol layer with another computer. • Workstation- is any network computer that connects to and request resources from a network • Protocol – refers to the specific standards governing the sending and receiving of data. Types of Networks • server/client –use a network operating system to manage the entire work. Date L.O.2 Install Equipment and/or Device System Page Version No. Module 4 :Installing of Computer Systems and Networks - 42 - NETWORK SERVER
- 53. • peer-to-peer - no centralized computer oversees the networks, no server, and computers simply connect with each other in a network group to share files, printers, and internet access. The Basic Rule The basic rule for network design is known as the 5-4-3 rule. It states that in a 10 Mbps. Ethernet network: • you can have a maximum of five cable segments between any two computers • you can have a maximum of four repeaters (hubs, switches, wireless access points, etc.) between any two computers • of the five cable segments (maximum) between any computers, only three of these can terminate in computers. ACTIVITY SHEET 2.7 A. Tools and Materials: A4 bond paper Pencil and eraser B. Procedures 1. Draw an example of a network / networking. 2. Use only common shapes (ex. line, square, circle or rectangle) to represent the actual figures./ objects. 3. Indicate the name of network drawn. Date L.O.2 Install Equipment and/or Device System Page Version No. Module 4 :Installing of Computer Systems and Networks - 43 -
- 54. INFORMATION SHEET 2.8 Computer Symptoms and Diagnosis No matter how well built your PC is, and how well written its software, something is eventually going to go wrong. Many times, computers will get slow for seemingly no reason at all. Devices often malfunction and system problems can arise out of nowhere. For people who rely on their computer for business or personal use, these computer errors can be frustrating and problematic. One of the most important aspects of using a PC is taking care of it. Maintenance involves keeping your hard disk in optimum working condition, checking for errors, and backing up important files. Maintenance tasks also include adding new hardware to your system and updating the files that control your hardware (called drivers). Common Error Messages As you work on your computer, there are error messages that come up. The machine at times tries to tell you where the problem is. These messages are like detective clues for the Help Desk. Common Problems 1. My monitor is blacked out 2. I don’t have any sound. 3. My machine is stuck and wont do anything Checking of Peripherals Keyboards • If our machine, when booting, gives off a constant beeping noise, it is telling that your computer keyboard is not connected or not working. • If there is no response, check the indicator light on the keyboard. • Is there a key stuck? Gently pry off the cover and clean it with alcohol. Make sure it is not connected to your machine when you are cleaning it. Mouse • If your mouse starts acting erratic, it could be an insufficient memory problem. • If your mouse will only move one way, either vertically or horizontally, your mouse may need cleaning. Shut down your machine and unplug your mouse from the computer. • Optical mouse need cleaning of its bottom every now and then too. Date L.O.2 Install Equipment and/or Device System Page Version No. Module 4 :Installing of Computer Systems and Networks - 44 -
- 55. Printer • Verify that the printer is working correctly by running a test print. • Unplug the printer cable from the back of the PC and try to print the printer • Reattach the printer and run another test print, • Turn off the printer and try to print to it. • What error messages appear? Turn the printer back on and run a test print • Turn off the printer and remove the ink or toner cartridge. Turn the printer back on. Do any error messages appear? Try printing to the printer. Do any error messages show up them? • Reinstall the ink or toner cartridge and run a test print. Remove all of the paper from your printer and then try to print it. What error messages appear now? A Dead PC • First check the cable • Check the wall outlet • Turn the system off and wait for a few seconds and then try again. • Reach behind the machine and see if you feel air blowing out of the power supply. • Look at the keyboard for the indicator lights being lit up as the machine boots. • Sometimes the monitor has something to do with the system acting up. Unplug the power cord from the monitor and the wall and re plug it. • Listen to identify a beeping series if there is one. Date L.O.2 Install Equipment and/or Device System Page Version No. Module 4 :Installing of Computer Systems and Networks - 45 -
- 56. OPERATION SHEET 2.8 Computer Symptoms and Diagnosis Equipment, Tools, and Materials: Window system, any type of printer Given the following tools, materials and equipment, perform computer symptoms and diagnosis. You will be assessed using the criteria in the score card below. PERFORMANCE SCORE CARD Performance Criteria Scoring 1 2 3 4 5 1. The printer is printing successfully 2. The printer and power cable attached properly 3. Safety precautions are carefully observed. 4. The ink or toner is properly reinstalled. 5 - Excellently Performed 4 - Very Satisfactorily Performed 3 - Satisfactorily Performed 2 - Fairly Performed 1 - Poorly Performed Date L.O.2 Install Equipment and/or Device System Page Version No. Module 4 :Installing of Computer Systems and Networks - 46 -
- 57. ANSWER KEY 2.2 1. Operating System configures and manages hardware and it helps to connect hardware and applications. 2. Common operating systems are MAC OS, Windows, MS-DOS and Linux. ANSWER KEY 2.3 A. True or False 1. False 2. True 3. True 4. False 5. False B. System Software – tells the Central processing unit what to do. Application Software – This is designed and written to perform specific personal, business, or scientific processing tasks, such as payroll processing, human resource management, or inventory management. Programming Software - to make software using different programming languages. ANSWER KEY 2.4 1. Modem - allows a given computer to share data or otherwise a device which let computers exchange information 2. Mouse – It is used for pointing and also to easily access other commands 3. Keyboard – It is primarily used in entering and editing data 4. Speaker – It play sounds transmitted as electrical signals from the sound card. 5. Monitor – It displays activity inside the computer ANSWER KEY 2.5 1. A multimedia is a combination of multiple communication media such as text, graphics, video, animation, sounds and others. 2. Since CD-ROM is the backbone of multimedia applications we now have different software applications that help the computer technician or even the user to maintain, upgrade, install and repair our computers. Also to be considered the different websites from the internet thathelp us in solving and fixing related problems. Date L.O.2 Install Equipment and/or Device System Page Version No. Module 4 :Installing of Computer Systems and Networks - 47 -
- 58. ANSWER KEY 2.6 a) Multiple Choice. 1. a 2. c 3. d 4. b 5. c b) True or False 1. False 2. True 3. True 4. True 5. False Date L.O.2 Install Equipment and/or Device System Page Version No. Module 4 :Installing of Computer Systems and Networks - 48 -
- 59. Program/ Course: Computer Hardware Servicing Unit of Competency: Install Computer Systems and Networks Module: Conducting Validation and Testing Learning Outcome No. 3 Conduct validation and testing Assessment Criteria: 1. OH&S policies are strictly followed resulting to no lost time injury. 2. Specified testing procedures for circuit and system are carried out. 3. Installed devices/systems are protected against loss/damage in accordance with established standard 4. Approval is obtained before any validation or testing is employed. 5. Installation proceedings, devices/systems test conforms with specified requirements. 6. Every device system noticed to cause malfunction of the system is removed, tested and returned to pretest condition in accordance with the established procedures. 7. Final inspection, testing and validation are undertaken to ensure quality performance of the system. 8. Documentation of the performed job is submitted to a laboratory teacher following the format given. Resources: Tools, Materials and Equipment and Facilities • ICT Laboratory • Computer Table and Chairs • Computers • Printers • Installation CDs • And other Computer Accessories References: • Sawyer, Stackey G./ Williams, Brian K., Using Information Technology, A Practical Introduction to Computers and Communications International Ed. MC Graw-Hill Higher Education;2000 • Meyers Mike, Introduction to PC Hardware and Troubleshooting, Philippines: McGraw-Hill Education (Asia): 2006 • Marcelo, Antoinette R., Understanding PC Hardware, Philippines: Jemma Inc., 2007 • http://www.pcguide.com/byop/byop_PoweringUptheSystemfortheFirstTime.htm • http://www.tekxam.com/StudyGuide/concepts/Troubleshooting/troublesh ooting.html • http://www.pcguide.com/ts/toolsSoftware-c.html Date L.O. Conduct Validation and Testing Page - 49 -Version No. Module 4 :Installing of Computer Systems and Networks
- 60. • http://www.pcguide.com/ts/toolsSoftware-c.html INFORMATION SHEET 3.1 TESTING PROCEDURES Testing Procedures • Deciding When to Test the System. Identify computer symptoms and defects • Preparing to Test the System . It’s recommended that you should not plug your computer and monitor directly to a wall outlet. Rather, you should purchase a UPS (uninterruptible power supply). The UPS serves as a surge protector to prevent your system from being damaged if a power spike is delivered to it and when power will fail unexpectedly. The UPS gives you time to save your work and properly shut down your system. If a system is turned off and back on rapidly, it’s probably not good for the system. A very short power drop could mimic this effect and could be hard on both the computer and the monitor. A UPS prevents this. Date L.O. Conduct Validation and Testing Page - 50 -Version No. Module 4 :Installing of Computer Systems and Networks Plugging in the power cord to the back of the case
- 61. • Powering Up the System for the First Time . Examining the back of the PC case, we see that there is a switch with two positions, 0 and 1. Zero often means off, and one often means on in the computer world. We turn the switch from 0 to 1 and push the power button again • Adjusting BIOS Settings . To enter BIOS setup, a key, such as delete, is usually pressed when the system first starts up. Consult your main board manual if you want to learn more about BIOS setup. • Replacing the Side of the Case and Bezel . Now that your system is tested and we’ve visually seen that the CPU fan is spinning properly, we can shut down the system and replace the side of the Replacing the side of the case This case side must be pushed toward the back of the case to engage lugs on the case. Before closing the case, be sure no wires or cables are near the edges where they might get pinched. Date L.O. Conduct Validation and Testing Page - 51 -Version No. Module 4 :Installing of Computer Systems and Networks
- 62. Screwing in the side of the case Some cheaper cases have poorly tapped threads for the screws, so use only minimal force to tighten the cover screws. Closing the bezel Here the lip of the bezel hits the CD-RW drive and we need to gently lift up the CD drive to close the bezel. Don’t just slam the bezel to close it. Close it gently to be sure nothing interferes with it closing. It also saves wear and tear if you depress the front cover latch as you close it.. Tilt the front of the case upward to get a good grip on the latch. Date L.O. Conduct Validation and Testing Page - 52 -Version No. Module 4 :Installing of Computer Systems and Networks
- 63. Back of the side panel If you have difficulty replacing the side of your case, examine it carefully to see how the lugs engage the rest of the case. Date L.O. Conduct Validation and Testing Page - 53 -Version No. Module 4 :Installing of Computer Systems and Networks
- 64. SELF-CHECK 3 .1 SEQUENCING. Arrange the following Testing Procedures in their proper order by writing A for the first, B for the second, and so on down to the last. ______ 1. Prepare to test the system. ______ 2. Powering Up the System for the First Time ______ 3. Deciding When to Test the System ______ 4. Replacing the Side of the Case and Bezel ______ 5. Adjusting BIOS Settings Date L.O. Conduct Validation and Testing Page - 54 -Version No. Module 4 :Installing of Computer Systems and Networks
- 65. INFORMATION SHEET 3.2 Cable Troubleshooting Cable Troubleshooting Knowing simple troubleshooting techniques may help you correct some situations and continue working. The main factors to keep in mind when troubleshooting are: do not panic, take a common sense approach, and work from general to specific when addressing the problem. A series of troubleshooting tips are listed below. Hardware Make sure that the power cable is plugged in. Some computer systems have several power cables, often one for each component. Check each one and make sure that the plug is completely plugged in. Be sure that all cables are connected. Computer systems usually have several cables associated with them that are used to connect the peripherals to the main system. Check both ends of the cables and make sure they are plugged in securely and plugged into the correct location. See to it that all components are switched on. Most systems have components and peripherals attached to them and quite often each one has its own power switch. All components must be switched on if communication is to be established between them. The keyboard and mouse cables are snugly connected to their ports. The keyboard and mouse are moved every time the computer is used they can work themselves loose over time. Check their connections. Watch out for power outages or electrical storms. Power outages and lightening strikes can damage your system. If lightning has damaged your system, you very likely have a serious problem with some component in the system. This is a good time to ask for assistance from someone who deals with these types of problems on a regular basis. A UPS (uninterruptible power supply) should prevent any damage from power outages and will also provide some protection from lightning. But remember, nothing stops a direct lightning hit. Date L.O. Conduct Validation and Testing Page - 55 -Version No. Module 4 :Installing of Computer Systems and Networks
- 66. The best protection is to completely unplug the system from electrical outlets and unplug the modem connection. Check if the network is operating and that the phone line is valid. If your computer is not communicating, check the phone line or network cable for a good connection. If you have a dialup connection, pick up the phone and listen for a dial tone. If you are connected to a network, contact your network administrator. Shutdown the system down and restart. One of the great (and often frustrating) properties about computers is that in many cases just turning the system off, waiting a minute and then turning it back on will correct the problem. Ask for assistance. Your computer system is a significant investment and an important tool. Do not let your pride keep you from asking for help when you need it. If you are not sure ask! Date L.O. Conduct Validation and Testing Page - 56 -Version No. Module 4 :Installing of Computer Systems and Networks
- 67. OPERATION SHEET 3.2 Cable Testing / Troubleshooting Equipment, Tools, and Materials: Computer Unit, Automatic Voltage Regulator (AVR), Power Cable Given the following tools, materials and equipment, perform cable testing and troubleshooting You will be assessed using the criteria in the score card below. PERFORMANCE SCORE CARD Performance Criteria Scoring 1 2 3 4 5 1. The power cable plugged in properly. 2. The connection of AVR to the Power source is done properly. 3. Safety precautions are carefully observed. 4. The fuse and the switch are carefully checked. 5. Replacement of defective devices is successfully done. 5 - Excellently Performed 4 - Very Satisfactorily Performed 3 - Satisfactorily Performed 2 - Fairly Performed 1 - Poorly Performed Date L.O. Conduct Validation and Testing Page - 57 -Version No. Module 4 :Installing of Computer Systems and Networks
- 68. INFORMATION SHEET 3.3 Diagnostic Software Diagnostic Software The purpose of diagnostic software is simple: to test drives and diagnose potential problems. These programs usually come with retail drives on a floppy disk, or can be downloaded from the manufacturer's web site. In some cases a single program will function for any of the manufacturer's drives, but in other cases a different program is needed depending on the drive model. If you suspect a problem with your hard disk, you should always run a diagnostic program to check the status of the drive. The following are the common diagnostic software . • Power-On Self Test (POST): It is built into system BIOS and it runs every time you start up your PC automatically. It is often the best indicator of system problems. • MEM.EXE: This simple utility, built into recent versions of DOS and also Windows 95, provides with details about memory configuration, as well as what is currently using memory. • Microsoft Diagnostics: Better known as "MSD.EXE", this is a small DOS utility that takes a brief inventory of the contents of a PC and shows them a text-based format. This is very useful for seeing what disks are in the system, how much memory is installed, and also for checking system resource usage such as LPT ports and IRQs. It will show what type of BIOS are using and also what UART chip have in the serial ports. • The Windows 95 Device Manager: This is the most useful tool for identifying system configuration and resource usage information under Windows 95. • Norton System Information: This utility is similar to the Microsoft Diagnostics, SI shows a great deal of information about what is in the PC. This program is part of Symantec's Norton Utilities. • Microsoft ScanDisk and Norton Disk Doctor: These programs are used to check for hard disk problems. This includes file system corruption and hard disk read errors. They should be used when hard disk problems are suspected. • Norton Diagnostics: It includes tests of the processor and motherboard and system memory, and will identify some types of resource conflicts. Date L.O. Conduct Validation and Testing Page - 58 -Version No. Module 4 :Installing of Computer Systems and Networks
- 69. SELF-CHECK 3.3 Identification. Identify the correct Diagnostic tool or software stated below. Use a separate sheet of paper in answering 1. This program includes file system corruption and hard disk read errors. 2. This is the most useful tool for identifying system configuration and resource usage information. 3. A Diagnostic Software often the best indicator of system problems 4. It includes tests of the processor and motherboard and system memory, and will identify some types of resource conflicts. 5. Known as "MSD.EXE” a small DOS utility that takes a brief inventory of the contents of a PC Date L.O. Conduct Validation and Testing Page - 59 -Version No. Module 4 :Installing of Computer Systems and Networks
- 70. INFORMATION SHEET 3.4 Device Drivers Device Drivers Now that you have an operating system installed, you’ll need to install drivers for your devices such as Video Cards, Network Interface Cards, Sound Cards, etc. In many cases, if Windows recognizes the device, drivers will be installed automatically. In some cases, generic drivers are installed and they will work fine. Drivers are small software programs that help the operating system use or “drive” the device. Whenever a device doesn’t work properly, ask if the proper driver has been installed. Driver Installation Example: Monitor Driver Installing the proper monitor information files is one of the small things that purchasing a fully assembled PC Default Monitor Driver In the Control Panel, select.System to open the System Properties dialog box Then select “Device Manager” to get a list of hardware in the PC. Finally, click “Monitor,” and you’ll see that a generic monitor is listed. Installing a Sound Card Drivers Date L.O. Conduct Validation and Testing Page - 60 -Version No. Module 4 :Installing of Computer Systems and Networks System Properties
- 71. Once the sound card is installed, start the system and let the windows Plug and Play install the sound card’s drivers. After your driver is installed, make a quick trip to Device Manager to make sure that the driver was installed correctly. . The Printer Install Wizard is perfectly installed Installing Other Drivers Proceed similarly to install drivers for your other devices, such as a sound card if you have one. Whenever a device doesn’t seem to be working properly, ask if you’ve installed the proper device driver or if it’s been done automatically. Looking for the device under Device Manager in Windows is a good way to see if the device driver is installed. As you can see in the figure below a question mark by Ethernet Controller in Device Manager shows that network drivers aren’t yet installed. Unrecognized device If your main board has built-in sound or networking, a CD that contains drivers probably came with the main board. Place the CD into the CD drive and let Windows XP search for the appropriate driver. Other common drivers are LAN (Local Area Networking) driver, CD media driver, expansion cards, keyboards, printers, USB devices and others. Date L.O. Conduct Validation and Testing Page - 61 -Version No. Module 4 :Installing of Computer Systems and Networks
- 72. OPERATION SHEET 3.4 Device Drivers Material: Installation CD Given an installation CD, perform installation of a device driver. Student’s output will be graded thru Performance Score Card below. PERFORMANCE SCORE CARD Performance Criteria Scoring 1 2 3 4 5 1. The system is correctly started. 2. The Installation CD is properly inserted. 3. Handling and safekeeping of installation CD is observed. 4. The instructions how to install device drivers are accurately followed. 5. The device drivers are successfully installed 5 - Excellently Performed 4 - Very Satisfactorily Performed 3 - Satisfactorily Performed 2 - Fairly Performed 1 - Poorly Performed Date L.O. Conduct Validation and Testing Page - 62 -Version No. Module 4 :Installing of Computer Systems and Networks
- 73. INFORMATION SHEET 3.5 Installation Of Peripherals, Network Devices And Other I/O Devices Installation Of Peripherals Note: If your computer doesn’t have an operating system installed yet, you will want to stop after you install your mouse and keyboard, install your operating system, and then resume the installation of your peripherals Installing the Keyboard 1. Read and follow the manufacturer’s instructions 2. Determine if the keyboard uses a PS/2 or USB connector. The PS/2 connector for keyboards is round and typically colored purple, while the USB is flat and rectangular in shape. 3. Installing the keyboard by plugging it into the chosen port. Note: Do not install your keyboard while your Computer is powered on and do not unplug your keyboard while your computer is running. Installing the Mouse Installing a mouse is very similar to installing a keyboard. You will still find mice with either USB or PS/2 connectivity, although most of the newer mice will use a USB connection, especially if you are using a mouse for gaming. Just like the keyboard, you can also use an adapter to change a USB connection to PS/2. If you are going to have a lot of USB peripherals, you may want to consider using adapters for your mouse and keyboard or perhaps using a USB hub for some of your peripherals. To complete the installation, simply plug the mouse into the proper port. Date L.O. Conduct Validation and Testing Page - 63 -Version No. Module 4 :Installing of Computer Systems and Networks PS/S CONNECTOR USB CONNECTOR
- 74. Installing the Monitor Installing a monitor (also known as a “display”) requires 1. Provide a free power outlet for A/C power. 2. Identifying the connection type you will use to connect the monitor to your graphics card 3. For the best picture quality possible, use the digital DVI port on your graphics card and display if they are available. Most graphics cards now support multiple monitors and they typically include the adapters required to change a DVI connection to VGA for older displays. 4. Once you have the display plugged in, simply connect it to the appropriate connector on your video card and you are ready to go. Drivers are not typically required for displays. but once again consult the manufacturer’s instructions for details. Installing the Speakers 1. Determine the type of speakers you are using. Perform a simple set of 2.0 or 2.1 speakers. 2. Connect the audio cable to the “line-out” jack of your computer’s sound card, and connect the other end(s) to the speaker unless they are already “hard-wired” 3. Plug in the power cord. 4. If you are using a full 5.1 or 7.1 surround sound system, the connections get a bit more complicated. 5. Read the instructions that came with the speakers and sound card for full details on this step. You can also find USB-powered speakers that have their own sound card built in and need only be connected to power. Installing a Webcam Most webcams are USB-powered and simply require that you plug them in and install their drivers. However, some cams require that the drivers be installed first, so be sure to read the instructions that came with your webcam to avoid any problems. If you bought a FireWire (a form of connection that is often faster than USB connections) webcam, ensure that your computer has a FireWire port because they are not yet all that common. Installing the Printer 1. Make sure that you have an appropriate printer cable and, if necessary, a separate power cable. 2. Turn off your PC and install the USB or parallel cable between the printer and the PC. Date L.O. Conduct Validation and Testing Page - 64 -Version No. Module 4 :Installing of Computer Systems and Networks
- 75. 3. Insert the ink cartridge or toner cartridge. 4. Plug in the printer and turn it on. 5. Reboot you PC. 6. Wait for Windows to see the new printer hardware and start the Printer Install Wizard. 7. If you have an Installation CD, cancel the Printer Install Wizard and allow it to auto play. Follow the instructions to install the printer driver. 8. After the printer has been installed, run a test print to verify that the printer is working properly. Installing a Scanner Installing a scanner is almost identical to installing your printer. Again, you will simply need to install the drivers and then plug the USB cable in Date L.O. Conduct Validation and Testing Page - 65 -Version No. Module 4 :Installing of Computer Systems and Networks
- 76. OPERATION SHEET 3.5 Installation of Peripherals, Network Devices and other I/O Devices Equipment, Tools, and Materials: Window system without an installed printer, any type of printer with cables, documentation, and an installation CD Given the following tools, materials and equipment, perform installation of a printer. Student’s output will be graded thru Performance Score Card below. PERFORMANCE SCORE CARD Performance Criteria Scoring 1 2 3 4 5 1. The USB or parallel cable is properly installed. 2. The ink or toner cartridge is correctly inserted. 3. The printer is properly plugged and turned on. 4. The Personal Computer (PC) is rebooted. 5. The Printer Install Wizard is perfectly installed 6. A test print is successfully done. 7. The printer is perfectly working. 5 - Excellently Performed 4 - Very Satisfactorily Performed 3 - Satisfactorily Performed 2 - Fairly Performed 1 - Poorly Performed Date L.O. Conduct Validation and Testing Page - 66 -Version No. Module 4 :Installing of Computer Systems and Networks
- 77. ANSWER KEY 3.1 1. B 2. C 3. A 4. E 5. D ANSWER KEY # 4.3.3 1. Microsoft ScanDisk and Norton Disk Doctor 2. The Windows 95 Device Manager 3. Power-On Self Test (POST) 4. Norton Diagnostic 5. Microsoft Diagnostic Date L.O. Conduct Validation and Testing Page - 67 -Version No. Module 4 :Installing of Computer Systems and Networks
