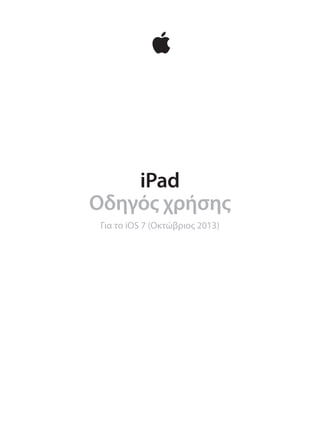
Οδηγός χρήσης iPad στο iOS 7
- 1. iPad Οδηγός χρήσης Για το iOS 7 (Οκτώβριος 2013)
- 2. Περιεχόμενα 7 7 9 9 10 10 11 12 12 Κεφάλαιο 1: Το iPad με μια ματιά 14 14 14 15 15 16 16 18 19 20 20 20 20 Κεφάλαιο 2: Έναρξη 21 21 24 26 30 31 32 32 33 34 34 35 35 36 36 37 37 38 Κεφάλαιο 3: Βασικές πληροφορίες Το iPad συνοπτικά Αξεσουάρ Οθόνη Multi-Touch Κουμπί Ύπνου/Αφύπνισης Κουμπί Αφετηρίας Τα κουμπιά έντασης ήχου και ο πλαϊνός διακόπτης Υποδοχή κάρτας SIM Εικονίδια κατάστασης Διαμόρφωση του iPad Σύνδεση σε Wi-Fi Apple ID Διαμόρφωση Mail και άλλων λογαριασμών Διαχείριση περιεχομένου στις συσκευές iOS σας iCloud Σύνδεση του iPad στον υπολογιστή σας Συγχρονισμός με το iTunes Το όνομα του iPad σας Ημερομηνία και ώρα Διεθνείς ρυθμίσεις Προβολή αυτού του οδηγού χρήσης στο iPad Χρήση εφαρμογών Προσαρμογή του iPad Πληκτρολόγηση κειμένου Υπαγόρευση Αναζήτηση Κέντρο ελέγχου Ειδοποιήσεις και Κέντρο γνωστοποιήσεων Ήχοι και σίγαση Μην ενοχλείτε AirDrop, iCloud και άλλοι τρόποι κοινής χρήσης Μεταφορά αρχείων Προσωπικό hotspot AirPlay AirPrint Συσκευές Bluetooth Περιορισμοί Απόρρητο 2
- 3. 39 41 42 43 43 44 44 44 Κεφάλαιο 4: Siri 45 45 46 47 47 48 Κεφάλαιο 5: Μηνύματα 49 49 50 50 51 52 52 53 53 53 Κεφάλαιο 6: Mail 54 54 55 55 56 57 57 58 58 59 60 Κεφάλαιο 7: Safari 61 61 62 62 64 65 65 66 66 Ασφάλεια Φόρτιση και παρακολούθηση της μπαταρίας Ταξίδια με το iPad Κεφάλαιο 8: Μουσική Χρήση Siri Ενημέρωση του Siri με πληροφορίες για τον εαυτό σας Διορθώσεις Ρυθμίσεις για το Siri Υπηρεσία iMessage Αποστολή και λήψη μηνυμάτων Διαχείριση συζητήσεων Κοινή χρήση φωτογραφιών, βίντεο και άλλων Ρυθμίσεις Μηνυμάτων Εγγραφή μηνυμάτων Γρήγορη ματιά Ολοκλήρωση μηνύματος αργότερα Εμφάνιση σημαντικών μηνυμάτων Συνημμένα Εργασία με πολλά μηνύματα Εμφάνιση και αποθήκευση διευθύνσεων Εκτύπωση μηνυμάτων Ρυθμίσεις Mail Το Safari με μια ματιά Αναζήτηση στον Ιστό Περιήγηση στον Ιστό Διατήρηση σελιδοδεικτών Μοιραστείτε αυτά που ανακαλύπτετε Συμπλήρωση φορμών Αποφύγετε τα περιττά στοιχεία χάρη στο Πρόγραμμα ανάγνωσης Αποθήκευση λίστας ανάγνωσης για αργότερα Απόρρητο και ασφάλεια Ρυθμίσεις Safari iTunes Radio Λήψη μουσικής Περιήγηση και αναπαραγωγή Λίστες αναπαραγωγής Genius—δημιουργήθηκε για εσάς Siri iTunes Match Ρυθμίσεις μουσικής Περιεχόμενα 3
- 4. 68 68 69 69 70 70 71 71 72 73 Κεφάλαιο 10: Ημερολόγιο 74 74 75 76 77 77 78 78 79 79 Κεφάλαιο 11: Φωτογραφίες 80 80 81 81 82 82 Κεφάλαιο 12: Κάμερα 83 83 84 85 Κεφάλαιο 13: Επαφές 86 86 87 Κεφάλαιο 14: Ρολόι 88 88 89 89 90 91 Κεφάλαιο 15: Χάρτες 92 92 93 94 94 Κεφάλαιο 9: FaceTime Κεφάλαιο 16: Βίντεο Το FaceTime με μια ματιά Πραγματοποίηση κλήσεων και απάντηση σε κλήσεις Διαχείριση κλήσεων Το Ημερολόγιο με μια ματιά Προσκλήσεις Χρήση πολλαπλών ημερολογίων Κοινή χρήση ημερολογίων iCloud Ρυθμίσεις Ημερολογίου Προβολή φωτογραφιών και βίντεο Οργάνωση φωτογραφιών και βίντεο Κοινή χρήση φωτογραφιών iCloud Η Ροή φωτογραφιών μου Κοινή χρήση φωτογραφιών και βίντεο Επεξεργασία φωτογραφιών και περικοπή βίντεο Εκτύπωση φωτογραφιών Εισαγωγή φωτογραφιών και βίντεο Ρυθμίσεις για τις Φωτογραφίες Η Κάμερα με μια ματιά Λήψη φωτογραφιών και βίντεο HDR Προβολή, κοινή χρήση και εκτύπωση Ρυθμίσεις κάμερας Οι Επαφές με μια ματιά Προσθήκη επαφών Ρυθμίσεις της εφαρμογής «Επαφές» Το Ρολόι με μια ματιά Ειδοποιήσεις και χρονοδιακόπτες Εύρεση μερών Λήψη περισσότερων πληροφοριών Λήψη οδηγιών 3Δ και Flyover Ρυθμίσεις της εφαρμογής «Χάρτες» Τα Βίντεο με μια ματιά Προσθήκη βίντεο στη βιβλιοθήκη σας Έλεγχος αναπαραγωγής Ρυθμίσεις βίντεο Περιεχόμενα 4
- 5. 95 95 96 Κεφάλαιο 17: Σημειώσεις 97 98 98 98 Κεφάλαιο 18: Υπομνήσεις Οι Σημειώσεις με μια ματιά Κοινή χρήση σημειώσεων σε πολλούς λογαριασμούς Προγραμματισμένες υπομνήσεις Υπομνήσεις τοποθεσίας Ρυθμίσεις για τις Υπομνήσεις 100 Κεφάλαιο 19: Photo Booth 100 Λήψη φωτογραφιών 101 Διαχείριση φωτογραφιών 102 Κεφάλαιο 20: Game Center 102 Το Game Center με μια ματιά 103 Παίξιμο παιχνιδιών με φίλους 104 Ρυθμίσεις Game Center 105 Κεφάλαιο 21: Κιόσκι 105 Το Κιόσκι με μια ματιά 106 106 107 107 108 109 109 109 110 111 Κεφάλαιο 23: App Store 112 112 113 113 114 114 Κεφάλαιο 24: Podcast 115 115 116 116 129 129 129 130 130 130 130 130 Κεφάλαιο 22: iTunes Store Παράρτημα A: Προσβασιμότητα Το iTunes Store με μια ματιά Περιήγηση ή αναζήτηση Αγορά, ενοικίαση ή εξαργύρωση Ρυθμίσεις iTunes Store Το App Store με μια ματιά Εύρεση εφαρμογών Αγορά, εξαργύρωση και λήψη Ρυθμίσεις App Store Το Podcast με μια ματιά Λήψη podcast Έλεγχος αναπαραγωγής Οργάνωση των podcast σας Ρυθμίσεις podcast Δυνατότητες προσβασιμότητας Συντόμευση Προσβασιμότητας VoiceOver Siri Ζουμ Αντιστροφή χρωμάτων Εκφώνηση επιλογής Εκφώνηση αυτόματου κειμένου Μεγάλο, έντονο κείμενο και κείμενο υψηλής αντίθεσης Μειωμένη κίνηση οθόνης Ετικέτες διακοπτών ενεργοποίησης/απενεργοποίησης Περιεχόμενα 5
- 6. 131 131 131 132 132 136 137 137 Υπότιτλοι και κλειστές λεζάντες Μονοφωνικός ήχος και εξισορρόπηση Εκχωρήσιμοι ήχοι Πρόσβαση με καθοδήγηση Διακόπτης ελέγχου AssistiveTouch Πληκτρολόγια σε ευρεία οθόνη Προσβασιμότητα στο OS X 138 138 138 138 139 Παράρτημα B: iPad στις επιχειρήσεις Το iPad στις επιχειρήσεις Mail, επαφές και ημερολόγιο Δικτυακή πρόσβαση Εφαρμογές 140 Παράρτημα C: Διεθνή πληκτρολόγια 140 Χρήση διεθνών πληκτρολογίων 141 Ειδικές μέθοδοι εισαγωγής 143 143 145 146 147 147 148 148 148 148 149 149 149 149 151 151 152 154 154 155 156 156 157 Παράρτημα D: Ασφάλεια, χειρισμός και υποστήριξη Σημαντικές πληροφορίες ασφάλειας Σημαντικές πληροφορίες χειρισμού Ιστότοπος υποστήριξης iPad Επανεκκίνηση ή επαναφορά iPad Επαναφορά των ρυθμίσεων iPad Μια εφαρμογή μπορεί να μην προσαρμόζεται σε ολόκληρη την οθόνη Το πληκτρολόγιο στην οθόνη δεν εμφανίζεται Λήψη πληροφοριών για το iPad σας Πληροφορίες χρήσης Απενεργοποιημένο iPad Ρυθμίσεις VPN Ρυθμίσεις προφίλ Δημιουργία εφεδρικού αντιγράφου του iPad Ενημέρωση και επαναφορά του λογισμικού του iPad Ρυθμίσεις κινητού δικτύου Ήχος, μουσική και βίντεο Θέλετε να πουλήσετε ή να δώσετε σε κάποιον άλλο το iPad σας; Περισσότερες πληροφορίες, σέρβις και υποστήριξη Δήλωση συμμόρφωσης FCC Δήλωση συμμόρφωσης Καναδά Πληροφορίες απόρριψης και ανακύκλωσης Η Apple και το περιβάλλον Περιεχόμενα 6
- 7. 1 Το iPad με μια ματιά Ο παρών οδηγός περιγράφει το iOS 7 για iPad 2, iPad (3ης και 4ης γενιάς), iPad Air, iPad mini και iPad mini με οθόνη Retina. Το iPad συνοπτικά iPad mini με οθόνη Retina Κάμερα HD FaceTime Γραμμή κατάστασης Εικονίδια εφαρμογών Οθόνη Multi-Touch Αφετηρία Κουμπί Ύπνου/Αφύπνισης Κάμερα iSight Πλαϊνός διακόπτης Βύσμα ακουστικών Μικρόφωνα Κουμπιά έντασης του ήχου Υποδοχή Nano-SIM (κινητά μοντέλα) Ηχεία Σύνδεσμος Lightning 7
- 8. iPad Air Κάμερα HD FaceTime Γραμμή κατάστασης Εικονίδια εφαρμογών Οθόνη Multi-Touch Αφετηρία Κάμερα iSight ΚουμπίΎπνου/ Αφύπνισης Μικρόφωνα Πλαϊνός διακόπτης Βύσμα ακουστικών Κουμπιά έντασης του ήχου Υποδοχή Nano-SIM (κινητά μοντέλα) Ηχεία Σύνδεσμος Lightning Οι δυνατότητες και εφαρμογές του iPad σας μπορεί να ποικίλουν ανάλογα με το μοντέλο iPad που έχετε και βάσει της τοποθεσίας, της γλώσσας και του φορέα σας. Για να μάθετε ποιες δυνατότητες υποστηρίζονται στην περιοχή σας, επισκεφτείτε τη διεύθυνση www.apple.com/ios/feature-availability. Κεφάλαιο 1 Το iPad με μια ματιά 8
- 9. Αξεσουάρ Στο iPad περιλαμβάνονται τα παρακάτω αξεσουάρ: Τροφοδοτικό USB: Χρησιμοποιήστε το συνοδευτικό τροφοδοτικό για την παροχή ρεύματος στο iPad και τη φόρτιση της μπαταρίας. Το τροφοδοτικό φαίνεται σαν αυτό που απεικονίζεται παρακάτω, ανάλογα με το μοντέλο iPad και την περιοχή σας. Καλώδιο Lightning σε USB: Χρησιμοποιήστε αυτό το καλώδιο για να συνδέσετε το iPad (4ης γενιάς ή μεταγενέστερο) ή το iPad mini με το τροφοδοτικό USB ή τον υπολογιστή σας. Καλώδιο 30 ακίδων σε USB: Χρησιμοποιήστε αυτό το καλώδιο για να συνδέσετε το iPad 2 ή το iPad 3ης γενιάς με το τροφοδοτικό USB ή τον υπολογιστή σας. Χρησιμοποιήστε το καλώδιο με την προαιρετική βάση iPad ή συνδέστε το απευθείας στο iPad. Οθόνη Multi-Touch Μερικές απλές χειρονομίες—άγγιγμα, μεταφορά, σάρωση και σύγκλιση των δαχτύλων—είναι τα μόνα που χρειάζεστε για να χρησιμοποιήσετε το iPad και τις εφαρμογές του. Κεφάλαιο 1 Το iPad με μια ματιά 9
- 10. Κουμπί Ύπνου/Αφύπνισης Μπορείτε να κλειδώσετε το iPad και να το θέσετε σε κατάσταση ύπνου όταν δεν το χρησιμοποιείτε. Όταν το iPad είναι κλειδωμένο, δεν συμβαίνει τίποτα αν αγγίξετε την οθόνη, όμως η μουσική εξακολουθεί να αναπαράγεται και μπορείτε να χρησιμοποιείτε τα κουμπιά έντασης ήχου. Κουμπί Ύπνου/ Αφύπνισης Κλείδωμα του iPad: Πατήστε το κουμπί Ύπνου/Αφύπνισης. Ξεκλείδωμα του iPad: Πατήστε το κουμπί Αφετηρίας ή το κουμπί Ύπνου/Αφύπνισης και μετά σύρετε το ρυθμιστικό που εμφανίζεται στην οθόνη. Ενεργοποίηση του iPad: Πατήστε παρατεταμένα το κουμπί Ύπνου/Αφύπνισης, ώσπου να εμφανιστεί το λογότυπο της Apple. Απενεργοποίηση του iPad: Πατήστε παρατεταμένα το κουμπί Ύπνου/Αφύπνισης για λίγα δευτερόλεπτα μέχρι να εμφανιστεί το κόκκινο ρυθμιστικό στην οθόνη και μετά σύρετε το ρυθμιστικό. Αν δεν αγγίξετε την οθόνη για δύο λεπτά, το iPad κλειδώνει μόνο του. Μπορείτε να αλλάξετε τον χρόνο που πρέπει να παρέλθει για το κλείδωμα του iPad ή να ορίσετε ένα συνθηματικό για το ξεκλείδωμα του iPad. Ρύθμιση του χρόνου αυτόματου κλειδώματος: Μεταβείτε στις «Ρυθμίσεις» > «Γενικά» > «Αυτόματο κλείδωμα». Ρύθμιση ενός συνθηματικού: Μεταβείτε στις «Ρυθμίσεις» > «Γενικά» > «Κλείδωμα με συνθηματικό». Μπορείτε να χρησιμοποιήσετε επίσης ένα Έξυπνο κάλυμμα iPad ή μια Έξυπνη θήκη iPad, που πωλούνται ξεχωριστά, για το κλείδωμα ή το ξεκλείδωμα του iPad (iPad 2 ή μεταγενέστερο). Ρυθμίστε το Έξυπνο κάλυμμα iPad ή την Έξυπνη θήκη iPad ώστε να κλειδώνει ή να ξεκλειδώνει το iPad: Μεταβείτε στις «Ρυθμίσεις» > «Γενικά» και μετά ενεργοποιήστε το «Κλείδωμα/Ξεκλείδωμα». Κουμπί Αφετηρίας Με το κουμπί Αφετηρίας μπορείτε να επιστρέψετε στην οθόνη Αφετηρίας οποιαδήποτε στιγμή. Επίσης παρέχει άλλες βολικές συντομεύσεις. Μετάβαση στην οθόνη Αφετηρίας: Πατήστε το κουμπί Αφετηρίας. Στην οθόνη Αφετηρίας, αγγίξτε μια εφαρμογή για να την ανοίξετε. Δείτε την ενότητα Έναρξη από την Αφετηρία στη σελίδα 21. Εμφάνιση εφαρμογών που έχετε ανοίξει: Κάντε διπλό κλικ στο κουμπί Αφετηρίας όταν το iPad είναι ξεκλείδωτο και μετά σαρώστε αριστερά ή δεξιά. Χρήση του Siri (iPad 3ης γενιάς ή μεταγενέστερο): Πατήστε παρατεταμένα το κουμπί Αφετηρίας. Δείτε την ενότητα Χρήση Siri στη σελίδα 43. Κεφάλαιο 1 Το iPad με μια ματιά 10
- 11. Τα κουμπιά έντασης ήχου και ο πλαϊνός διακόπτης Χρησιμοποιήστε τα κουμπιά έντασης ήχου για να ρυθμίσετε την ένταση του ήχου των τραγουδιών και άλλων πολυμέσων, καθώς και των ειδοποιήσεων και των ηχητικών εφέ. Χρησιμοποιήστε τον πλαϊνό διακόπτη για τη σίγαση ηχητικών ειδοποιήσεων και γνωστοποιήσεων. Εναλλακτικά, ρυθμίστε τον διακόπτη ώστε να αποτρέπει την αλλαγή μεταξύ κατακόρυφου και οριζόντιου προσανατολισμού του iPad. Πλαϊνός διακόπτης Κουμπιά για την ένταση του ήχου Ρύθμιση της έντασης του ήχου: Πατήστε τα κουμπιά έντασης ήχου. •• Σίγαση του ήχου: Πατήστε παρατεταμένα το κουμπί μείωσης έντασης ήχου. •• Ρύθμιση ορίου έντασης ήχου: Μεταβείτε στις «Ρυθμίσεις» > «Μουσική» > «Όριο έντασης ήχου». ΠΡΟΕΙΔΟΠΟΙΗΣΗ: Για σημαντικές πληροφορίες σχετικά με την προστασία από απώλεια ακοής, δείτε Σημαντικές πληροφορίες ασφάλειας στη σελίδα 143. Σίγαση γνωστοποιήσεων, ειδοποιήσεων και ηχητικών εφέ: Σύρετε τον πλαϊνό διακόπτη προς τα κουμπιά έντασης ήχου. Ο πλαϊνός διακόπτης δεν θέτει σε σίγαση τον ήχο από τη μουσική, τα podcast, τις ταινίες και τις τηλεοπτικές εκπομπές. Χρησιμοποιήστε τον πλαϊνό διακόπτη για το κλείδωμα του προσανατολισμού οθόνης: Μεταβείτε στις «Ρυθμίσεις» > «Γενικά» και μετά αγγίξτε «Κλείδωμα περιστροφής». Μπορείτε επίσης να χρησιμοποιήσετε τη ρύθμιση «Μην ενοχλείτε» για τη σίγαση κλήσεων FaceTime, ειδοποιήσεων και γνωστοποιήσεων. Ενεργοποίηση της ρύθμισης «Μην ενοχλείτε» στο iPad: Σαρώστε προς τα πάνω από την κάτω γωνία της οθόνης για να ανοίξει το Κέντρο ελέγχου και μετά αγγίξτε . Η ρύθμιση «Μην ενοχλείτε» δεν επιτρέπει σε υπενθυμίσεις και γνωστοποιήσεις να παράγουν οποιουσδήποτε ήχους, καθώς και να ενεργοποιούν τον φωτισμό της οθόνης όταν η οθόνη είναι κλειδωμένη. Οι ειδοποιήσεις όμως εξακολουθούν να ακούγονται. Αν η οθόνη είναι ξεκλείδωτη, η ρύθμιση «Μην ενοχλείτε» δεν έχει καμία επίδραση. Για να προγραμματίσετε ώρες ησυχίας, να επιτρέψετε κλήσεις FaceTime από συγκεκριμένα άτομα ή να επιτρέψετε το κουδούνισμα για επαναλαμβανόμενες κλήσεις FaceTime, μεταβείτε στις «Ρυθμίσεις» > «Μην ενοχλείτε». Δείτε την ενότητα Μην ενοχλείτε στη σελίδα 34. Κεφάλαιο 1 Το iPad με μια ματιά 11
- 12. Υποδοχή κάρτας SIM Η κάρτα SIM σε μοντέλα iPad Wi-Fi + Cellular χρησιμοποιείται για τη σύνδεση κινητού δικτύου. Αν η κάρτα SIM σας δεν είναι εγκατεστημένη ή αν αλλάξετε φορέα κινητής τηλεφωνίας, ίσως χρειαστεί να τοποθετήσετε ή να αντικαταστήσετε την κάρτα SIM. Εργαλείο εξαγωγής SIM Υποδοχή SIM Κάρτα Nano-SIM Άνοιγμα της υποδοχής SIM: Εισαγάγετε το εργαλείο εξαγωγής SIM στην οπή της υποδοχής SIM και μετά πιέστε σταθερά και πιέστε το εργαλείο ευθεία μέσα μέχρι να πεταχτεί έξω η υποδοχή. Τραβήξτε προς τα έξω την υποδοχή SIM για να τοποθετήσετε ή να αντικαταστήσετε την κάρτα SIM. Αν δεν έχετε εργαλείο εξαγωγής κάρτας SIM, δοκιμάστε να χρησιμοποιήσετε το άκρο ενός μικρού συνδετήρα. Για περισσότερες πληροφορίες, δείτε την ενότητα Ρυθμίσεις κινητού δικτύου στη σελίδα 151. Εικονίδια κατάστασης Τα εικονίδια στη γραμμή κατάστασης στο επάνω μέρος της οθόνης δίνουν πληροφορίες για το iPad: Εικονίδιο κατάστασης Τι σημαίνει Wi-Fi Σήμα κινητού Το iPad (μοντέλα Wi-Fi + Cellular) βρίσκεται εντός της εμβέλειας του κινητού δικτύου. Εάν δεν έχετε σήμα, εμφανίζεται η ένδειξη «Καμία υπηρεσία». Χρήση σε πτήση Η Χρήση σε πτήση είναι ενεργοποιημένη—δεν έχετε πρόσβαση στο Διαδίκτυο και δεν είναι δυνατή η χρήση συσκευών Bluetooth®. Διατίθενται οι δυνατότητες που δεν απαιτούν ασύρματα δίκτυα. Δείτε την ενότητα Ταξίδια με το iPad στη σελίδα 42. LTE Το iPad (μοντέλα Wi-Fi + Cellular) είναι συνδεδεμένο στο Διαδίκτυο μέσω δικτύου LTE 4G. 4G Το iPad (μοντέλα Wi-Fi + Cellular) είναι συνδεδεμένο στο Διαδίκτυο μέσω δικτύου 4G. 3G Το iPad (μοντέλα Wi-Fi + Cellular) είναι συνδεδεμένο στο Διαδίκτυο μέσω δικτύου 3G. EDGE Το iPad (μοντέλα Wi-Fi + Cellular) είναι συνδεδεμένο στο Διαδίκτυο μέσω δικτύου EDGE. GPRS Το iPad (μοντέλα Wi-Fi + Cellular) είναι συνδεδεμένο στο Διαδίκτυο μέσω δικτύου GPRS. Μην ενοχλείτε Το iPad διαθέτει σύνδεση στο Διαδίκτυο μέσω Wi-Fi. Όσες περισσότερες γραμμές υπάρχουν, τόσο ισχυρότερη είναι η σύνδεση. Δείτε την ενότητα Σύνδεση σε Wi-Fi στη σελίδα 14. Είναι ενεργοποιημένη η ρύθμιση «Μην ενοχλείτε». Δείτε την ενότητα Μην ενοχλείτε στη σελίδα 34. Κεφάλαιο 1 Το iPad με μια ματιά 12
- 13. Εικονίδιο κατάστασης Τι σημαίνει Προσωπικό hotspot Το iPad παρέχει προσωπικό hotspot για άλλες συσκευές iOS. Δείτε την ενότητα Προσωπικό hotspot στη σελίδα 35. Συγχρονισμός Το iPad συγχρονίζεται με το iTunes. Δείτε την ενότητα Συγχρονισμός με το iTunes στη σελίδα 19. Δραστηριότητα Υπάρχει δίκτυο ή άλλη δραστηριότητα. Μερικές εφαρμογές άλλων κατασκευαστών χρησιμοποιούν αυτό το εικονίδιο για να υποδείξουν δραστηριότητα εφαρμογής. VPN Το iPad είναι συνδεδεμένο σε δίκτυο μέσω VPN. Δείτε την ενότητα Δικτυακή πρόσβαση στη σελίδα 138. Κλείδωμα Το iPad είναι κλειδωμένο. Δείτε την ενότητα Κουμπί Ύπνου/ Αφύπνισης στη σελίδα 10. Ειδοποίηση Έχει οριστεί μια ειδοποίηση. Δείτε την ενότητα Κεφάλαιο 14, Ρολόι, στη σελίδα 86. Κλείδωμα προσανατολισμού οθόνης Ο προσανατολισμός οθόνης είναι κλειδωμένος. Δείτε την ενότητα Αλλαγή του προσανατολισμού οθόνης στη σελίδα 23. Υπηρεσίες τοποθεσίας Μια εφαρμογή χρησιμοποιεί τις Υπηρεσίες τοποθεσίας. Δείτε την ενότητα Απόρρητο στη σελίδα 38. Bluetooth® Μπλε ή λευκό εικονίδιο: Το Bluetooth είναι ενεργοποιημένο και ζευγοποιημένο με μια συσκευή, όπως σετ κεφαλής ή πληκτρολόγιο. Γκρι εικονίδιο: Το Bluetooth είναι ενεργοποιημένο και έγινε ζευγοποίηση με μια συσκευή, αλλά η συσκευή βρίσκεται εκτός εμβέλειας ή είναι απενεργοποιημένη. Κανένα εικονίδιο: Δεν έχει γίνει ζευγοποίηση Bluetooth με κάποια συσκευή. Δείτε την ενότητα Συσκευές Bluetooth στη σελίδα 37. Μπαταρία του Bluetooth Μπαταρία Δείχνει το επίπεδο της μπαταρίας μιας υποστηριζόμενης ζευγοποιημένης συσκευής Bluetooth. Δείχνει το επίπεδο της μπαταρίας ή την κατάσταση φόρτισης. Δείτε την ενότητα Φόρτιση και παρακολούθηση της μπαταρίας στη σελίδα 41. Κεφάλαιο 1 Το iPad με μια ματιά 13
- 14. Έναρξη 2 Διαβάστε αυτό το κεφάλαιο για να μάθετε πώς να διαμορφώσετε το iPad, να διαμορφώσετε λογαριασμούς αλληλογραφίας, να χρησιμοποιείτε το iCloud και πολλά ακόμη. · ΠΡΟΕΙΔΟΠΟΙΗΣΗ: Για την αποφυγή τραυματισμών, διαβάστε την ενότητα Σημαντικές πληροφορίες ασφάλειας στη σελίδα 143 πριν χρησιμοποιήσετε το iPad. Διαμόρφωση του iPad Διαμόρφωση του iPad: Ενεργοποιήστε το iPad και ακολουθήστε τις οδηγίες του Βοηθού διαμόρφωσης. Ο Βοηθός διαμόρφωσης σάς καθοδηγεί κατά τη διαδικασία διαμόρφωσης, συμπεριλαμβανομένων των εξής: •• Σύνδεση σε δίκτυο Wi-Fi •• Σύνδεση με δωρεάν Apple ID ή δημιουργία νέου •• Εισαγωγή συνθηματικού •• Διαμόρφωση του iCloud και της Κλειδοθήκης iCloud •• Ενεργοποίηση προτεινόμενων δυνατοτήτων, όπως Υπηρεσίες τοποθεσίας και Εύρεση του iPad μου Κατά τη διαμόρφωση, μπορείτε να αντιγράψετε τις εφαρμογές, τις ρυθμίσεις και το περιεχόμενό σας από άλλο iPad με επαναφορά από εφεδρικό αντίγραφο iCloud ή από το iTunes. Δείτε την ενότητα Δημιουργία εφεδρικού αντιγράφου του iPad στη σελίδα 149. Αν δεν έχετε πρόσβαση σε σύνδεση στο Διαδίκτυο μέσω Wi-Fi κατά τη διαμόρφωση, μπορείτε να χρησιμοποιήσετε τη σύνδεση Διαδικτύου του υπολογιστή σας. Απλώς συνδέστε το iPad στον υπολογιστή σας όταν εμφανιστεί το σχετικό μήνυμα από τον Βοηθό διαμόρφωσης. Για βοήθεια ως προς τη σύνδεση του iPad στον υπολογιστή σας, δείτε την ενότητα Σύνδεση του iPad στον υπολογιστή σας στη σελίδα 18. Σύνδεση σε Wi-Fi Εάν εμφανιστεί η ένδειξη στην κορυφή της οθόνης, είστε συνδεδεμένοι σε δίκτυο Wi-Fi. Το iPad επανασυνδέεται κάθε φορά που επιστρέφετε στην ίδια τοποθεσία. Σύνδεση σε δίκτυο Wi-Fi ή προσαρμογή ρυθμίσεων Wi-Fi: Μεταβείτε στις «Ρυθμίσεις» > Wi-Fi. •• Επιλογή δικτύου: Αγγίξτε ένα από τα δίκτυα στη λίστα και εισαγάγετε το συνθηματικό, αν ζητηθεί. •• Ερώτηση για είσοδο σε δίκτυα: Ενεργοποιήστε την «Ερώτηση για είσοδο» ώστε να ειδοποιείστε όταν είναι διαθέσιμο ένα δίκτυο Wi-Fi. Ειδάλλως, θα πρέπει να πραγματοποιήσετε είσοδο χειροκίνητα σε ένα δίκτυο αν δεν είναι διαθέσιμο ένα δίκτυο στο οποίο είχατε πραγματοποιήσει είσοδο στο παρελθόν. 14
- 15. •• Αγνόηση δικτύου: Αγγίξτε δίπλα σε ένα δίκτυο στο οποίο έχετε εισέλθει στο παρελθόν. Μετά, αγγίξτε «Αγνόηση αυτού του δικτύου». •• Σύνδεση σε άλλο δίκτυο: Αγγίξτε «Άλλο» και μετά εισαγάγετε το όνομα του δικτύου. Πρέπει να γνωρίζετε το όνομα δικτύου, τον τύπο ασφάλειας και το συνθηματικό. Διαμόρφωση του δικού σας δικτύου Wi-Fi: Εάν έχετε έναν νέο ή μη διαμορφωμένο σταθμό βάσης AirPort που είναι ενεργοποιημένος και εντός εμβέλειας, μπορείτε να χρησιμοποιήσετε το iPad για να τον διαμορφώσετε. Μεταβείτε στις «Ρυθμίσεις» > Wi-Fi και βρείτε την επιλογή «Διαμόρφωση σταθμού βάσης AirPort». Αγγίξτε τον σταθμό βάσης σας και ο Βοηθός διαμόρφωσης θα κάνει τα υπόλοιπα. Διαχείριση του δικτύου AirPort σας: Αν το iPad είναι συνδεδεμένο σε σταθμό βάσης AirPort, μεταβείτε στις «Ρυθμίσεις» > Wi-Fi, αγγίξτε δίπλα στο όνομα του δικτύου και μετά αγγίξτε «Διαχείριση αυτού του δικτύου». Εάν δεν έχετε ακόμη πραγματοποιήσει λήψη του Βοηθήματος AirPort, αγγίξτε OK για άνοιγμα του App Store και λήψη του Βοηθήματος AirPort (απαιτείται σύνδεση στο Διαδίκτυο). Apple ID Το Apple ID σας είναι το όνομα χρήστη για έναν δωρεάν λογαριασμό που σας επιτρέπει να προσπελάζετε υπηρεσίες Apple, όπως το iTunes Store, το App Store και το iCloud. Για οτιδήποτε κάνετε με την Apple, χρειάζεστε μόνο ένα Apple ID. Ενδέχεται να υπάρχουν χρεώσεις για υπηρεσίες και προϊόντα που χρησιμοποιείτε, αγοράζετε ή ενοικιάζετε. Αν έχετε ένα Apple ID, χρησιμοποιήστε το κατά την αρχική διαμόρφωση του iPad και όταν πρέπει να συνδεθείτε σε μια υπηρεσία Apple. Αν δεν έχετε ήδη Apple ID, μπορείτε να δημιουργήσετε ένα όταν σας ζητηθεί να συνδεθείτε. Δημιουργία Apple ID: Μεταβείτε στις «Ρυθμίσεις» > «iTunes και App Store» και αγγίξτε «Σύνδεση». (Αν έχετε ήδη συνδεθεί και θέλετε να δημιουργήσετε ένα άλλο Apple ID, αγγίξτε πρώτα το Apple ID σας και μετά αγγίξτε «Αποσύνδεση».) Για περισσότερες πληροφορίες, επισκεφτείτε τη διεύθυνση support.apple.com/kb/he37. Διαμόρφωση Mail και άλλων λογαριασμών Το iPad λειτουργεί με τα iCloud, Microsoft Exchange και πολλούς από τους πιο δημοφιλείς παρόχους διαδικτυακών υπηρεσιών email, επαφών και ημερολογίων. Αν δεν έχετε ήδη λογαριασμό email, μπορείτε να διαμορφώσετε έναν δωρεάν λογαριασμό iCloud όταν διαμορφώσετε το iPad ή αργότερα στις «Ρυθμίσεις» > iCloud. Δείτε την ενότητα iCloud στη σελίδα 16. Διαμόρφωση λογαριασμού email iCloud: Μεταβείτε στις «Ρυθμίσεις» > iCloud. Διαμόρφωση άλλου λογαριασμού: Μεταβείτε στις «Ρυθμίσεις» > «Mail, επαφές, ημερολόγια». Μπορείτε να προσθέσετε επαφές χρησιμοποιώντας ένα λογαριασμό LDAP ή CardDAV, αν η εταιρία ή ο οργανισμός σας το υποστηρίζει. Δείτε την ενότητα Προσθήκη επαφών στη σελίδα 84. Για πληροφορίες σχετικά με τη διαμόρφωση ενός λογαριασμού Microsoft Exchange σε κάποιο εταιρικό περιβάλλον, δείτε την ενότητα Mail, επαφές και ημερολόγιο στη σελίδα 138. Κεφάλαιο 2 Έναρξη 15
- 16. Διαχείριση περιεχομένου στις συσκευές iOS σας Μπορείτε να μεταφέρετε πληροφορίες και αρχεία μεταξύ του iPad και άλλων συσκευών iOS και υπολογιστών σας χρησιμοποιώντας είτε iCloud είτε iTunes. •• Το iCloud αποθηκεύει περιεχόμενο, όπως μουσική, φωτογραφίες, ημερολόγια, επαφές, έγγραφα και άλλα, και τα ωθεί ασύρματα στις άλλες συσκευές iOS και στους υπολογιστές σας ώστε τα πάντα να διατηρούνται ενημερωμένα. Δείτε iCloud, παρακάτω. •• Το iTunes συγχρονίζει μουσική, βίντεο, φωτογραφίες και πολλά άλλα μεταξύ του υπολογιστή σας και του iPad. Οι αλλαγές που πραγματοποιείτε σε μία συσκευή αντιγράφονται στην άλλη όταν κάνετε συγχρονισμό. Μπορείτε επίσης να χρησιμοποιήσετε το iTunes για να αντιγράψετε ένα αρχείο στο iPad για χρήση με μια εφαρμογή ή για να αντιγράψετε ένα έγγραφο που δημιουργήσατε στο iPad στον υπολογιστή σας. Δείτε την ενότητα Συγχρονισμός με το iTunes στη σελίδα 19. Μπορείτε να χρησιμοποιήσετε το iCloud ή το iTunes, ή και τα δύο, ανάλογα με τις ανάγκες σας. Για παράδειγμα, μπορείτε να χρησιμοποιήσετε τη Ροή φωτογραφιών iCloud για την αυτόματη ώθηση φωτογραφιών που τραβάτε με το iPad στις άλλες συσκευές σας και να χρησιμοποιήσετε το iTunes για να συγχρονίσετε άλμπουμ φωτογραφιών από τον υπολογιστή σας στο iPad. Σημαντικό: Μη συγχρονίζετε στοιχεία στο τμήμα «Πληροφορίες» του iTunes (όπως επαφές, ημερολόγια και σημειώσεις) και φροντίστε να χρησιμοποιείτε το iCloud για να διατηρείτε ενημερωμένες τις συγκεκριμένες πληροφορίες στις συσκευές σας. Ειδάλλως, μπορεί να δείτε διπλότυπα δεδομένα στο iPad. Μπορείτε επίσης να επιλέξετε τη χειροκίνητη διαχείριση περιεχομένου από το iTunes επιλέγοντας αυτήν τη ρύθμιση στο τμήμα «Σύνοψη» του iPad. Στη συνέχεια, μπορείτε να μεταφέρετε τραγούδια ή βίντεο από τη βιβλιοθήκη iTunes σας στο iPad εντός του iTunes. Αυτό είναι χρήσιμο αν η βιβλιοθήκη iTunes σας περιέχει περισσότερα στοιχεία από όσα μπορούν να χωρέσουν στο iPad. Σημείωση: Εάν χρησιμοποιείτε το iTunes Match, μπορείτε να διαχειριστείτε χειροκίνητα μόνο βίντεο. iCloud Το iCloud αποθηκεύει το περιεχόμενό σας, όπως μουσική, φωτογραφίες, επαφές, ημερολόγια και υποστηριζόμενα έγγραφα. Το περιεχόμενο που αποθηκεύεται στο iCloud ωθείται ασύρματα στις άλλες συσκευές iOS και στους υπολογιστές σας που έχουν διαμορφωθεί με τον ίδιο λογαριασμό iCloud. Το iCloud είναι διαθέσιμο σε: •• Συσκευές iOS με iOS 5 ή μεταγενέστερο •• Υπολογιστές Mac με OS X Lion έκδ. 10.7.2 ή μεταγενέστερη •• PC με τον Πίνακα ελέγχου iCloud για Windows (απαιτούνται τα Windows 7 ή τα Windows 8) Σημείωση: Το iCloud ενδέχεται να μην είναι διαθέσιμο σε όλες τις περιοχές και οι δυνατότητες iCloud διαφέρουν ανά περιοχή. Για περισσότερες πληροφορίες, επισκεφτείτε τη διεύθυνση www.apple.com/gr/icloud. Κεφάλαιο 2 Έναρξη 16
- 17. Οι δυνατότητες iCloud περιλαμβάνουν: •• Εφαρμογές και Βιβλία—Πραγματοποιήστε λήψη των παλαιότερων αγορών σας App Store και iBooks Store δωρεάν, οποιαδήποτε στιγμή. •• Mail, επαφές, ημερολόγια—Διατηρήστε επαφές αλληλογραφίας, ημερολόγια, σημειώσεις και υπομνήσεις ενημερωμένα σε όλες τις συσκευές σας. •• Έγγραφα στο «σύννεφο»—Για εφαρμογές με ενεργοποιημένη δυνατότητα iCloud, διατηρήστε ενημερωμένα τα έγγραφα και τα δεδομένα εφαρμογών σε όλες τις συσκευές σας. •• Το iTunes στο «νέφος»—Πραγματοποιήστε λήψη των παλαιότερων αγορών σας μουσικής και τηλεοπτικών εκπομπών iTunes στο iPad δωρεάν, οποιαδήποτε στιγμή. •• Εύρεση iPad—Εντοπίστε το iPad σας σε χάρτη, εμφανίστε μήνυμα, αναπαράγετε ήχο, κλειδώστε την οθόνη ή σβήστε δεδομένα εξ αποστάσεως. Δείτε την ενότητα Εύρεση iPad στη σελίδα 40. •• Φωτογραφίες—Χρησιμοποιήστε τη ροή «Η Ροή φωτό μου» για την αποστολή φωτογραφιών που τραβάτε με το iPad στις άλλες συσκευές σας, αυτόματα. Χρησιμοποιήστε την Κοινή χρήση φωτογραφιών του iCloud για την κοινή χρήση φωτογραφιών και βίντεο μόνο με τα άτομα που επιλέγετε και επιτρέψτε τους να προσθέτουν φωτογραφίες, βίντεο και σχόλια. Δείτε την ενότητα Κοινή χρήση φωτογραφιών iCloud στη σελίδα 76 και Η Ροή φωτογραφιών μου στη σελίδα 77. •• Εφεδρικά αντίγραφα—Δημιουργήστε εφεδρικά αντίγραφα του iPad στο iCloud αυτόματα, όταν είναι συνδεδεμένο σε παροχή ρεύματος και Wi-Fi. Δείτε την ενότητα Δημιουργία εφεδρικού αντιγράφου του iPad στη σελίδα 149. •• Εύρεση φίλων—Εντοπίστε τα μέλη της οικογένειας και τους φίλους σας (όταν είναι συνδεδεμένοι σε δίκτυο Wi-Fi ή κινητό δίκτυο) χρησιμοποιώντας την εφαρμογή «Εύρεση φίλων». Κάντε λήψη της δωρεάν εφαρμογής από το App Store. •• iTunes Match—Με μια συνδρομή iTunes Match, ολόκληρη η μουσική σας, όπως και η μουσική που έχετε εισαγάγει από CD ή έχετε αγοράσει από κάπου αλλού εκτός του iTunes, εμφανίζεται σε όλες τις συσκευές σας και μπορείτε να πραγματοποιήσετε λήψη και αναπαραγωγή της κατά βούληση. Δείτε την ενότητα iTunes Match στη σελίδα 66. •• Καρτέλες iCloud—Προβάλετε τις ιστοσελίδες που έχετε ανοιχτές στις άλλες συσκευές iOS και τους υπολογιστές σας OS X. Δείτε την ενότητα Κεφάλαιο 7, Safari, στη σελίδα 54. •• Κλειδοθήκη iCloud—Διατηρήστε ενημερωμένα τα συνθηματικά και στοιχεία πιστωτικών καρτών σας στις συσκευές σας. Δείτε την ενότητα Κλειδοθήκη iCloud στη σελίδα 39. Με το iCloud, έχετε δωρεάν λογαριασμό email και 5 GB χώρου αποθήκευσης για τα email, τα έγγραφα και τα εφεδρικά αντίγραφά σας. Η αγορασμένη μουσική, εφαρμογές, τηλεοπτικές εκπομπές και βιβλία, καθώς και η Ροή φωτογραφιών σας, δεν προσμετρώνται στο δωρεάν χώρο σας. Σύνδεση σε λογαριασμό iCloud ή δημιουργία νέου και ρύθμιση επιλογών iCloud: Μεταβείτε στις «Ρυθμίσεις» > iCloud. Αγορά περισσότερου χώρου αποθήκευσης iCloud: Μεταβείτε στις «Ρυθμίσεις» > iCloud > «Aποθήκευση και αντίγραφα» και μετά αγγίξτε «Αγορά χώρου αποθήκευσης» ή «Αλλαγή προγρ/τος αποθήκευσης». Για πληροφορίες σχετικά με την αγορά χώρου αποθήκευσης iCloud, επισκεφτείτε τη διεύθυνση help.apple.com/icloud. Ενεργοποίηση Αυτόματων λήψεων για μουσική, εφαρμογές ή βιβλία: Μεταβείτε στις «Ρυθμίσεις» > «iTunes και App Store». Κεφάλαιο 2 Έναρξη 17
- 18. Προβολή και λήψη παλαιότερων αγορών: •• iTunes Store: Μπορείτε να αποκτήσετε πρόσβαση στα τραγούδια και τα βίντεο που έχετε αγοράσει στις εφαρμογές «Μουσική» και «Βίντεο». Εναλλακτικά, στο iTunes Store, αγγίξτε «Αγορασμένα» . •• App Store: Μεταβείτε στο App Store και μετά αγγίξτε «Αγορασμένα» •• iBooks Store: Μεταβείτε στο iBooks, αγγίξτε Store και μετά αγγίξτε «Αγορασμένα» . . Εύρεση iPad: Επισκεφθείτε τη διεύθυνση www.icloud.com, συνδεθείτε με το Apple ID σας και μετά ανοίξτε την Εύρεση iPad. Μπορείτε να χρησιμοποιήσετε την εφαρμογή αυτή και για την εύρεση iPad ή iPod touch. Σημαντικό: Πρέπει πρώτα να ενεργοποιήσετε την Εύρεση iPad στις «Ρυθμίσεις» > iCloud. Για περισσότερες πληροφορίες σχετικά με το iCloud, επισκεφτείτε τη διεύθυνση www.apple.com/gr/icloud. Για πληροφορίες υποστήριξης, επισκεφτείτε τη διεύθυνση www.apple.com/emea/support/icloud. Σύνδεση του iPad στον υπολογιστή σας Χρησιμοποιήστε το παρεχόμενο καλώδιο USB για να συνδέσετε το iPad στον υπολογιστή σας. Με τη σύνδεση του iPad στον υπολογιστή σας μπορείτε να συγχρονίσετε πληροφορίες, μουσική και άλλο περιεχόμενο με το iTunes. Επίσης, μπορείτε να συγχρονίζετε με το iTunes ασύρματα. Δείτε Συγχρονισμός με το iTunes στη σελίδα 19. Για να χρησιμοποιήσετε το iPad με τον υπολογιστή σας χρειάζεστε: •• Ένα Mac με θύρα USB 2.0 ή 3.0 ή ένα PC με θύρα USB 2.0 και ένα από τα ακόλουθα λειτουργικά συστήματα: •• •• •• OS X έκδοση 10.6.8 ή μεταγενέστερη Windows 8, Windows 7, Windows Vista ή Windows XP Home or Professional με Service Pack 3 ή μεταγενέστερο iTunes, διαθέσιμο στη διεύθυνση www.apple.com/gr/itunes/download Αν το iPad δεν εκτελεί ενεργά συγχρονισμό με τον υπολογιστή σας, μπορείτε να το αποσυνδέσετε οποιαδήποτε στιγμή. Κοιτάξτε στο πάνω μέρος της οθόνης iTunes στον υπολογιστή ή το iPad σας για να δείτε αν βρίσκεται σε εξέλιξη συγχρονισμός. Αν αποσυνδέσετε το iPad ενώ βρίσκεται συγχρονισμός σε εξέλιξη, μερικά δεδομένα ίσως να μη συγχρονιστούν μέχρι την επόμενη φορά που θα συνδέσετε το iPad με τον υπολογιστή σας. Κεφάλαιο 2 Έναρξη 18
- 19. Συγχρονισμός με το iTunes Συγχρονισμός με πληροφορίες αντιγράφων iTunes από τον υπολογιστή σας σε iPad και αντίστροφα. Μπορείτε να εκτελέσετε συγχρονισμό συνδέοντας το iPad στον υπολογιστή σας χρησιμοποιώντας το παρεχόμενο καλώδιο USB ή να διαμορφώσετε το iTunes για ασύρματο συγχρονισμό μέσω Wi-Fi. Μπορείτε να ρυθμίσετε το iTunes ώστε να συγχρονίζει μουσική, φωτογραφίες, βίντεο, podcast, εφαρμογές και πολλά ακόμη. Για πληροφορίες σχετικά με τον συγχρονισμό του iPad, ανοίξτε το iTunes στον υπολογιστή σας και μετά επιλέξτε «Βοήθεια για το iTunes» στο μενού «Βοήθεια». Ασύρματος συγχρονισμός: Συνδέστε το iPad με τον υπολογιστή σας χρησιμοποιώντας το παρεχόμενο καλώδιο USB. Στο iTunes στον υπολογιστή, επιλέξτε το iPad, κάντε κλικ στη «Σύνοψη» και μετά ενεργοποιήστε την επιλογή «Συγχρονισμός αυτού του iPad μέσω Wi-Fi». Όταν είναι ενεργοποιημένος ο συγχρονισμός μέσω Wi-Fi, το iPad συγχρονίζεται όταν είναι συνδεδεμένο σε πηγή ρεύματος, και το iPad και ο υπολογιστής σας είναι συνδεδεμένα στο ίδιο ασύρματο δίκτυο και το iTunes είναι ανοιχτό στον υπολογιστή. Συμβουλές για τον συγχρονισμό με το iTunes στον υπολογιστή σας Συνδέστε το iPad στον υπολογιστή σας, επιλέξτε το στο iTunes και μετά ρυθμίστε επιλογές σε διάφορα τμήματα. •• •• Αν θέλετε να κρυπτογραφούνται οι πληροφορίες που είναι αποθηκευμένες στον υπολογιστή σας όταν το iTunes δημιουργεί εφεδρικό αντίγραφο, επιλέξτε «Κρυπτογράφηση εφεδρικών αντιγράφων iPad» στο τμήμα «Σύνοψη». Τα κρυπτογραφημένα εφεδρικά αντίγραφα υποδεικνύονται από ένα εικονίδιο κλειδαριάς και απαιτείται συνθηματικό για την επαναφορά του εφεδρικού αντιγράφου. Αν δεν κάνετε αυτήν την επιλογή, τα άλλα συνθηματικά (όπως αυτά για τους λογαριασμούς email σας) δεν περιλαμβάνονται στο εφεδρικό αντίγραφο και θα πρέπει να τα εισάγετε εκ νέου αν χρησιμοποιήσετε το εφεδρικό αντίγραφο για την επαναφορά του iPad. •• Όταν συγχρονίζονται λογαριασμοί email στο τμήμα «Πληροφορίες», μόνο οι ρυθμίσεις μεταφέρονται από τον υπολογιστή σας στο iPad. Οι αλλαγές που κάνετε σε έναν λογαριασμό στο iPad δεν συγχρονίζονται στον υπολογιστή σας. •• Στο τμήμα «Πληροφορίες», κάντε κλικ στα «Προηγμένα» για να κάνετε επιλογές που σας επιτρέπουν να αντικαταστήσετε τις πληροφορίες στο iPad με τις πληροφορίες από τον υπολογιστή σας κατά τον επόμενο συγχρονισμό. •• Στο τμήμα «Σύνοψη», μπορείτε να ρυθμίσετε το iTunes ώστε να συγχρονίζει αυτόματα το iPad όταν είναι συνδεδεμένο με τον υπολογιστή σας. Για να το παρακάμψετε προσωρινά αυτήν τη ρύθμιση, πατήστε παρατεταμένα τα πλήκτρα Command και Option (Mac) ή τα πλήκτρα Shift και Control (PC) μέχρι να δείτε την ένδειξη iPad να εμφανίζεται στο παράθυρο iTunes. Στο τμήμα «Φωτογραφίες», μπορείτε να συγχρονίσετε φωτογραφίες και βίντεο από έναν φάκελο στον υπολογιστή σας. Κεφάλαιο 2 Έναρξη 19
- 20. Το όνομα του iPad σας Το όνομα του iPad σας χρησιμοποιείται και από το iTunes και το iCloud. Αλλαγή του ονόματος του iPad σας: Μεταβείτε στις «Ρυθμίσεις» > «Γενικά» > «Πληροφορίες» > «Όνομα». Ημερομηνία και ώρα Η ημερομηνία και η ώρα ορίζονται συνήθως βάσει της τοποθεσίας σας—δείτε στην οθόνη κλειδώματος για να επαληθεύσετε αν είναι σωστές. Ρύθμιση αν το iPad ενημερώνει αυτόματα την ημερομηνία και την ώρα: Μεταβείτε στις «Ρυθμίσεις» > «Γενικά» > «Ημερομηνία και ώρα» και μετά ενεργοποιήστε ή απενεργοποιήστε την «Αυτόματη ρύθμιση». Αν έχετε ρυθμίσει το iPad να ενημερώνει την ώρα αυτόματα, θα λαμβάνει τη σωστή ώρα μέσω του δικτύου και θα την ενημερώνει για τη ζώνη ώρας στην οποία βρίσκεστε. Επειδή ορισμένα δίκτυα δεν υποστηρίζουν την ώρα δικτύου, σε ορισμένες περιοχές το iPad ίσως να μην είναι σε θέση να καθορίσει αυτόματα την τοπική ώρα. Μη αυτόματη ρύθμιση της ημερομηνίας και της ώρας: Μεταβείτε στις «Ρυθμίσεις» > «Γενικά» > «Ημερομηνία και ώρα» και μετά απενεργοποιήστε την «Αυτόματη ρύθμιση». Ρύθμιση αν το iPad εμφανίζει την ώρα σε μορφή 24 ωρών ή 12 ωρών: Μεταβείτε στις «Ρυθμίσεις» > «Γενικά» > «Ημερομηνία και ώρα» και μετά ενεργοποιήστε ή απενεργοποιήστε τη «Μορφή 24 ωρών». (Η μορφή 24 ωρών ενδέχεται να μη διατίθεται σε όλες τις περιοχές). Διεθνείς ρυθμίσεις Επιλέξτε «Ρυθμίσεις» > «Γενικά» > «Διεθνές» για να καθορίσετε τα εξής: •• Τη γλώσσα για το iPad •• Τα πληκτρολόγια που χρησιμοποιείτε •• Τη μορφή περιοχής (για ημερομηνίες, ώρες και αριθμούς τηλεφώνου) •• Τη μορφή ημερολογίου Προβολή αυτού του οδηγού χρήσης στο iPad Στο iPad μπορείτε να προβάλετε τον Οδηγό χρήσης iPad στο Safari, καθώς και στη δωρεάν εφαρμογή iBooks. Προβολή του Οδηγού Χρήσης στο Safari: Στο Safari, αγγίξτε και μετά αγγίξτε τον σελιδοδείκτη για τον Οδηγό χρήσης iPad. Ή, μεταβείτε στη διεύθυνση help.apple.com/ipad. Προσθήκη εικονιδίου για τον Οδηγό χρήσης στην οθόνη Αφετηρίας: Αγγίξτε αγγίξτε «Οθόνη Αφετηρίας». και μετά Προβολή του Οδηγού Χρήσης στο iBooks: Αν δεν έχετε εγκαταστήσει το iBooks, ανοίξτε το App Store, μετά αναζητήστε και εγκαταστήστε το iBooks. Ανοίξτε το iBooks και αγγίξτε το Store. Αναζητήστε «Οδηγός χρήσης iPad» και μετά επιλέξτε και κάντε λήψη του οδηγού χρήσης. Κεφάλαιο 2 Έναρξη 20
- 21. Βασικές πληροφορίες 3 Χρήση εφαρμογών Όλες οι εφαρμογές που συνοδεύουν το iPad—καθώς και οι εφαρμογές που έχετε λάβει από το App Store—βρίσκονται στην οθόνη Αφετηρίας. Έναρξη από την Αφετηρία Αγγίξτε μια εφαρμογή για να την ανοίξετε. Πατήστε το κουμπί Αφετηρίας οποιαδήποτε στιγμή για επιστροφή στην οθόνη Αφετηρίας. Σαρώστε αριστερά ή δεξιά για να δείτε άλλες οθόνες. Πολυδιεργασία Το iPad επιτρέπει την εκτέλεση πολλών εφαρμογών ταυτόχρονα. Προβολή των εφαρμογών που εκτελούνται: Κάντε διπλό κλικ στο κουμπί Αφετηρίας για να εμφανιστεί η οθόνη πολυδιεργασίας. Σαρώστε προς τα αριστερά ή δεξιά για να δείτε περισσότερα. Για εναλλαγή σε άλλη εφαρμογή, αγγίξτε την εφαρμογή. Σύρετε μια εφαρμογή για να την κλείσετε. 21
- 22. Κλείσιμο εφαρμογής: Εάν μια εφαρμογή δεν λειτουργεί σωστά, μπορείτε να επιβάλετε τον τερματισμό της. Σύρετε την εφαρμογή προς τα πάνω από την οθόνη πολυδιεργασίας. Μετά, δοκιμάστε να ανοίξετε πάλι την εφαρμογή. Αν έχετε πολλές εφαρμογές, μπορείτε να χρησιμοποιήσετε το Spotlight για να τις εντοπίσετε και να τις ανοίξετε. Τραβήξτε προς τα κάτω το κέντρο της οθόνης Αφετηρίας για να εμφανιστεί το πεδίο αναζήτησης. Δείτε την ενότητα Αναζήτηση στη σελίδα 31. Ρίξτε μια ματιά Σύρετε μια λίστα πάνω ή κάτω για να δείτε περισσότερα. Σαρώστε για γρήγορη κύλιση και αγγίξτε την οθόνη για να σταματήσει η κύλιση. Κάποιες λίστες έχουν ευρετήριο—αγγίξτε ένα γράμμα για μεταπήδηση μπροστά. Σύρετε μια φωτογραφία, χάρτη ή ιστοσελίδα σε οποιαδήποτε κατεύθυνση για να δείτε περισσότερα. Για γρήγορη μετάβαση στην κορυφή μιας σελίδας, αγγίξτε τη γραμμή κατάστασης στο επάνω μέρος της οθόνης. Μεγέθυνση ή σμίκρυνση Τεντώστε μια φωτογραφία, ιστοσελίδα ή χάρτη για εστίαση και μετά συγκλίνετε τα δάχτυλα για αποεστίαση. Στις Φωτογραφίες, συνεχίστε να συγκλίνετε τα δάχτυλα για να δείτε τη συλλογή ή το άλμπουμ που περιέχει τη φωτογραφία. Κεφάλαιο 3 Βασικές πληροφορίες 22
- 23. Εναλλακτικά, αγγίξτε δύο φορές μια φωτογραφία ή ιστοσελίδα για μεγέθυνση και αγγίξτε πάλι δύο φορές για σμίκρυνση. Στους Χάρτες, αγγίξτε δύο φορές για μεγέθυνση και αγγίξτε μία φορά με δύο δάχτυλα για σμίκρυνση. Χειρονομίες πολυδιεργασίας Μπορείτε να χρησιμοποιείτε χειρονομίες πολυδιεργασίας στο iPad για επιστροφή στην οθόνη Αφετηρίας, εμφάνιση της οθόνης πολυδιεργασίας ή εναλλαγή σε άλλη εφαρμογή. Επιστροφή στην οθόνη Αφετηρίας: Κάντε σύγκλιση τεσσάρων ή πέντε δαχτύλων. Αποκάλυψη της οθόνης πολυδιεργασίας: Μετακινήστε προς τα πάνω τέσσερα ή πέντε δάχτυλα. Αλλαγή εφαρμογών: Σαρώστε αριστερά ή δεξιά με τέσσερα ή πέντε δάχτυλα. Ενεργοποίηση ή απενεργοποίηση των χειρονομιών πολυδιεργασίας: Μεταβείτε στις «Ρυθμίσεις» > «Γενικά» > «Χειρονομίες πολυδιεργασίας». Αλλαγή του προσανατολισμού οθόνης Πολλές εφαρμογές παρέχουν διαφορετική προβολή όταν περιστρέψετε το iPad. Κλείδωμα του προσανατολισμού οθόνης: Σαρώστε προς τα πάνω από την κάτω γωνία της οθόνης για να ανοίξει το Κέντρο ελέγχου και μετά αγγίξτε . Όταν κλειδώνει ο προσανατολισμός οθόνης, στη γραμμή κατάστασης εμφανίζεται το εικονίδιο κλειδώματος προσανατολισμού . Επίσης, έχετε την επιλογή να ρυθμίσετε τον πλαϊνό διακόπτη ώστε να κλειδώνει τον προσανατολισμό οθόνης, αντί να πραγματοποιεί σίγαση των ηχητικών εφέ και ειδοποιήσεων. Επιλέξτε «Ρυθμίσεις» > «Γενικά» και, στην περιοχή «Χρήση πλαϊνού διακόπτη για», αγγίξτε «Κλείδωμα περιστροφής». Κεφάλαιο 3 Βασικές πληροφορίες 23
- 24. Προσαρμογή του iPad Τακτοποίηση των εφαρμογών σας Τακτοποίηση εφαρμογών: Αγγίξτε παρατεταμένα οποιαδήποτε εφαρμογή στην οθόνη Αφετηρίας μέχρι να αρχίσει να τρέμει και μετά μεταφέρετε εφαρμογές όπου θέλετε. Σύρετε μια εφαρμογή στο άκρο της οθόνης για να τη μετακινήσετε σε διαφορετική οθόνη Αφετηρίας ή στο Dock στο κάτω μέρος της οθόνης. Πατήστε το κουμπί Αφετηρίας για να αποθηκεύσετε τη διαρρύθμιση. Δημιουργία νέας οθόνης Αφετηρίας: Κατά την τακτοποίηση εφαρμογών, σύρετε μια εφαρμογή στο δεξιό άκρο της δεξιότερης οθόνης Αφετηρίας. Οι κουκκίδες πάνω από το Dock δείχνουν ποια οθόνη Αφετηρίας προβάλλεται. Όταν το iPad είναι συνδεδεμένο στον υπολογιστή σας, μπορείτε να προσαρμόσετε την οθόνη Αφετηρίας μέσω του iTunes. Στο iTunes, επιλέξτε iPad και μετά κάντε κλικ στις «Εφαρμογές». Επαναφορά: Μεταβείτε στις «Ρυθμίσεις» > «Γενικά» > «Επαναφορά» και μετά αγγίξτε «Επαναφορά διάταξης οθόνης Αφετηρίας» για επιστροφή της οθόνης Αφετηρίας και των εφαρμογών στην αρχική τους διάταξη. Οι φάκελοι αφαιρούνται και η αρχική ταπετσαρία επαναφέρεται. Κεφάλαιο 3 Βασικές πληροφορίες 24
- 25. Οργάνωση με φακέλους Δημιουργία φακέλου: Κατά την τακτοποίηση εφαρμογών, σύρετε μια εφαρμογή πάνω από μια άλλη. Αγγίξτε το όνομα του φακέλου για να τον μετονομάσετε. Σύρετε εφαρμογές για προσθήκη σε ή αφαίρεση από φακέλους. Πατήστε το κουμπί Αφετηρίας όταν τελειώσετε. Μπορείτε να έχετε πολλαπλές σελίδες εφαρμογών σε έναν φάκελο. Διαγραφή φακέλου: Σύρετε όλες τις εφαρμογές έξω από τον φάκελο—ο φάκελος διαγράφεται αυτόματα. Αλλαγή της ταπετσαρίας Με τις ρυθμίσεις ταπετσαρίας έχετε τη δυνατότητα να ορίσετε μια εικόνα ή μια φωτογραφία ως ταπετσαρία για την οθόνη κλειδώματος ή την οθόνη Αφετηρίας. Αλλαγή της ταπετσαρίας: Μεταβείτε στις «Ρυθμίσεις» > «Ταπετσαρίες & φωτεινότητα». Κεφάλαιο 3 Βασικές πληροφορίες 25
- 26. Ρύθμιση της φωτεινότητας οθόνης Ρύθμιση της φωτεινότητας οθόνης: Μεταβείτε στις «Ρυθμίσεις» > «Ταπετσαρίες & φωτεινότητα» και σύρετε το ρυθμιστικό. Αν είναι ενεργοποιημένη η ρύθμιση Αυτόματα, το iPad ρυθμίζει τη φωτεινότητα της οθόνης σε σχέση με τις τρέχουσες συνθήκες φωτός, χρησιμοποιώντας τον ενσωματωμένο αισθητήρα φωτός περιβάλλοντος. Μπορείτε επίσης να προσαρμόσετε τη φωτεινότητα οθόνης στο Κέντρο ελέγχου. Πληκτρολόγηση κειμένου Με το πληκτρολόγιο οθόνης μπορείτε να εισάγετε κείμενο όταν χρειάζεται. Εισαγωγή κειμένου Αγγίξτε ένα πεδίο για να εμφανιστεί το πληκτρολόγιο οθόνης και μετά αγγίξτε τα γράμματα που θέλετε να πληκτρολογήσετε. Αν αγγίξετε λάθος πλήκτρο, μπορείτε να σύρετε το δάχτυλό σας στο σωστό πλήκτρο. Το γράμμα εισάγεται μόλις αφήσετε το δάχτυλό σας από το πλήκτρο. Μπορείτε επίσης να χρησιμοποιήσετε ένα ασύρματο πληκτρολόγιο της Apple για να πληκτρολογείτε. Δείτε την ενότητα Χρήση ασύρματου πληκτρολογίου της Apple στη σελίδα 29. Για να υπαγορεύετε αντί να πληκτρολογείτε, δείτε το θέμα Υπαγόρευση στη σελίδα 30. Κεφάλαιο 3 Βασικές πληροφορίες 26
- 27. Αγγίξτε το πλήκτρο Shift για εισαγωγή κεφαλαίων γραμμάτων ή αγγίξτε το και μετά σύρετε το δάχτυλό σας σε ένα γράμμα. Αγγίξτε δύο φορές το πλήκτρο Shift για κλείδωμα κεφαλαίων. Για την εισαγωγή αριθμών, στίξης ή συμβόλων, αγγίξτε το πλήκτρο αριθμών ή το πλήκτρο συμβόλων . Για τη γρήγορη εισαγωγή τελείας και κενού διαστήματος στο τέλος μιας πρότασης, απλώς αγγίξτε δύο φορές το πλήκτρο διαστήματος. Εισαγωγή γραμμάτων με τόνους και άλλων εναλλακτικών χαρακτήρων: Αγγίξτε παρατεταμένα ένα πλήκτρο και μετά κυλήστε για να διαλέξετε μία από τις επιλογές. Απόκρυψη του πληκτρολογίου οθόνης: Αγγίξτε το πλήκτρο πληκτρολογίου . Ανάλογα με την εφαρμογή και τη γλώσσα που χρησιμοποιείτε, το iPad μπορεί να διορθώνει ορθογραφικά λάθη και να προβλέπει τι θέλετε να πληκτρολογήσετε. Αποδεχτείτε μια πρόταση εισάγοντας ένα κενό ή στίξη ή αγγίζοντας το πλήκτρο Return. Για την απόρριψη μιας πρότασης, αγγίξτε το «x». Εάν απορρίψετε την ίδια πρόταση μερικές φορές, το iPad σταματά να την εμφανίζει ως πρόταση. Εαν δείτε μια λέξη υπογραμμισμένη με κόκκινο, αγγίξτε τη για να εμφανιστούν προτάσεις διόρθωσης. Εάν δεν εμφανίζεται η λέξη που θέλετε, πληκτρολογήστε τη διόρθωση. Ρύθμιση επιλογών για πληκτρολόγηση: Μεταβείτε στις «Ρυθμίσεις» > «Γενικά» > «Πληκτρολόγιο». Κεφάλαιο 3 Βασικές πληροφορίες 27
- 28. Επεξεργασία κειμένου Αναθεώρηση κειμένου: Αγγίξτε παρατεταμένα το κείμενο για να εμφανιστεί ο μεγεθυντικός φακός και μετά σύρετε το δάχτυλό σας στην οθόνη για να τοποθετήσετε το σημείο εισαγωγής. Επιλογή κειμένου: Αγγίξτε το σημείο εισαγωγής για να εμφανίσετε τα κουμπιά επιλογής. Εναλλακτικά, αγγίξτε δύο φορές μια λέξη για να την επιλέξετε. Σύρετε τα σημεία επιλογής για να επιλέξετε περισσότερο ή λιγότερο κείμενο. Σε έγγραφα μόνο για ανάγνωση, όπως ιστοσελίδες, αγγίξτε παρατεταμένα για να επιλέξετε μια λέξη. Σημεία επιλογής Μπορείτε να κάνετε αποκοπή, αντιγραφή ή επικόλληση του επιλεγμένου κειμένου. Σε μερικές εφαρμογές, έχετε επίσης τις δυνατότητες έντονης ή πλάγιας γραφής ή υπογράμμισης κειμένου (αγγίξτε B/I/U), της λήψης του ορισμού μιας λέξης ή μπορείτε επίσης να ρυθμίσετε το iPad ώστε να εμφανίζει εναλλακτικές. Μπορεί να χρειαστεί να αγγίξετε για να δείτε όλες τις επιλογές. Αναίρεση της τελευταίας αλλαγής: Ανακινήστε το iPad και μετά αγγίξτε «Αναίρεση». Πλήρης στοίχιση κειμένου: Επιλέξτε το κείμενο και μετά αγγίξτε το αριστερό ή το δεξιό βέλος (δεν διατίθεται πάντα). Αποθήκευση ακολουθιών πληκτρολόγησης Η συντόμευση επιτρέπει την εισαγωγή μιας λέξης ή φράσης με απλή πληκτρολόγηση μερικών χαρακτήρων. Για παράδειγμα, η συντόμευση «έρχ» (OMW στα Αγγλικά) μπορεί να επεκτείνεται σε «Έρχομαι! (On my way! στα Αγγλικά)». Αυτό το συγκεκριμένο έχει ήδη οριστεί—για να προσθέσετε περισσότερα, μεταβείτε στις «Ρυθμίσεις» > «Γενικά» > «Πληκτρολόγιο». Δημιουργία συντόμευσης: Μεταβείτε στις «Ρυθμίσεις» > «Γενικά» > «Πληκτρολόγιο» και μετά αγγίξτε «Προσθήκη νέας συντόμευσης». Υπάρχει κάποια λέξη ή φράση που χρησιμοποιείτε αλλά δεν θέλετε να διορθώνεται; Δημιουργήστε μια συντόμευση, αφήνοντας όμως κενό το πεδίο «Συντόμευση». Χρήση του iCloud για να διατηρείτε ενημερωμένο το προσωπικό λεξικό σας στις άλλες συσκευές σας: Μεταβείτε στις «Ρυθμίσεις» > iCloud και ενεργοποιήστε τη ρύθμιση «Έγγραφα και δεδομένα». Κεφάλαιο 3 Βασικές πληροφορίες 28
- 29. Χρήση ασύρματου πληκτρολογίου της Apple Μπορείτε να χρησιμοποιήσετε ένα ασύρματο πληκτρολόγιο Apple (διατίθεται ξεχωριστά) για την εισαγωγή κειμένου στο iPad σας. Το πληκτρολόγιο συνδέεται μέσω Bluetooth, γι' αυτό πρέπει πρώτα να το ζευγοποιήσετε με το iPad: Ζευγοποίηση ασύρματου πληκτρολογίου Apple με iPad: Ενεργοποιήστε το πληκτρολόγιο, μεταβείτε στις «Ρυθμίσεις» > Bluetooth, ενεργοποιήστε το Bluetooth και μετά αγγίξτε το πληκτρολόγιο όταν εμφανιστεί στη λίστα «Συσκευές». Μόλις ολοκληρωθεί η ζευγοποίηση, το πληκτρολόγιο συνδέεται με το iPad κάθε φορά που αυτό είναι εντός εμβέλειας—περίπου 10 μέτρα. Όταν γίνει η σύνδεση, το πληκτρολόγιο οθόνης δεν εμφανίζεται. Εξοικονόμηση μπαταρίας: Απενεργοποιήστε το Bluetooth και το ασύρματο πληκτρολόγιο όταν δεν χρησιμοποιούνται. Μπορείτε να απενεργοποιήσετε το Bluetooth στο Κέντρο ελέγχου. Για την απενεργοποίηση του πληκτρολογίου, κρατήστε πατημένο τον διακόπτη ενεργοποίησης/απενεργοποίησης μέχρι να σβήσει το πράσινο φως. Κατάργηση ζευγοποίησης ασύρματου πληκτρολογίου: Μεταβείτε στις «Ρυθμίσεις» > Bluetooth, αγγίξτε δίπλα στο όνομα του πληκτρολογίου και μετά αγγίξτε «Αγνόηση αυτής της συσκευής». Δείτε την ενότητα Συσκευές Bluetooth στη σελίδα 37. Προσθήκη ή αλλαγή πληκτρολογίων Μπορείτε να ενεργοποιήσετε ή να απενεργοποιήσετε δυνατότητες πληκτρολόγησης, όπως π.χ. ο έλεγχος ορθογραφίας, να προσθέσετε πληκτρολόγια για τη γραφή σε διαφορετικές γλώσσες και να αλλάξετε τη διάταξη του πληκτρολογίου οθόνης ή του ασύρματου πληκτρολογίου Apple. Καθορισμός δυνατοτήτων πληκτρολόγησης: Μεταβείτε στις «Ρυθμίσεις» > «Γενικά» > «Πληκτρολόγιο». Προσθήκη πληκτρολογίου για άλλη γλώσσα: Μεταβείτε στις «Ρυθμίσεις» > «Γενικά» > «Πληκτρολόγιο» > «Πληκτρολόγια» > «Προσθήκη νέου πληκτρολογίου». Εναλλαγή πληκτρολογίου: Εάν έχετε ορίσει πληκτρολόγια για άλλες γλώσσες στις «Ρυθμίσεις» > «Γενικά» > «Διεθνές» > «Πληκτρολόγια», μπορείτε να κάνετε εναλλαγή μεταξύ τους πατώντας Command-πλήκτρο διαστήματος. Για πληροφορίες σχετικά με τα διεθνή πληκτρολόγια, δείτε Χρήση διεθνών πληκτρολογίων στη σελίδα 140. Αλλαγή της διάταξης πληκτρολογίου: Επιλέξτε «Ρυθμίσεις» > «Γενικά» > «Πληκτρολόγιο» > «Πληκτρολόγια», επιλέξτε ένα πληκτρολόγιο και μετά επιλέξτε μια διάταξη. Κεφάλαιο 3 Βασικές πληροφορίες 29
- 30. Διαρρυθμίσεις πληκτρολογίων Στο iPad, μπορείτε να πληκτρολογήσετε με διαχωρισμένο πληκτρολόγιο που βρίσκεται στο κάτω μέρος της οθόνης ή μη προσαρτημένο πληκτρολόγιο στο μεσαίο τμήμα της οθόνης. Ρύθμιση του πληκτρολογίου: Αγγίξτε παρατεταμένα και έπειτα: •• Χρήση διαχωρισμένου πληκτρολογίου: Σύρετε το δάχτυλό σας στο στοιχείο «Διαχωρισμός» και μετά αφήστε το δάχτυλό σας. Εναλλακτικά, διαχωρίστε το πληκτρολόγιο στη μέση. •• Μετακίνηση του πληκτρολογίου στο μέσο της οθόνης: Σύρετε το δάχτυλό σας στην «Κατάργηση προσάρτησης» και μετά αφήστε το δάχτυλό σας. •• Επιστροφή σε πλήρες πληκτρολόγιο: Σύρετε το δάχτυλό σας στην «Προσάρτηση και συγχώνευση» και μετά αφήστε το δάχτυλό σας. •• Επιστροφή πλήρους πληκτρολογίου στο κάτω μέρος της οθόνης: Σύρετε το δάχτυλό σας στην «Προσάρτηση» και μετά αφήστε το δάχτυλό σας. Ενεργοποίηση ή απενεργοποίηση του Διαχωρισμού πληκτρολογίου: Μεταβείτε στις «Ρυθμίσεις» > «Γενικά» > «Πληκτρολόγιο» > «Διαχωρισμός πληκτρολογίου». Υπαγόρευση Σε ένα iPad που υποστηρίζει τη δυνατότητα, μπορείτε να υπαγορεύετε κείμενο αντί να το πληκτρολογείτε. Βεβαιωθείτε ότι είναι ενεργοποιημένο το Siri (στις «Ρυθμίσεις» > «Γενικά» > Siri) και ότι το iPad είναι συνδεδεμένο στο Διαδίκτυο. Σημείωση: Η Υπαγόρευση ενδέχεται να μην είναι διαθέσιμη σε όλες τις γλώσσες ή σε όλες τις περιοχές και οι δυνατότητές της μπορεί να διαφέρουν. Ενδέχεται να ισχύουν χρεώσεις δεδομένων κινητού δικτύου. Υπαγόρευση κειμένου: Αγγίξτε αγγίξτε «Τέλος». στο πληκτρολόγιο iPad και μετά μιλήστε. Όταν τελειώσετε, Αγγίξτε για έναρξη της υπαγόρευσης. Προσθήκη κειμένου: Αγγίξτε πάλι το και συνεχίστε την υπαγόρευση. Για να εισαγάγετε κείμενο, πρώτα αγγίξτε για να τοποθετήσετε το σημείο εισαγωγής. Μπορείτε επίσης να αντικαθιστάτε επιλεγμένο κείμενο υπαγορεύοντας. Κεφάλαιο 3 Βασικές πληροφορίες 30
- 31. Προσθήκη σημείων στίξης ή μορφοποίηση κειμένου: Εκφωνήστε το σημείο στίξης ή την εντολή μορφοποίησης. Για παράδειγμα, αν πείτε «Αγαπητή Μαρία κόμμα η επιταγή έχει ταχυδρομηθεί θαυμαστικό», μετατρέπεται σε «Αγαπητή Μαρία, η επιταγή έχει ταχυδρομηθεί!». Στα σημεία στίξης και τις εντολές μορφοποίησης περιλαμβάνονται τα εξής: •• quote … end quote •• new paragraph •• νέα γραμμή •• cap—για να μετατρέψετε σε κεφαλαία την επόμενη λέξη •• caps on … caps off—για να μετατρέπετε σε κεφαλαίο τον πρώτο χαρακτήρα κάθε λέξης •• all caps—για να μετατρέψετε ολόκληρη την επόμενη λέξη σε κεφαλαία •• all caps on … all caps off—για να μετατρέψετε ολόκληρες τις λέξεις ενδιάμεσα σε κεφαλαία •• no caps on … no caps off—για να μετατρέψετε ολόκληρες τις λέξεις ενδιάμεσα σε πεζά •• no space on … no space off—για να γράψετε μια σειρά από λέξεις μαζί •• smiley—για να εισαγάγετε το σύμβολο :-) •• frowny— για να εισαγάγετε το σύμβολο :-( •• winky—για να εισαγάγετε το σύμβολο ;-) Αναζήτηση Πολλές εφαρμογές περιλαμβάνουν ένα πεδίο αναζήτησης όπου μπορείτε να πληκτρολογήσετε έναν όρο εύρεσης που γνωρίζει η εφαρμογή. Στην Αναζήτηση με Spotlight, μπορείτε να κάνετε αναζήτηση σε όλες τις εφαρμογές σας ταυτόχρονα. Αναζήτηση στο iPad: Σύρετε προς τα κάτω τη μέση οποιασδήποτε οθόνης Αφετηρίας για να αποκαλυφθεί το πεδίο αναζήτησης. Τα αποτελέσματα εμφανίζονται ενώ πληκτρολογείτε. Για την απόκρυψη του πληκτρολογίου και την εμφάνιση περισσότερων αποτελεσμάτων στην οθόνη, αγγίξτε «Αναζήτηση». Αγγίξτε ένα στοιχείο στη λίστα για να το ανοίξετε. Μπορείτε επίσης να χρησιμοποιήσετε την Αναζήτηση με Spotlight για την εύρεση και το άνοιγμα εφαρμογών. Κεφάλαιο 3 Βασικές πληροφορίες 31
- 32. Επιλέξτε τις εφαρμογές και το περιεχόμενο όπου θα εκτελείται αναζήτηση: Μεταβείτε στις «Ρυθμίσεις» > «Γενικά» > «Αναζήτηση με Spotlight». Μπορείτε επίσης να αλλάξετε τη σειρά αναζήτησης. Κέντρο ελέγχου Το Κέντρο ελέγχου σάς παρέχει άμεση πρόσβαση στην κάμερα, το AirDrop, το AirPlay, τον χρονοδιακόπτη, τα χειριστήρια αναπαραγωγής ήχου και άλλες χρήσιμες δυνατότητες. Μπορείτε να προσαρμόσετε τη φωτεινότητα, να κλειδώσετε τον προσανατολισμό οθόνης, να ενεργοποιήσετε ή να απενεργοποιήσετε ασύρματες υπηρεσίες και να ενεργοποιήσετε το AirDrop για την ανταλλαγή φωτογραφιών και άλλων στοιχείων με κοντινές συσκευές που έχουν iOS 7 και υποστηρίζουν το AirPlay. Δείτε την ενότητα AirDrop, iCloud και άλλοι τρόποι κοινής χρήσης στη σελίδα 34. Άνοιγμα του Κέντρου ελέγχου: Σαρώστε προς τα πάνω από το κάτω άκρο οποιασδήποτε οθόνης (ακόμη και από την οθόνη κλειδώματος). Άνοιγμα της εφαρμογής ήχου που αναπαράγεται αυτήν τη στιγμή: Αγγίξτε τον τίτλο του τραγουδιού. Κλείσιμο του Κέντρου ελέγχου: Σαρώστε προς τα κάτω, αγγίξτε την κορυφή της οθόνης ή πατήστε το κουμπί Αφετηρίας. Απενεργοποιήστε την πρόσβαση στο Κέντρο ελέγχου σε εφαρμογές ή στην οθόνη κλειδώματος. Μεταβείτε στις «Ρυθμίσεις» > «Κέντρο ελέγχου». Ειδοποιήσεις και Κέντρο γνωστοποιήσεων Ειδοποιήσεις Οι Ειδοποιήσεις σάς ενημερώνουν σχετικά με σημαντικά γεγονότα. Μπορούν να εμφανίζονται για λίγα δευτερόλεπτα στην κορυφή της οθόνης ή να παραμένουν στην οθόνη μέχρι να τις αποδεχτείτε. Κάποιες εφαρμογές περιλαμβάνουν μια ταμπέλα στο εικονίδιό τους στην οθόνη Αφετηρίας για να γνωρίζετε πόσα νέα στοιχεία είναι σε αναμονή—για παράδειγμα, ο αριθμός νέων μηνυμάτων email. Αν υπάρξει κάποιο πρόβλημα —όπως ένα μήνυμα του οποίου δεν ήταν δυνατή η αποστολή— τότε στην ταμπέλα εμφανίζεται ένα θαυμαστικό . Σε έναν φάκελο, μια ταμπέλα με αριθμό υποδεικνύει τον συνολικό αριθμό γνωστοποιήσεων για όλες τις εφαρμογές που περιέχει ο φάκελος. Κεφάλαιο 3 Βασικές πληροφορίες 32
- 33. Ειδοποιήσεις μπορεί επίσης να εμφανίζονται στην οθόνη κλειδώματος. Απόκριση σε μια ειδοποίηση όταν το iPad είναι κλειδωμένο: Σαρώστε με το δάχτυλό σας την ειδοποίηση από αριστερά προς τα δεξιά. Σίγαση ειδοποιήσεων: Μεταβείτε στις «Ρυθμίσεις» > «Μην ενοχλείτε». Λήψη ήχων: Μεταβείτε στις «Ρυθμίσεις» > «Ήχοι». Κέντρο γνωστοποιήσεων Το Κέντρο γνωστοποιήσεων συλλέγει όλες τις γνωστοποιήσεις σας σε ένα σημείο, ώστε να τις ελέγξετε όταν είστε έτοιμοι. Ανασκοπήστε όλες τις ειδοποιήσεις σας ή μόνο αυτές που δεν προλάβατε να δείτε. Εναλλακτικά, αγγίξτε την καρτέλα «Σήμερα» για μια σύνοψη των γεγονότων της ημέρας—όπως την πρόγνωση καιρού, τα ραντεβού σας, γενέθλια, τιμές μετοχών, ακόμη και μια γρήγορη σύνοψη των αυριανών γεγονότων. Άνοιγμα του Κέντρου γνωστοποιήσεων: Σαρώστε προς τα κάτω από το επάνω άκρο της οθόνης. Ρύθμιση επιλογών ειδοποιήσεων: Μεταβείτε στις «Ρυθμίσεις» > «Κέντρο γνωστοποιήσεων». Αγγίξτε μια εφαρμογή για να καθορίσετε τις ρυθμίσεις γνωστοποιήσεών της. Μπορείτε επίσης να αγγίξετε «Αλλαγές» για να ορίσετε τη σειρά των γνωστοποιήσεων εφαρμογών. Αγγίξτε και μετά σύρετέ το σε νέα θέση. Κλείσιμο του Κέντρου γνωστοποιήσεων: Σαρώστε προς τα πάνω. Ήχοι και σίγαση Μπορείτε να αλλάξετε ή να απενεργοποιήσετε τους ήχους που αναπαράγει το iPad κατά τη λήψη κλήσης FaceTime, μηνύματος κειμένου, email, tweet, δημοσίευσης Facebook, υπόμνησης ή άλλου γεγονότος. Καθορισμός επιλογών ήχου: Μεταβείτε στις «Ρυθμίσεις» > «Ήχοι» για επιλογές όπως τόνοι ειδοποιήσεων και κουδουνίσματα, καθώς και ένταση ήχου για κουδουνίσματα και ειδοποιήσεις. Αν επιθυμείτε προσωρινή σίγαση εισερχόμενων κλήσεων FaceTime, ειδοποιήσεων και ηχητικών εφέ, ανατρέξτε στην ενότητα . Κεφάλαιο 3 Βασικές πληροφορίες 33
- 34. Μην ενοχλείτε Η ρύθμιση «Μην ενοχλείτε» είναι ένας εύκολος τρόπος σίγασης του iPad όταν για παράδειγμα βρίσκεστε έξω για φαγητό ή όταν κοιμάστε. Δεν επιτρέπει σε κλήσεις FaceTime και ειδοποιήσεις να παράγουν ήχους ή να ενεργοποιούν τον φωτισμό της οθόνης. Ενεργοποίηση ρύθμισης «Μην ενοχλείτε»: Σαρώστε προς τα πάνω από την κάτω γωνία της οθόνης για να ανοίξει το Κέντρο ελέγχου και μετά αγγίξτε . Όταν είναι ενεργοποιημένη η ρύθμιση «Μην ενοχλείτε», εμφανίζεται το στη γραμμή κατάστασης. Σημείωση: Οι ειδοποιήσεις συνεχίζουν να ακούγονται ακόμη κι όταν είναι ενεργοποιημένη η ρύθμιση «Μην ενοχλείτε». Για να βεβαιωθείτε ότι το iPad θα παραμείνει σιωπηλό, απενεργοποιήστε το. Διαμόρφωση της ρύθμισης «Μην ενοχλείτε»: Μεταβείτε στις «Ρυθμίσεις» > «Μην ενοχλείτε». Μπορείτε να προγραμματίσετε σιωπηλές ώρες, να επιτρέψετε κλήσεις FaceTime από τις Αγαπημένες σας επαφές ή από ομάδες επαφών και να επιτρέψετε επίσης το κουδούνισμα επαναλαμβανόμενων κλήσεων FaceTime για επείγουσες καταστάσεις. Μπορείτε επίσης να καθορίσετε αν θέλετε η ρύθμιση «Μην ενοχλείτε» να θέτει σε σίγαση το iPad μόνο όταν είναι κλειδωμένο ή και όταν είναι ξεκλείδωτο. AirDrop, iCloud και άλλοι τρόποι κοινής χρήσης Σε πολλές εφαρμογές, μπορείτε να αγγίξετε «Κοινή χρήση» ή για να εμφανιστούν επιλογές κοινής χρήσης και άλλες επιλογές. Οι επιλογές διαφέρουν ανάλογα με την εφαρμογή που χρησιμοποιείτε. Το AirDrop επιτρέπει την κοινή χρήση φωτογραφιών, βίντεο, ιστότοπων, τοποθεσιών και άλλων στοιχείων ασύρματα με κοντινές συσκευές που έχουν iOS 7 και υποστηρίζουν το AirDrop. Το AirDrop απαιτεί λογαριασμό iCloud και μεταφέρει πληροφορίες μέσω Wi-Fi και Bluetooth. Πρέπει να είστε συνδεδεμένοι στο ίδιο δίκτυο Wi-Fi ή με τον άλλο χρήστη ή η απόσταση μεταξύ των δύο συσκεών να είναι μεταξύ 10 μέτρων περίπου. Οι μεταφορές κρυπτογραφούνται για λόγους ασφάλειας. Κοινή χρήση στοιχείου μέσω AirDrop: Αγγίξτε «Κοινή χρήση» ή , αγγίξτε AirDrop και μετά αγγίξτε το όνομα του ατόμου που βρίσκεται κοντά σας και χρησιμοποιεί το AirDrop. Το AirDrop διατίθεται επίσης στο Κέντρο ελέγχου—απλώς σαρώστε από το κάτω άκρο της οθόνης. Λήψη στοιχείων AirDrop από άλλους: Σαρώστε προς τα πάνω από την κάτω γωνία της οθόνης για να αποκαλυφθεί το Κέντρο ελέγχου. Αγγίξτε AirDrop και μετά επιλέξτε τη λήψη στοιχείων από Επαφές μόνο ή από Όλους. Μπορείτε να αποδεχτείτε ή να απορρίψετε κάθε αίτημα αμέσως μόλις το λαμβάνετε. Προσθήκη φωτογραφίας ή βίντεο σε κοινόχρηστη ροή: Αγγίξτε iCloud (επιλογή κοινής χρήσης στην εφαρμογή «Φωτογραφίες»), επιλέξτε μια ροή (ή δημιουργία μια νέα ροή) και μετά αγγίξτε «Δημοσίευση». Κεφάλαιο 3 Βασικές πληροφορίες 34
