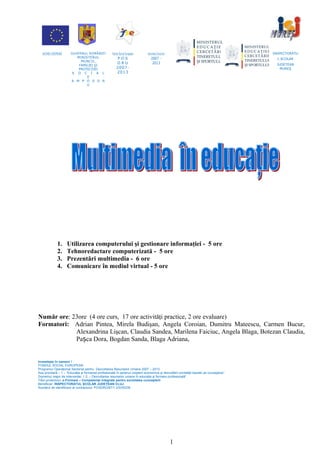
Suport-curs-calculator
- 1. UNIUNEA EUROPEANĂ GUVERNUL ROMÂNIEI Fondul Social European Instrumente Structurale O I P O S D R U INSPECTORATUL INSPECTORATU MINISTERUL POS 2007 - ȘCOLAR L ȘCOLAR MUNCII, DRU 2013 JUDEȚEAN CLUJ JUDEȚEAN FAMILIEI ŞI PROTECŢIEI 2007- MUREŞ S O C I A L 2013 E A M P O S D R U 1. Utilizarea computerului şi gestionare informaţiei - 5 ore 2. Tehnoredactare computerizată - 5 ore 3. Prezentări multimedia - 6 ore 4. Comunicare în mediul virtual - 5 ore Număr ore: 23ore (4 ore curs, 17 ore activităţi practice, 2 ore evaluare) Formatori: Adrian Pintea, Mirela Budişan, Angela Coroian, Dumitru Mateescu, Carmen Bucur, Alexandrina Lişcan, Claudia Sandea, Marilena Faiciuc, Angela Blaga, Botezan Claudia, Pașca Dora, Bogdan Sanda, Blaga Adriana, Investeşte în oameni ! FONDUL SOCIAL EUROPEAN Programul Operaţional Sectorial pentru Dezvoltarea Resurselor Umane 2007 – 2013 Axa prioritară – 1 – “Educaţia şi formarea profesională în sprijinul creşterii economice şi dezvoltării societăţii bazate pe cunoaştere” Domeniul major de intervenţie: 1.3. – Dezvoltarea resurselor umane în educaţie şi formare profesională” Titlul proiectului: e-Formare – Competenţe integrate pentru societatea cunoaşterii Beneficiar: INSPECTORATUL ŞCOLAR JUDEŢEAN CLUJ Numărul de identificare al contractului: POSDRU/87/1.3/S/55336 1
- 2. Modulul 1: Multimedia în educaţie 1.1. Obiective Conceperea şi utilizarea materialelor şi mijloacelor didactice în procesul de învăţământ Utilizare echipamentelor multimedia Memorarea şi gestionarea informaţiei Editarea și tehnoredactarea documentelor cu ajutorul softurilor specializate Cunoştinţe şi abilităţi specifice pentru a obţine certificatul ECDL start 1.2. Competenţe vizate 1. Dezvoltarea deprinderilor de utilizator 2. Cunoaşterea modului de utilizare a mediilor informatice 3. Aplicarea operațiilor de bază necesare modificării elementelor de interfață 4. Utilizarea accesoriilor sistemuluide operare 5. Aplicarea operațiilor de bază pentru organizarea informației 6. Aplicarea operaţiilor de bază necesare realizării unui document / prezentare; 7. Aplicarea elementelor de bază în procesarea textului 8. Utilizarea operaţiilor de bază necesare pentru realizarea unui document / prezentare 9. Aplicarea modalităţilor de formatare a unui document / prezentare 10. Utilizarea aplicaţiei pentru gestionarea corespondenţei 11. Utilizarea elementelor grafice în prezentare 12. Utilizarea diagramelor 13. Inserarea imaginilor şi altor obiecte într-un document / prezentare 14. Finalizarea documentului / Vizualizarea, tipărire a unei prezentări 15. Identificarea modalităţilor de a realiza tipărirea prezentării 16. Aplicarea operaţiilor de bază necesare realizării unei prezentări 17. Realizarea de prezentări multimedia utile în susţinerea demersului didactic 18. Aplicarea operațiilor de bază pentru documentarea pe Internet 19. Aplicarea operațiilor de bază comunicarea pe Internet 1.3. Succesiunea temelor: 1. Instalare, conectare şi setare. Utilizare echipamente multimedia 2. Memorarea şi gestionarea informaţiei 3. Introducere în mediul de lucru MS Word 2007 4. Procesare de text 5. Utilizarea aplicaţiei pentru gestionarea corespondenţei 6. Finalizarea prelucrării documentului 7. Interfaţa aplicaţiei PowerPoint 8. Formate predefinite 2
- 3. 9. Inserare / Formatare obiecte într-o prezentare PowerPoint 10. Aplicarea de efecte /configurare /vizualizare prezentări 11. Documentarea şi comunicarea folosind IT 1.4. Concepte fundamentale Editare, formatare, gestionare corespondenţă, inserare obiecte, vizualizare, fişier editabil, fişier executabil, prezentare, prezentare multimedia, folie master,tranziţie, animaţie. 1.5.Termeni cheie Sistem de operare, desktop, drivere, suport de memorie, arhivare, copiere, mutare, ștergere, document, diapozitiv, prezentare, meniu, opţiuni, configurare, aspect, şablon, folie master, note, mod de vizualizare, antet şi subsol, setare limbă, instrumente, tabele, formatarea textului, diagrame, organigrame, tipărire, derulare, corectare automată, buton Pornire, examinare, găsire şi înlocuire, animaţii predefinite, animații particularizate, rulare de probă, programare repetiţii, browser, motor de căutare, URL, site, FTP, HTML, HTTP, poștă electronică, mesaj, Web 2.0. 3
- 4. 1.6. Suportul de curs 1.6.1. Suportul de curs Modulul 1. Tema 1. Utilizarea computerului şi gestionare informaţiei Subtema 1 : Instalare, conectare şi setare. Utilizare echipamente multimedia 1. Noţiuni introductive • Pornire, repronire, închidere calculator Principala zonă evidențiate pe desktop este bara de activități care se află în partea de jos a ecranului. Aceasta arată ce programe sunt în execuție și puteți să comutați între activități. În această bară se găsește butonul Start, utilizat la accesarea programelor, a folderelor și a setărilor computerului (figura 1). Meniu cu opţiuni suplimentare Butonul Start Bara de activităţi Ordinea operaţiilor Figura 1. Meniul Start Dacă veți accesa butonul Start, situat în colțul din stânga jos al Desktop-ului, ve ți întâlni Meniul Start– figura 1. Din acest meniu se intră în programele, folderele și setările computerului. Butonul „Start”, acesta este locul unde vă deplasați pentru a porni sau a deschide elemente. Meniul Start este împărțit în trei părți de bază: 1. Panoul mare din partea stângă afișează o listă scurtă de programe de pe computer. Dacă faceți clic pe Toate programele/All programs, se afișează lista completă de programe. 2. În colțul din stânga jos se află caseta de căutare Pornire căutare/Start Search, care vă permite să căutați programe și fișiere pe computer, prin tastarea termenilor de căutare. 4
- 5. 3. Panoul din dreapta furnizează acces la folderele, fișierele, setările și caracteristicile utilizate mai frecvent. De asemenea, este locul unde vă deplasați pentru a face Log Off de la Windows sau de unde închideți computerul Shut Down/Închidere. 4. În zona inferioară a panoului din dreapta sunt două butone: butonul de Alimentare și butonul de Blocare. Făcând click pe butonul Alimentare se păstrează sesiunea de lucru și a trece computerul într-o stare de alimentare redusă, făcând clic pe butonul Blocare se blochează computerul fără a-l închide, blocat computerul nu poate fi utilizat până nu este deblocat cu ajutorul parolei. 5. Dacă faceți clic pe săgeata de lângă butonul de blocare, este afișat un meniu cu opțiuni suplimentare pentru comutarea utilizatorilor, log off, repornire/restar, repaus/sleep, hibernare/hiberbate sau închidere/shut down – ca în figura 2. Fig. 2 Meniu cu opţiuni suplimentare • Informații despre sistem Informaţiilor referitoare la sistemul de bază al calculatorului se referă la următoarele: sistemul de operare, tipul procesorului, memoria RAM, etc. Vizualizarea informaţiilor legate de calculator. Din meniul butonului Start se face clic cu butonul din drepata al mouse-ului pe Computer și se alege Proprietăti/Properties figura 3. Dacă se face clic pe Proprietăți/Properties se deschide caseta de dialog din figura 4 în care sunt informa ții despre tipul sistemului de operare, tipul și frecvența procesorului, dimensiunea memoriei RAM, numele calculatorului, etc. Vizualizare a informațiilo r legate de calculator Ordinea operațiilor . Fig. 3. Vizualizarea proprietăților calculatorului 5
- 6. Informațiilor despre sistemul de Informațiilor despre sistem Informațiilor despre rețea Fig. 4. Proprietățile sistemului • Configuraţia desktop-ului. Configuraţia desktop-ului se referă la setarea urmăatorelor: data şi ora, opţiuni de afi șare desktop (fundal, screen saver, etc.) Configurarea desktop-ului sistemului de operare Windows se pot face astfel: - se apelează o zonă liberă a desktop-ului cu butonul funcţiilor speciale al mouse-ului (butonul din dreapta), figura 5. - din meniul derulant afişat se alege opţiunea Properties/Proprietăți, va rezulta caseta de dialog din figura 7. Fig. 5 Setarea opțiunilor pentru desktop O altă metodă de configurarea pentru sistem este din meniul butonului Start se alege calea Control Panel/Panou de control figura 6, din fereastra Control Panel/Panou de control se apelează prin dublu clic cu butonul funcţiilor active al mouse-ului icon-ul (pictograma) dorită figura 7. 6
- 7. Ordinea operațiilor Fig. 6 Deschiderea Control panel/Panou de control Data și ora (modificare dată și ora) Tastatura Mouse Personalizare Background/fundal Screen sevare/economizor de ecran Schimbare opțiune limbă Fig. 7 Fereastra Control panel/Panou de control Prin apelarea unei pictograme din fereastra Control panel/ Panou de control se deschide o fereastră în care se pot face modificările dorite. • Modificare dată și oră 7
- 8. • Modificare opțiuni mouse și tastatură • Modificare Bakground/fundal, Screen saver/Economizor de ecran, etc. 8
- 9. Fereastra Background/Fundal conține opţiunea Wallpaper, cuprinde imagini care se pot aplica pe suprafaţa desktop-ului. Aceste fişiere, cu extensia bmp, se găsesc în folderul Windows sau se pot crea cu un program de editare grafică (exemplu; Paint), salvarea făcându-se în format BMP. Fereastra Screen Saver/Economizor de ecran are inclusă lista de programe disponibile de protejare a ecranului atunci când, pe o anumită perioadă de timp predeterminată nu s-a executat nici o acţiune asupra calculatorului. Programele de protejare a ecranului previn degradarea monitorului şi o modalitate de protejare a fişierelor deschise. După un interval de timp stabilit (Wait), apare programul de protejare căruia i se poate asocia o parolă (butonul Settings), aceasta se tastează într-o fereastră de dialog, care apare la simpla mişcare a mouse-ului sau la apăsarea oricărei taste. • Setări de bază ale sistemului de operare • Setarea tastaturii şi schimbarea adăugarea opţiunii pentru altă limbă se realizează astfel în fereastra Control panel/Panou de control (figura 7) se alege Regional and Language/Optiuni regionale si lingvistice se urmează pașii din figura 8 Ordinea operațiilor Fig. 8 Adăgarea opțiunii pentru altă limbă 9
- 10. Ordinea operațiilor Fig. 9 Adăgarea limbii maghiare • Instalarea, dezinstalarea unei aplicaţii software se realizează în fereastra Control panel/Panou de control (figura 7) în care se alege Programs and features/Programe și caracteristici (figura 10). Dezinstalare Modificare Fig. 10 Dezintalarea unei aplicații 2. Aplicații cu utilitare Windows Accesarea utilitarelor din Windows se realizează astfel: din butonul Start în meniul Accesories/Acesorii se face clic pe utilitarul dorit. 10
- 11. Fig. 11 Utilitare din Windows Vista a. Paint Editoarele de imagini sunt programe care permit desenarea cu mouse-ul pe ecran. Programele pentru desenare pot lucra în grafică de pixeli (bitmap) sau în grafică vectorială. • Grafica bitmap realizează desene prin alăturarea de pixeli (puncte mici, de formă pătrată, de culoare). Pentru fiecare punct, calculatorul memorează un cod de culoare, precum şi poziţia lui pe ecran. o avantaje : imaginea creată din puncte poate conţine foarte multe detalii imaginile astfel create pot fi vehiculate cu uşurinţă pe Internet o dezavantaje: la mărire imaginile îşi pierd calitatea fişierele create cu astfel de programe au dimensiuni foarte mari Un astfel de program ce lucrează în grafică bitmap este şi Microsoft Paint. • Grafica vectorială – creează imagini formate din obiecte care sînt alcătuite din linii drepte, curbe, forma geometrice simple, toate descrise prin formule matematice care stabilesc forma, dimensiunea, poziţia, culoarea lor. o avantaje: la mărire imaginile nu îşi pierd calitatea fişierele create cu astfel de programe au dimensiuni mici o dezavantaje: numărul şi complexitatea obiectelor create sînt limitate de biblioteca de formule matematice folosite de program nu toate programele pot recunoaşte fişiere create cu alte aplicaţii de grafică vectorială pentru rularea lor, aceste programe necesită calculatoare puternice Un astfel de program este CorelDraw. Interfața Paint prezintă următoarele elemente, prezentate în figura 12: 1. bara de titlu 2. bara cu meniuri 3. caseta cu instrumente de desenare (Tool Box) : panoul cu instrumente de desenare caseta pentru alegerea caracteristicilor instrumentului – afişează, în cazul diferitelor instrumente : ∗ forma sau dimensiunea liniei – pensulă, gumă ∗ factorul de mărire – lupă 11
- 12. ∗ lăţimea liniei – instrumentele pentru trasat linii drepte sau curbe ∗ stilul de umplere – instrumentele pentru forme geometrice ∗ mărimea jetului de vopsea – pulverizator 4. caseta pentru culoare (Color Box) culoarea curentă (Foreground) – culoarea cu care se desenează – se alege clic stânga pe culoarea dorită, când schimbăm culoarea de lucru culoarea fondului (Background) – culoarea pe care se desenează – se alege prin clic dreapta pe culoarea dorită paleta de culori – setul de culori disponibile 5. bara de stare (Status Bar) – conţine: zona de informare caseta cu poziţia cursorului caseta cu dimensiunea zonei selectate 6. planşa sau zona de lucru Bara de Panou cu meniu instrumente Paleta cu Instrument Bara de titlu culori selectat Caseta pentru alegerea caracteristicilor instrumentelor Bara de stare Fig. 12 Interfaţa Paint În caseta cu instrumente, fiecare instrument este reprezentat printr-o pictogramă figura 13. • FREE FORM SELECT – selecţie neregulată – decupează prin glisare, neregulat, o zonă din desen. Decupajul poate fi mutat, rotit, mărit, înclinat, micşorat, multiplicat în acelaşi desen sau copiat/mutat într-o altă aplicaţie prin intermediul Clipboard • SELECT – selecţie dreptunghiulară – selectează prin glisare o zonă dreptunghiulară din desen • ERASER – guma – şterge desenul înlocuindu-l cu culoarea background, prin glisare • FILL WITH COLOR – umplere cu culoare – umple obiecte sau zone închise cu culoarea foreground • PICK COLOR – selecţia culorii – selectează o culoare de pe planşă, care va deveni foreground • MAGNIFIER – lupa – măreşte zona de desen selectată • PENCIL – creionul – desenează linii neregulate, de aceeaşi grosime, prin glisare • BRUSH – pensula – desenează cu culoarea foreground linii de grosimi diferite, prin glisare • AIR BRUSH – pulverizatorul – pulverizează vopsea pe planşetă, prin glisare • TEXT – instrumentul de scris text • LINE – trasează o linie dreaptă între două puncte, prin glisare • CURVE – trasează o linie, prin glisare, care poate fi curbată de 2 ori • RECTANGLE – dreptunghi – trasează prin glisare dreptunghiuri şi pătrate (cu SHIFT apăsată) • POLYGON – desenează prin glisare poligoane 12
- 13. • ELLIPSE – desenează prin glisare elipse şi cercuri (cu SHIFT apăsată) • ROUNDED RECTANGLE – trasează dreptunghiuri şi pătrate (cu SHIFT apăsată) cu colţuri rotunjite • În modul DRAW OPAQUE , desenul acoperă desenul existent, în modul DRAW TRANSPARENT, fundalul se vede sub desenul nou. FREE FORM SELECT SELECT ERASER FILL WITH COLOR PICK COLOR MAGNIFIER PENCIL BRUSH AIR BRUSH TEXT LINE CURVE RECTANGLE POLYGON ELLIPSE ROUNDED RECTANGLE DRAW OPAQUE DRAW TRANSPARENT Fig. 13 Instrumente în aplicația PAINT Important : la un moment dat, un singur instrument de desen poate fi activ. La alegerea prin clic a altui instrument, cel anterior se dezactivează. Meniurile Paint 1. File – conţine opţiuni pentru lucrul cu fişiere .bmp sau cu alte formate suportate 2. Edit - conţine opţiuni pentru modificarea desenului (editare) 3. View - conţine opţiuni pentru stabilirea modului de vizualizare a desenului curent: Tool Box – afişarea / ascunderea casetei cu instrumente Color Box – afişarea / ascunderea paletei de culori Status Bar – afişarea / ascunderea barei de stare Text Toolbar – afişarea / ascunderea barei pentru instrumente de scris text – activă numai la selectarea instrumentului de scris text Zoom – deschide sumbeniul pentru alegerea măririi desenului ∗ Normal Size – mărime normală ∗ Large Size – mărime mare ∗ Custom ... – permite alegerea măririi dintr-o plajă de 5 valori View Bitmap – afişează planşa de lucru pe întreg ecranul Show Grid – afişează reţeaua de căsuţe care alcătuiesc planşa de lucru – opţiune activă numai în cazul măririi desenului Show Thumbnail – afişează planşa sub forma unei miniaturi 4. Image - opţiuni pentru lucrul cu imagini: Flip / Rotate – răsturnare / rotire Stretch / Skew – întindere / înclinare Invert Colors – inversează culorile, înlocuindu-le cu culorile complementare Attributes – informare despre caracteristicile imaginii bitmap create Clear Image – şterge desenul în întregime Draw Opaque – opţiune tip comutator: ∗ activă – desenare în mod opac – desenul nou acoperă desenul de dedesubt ∗ inactivă – desenare în mod transparent 5. Colors – deschide o casetă de dialog pentru editarea şi definirea culorilor personalizate b. Aplicații multimedia 13
- 14. Multimedia este o combinaţie de texte, sunete, imagini statice, animate şi filme care se folosesc pentru a prezenta informaţia. Un calculator multimedia poate să aibă o configuraţie hardware care să conţină: echipamente specializate: o unitate CD-ROM, CD-RW sau DVD (+ / - R / RW) o placă de sunet performantă o difuzoare (4.1, 5.1, ...) o microfon o placă de captură – poate prelua imagini de la o cameră video, televizor, videocasetofon o tuner TV – o componentă hardware cu rol de receptor al programelor TV de pe cablu sau satelit echipamente performante o procesor minim PII o minim 1GB memorie RAM o minim 200 GB HDD o monitor şi placă video performante pentru a asigura viteză mare şi claritate a imaginilor 1. Înregistrarea sunetelor Plăcile de sunet pot fi folosite pentru manipularea sunetelor în 2 moduri: • înregistrare şi redare de sunete • creare de sunete Înregistrarea digitală – calculatorul digitizează sunetele (transformă sunetul în biţi) astfel: se definesc mai multe niveluri pentru amplitudinea semnalului, fiecărui nivel atribuindu-i-se un număr binar. La intervale de timp egale se măsoară amplitudinea sunetelor şi i se atribuie un număr care corespunde celui mai apropiat niveluri nivel. Metoda se numeşte eşantionarea semnalului. Ca măsurătoarea să fie cât mai precisă, trebuie definite cât mai multe niveluri, astfel încât nivelul atribuit să fie cât mai aproape de valoarea reală a sunetului. Numărul de niveluri depinde de numărul de biţi folosiţi de placa de sunet: 8 biţi – 28 niveluri (256), 16 biţi – 216 niveluri (65536). Calitatea măsurătorii depinde şi de cât de des se face măsurătoarea, mărime numită frecvenţă de eşantionare (sampling rate). Valori uzuale: 22.050 Hz, 44.100 Hz. Astfel, în funcţie de numărul de biţi, de frecvenţa de eşantionare şi dacă sunetul este mono sau stereo, 1 minut de sunet poate ocupa între 644 KB şi 27 MB. Acest format de înregistrare se numeşte waveform iar extensia fişierului este .wav . Înregistrarea MIDI (Musical Instrument Digital Interface). Standardul MIDI este un standard un standard hardware pentru interfaţa serială a calculatorului care permite conectarea la calculator a instrumentelor muzicale. Calculatorul funcţionează ca un aparat care preia note muzicale. În fişierul midi rezultat se memorează informaţii binare despre notele muzicale: durată, înălţime, intensitate şi volum. Fişierul midi are extensia .mid sau .rmi. Cînd placa de sunet citeşte un fişier midi, ea redă caracteristicile sunetelor prin intermediul unui circuit integrat numit sintetizator (synthetizer). Fişierele midi ocupă spaţiu foarte mic (au dimensiuni mici). 2. Înregistrarea imaginilor video sau animate Placa de captură primeşte semnalul analog de la TV, camera de filmat sau videocasetofon şi îl transformă în semnal digital. Fişierele obţinute au dimensiuni foarte mari – 10 secunde de film pot ocupa şi 300 MB. De aceea, semnalul este comprimat la înregistrare şi decomprimat la redare, folosindu-se o componentă hardware sau software numită codec (compresor – decompresor). În general, fiecare placă de captură foloseşte un anumit tip de codec, care determină extensia fişierului rezultat: .avi – fişier creat cu Video for Windows, .mpeg, .mpg – fişier creat cu tehnologia MPEG, care foloseşte cel mai bun factor de comprimare (1:100). 14
- 15. Pentru administrarea fişierelor de sunet, Windows pune la dispoziţie două aplicaţii: Sound Recorder - procesor de sunete (lucrează numai cu fişiere .wav) şi Windows Media Player – permite redare de sunete, muzică, imagini animate, imagini video. 3. Aplicaţia Sound Recorder Pentru pornire: Start / All programs / Accessories / Sound recorder. Asigură următoarele operaţii: înregistrare de sunete redare de sunete modificare de sunete adăugarea altor fişiere cu sunete la un fişier cu sunete inserarea de sunete într-un document prin încapsulare sau legare Fig. 14 Sound recorder/înregistare sunet Pentru înregistrare – aveţi nevoie de un dispozitiv de intrare audio: microfon, CD-ROM, etc. Se alege Start Recording. Opriţi înregistrarea prin clic pe Stop Recording. Salvaţi înregistrarea într-un fişier prin Save As... /Salvare ca... 4. Aplicaţia Windows Media Player Pentru pornire (figura 15)– Start / All programs, toate programele / Windows media player. Aplicaţia permite redarea de sunete, imagini, filme. Windows Media Player se utilizează pentru redarea fișierelor media digitale, organizarea colecției proprii de fișiere media digitale, inscripționarea de CD-uri cu muzica preferată, multiplicarea muzicii de pe CD-uri, sincronizarea fișierelor media digitale cu un player portabil de muzică și achiziționarea de conținut media digital din depozite online. Biblioteca aplicației permite accesarea și organizarea colecției proprii de fișiere media digitale. Fig. 15 Windows media player 5. Aplicaţia Windows Movie Maker Pentru pornire (figura 16)– Start / All programs, toate programele / Windows movie maker player. Windows Movie Maker poate fi utilizat pentru a captura fișiere audio și video de pe o cameră video digitală pe computer, pentru ca ulterior să utilizați conținutul capturat în filme. De asemenea, aveți posibilitatea să importați fișiere audio, video sau imagini fixe existente în Windows Movie Maker, pentru a le utiliza în filmele pe care le creați. După editarea conținutului audio și video în Windows Movie Maker, ceea ce poate include adăugare de titluri, tranziții video sau efecte, aveți posibilitatea să salvați filmul final. 15
- 16. Panoul de Bara de meniuri Monitorul de examinare Panoul de conținut Rezumat/Cronologie Fig. 16 Windows movie maker Fereastra Windows Movie Maker conține trei zone principale: panourile, rezumatul/cronologia și monitorul de examinare. Elementele interfeței sunt: Bara de meniuri, Panoul de activități, Rezumat/Cronologie, Monitorul pentru examinare și Panoul de conținut. • Panoul Conținut afișează clipuri, efecte sau tranziții cu care lucrați pe parcursul creării filmelor, în funcție de vizualizarea cu care lucrați. • Monitorul de examinare vă permite să vizualizați clipuri individuale sau un proiect întreg. Utilizând monitorul de examinare, aveți posibilitatea să examinați proiectul înainte de a-l publica precum un film. • Rezumatul este vizualizarea implicită în Windows Movie Maker. De asemenea, aveți posibilitatea să utilizați rezumatul pentru a vedea secvența sau ordinea clipurilor din proiect și pentru a rearanja clipurile mai ușor, dacă este necesar. • Cronologie oferă o vedere mai detaliată a proiectului filmului și vă permite să efectuați editări mai precise. Utilizând vizualizarea pentru cronologie, aveți posibilitatea să ajustați clipurile video, durata tranzițiilor dintre clipuri și să vizualizați pista audio. Aveți posibilitatea să utiliza ți cronologia pentru a examina sau modifica durata clipurilor din proiect. Subtema 2 : Memorarea şi gestionarea informaţiei 1. Noțiuni introductive Informaţia este un mesaj obiectiv care elimină nedeterminarea în legătură cu realizarea unui eveniment. Informaţia poate fi sub formă de : • desene • sunete • numere • texte • imagini Omul lucrează în sistemul de numeraţie zecimal folosind în scrierea numerelor 10 simboluri numite cifre: 0, 1, ..., 9. Numărul de simboluri utilizate determină sistemul de numeraţie în care a fost scris un număr oarecare. Sistemul de numeraţie ales pentru construcţia calculatorului a fost sistemul binar. El conţine două simboluri: 0 şi 1, cu ajutorul cărora se pot reprezenta numere de orice dimensiuni. Unitatea de măsură folosită pentru măsurarea cantităţii de informaţie se numeşte informaţie elementară. Ea este informaţia furnizată prin precizarea unei variante din 2 posibile. Dacă celor 2 variante li se asociază cele 2 cifre binare 0 şi 1, înseamnă că informaţia va putea fi reprezentată în sistemul de numeraţie binar. Informaţia elementară se mai numeşte BIT ( BInary digiT ). Biţii se grupează cîte 8 şi formează 1 byte sau 1 octet. Deci : 16
- 17. 1 byte ( se scrie 1 B ) sau 1 octet = 8 biţi Dacă unităţile de măsură cunoscute ( metrul, gramul ) folosesc pentru construirea multiplilor factorul de multiplicare 10, 100, 1000 ( = 10 3 ), unităţile de informaţie folosesc ca factor de multiplicare 210 = 1024, astfel: 210 octeţi = 1024 octeţi = 1 Ko ( kilooctet ) = 1 KB ( Kilobyte ) 210 Ko = 1024 Ko = 1 Mo ( 1 Megaoctet ) = 1 MB ( 1 Megabyte ) 210 Mo = 1024 Mo = 1 Go (1 gigaoctet ) = 1 GB ( 1 Gigabyte ) ....... Pentru a codifica textele în binar se foloseşte codul ASCII ( American Standard Code for Information Interchange ). Cu 8 cifre binare ( 8 biţi ) s-a construit acest cod care permite realizarea a 28 = 256 combinaţii. Acestea sînt suficiente pentru a reprezenta litere mari / mici, cifrele, semne speciale, comenzi, semnale, etc. Înseamnă că orice tastă apăsată va trimite către procesor un octet specific, unic. 2. Suporturi de memorie • Discul flexibil ( Floppy Disk) este o memorie externă pentru a cărei citire / scriere se oloseşte unitatea de dischete. Foarte puțin utilizată în prezent. 1- folie de plastic acoperită cu un strat feromagnetic 2- carcasă de protecţie din plastic 3- disc de fixare şi antrenare 4- fanta de citire / scriere a discului 5- fanta de protecţie la scriere – în poziţie „deschis”, discheta poate fi doar citită şi nu se permite scrierea Fig. 17 Discheta • Hard Discul este un pachet de discuri asemănător celor flexibile, care este montat în interiorul calculatorului (HD intern), sau conectat prin mufă USB (HD extern). Fig. 18 Hard disk Pistele de aceeaşi rază formează un cilindru. Pentru identificarea informaţiei pe disc, fiecare sector e caracterizat prin: - numărul cilindrului (corespunde cu pistei) - numărul pistei în cadrul cilindrului (corespunde cu numărul feţei de disc) - numărul sectorului în cadrul pistei Viteza de rotaţie a platanelor este în mod uzual de 5400, 7200, 10.000 rotaţii / minut. Capacitatea de memorare a HD a crescut pînă la peste 500 GB. 17
- 18. • Compact Discul foate fi de urmîtoarele tipuri: o CD-ROM – ul – Compact Disk Read Only Memory – este un disc de plastic cu capacităţi de 650, 700, 800 MB pe care s-a scris informaţia prin ardere cu o rază laser. O dată scris, discul poate fi numai citit. o CD-RW – Compact Disk ReWritable – un disc de aluminiu cu capacităţi de 650, 700 MB. Discul poate fi scris, şters, formatat. o DVD-ul – Digital Versatile Disk – disc special cu capacitate de 4,7 sau 9,4 GB, folosit pentru stocarea informaţiei, de cele mai multe ori de tip video. o Blu-ray disc poate să conțină 25 GB pe fiecare strat, de peste 5 ori mai mult decât DVD-urile cu un strat (care au 4,7 GB); iar discurile Blu-ray cu două straturi (50 GB) pot stoca de aproape 6 ori mai multe date decât un DVD cu dublu strat (8,5 GB). 3. Structura informației Informaţia este un mesaj obiectiv care elimină nedeterminarea în legătură cu realizarea unui eveniment. Informaţia poate fi sub formă de: desene, sunete, numere, texte, imagini, etc. Prima problemă care s-a pus la construcţia calculatoarelor a fost alegerea sistemului de numeraţie ce va fi utilizat pentru prelucrarea informaţiei numerice. Omul lucrează în sistemul de numeraţie zecimal folosind în scrierea numerelor 10 simboluri numite cifre: 0, 1, ..., 9. Numărul de simboluri utilizate determină sistemul de numeraţie în care a fost scris un număr oarecare. Sistemul de numeraţie ales pentru construcţia calculatorului a fost sistemul binar. El conţine două simboluri: 0 şi 1, cu ajutorul cărora se pot reprezenta numere de orice dimensiuni. Unitatea de măsură folosită pentru măsurarea cantităţii de informaţie se numeşte informaţie elementară. Ea este informaţia furnizată prin precizarea unei variante din 2 posibile. Dacă celor 2 variante li se asociază cele 2 cifre binare 0 şi 1, înseamnă că informaţia va putea fi reprezentată în sistemul de numeraţie binar. Informaţia elementară se mai numeşte BIT ( BInary digiT ). Biţii se grupează cîte 8 şi formează 1 byte sau 1 octet. Deci : 1 byte ( se scrie 1 B ) sau 1 octet = 8 biţi Dacă unităţile de măsură cunoscute ( metrul, gramul ) folosesc pentru construirea multiplilor factorul de multiplicare 10, 100, 1000 ( = 10 3 ), unităţile de informaţie folosesc ca factor de multiplicare 210 = 1024, astfel: 210 octeţi = 1024 octeţi = 1 Ko ( kilooctet ) = 1 KB ( Kilobyte ) 210 Ko = 1024 Ko = 1 Mo ( 1 Megaoctet ) = 1 MB ( 1 Megabyte ) 210 Mo = 1024 Mo = 1 Go (1 gigaoctet ) = 1 GB ( 1 Gigabyte ) ....... Pentru a codifica textele în binar se foloseşte codul ASCII ( American Standard Code for Information Interchange ). Cu 8 cifre binare ( 8 biţi ) s-a construit acest cod care permite realizarea a 28 = 256 combinaţii. Acestea sunt suficiente pentru a reprezenta litere mari / mici, cifrele, semne speciale, comenzi, semnale, etc. Înseamnă că orice tastă apăsată va trimite către procesor un octet specific, unic. Fişierul (File)= este o colecţie de date de acelaşi tip, care se prelucrează în acelaşi mod, se memorează pe un suport de memorie externă (discheta, HDD, CD-ROM-ul, DVD, etc.), este identificat prin : o nume (File name) – un şir de caractere o extensie ( .doc, .xls, .exe, .jpg, .avi, .mp3, .wav, .mid, ….) – extensia este un grup de 3- 4 caractere care arată apartenenţa fişierului la o clasă de date (sau programul în care a fost creat acest fişier) Atribute – sunt proprietăţi ale fişierelor • R – Read Only - poate fi numai citit • A – Archive – pentru fişier s-a creat o copie de siguranţă 18
- 19. • S – System – fişierul aparţine S.O. • H – Hidden – ascuns pentru operaţii cu fişiere şi directoare Numele de dispozitiv – este un şir de caractere prin care sistemul poate identifica un dispozitiv periferic - A, (B) – unitatea de dischete (unităţile) - începînd cu C, …. – HDD-urile (hard discurile) sau partiţii ale lor - D – unitatea CD-ROM, DVD Directorul – este un tablou al discului în care se memorează informaţii despre fişierele de pe disc. Prin aceste informaţii orice fişier poate fi găsit pe disc. Directorul curent este directorul în care se lucrează la un moment dat. Calea de director (path) - drumul parcurs pentru găsirea unui director pe disc - exemplu: D:kiturilarhive Dosarul (Folder) – un container (o cutie) în care se pot păstra alte dosare sau fişiere 4. Aplicația Windows explorer Pornirea programului Windows Explorer se face prin una din metodele : - dublu clic pe pictograma de pe Desktop - calea butonul Start / All programs, Toate programele / Accessories, Accesorii / Windows explorer Se deschide o fereastră cu 2 panouri, conţinînd dosarele/folderele într-o structură arborescentă în panoul din stânga, precum şi conţinutul dosarului curent selectat, în panoul din dreapta. Trecerea dintr-un panou în altul se poate face prin clic în panoul dorit sau prin apăsarea tastei TAB, urmată de deplasarea cu tastele săgeţi la locul dorit. Fig. 19 Windows Explorer 5. Lucrul cu foldere și fișier a) Selectarea dosarelor/folderelor - - clic pe dosar în panoul din stânga; dublu-clic în panoul din dreapta - - - selectarea dosarului de deasupra dosarului selectat - - selectarea dosarului de sub dosarul selectat - - închiderea dosarului selectat - - deschiderea dosarului selectat - Home - selectarea primului dosar din lista de dosare - End - selectarea ultimului dosar din lista de dosare 19
- 20. - prima literă din denumirea dosarului : selectarea primului dosar a cărui denumire începe cu litera respectivă Un semn + în dreptul unui dosar arată că există subdosare care pot fi afişate; un semn – arată că dosarul a fost deschis . Schimbarea modului de afişare a ferestrei cu butonul Views de pe bara de instrumente. b) Utilizarea barei cu instrumente Back revine la dosarul deschis anterior, Forward - dacă s-a folosit Back, vă duce la dosarul deschis anterior căutare /Search – deschide fereastra de căutare - crearea unui folder nou /new folder - mutarea fişierului sau folderului selectat - copierea fişierului sau folderului selectat - lipirea fişierului sau folderului selectat - anularea ultimei comenzi - revenire la operația făcută anterior - selectare totală - opțiuni de afișare - şterge fişierul sau folderul selectat - redenumire fișier sau folder selectat - stergere proprietăți - închidere c) Selectarea, copierea şi mutarea fişierelor şi dosarelor Selectarea mai multor fişiere / dosare simultan 1. Selectarea simultană a unor fişiere / dosare alăturate Clic pe primul fişier / dosar Se apasă tasta SHIFT, se ţine apăsată şi clic pe ultimul Cu tastatura : se apasă tasta SHIFT, se ţine apăsată şi se apasă taste săgeţi pentru selectarea tuturor fişierelor / dosarelor dorite O altă variantă este prin crearea unei ferestre de selecţie prin glisare. Prin această metodă, se încadrează cu un chenar punctat de culoare albastră fişierele / dosarele dorite pentru a fi selectate. 20
- 21. 2. Selectarea fişierelor / dosarelor nealăturate Cu mouse-ul: se ţine apăsată tasta CTRL şi se face clic pe fişierele / dosarele dorite Cu tastatura : se ţine apăsată tasta CTRL, se deplasează selectorul cu săgeţi la locul dorit şi se apasă tasta SPACE. După terminarea selecţiei se eliberează tasta CTRL. Mutarea sau copierea fişierelor / dosarelor 1. Copierea 1. se selectează 2. se ţine apăsată tasta CTRL şi se trage selecţia în locul dorit 3. se eliberează butonul mouse-ului, apoi tasta CTRL 4. în cazul în care copierea se face de pe o unitate de disc pe alta, se poate renunţa la apăsarea CTRL 1. se selectează 2. clic dreapta pe selecţie 3. se alege comanda COPY 4. se deschide destinaţia prin clic dreapta 5. se alege comanda PASTE 1. se selectează 2. se dă comanda CTRL + C 3. se deschide fişierul / dosarul de destinaţie 4. se dă comanda CTRL + V - prin folosirea meniului EDIT : se selectează, se deschide EDIT, se alege COPY, se deschide destinaţia, se deschide EDIT, se alege PASTE 2. Mutarea 1. se selectează 2. se ţine apăsată tasta SHIFT şi se trage selecţia în locul dorit 3. se eliberează butonul mouse-ului, apoi tasta SHIFT 4. în cazul în care mutarea se face dintr-un dosar în altul, în aceeaşi unitate de disc, se poate renunţa la apăsarea SHIFT 1. se selectează 2. clic dreapta pe selecţie 3. se alege comanda CUT 4. se deschide destinaţia prin clic dreapta 5. se alege comanda PASTE 1. se selectează 2. se dă comanda CTRL + X 3. se deschide fişierul / dosarul de destinaţie 4. se dă comanda CTRL + V - prin folosirea meniului EDIT : se selectează, se deschide EDIT, se alege CUT, se deschide destinaţia, se deschide EDIT, se alege PASTE 3. Utilizarea comenzii Send To 1. clic dreapta pe fişierele / dosarele selectate 2. din meniul de comenzi rapide care apare, se selectează Send To. 3. clic pe destinaţia dorită d) Crearea, ştergerea, redenumirea şi găsirea fişierelor şi dosarelor • crearea unui dosar cu Windows Explorer 21
- 22. 1. se deschide dosarul sau unitatea de disc în care se doreşte crearea 2. în panoul din dreapta se face clic dreapta într-o zonă liberă 3. se alege New, apoi Folder 4. va apărea un dosar nou, cu numele temporar New Folder. Scrieţi numele pe care doriţi să-l daţi noului dosar, apoi apăsaţi ENTER. 1. se deschide meniul File 2. se alege opţiunea New, apoi Folder 3. se apasă ENTER, apoi se denumeşte noul dosar creat • ştergerea 1. se selectează dosarul sau fişierul de şters 2. se apasă tasta DELETE 3. se confirmă cu YES prin apăsarea declanşatorului. Obiectul şters va fi mutat în Recycle Bin 1. clic dreapta pe dosarul / fişierul de şters 2. se alege opţiunea DELETE 3. se confirmă cu YES prin clic pe declanşator. Obiectul şters va fi mutat în Recycle Bin 1. se selectează dosarul / fişierul de şters 2. se alege opţiunea DELETE 3. se confirmă cu YES prin apăsarea tastei ENTER Dacă aţi şters ceva din greşeală, daţi imediat comanda UNDO, din meniul Edit, sau tastând scurtătura CTRL + Z. • lucrul cu RECYCLE BIN Obiectele şterse pot fi recuperate din coşul de gunoi sau şterse definitiv de pe disc. Pentru recuperare: 1. se deschide RECYCLE BIN 2. se selectează obiectele de recuperat şi se apasă RESTORE, sau RESTORE ALL, dacă se doreşte recuperarea tuturor obiectelor din coş Pentru golire : se apasă butonul Empty Recycle Bin şi se confirmă cu Yes. O altă metodă: 1. clic dreapta pe pictograma RECYCLE BIN de pe desktop 2. selectaţi Empty Recycle Bin. • Redenumirea 1. se selectează dosarul sau fişierul de redenumit 2. se mai face un clic pe numele lui sau se deschide meniul File şi se alege Rename. În jurul numelui va apărea o casetă , iar numele va fi evidenţiat. 3. se tastează noul nume 1. se selectează dosarul / fişierul de redenumit 2. se apasă tasta F2 3. se tastează noul nume • căutarea unui fişier Se apasă Search/căutare de pe bara de instrumente, în caseta se tastează numele fişierului căutat. 6. Arhivarea A arhiva datele înseamnă a înregistra aceleaşi date pe o suprafaţă mai mică de suport. Procentul de comprimare depinde de: • algoritmul folosit • tipul de fişier supus comprimării Fişierul creat în urma arhivării se numeşte arhivă. Un fişier comprimat nu poate fi folosit ca atare. Pentru a putea fi exploatat, el trebuie decomprimat (dezarhivat). Decomprimarea se face de 22
- 23. obicei cu acelaşi program cu care s-a făcut comprimarea. Totuşi, unele programe suportă şi arhive create cu alte programe. Arhiva are o extensie specifică programului cu care s-a realizat comprimarea. De exemplu: .rar, .zip, .ace . Dacă o arhivă ocupă mult spaţiu, ea poate fi împărţită în volume (arhivă multivolum) pentru a putea fi copiate pe dischete. Unele utilitare de comprimare permit folosirea unei parole în cazul arhivării. La dezarhivare, această parolă condiţionează despachetarea arhivei. Pentru arhivare se selectează fișierele sau folderele pe care dorim să le arhivam, se face clic dreapta pe fișierele sau folderele selectate șiu se alege din meniu Send to/Trimitere la comanda compressed ziper folders, se tasteză numele pentru arhivă. 1.6.2. Suportul de curs Modulul 1. Tema 2. Editarea computerizată de documente prin utilizarea avansată a editorului de texte MS Word 2007 Argument Problematica utilizării Tehnologiei Informaţiei şi a Comunicaţiilor în crearea şi dezvoltarea proiectelor educaţionale este una de actualitate pentru toţi actorii din sistemul educaţional. În societatea secolului XXI, ca societate bazată pe cunoaştere, procesele de instruire, respectiv de autoinstruire, nu mai pot fi concepute fără ajutorul calculatorului. Şcolii i se cere tot mai imperativ să se adapteze noilor realităţi, să asimileze universul deschis prin intermediul Tehnologiei informaţiei şi a comunicaţiilor, iar profesorii trebuie să înţeleagă şi să folosească tot mai multe informaţii, în moduri din ce în ce mai complexe şi subtile, să manifeste o vie curiozitate intelectuală, capacitate de adaptare, creativitate. În acest context, nevoile de formare ale cadrelor didactice sunt orientatate tot mai mult spre acele cursuri care înarmează omul de la catedră cu instrumentele necesare depăşirii barierelor de comunicare ce îi separă uneori radical şi ireversibil pe elevi de profesorii lor. Experienţa de fiecare zi ne arată că oamenii reţin mai bine informaţiile ce utilizeză stimuli vizuali şi auditivi. Acesta este motivul pentru care am considerat utilă şi eficientă includerea în acest curs a unui capitol care să ofere profesorilor competenţele necesare editării avansate a unor documente precum şi integrarea elementelor multimedia necesare în demersul didactic şi nu numai. 23
- 24. De ce Worda 2007 şi Power Point? Pentru că sunt instrumente simple şi eficiente în crearea şi susţinerea unor prezentări, oferind posibilitatea de a structura eficient informaţiile şi de a le transmite într-un mod atractiv şi dinamic, utilizând text şi elemente multimedia. 3. Noţiuni introductive MS Word este probabil una dintre cele mai intens folosite aplicaţii pentru birotică. În MS Word pot fi realizate documente conţinând text formatat, imagini, tabele etc. Dată fiind importanţa vitezei de tastare, în figură se prezintă modul de asezare corectă a mâinilor pe tastatură în vederea deprinderii tastării cu toate degetele. 4. Lansarea în execuţie Aplicaţiile instalate în Windows pot fi lansate în execuţie în mai multe moduri: a. Pornind de la butonul Start: Start / All Programs /Microsoft office/ Word b. Selectând pictograma corespunzătoare de pe desktop (dublu clic): c. Selectând în panoul din dreapta al Windows Explorer un fisier realizat în word (dublu clic): 24
- 25. Rezultat: 5. Prezentarea ferestrei aplicaţiei Microsoft Office Word 2007 Word fiind o aplicaţie profesională, un studiu complet ar depăsi cu mult volumul care poate fi alocat într-un curs obisnuit de birotică. Prezentarea aplicţiei va fi realizată urmărind ciclurile de activităţi specifice realizării de documente de mici dimensiuni respectiv a celor de mari dimensiuni. Bara de titlu Acces rapid la barele de instrumente BUTONUL OFFICE Minimizare Maximizare Buton Office – Clic pentru deschidere, salvare sau tiparire sau Bara de meniuri Inchidere fereastra orice alta operatiune se doreste a se face in document Rigla orizontală NEW - Creare document nou 25
- 26. Se creează un document nou (Blank document) sau se deschide un document în care s-a lucrat recent (Recent Documents) Se pot deschide şi documente predefinite (agende, brosuri, carti de vizită etc) OPEN - Deschidere document existent 26
- 27. Dacă este un document în care s-a lucrat recent se găseşte în listă iar dacă nu se caută documentul conform locaţiei în care a fost salvat. CONVERT - Transformarea documentului în document *.xml compatibil cu aplicaţiile din mediul internet. 27
- 28. SAVE - Salvarea unui document deja existent pe care l-am modificat. În acest caz documentul nu se închide, se salvează doar ultimele modificări făcute, numele rămânând neschimbat. SAVE AS - Salvarea unui nou document. 28
- 29. Trebuie scris numele dat acestui document, locatia sa si tipul de fisier cum vrem să fie salvat (*.doc, *.docx, *.rtf etc) In captura de imagine următoare se observa tipurile de extensii pe care le poate genera aplicaţia word 2007. Word Document reprezintă un fişier *.docx adică un document text obişnuit in word 2007. Word Template reprezintă un fişier *.dotx adică un document şablon care are anumite proprietăţi prestabilite 29
- 30. Word 97-2003 Document reprezintă un fişier *.doc adică un document compatibil cu versiuni anterioare versiunii 2007 Open Document Text reprezintă un fişier *.odt fisier compatibil cu pachetul Open Office PDF or XPS reprezintă un fişier *.pdf (document ce nu isi pierde formatarea si are dimensiuni reduse - se deschide cu Adobe Reader) sau *.xps fisier cu format comprimat bazat pe fişiere *.xml (se poate recupera continutul documentului dacă nu există imprimantă instalată şi se tipăreşte pe una virtuală prin internet explorer) Other Formats permite salvarea în alte tipuri de formate. Meniul VIEW DOCUMENT VIEWS - Vizualizarea documentului sub diferite forme Print Layout Afişează modul cum va apărea documentul pe pagina tipărită. Full Screen Reading Permite vizualizarea documentului pe tot ecranul afişând grupuri de câte două pagini ale documentului. Web Layout Afişează documentul sub forma unei pagini web. Outline Afişează o schiţă a dispunerii paragrafelor pe mai multe nivele în pagină DRAFT - Afişarea documentului sub formă de ciornă pentru a permite o editare mai rapidă. Show/Hide - Afişează sau ascunde: rigla, liniatura, inceputul de paragrafe Ruler - Afişează riglele orizontală şi verticală Gridlines - Afişează o reţea de linii echidistante – caroiaj – pe suprafaţa documentului Document Map - Afişează o hartă rezumat cu titlurile documentului Thumbnails - Afişează în miniatură, în partea stângă, paginile documentului. ZOOM - Apropie sau îndepărtează pagina după nevoia utilizatorului (valoarea dorită se poate scrie în casetă, în cazul în care nu se găseşte în listă, şi ea este între 10 şi 500). Afişează o pagină, două pagini, pagina curentă în mărime mai mare de 100% (mărimea ferestrei) WINDOW - Face o copie a ferestrei active şi o deschide (această opţiune permite folosirea concomitentă a documentului în două ferestre), rearanjează documentele deschise pas cu pas, împarte documentul în două părţi cu ajutorul riglei la preferinţele utilizatorului şi permite comutarea între mai multe ferestre deschise.. MACROS - Creearea unor aplicaţii utile în mai multe părţi ale documentului. 30
- 31. 6. Culesul textului Prima operaţiune şi cea mai simplă pe care o veţi face într-un editor de text este culesul. Ce înseamnă această operaţiune? Textul, indiferent de modul în care va arăta el în final şi indiferent de formatul de pagină pe care va fi tipărit, trebuie copiat de pe un manuscris sau introdus direct, chiar pe timpul elaborării lui. Pe măsură ce introduceţi caracterele (litere, cifre şi simboluri) de la claviatură (keyboard) cuvintele apar pe ecran exact în felul în care aţi scrie la maşina de scris clasică, mecanică sau electromecanică. Există totuşi o diferenţă: în cadrul aceluiaşi paragraf, la sfârşit de rând (la marginea din dreapta) avansul la rândul următor se face automat, fără intervenţia utilizatorului. Se elimină astfel ceea ce o dactilografă numeşte retur de car, utilizatorul putându-se concentra mai bine asupra lucrului. Avansul "forţat" la un rând următor sau introducerea unui rând "gol" se face prin apăsarea tastei ENTER. Notă: prezentul paragraf începe cu "Există" si se termina cu cuvântul ENTER. La culesul unui text trebuie să ţinem cont de câteva reguli. Acestea sunt: Regula nr.1: Începutul unui paragraf nou se face după un rând gol sau distanţat faţă de marginea din stânga cu un TAB; excepţie de la regulă o face doar primul paragraf. Regula nr.2: După semnele de punctuatie - punct(.), virgulă (,), două puncte (:) şi punct şi virgulă(;) se lasă un spaţiu liber; excepţie de la regulă se face la sfârţit de paragraf. Regula nr.3: La sfârşitul unei propoziţii (fraze), indiferent dacă se termină cu un semn de punctuaţie sau un alt semn (de exclamare, de întrebare etc.) se lasă un spaţiu liber; excepţie de la regulă se face la sfârţit de paragraf. Regula nr.4: Când se utilizează paranteze, între text şi paranteze nu se lasă spaţiu nici la început nici la sfârşit. (text între paranteze) - CORECT Exemplu pentru regula nr.4: ( text între paranteze ) - INCORECT 7. Formatarea la nivel de caracter, paragraf şi pagină a. Formatare la nivel de caracter Pentru stabilirea unui font dorit se foloseşte meniul Pornire, si apoi din fereastra Font: Font, Spaţiere caractere. Operaţiile de formatare la nivel de caracter se fac prin selectarea opţiunilor din Font. 31
- 32. Sunt puse la dispoziţie o varietate de fonturi, dintre care cele mai utilizate sunt: Times New Roman, Arial, etc. Pentru fiecare tip de font poate fi stabilit un stil de font: obişnuit, cursiv, aldin, aldin cursiv. Se stabilesc apoi dimensiunea caracterelor, culoarea fontului, stilul de subliniere, respectiv efecte. La nevoie se pot folosi opţiunile din Spaţiere caractere: scara, spaţiere şi poziţie b. Formatare la nivel de paragraf Formatarea la nivel de paragraf se realizează cu ajutorul opţiunilor din fereastra de dialog ce se obţine prin selectarea opţiunii Paragraf – butonul dreapta al mouse-ului sau din meniul Pornire. Sunt prezente două cadre: Identări şi spaţiere, respectiv Sfârşituri de linie şi de pagină. 32
- 33. Există posibilitatea stabilirii marginii paragrafului cu rigla: Pe rigla apar patru butoane cursor de forme speciale: Aranjarea paragrafului se face apăsând butonul stânga al mouse-ului şi trăgând pentru poziţia dorită Alinierea textului Fereastra de dialog Paragraf conţine în grupul Aliniere opţiuni ce permit stabilirea modului de aliniere orizontală a textului în pagină, existând şi pe bara de butoane Pornire câte un buton pentru fiecare tip de aliniere: - aliniere „la stânga” – toate liniile paragrafului vor fi aliniate la marginea din stânga paginii; - aliniere „la dreapta” – toate liniile paragrafului vor fi aliniate la marginea din dreapta paginii 33
- 34. - aliniere „centrat” – toate liniile paragrafului vor fi aliniate la centru - Aliniere „la stânga şi la dreapta” – toate liniile din textul selectat (sau din paragraful în care se găseşte cursorul) vor fi aliniate la marginea din stânga şi din dreapta prin modificarea dimensiunii spaţiilor dintre cuvinte. 8. Parametri de formatare la nivel de pagină Formatarea la nivel de pagină are în vedere dimensiunile şi marginile paginii şi numerotarea paginilor. Pentru stabilirea parametrilor pentru o pagină se alege din Aspect pagină Iniţializare pagină ce conţine trei cadre: Margini, Hârtie şi Aspect Mărimea marginilor se poate face prin selectarea cadrului Margini, prin completarea câmpurilor corespunzătoare Sus, Stânga, Jos, Dreapta, Pentru îndoire respectiv Poziţia îndoitură. Orientarea paginilor se face prin selectarea cu mouse-ul pe pictograma Tip portret sau Tip vedere. Se poate opta pentru pagini în oglindă, două pagini pe aceeaşi foaie şi paginare tip carte. Cadrul Hârtie permite alegerea tipului de pagină: A4, Scrisoare, Plic. Cadrul Aspect permite setarea parametrilor pentru întregul document, secţiune, etc. 34
- 35. 35
- 36. 9. Utilizarea aplicaţiei pentru gestionarea corespondenţei Dacă utilizaţi îmbinarea corespondenţei când doriţi să creaţi un set de documente, cum ar fi o scrisoare formular care este trimisă multor clienţi sau o foaie cu liste de adrese. Fiecare scrisoare sau listă conţine acelaşi tip de informaţii, totuşi conţinutul este unic. De exemplu, în scrisorile adresate clienţilor, fiecare scrisoare poate fi personalizată pentru a se adresa pe numele fiecărui client. Informaţiile unice în fiecare scrisoare sau listă provine din intrări într-o sursă de date. Procesul de îmbinare a corespondenţei constă din următorii paşi generali: 1. Setarea documentului principal. Documentul principal conţine textul şi elementele grafice, care sunt aceleaşi pentru fiecare versiune a documentului îmbinat. De exemplu, adresa expeditorului sau formulele de salut dintr-o scrisoare formală. 2. Conectarea documentului la o sursă de date. O sursă de date este un fişier care conţine informaţiile de îmbinat într-un document. De exemplu, numele şi adresele destinatarilor unei scrisori. 3. Ajustarea listei destinatarilor sau a elementelor. Microsoft Office Word generează o copie a documentului principal pentru fiecare element sau înregistrare în fişierul de date. Dacă fişierul de date este o listă de corespondenţă, probabil aceste elemente sunt destinatari. Pentru a genera copii doar pentru anumite elemente din fişierul de date, se pot alege elementele (înregistrările) care se includ. 4. Adăugarea substituenţilor, denumiţi câmpuri de îmbinare de corespondenţă, la document. Când se efectuează îmbinarea de corespondenţă, câmpurile îmbinării de corespondenţă sunt completate cu informaţii din fişierul de date. 5. Examinarea şi completarea îmbinării. Se poate examina fiecare copie a documentului înainte de a imprima întregul set. Pentru a efectua o îmbinare de corespondenţă se utilizează comenzile din fila Corespondenţe. Se poate efectua o îmbinare de corespondenţă utilizând panoul de activităţi Îmbinare corespondenţă, care vă conduce pas cu pas de-a lungul procesului. Pentru a utiliza panoul de activităţi, în grupul Pornire îmbinare corespondenţă din fila Corespondenţă, faceţi clic pe Pornire Îmbinare corespondenţă, apoi faceţi clic pe Expert îmbinare de corespondenţă pas cu pas. 10. Configurarea documentului principal 1. Porniţi Word. Se deschide în mod implicit un document necompletat. Lăsaţi-l deschis. Dacă îl închideţi, comenzile din pasul următor nu vor fi disponibile. 36
- 37. 2. În fila Corespondenţă, în grupul Pornire Îmbinare corespondenţă, faceţi clic pe Pornire Îmbinare corespondenţă. 3. Faceţi clic pe tipul de document pe care doriţi să îl creaţi. Reluarea unei îmbinări de corespondenţă Dacă trebuie oprită îmbinarea de corespondenţă, se poate salva documentul principal şi relua îmbinarea ulterior. Microsoft Office Word reţine informaţiile despre surse de date şi câmpuri. Dacă se utilizează panoul de activităţi Îmbinare corespondenţă, Word vă întoarce la locul din panoul de activităţi la când se reia îmbinarea. 1. Când doriţi să reluaţi îmbinarea, deschideţi documentul. Word afişează un mesaj care cere confirmarea deschiderii documentului, care va executa o comandă SQL. 2. Deoarece acest document este conectat la o sursă de date şi doriţi să regăsiţi datele, faceţi clic pe Da. În cazul în care deschideaţi un document despre care nu ştiaţi că este conectat la o sursă de date, aţi fi făcut clic pe Nu pentru a preveni accesul nedorit la date. Va apărea textul documentului, împreună cu toate câmpurile inserate. 3. Faceţi clic pe fila Corespondenţă şi reluaţi lucrul. Conectarea documentului la o sursă de date Pentru a îmbina informaţii în documentul principal trebuie conectat documentul la o sursă de date sau la un fişier de date. Dacă nu aveţi un fişier de date, se poate crea unul în timpul procesului de îmbinare. 37
- 38. Alegeţi un fişier de date 1. În fila Corespondenţă, în grupul Pornire Îmbinare corespondenţă, faceţi clic pe Selectare destinatari. 2. Alegeţi una dintre următoarele: • Pentru a utiliza lista Persoane de contact în Outlook, faceţi clic pe Selectare din persoanele de contact Outlook. • Dacă aveţi o foaie de lucru Microsoft Office Excel, o bază de date Microsoft Office Access sau alt tip de fişier de date, faceţi clic pe Utilizarea unei liste existente, apoi localizaţi fişierul în caseta de dialog Selectare sursă de date. Pentru Excel, se pot selecta date din orice foaie de lucru sau interval nominalizat din cadrul unui registru de lucru. Pentru Access, se pot selecta date din orice tabel sau Interogare definite în baza de date. Pentru alt tip de fişier de date, selectaţi fişierul în caseta de dialog Selectare sursă de date. Dacă fişierul nu este listat, selectaţi tipul de fişier corespunzător sau selectaţi Toate fişierele în caseta Fişiere de tipul. Într-o îmbinare de corespondenţă, se pot utiliza următoarele tipuri de fişiere de date: Fişiere din programe de baze de date, pe un singur nivel, bazate pe fişiere, pentru care s-a instalat un furnizor OLE DB sau un driver ODBC (dintre care unele sunt incluse în pachetul Microsoft Office). Un fişier HTML care are un singur tabel. Primul rând al tabelului trebuie să conţină numele coloanelor şi celelalte rânduri trebuie să conţină date. Agende electronice: Agendă Microsoft Outlook Listă Persoane de contact Microsoft Schedule+ 7.0 Orice listă de adrese similară care a fost creată cu un sistem de corespondenţă compatibil cu MAPI, cum ar fi Microsoft Outlook. Un document Microsoft Word. Documentul trebuie să conţină un singur rând. Primul rând din tabel trebuie să conţină anteturi, iar celelalte rânduri trebuie să conţină înregistrările pe care doriţi să le îmbinaţi. Se poate utiliza şi o sursă de anteturi ca sursă de date. Orice fişier text care are câmpuri de date separate (sau delimitate) de tabulatori sau virgule şi înregistrări de date separate prin semne de paragraf.
- 39. Dacă nu aveţi un fişier de date încă, faceţi clic pe Tastare listă nouă, apoi utilizaţi formularul care se deschide pentru a crea lista. Lista se salvează ca fişier bază de date (.mdb) care se poate reutiliza. Ajustarea listei de destinatari sau obiecte Când efectuaţi o conexiune la un anumit fişier de date, este posibil să nu fie nevoie să îmbinaţi informaţii din toate înregistrările din acel fişier de date în documentul principal. Pentru a restrânge lista de destinatari sau pentru a utiliza un subset de elemente din fişierul de date, efectuaţi următoarele acţiuni: În fila Corespondenţă, în grupul Pornire îmbinare corespondenţă, faceţi clic pe Editare listă destinatari. În caseta de dialog Îmbinare corespondenţă destinatari, efectuaţi oricare dintre următoarele acţiuni: o Selectarea înregistrărilor individuale Această metodă este cea mai utilă dacă lista este scurtă. Bifaţi casetele de selectare din dreptul destinatarilor care se includ şi debifaţi casetele de selectare din dreptul destinatarilor care se exclud. o Pentru a include doar câteva înregistrări în îmbinare, debifaţi caseta de selectare din rândul antet, apoi selectaţi doar înregistrările pe care le doriţi. În mod similar, pentru a include o mare parte din listă, bifaţi caseta de selectare din rândul antet, apoi debifaţi casetele de selectare pentru înregistrările care nu se includ. Sortarea înregistrărilor Faceţi clic pe titlul de coloană al elementului după care se sortează. Lista se sortează în ordine alfabetică ascendentă (de la A la Z). Faceţi clic din nou pe titlul coloanei pentru a sorta lista în ordine alfabetică descendentă (de la Z la A). Pentru sortare complexă, faceţi clic pe Sortare sub Ajustare listă destinatari şi alegeţi preferinţele de sortare în fila Sortare înregistrări din caseta de dialog Filtrare şi sortare. De exemplu, se poate utiliza acest tip de sortare pentru ca adresele destinatarilor să se sorteze alfabetic după numele de familie din fiecare adresă poştală şi să se listeze codurile poştale în ordine numerică. Filtrarea înregistrărilor Este utilă dacă lista conţine înregistrări pe care nu doriţi să le vedeţi sau să le includeţi în îmbinare. După filtrarea listei, se pot utiliza casetele de selectare pentru a include şi exclude înregistrări. Pentru a filtra înregistrările, efectuaţi următoarele acţiuni: 1. Sub Ajustare listă destinatari, faceţi clic pe Filtrare.
- 40. 2. În fila Filtrare înregistrări din caseta de dialog Filtrare şi sortare, alegeţi criteriile de utilizat pentru filtru. De exemplu, pentru a genera copii ale documentului principal doar pentru adrese care listează Australia ca ţară/regiune, faceţi clic pe Ţara sau regiunea în lista Câmp, pe Egal cu în lista Comparaţie şi pe Australia în lista Comparare. 3. Pentru a ajusta mai mult filtrul, faceţi clic pe Şi sau pe Sau, apoi specificaţi mai multe criterii. De exemplu, pentru a genera copii ale documentului principal doar pentru afacerile din Munchen, se filtrează înregistrările pentru care câmpul Oraş conţine Munchen şi pentru care câmpul Nume firmă nu este necompletat. Dacă utilizaţi Sau în loc de Şi în acest filtru, îmbinarea de corespondenţă va conţine toate adresele din Munchen şi toate adresele care includ un nume de companie, indiferent de oraş. Adăugarea substituenţilor, denumiţi câmpuri de îmbinare de corespondenţă, la document După efectuarea unei conexiuni pentru documentul principal la un fişier de date, se poate tasta textul documentului şi se pot adăuga substituenţii care indică locul în care apar informaţiile unice în fiecare copie a documentului. Substituenţii, cum ar fi adresa şi întâmpinarea, sunt denumiţi câmpuri de îmbinare. Câmpurile din Word corespund titlurilor de coloană din fişierul de date selectat. - Coloanele dintr-un fişier de date reprezintă categorii de informaţii. Câmpurile adăugate în documentul principal sunt substituenţi pentru acele categorii. - Rândurile dintr-un fişier de date reprezintă înregistrări cu informaţii. Word generează o copie a documentului principal pentru fiecare înregistrare la efectuarea unei îmbinări de corespondenţă. Amplasând un câmp în documentul principal, indicaţi faptul că o anumită categorie de informaţii, cum ar fi nume sau adrese, trebuie să apară în acea locaţie. Ce se întâmplă la îmbinare?
- 41. La îmbinare, informaţiile din primul rând al fişierului de date înlocuiesc câmpurile din documentul principal pentru a crea primul document îmbinat. Informaţiile din al doilea rând al fişierului de date înlocuiesc câmpurile pentru a crea al doilea document îmbinat, şi aşa mai departe. Maparea câmpurilor de îmbinare de corespondenţă la fişierul de date Pentru a vă asigura că Word poate găsi o coloană din fişierul de date, corespunzătoare fiecărui element din adresă sau întâmpinare, poate fi nevoie să mapaţi câmpurile îmbinării de corespondenţă din Word la coloanele din fişierul de date. Pentru a mapa câmpurile, faceţi clic pe Potrivire câmpuri în grupul Scriere & inserare câmpuri din fila Corespondenţă. Se deschide caseta de dialog Potrivire câmpuri. Elementele unei adrese şi întâmpinări sunt listate în stânga. Titlurile coloanelor din fişierul de date sunt listate în dreapta.
- 42. Word caută coloana care se potriveşte cu fiecare element. În imagine, Word a potrivit automat coloana Nume de familie din fişierul de date cu Nume de familie. Dar Word nu a potrivit alte elemente. Din acest fişier de date, de exemplu, Word nu poate potrivi Prenume. În lista din dreapta, se poate selecta coloane din fişierul de date care se potriveşte cu elementul din stânga. În imagine, coloana Nume se potriveşte acum cu Prenume. Este în regulă faptul că Titlu de politeţe, Identificator unic şi Al doilea nume nu se potrivesc. Documentul îmbinării de corespondenţă nu trebuie să utilizeze fiecare câmp. Dacă adăugaţi un câmp din fişierul de date care nu conţine date, va apărea în documentul îmbinat ca un substituent gol — de obicei o linie necompletată sau un câmp ascuns. Tastarea conţinutului şi adăugarea câmpurilor În documentul principal, faceţi clic acolo unde se inserează câmpul. 1. Utilizaţi grupul Scriere şi inserare câmpuri din fila Corespondenţă. 2. Adăugaţi oricare dintre următoarele: Bloc adresă cu nume, adresă şi alte informaţii Faceţi clic Bloc adresă. În caseta de dialog Inserare bloc adresă, selectaţi elementele de adresă pe care doriţi să le includeţi şi formatele pe care le doriţi, apoi faceţi clic pe OK. Dacă apare caseta de dialog Potrivire câmpuri, este posibil ca Word să nu fi găsit unele dintre informaţiile de care are nevoie pentru blocul adresă. Faceţi clic pe săgeata din dreptul (nu s-a potrivit), apoi selectaţi câmpul din sursa de date care corespunde cu câmpul necesar pentru îmbinarea de corespondenţă Linie de întâmpinare Faceţi clic pe Linie de întâmpinare. Selectaţi formatul de linie de întâmpinare, care include salutul, formatul de nume şi punctuaţia.
- 43. Selectaţi textul care doriţi să apară în cazurile în care Microsoft Word nu poate interpreta numele destinatarului, de exemplu, dacă sursa de date nu conţine prenumele sau numele unui destinatar, ci doar numele companiei. Faceţi clic pe OK. Dacă apare caseta de dialog Potrivire câmpuri, este posibil ca Word să nu fi găsit unele dintre informaţiile de care are nevoie pentru linia de întâmpinare. Faceţi clic pe săgeata din dreptul (nu s-a potrivit), apoi selectaţi câmpul din sursa de date care corespunde cu câmpul necesar pentru îmbinarea de corespondenţă. Câmpuri individuale Se pot insera informaţii din câmpuri individuale, cum ar fi prenumele, numărul de telefon sau suma unei contribuţii dintr-o listă cu donatori. Pentru a adăuga rapid un câmp dintr-un fişier de date în documentul principal, faceţi clic pe săgeata din dreptul Inserare câmp pentru îmbinare, apoi faceţi clic pe numele câmpului. Pentru mai multe opţiuni pentru inserarea de câmpuri individuale în document, efectuaţi următoarele acţiuni: 1. În fila Corespondenţă, în grupul Scriere şi inserare câmpuri, faceţi clic pe Inserare câmp pentru îmbinare. 2. În caseta de dialog Inserare câmp pentru îmbinare, efectuaţi una dintre următoarele acţiuni: • Pentru a selecta câmpurile de adresă care le vor corespunde câmpurilor din sursa de date, chiar şi în cazul în care câmpurile din sursa de date nu au aceleaşi nume ca şi câmpurile de adresă, faceţi clic pe Câmpuri adresă. • Pentru a selecta câmpuri care obţin întotdeauna date direct dintr-o coloană a fişierului de date, faceţi clic pe Câmpuri bază de date. 3. În caseta Câmpuri, faceţi clic pe câmpul pe care îl doriţi. 4. Faceţi clic pe Inserare, apoi faceţi clic pe Închidere. 5. Dacă apare caseta de dialog Potrivire câmpuri, este posibil ca Microsoft Word să nu fi găsit unele dintre informaţiile de care are nevoie pentru a insera câmpul. Faceţi clic pe săgeata din dreptul (nu s-a potrivit), apoi selectaţi câmpul din sursa de date care corespunde cu câmpul necesar pentru îmbinarea de corespondenţă. Câmpuri particularizate de la persoanele de contact Outlook Singurul mod de a include câmpuri persoană de contact particularizate în documentul principal este pornirea îmbinării de corespondenţă din Outlook. Întâi, configuraţi o vizualizare a persoanelor de contact care include câmpurile care se vor utiliza în îmbinare. Apoi, porniţi îmbinarea de corespondenţă. După alegerea setărilor pe care le doriţi, Word va deschide automat şi se poate termina îmbinarea. Formatarea datelor îmbinate
- 44. Programele pentru baze de date şi foi de calcul, cum ar fi Microsoft Office Access şi Microsoft Office Excel, stochează informaţiile tastate în celule ca date neprelucrate. Formatarea aplicată în Access sau Excel, cum ar fi fonturile şi culorile, nu se stochează împreună cu datele neprelucrate. La îmbinarea informaţiilor dintr-un fişier de date într-un document Word, se îmbină datele neprelucrate fără formatarea aplicată. Pentru a formata datele dintr-un document, selectaţi câmpul de îmbinare de corespondenţă şi formataţi-l, la fel cum aţi formata orice text. Asiguraţi-vă că selecţia include parantezele unghiulare (« ») care înconjoară câmpul. Examinarea şi terminarea îmbinării După adăugarea câmpurilor la documentul principal, se pot examina rezultatele îmbinării. După examinare, se poate termina îmbinarea. Examinarea îmbinării Se pot examina documentele îmbinate şi se pot efectua modificări înainte de a termina îmbinarea. Pentru a examina, efectuaţi oricare dintre următoarele acţiuni în grupul Examinare rezultate din fila Corespondenţă: • Faceţi clic pe Examinare rezultate. • Treceţi prin fiecare document îmbinat utilizând butoanele Înregistrarea următoare şi Înregistrarea anterioară din grupul Examinare rezultate. • Examinaţi un anumit document făcând clic pe Găsire destinatari. Terminare îmbinare Se pot imprima documentele îmbinate sau se pot modifica individual. Se pot imprima sau modifica toate documentele sau doar un subset. 11. Imprimarea documentelor îmbinate 1. În fila Corespondenţă, în grupul Terminare, faceţi clic pe Terminare şi îmbinare, apoi pe Imprimare documente.
- 45. 2. Alegeţi dacă se imprimă tot setul de documente, doar copia care este vizibilă în mod curent sau un subset al setului, pe care îl specificaţi după numărul înregistrării. Modificare copiilor individuale ale documentului 1. În fila Corespondenţă, în grupul Terminare, faceţi clic pe Terminare şi îmbinare, apoi pe Editare documente individuale. 2. Alegeţi dacă editaţi întregul set de documente, doar copia care este vizibilă în mod curent sau un subset al setului, pe care îl specificaţi după numărul înregistrării. Word salvează copiile pe care doriţi să le editaţi într-un singur fişier, cu un sfârşit de pagină între fiecare copie a documentului. 12. Salvarea documentului principal Documentele îmbinate pe care le salvaţi sunt separate de documentul principal. Este bine să se salveze documentul principal în sine pentru a se utiliza la altă îmbinare de corespondenţă. La salvarea documentului principal, se poate salva şi conexiunea la fişierul de date. La următoarea deschidere a documentului principal, vi se va solicita să alegeţi dacă informaţiile din fişierul de date se îmbină din nou în documentul principal. • Dacă faceţi clic pe Da, documentul se deschide cu informaţiile din prima înregistrare îmbinată. • Dacă faceţi clic Nu, conexiunea dintre documentul principal şi fişierul de date se întrerupe. Documentul principal devine un document Word standard. Câmpurile se înlocuiesc cu informaţii unice din prima înregistrare. 13. Inserarea obiectelor într-un document Inserarea tabelelor Pentru inserarea unui tabel într-un document procedăm astfel: Efectuăm clic stânga pe Meniul Inserare apoi pe instrumentul Tabel
- 46. Acest instrument oferă posibilitatea inserării tabelului în trei moduri: • Cu ajutorul mouse-ului selectăm numărul de coloane și numărul de rânduri • Alegând opțiunea „Inserare ca tabel” apare o fereastră în care introducem numărul de rânduri și numărul de coloane ale tabelului și alte opțiuni de afișare a tabelului • Alegând opțiunea „Desenare tabel” tabelul se construiește prin desenarea bordurilor. În acest caz cursorul mouse-ului se transformă în creion. Rezultatul obținut: inserarea unui tabel cu patru rânduri și cinci coloane în poziția unde se afla cursorul în document. Rezultatul obținut: inserarea unui tabel cu două rânduri și cinci coloane în poziția unde se afla cursorul în document.
- 47. O dată cu inserarea în document a unui tabel apare și panglica cu instrumente specifice, numită „Instrumente tabel” și unde sunt grupate instrumentele necesare modificării și personalizării tabelului inserat. Operații care pot fi efectuate asupra unui tabel: Îmbinarea celulelor : selectăm celulele → clic dreapta pe selecție → Îmbinare celule Rezultatul în urma îmbinării: Scindarea celulelor –împărțirea unei celule în mai multe rânduri și/sau coloane: clic dreapta în celulă → Scindare celule. Apare o fereastră în care introducem numărul coloanelor și al rândurilor pe care dorim să le obținem în urma scindării. Rezultatul în urma scindării:
- 48. Inserare rânduri / coloane / celule în tabel: se efectuează clic dreapta în interiorul tabelului în locul unde dorim să se efectueze inserarea și alegem o opțiune, adică: Umplere cu culoare: selectăm celulele – clic pe butonul Umbrire , de pe panglica cu instrumente „Instrumente tabel” și alegem culoarea dorită sau clic pe butonul Umbrire de pe panglica cu instrumente a meniului Pornire. Modificarea bordurilor unui tabel: Efectuăm clic dreapta în interiorul tabelului – alegem opțiunea Borduri și umbrire… Apare o fereastră în care alegem stilul liniei, culoarea, grosimea și unde se aplică. Inserarea formelor Efectuăm clic stânga pe meniul: Inserare → Forme alegem forma dorită și o trasăm cu ajutorul mouse-ului pe suprafața de lucru. Instrumentele pentru modificarea formelor se află pe panglica cu instrumente numită „Instrumente de desen” Cu ajutorul acestor instrumente formele pot fi colorate, conturate, li se pot aplica diferite efecte și li se poate stabili poziția față de textul introdus sau față de restul formelor.
- 49. Inserarea imaginilor și a miniaturilor Efectuăm clic stânga pe meniul: Inserare → Imagine sau Miniatură În cazul imaginilor, apare o fereastră prin intermediul căreia se caută și se localizează imaginea dintr-un fișier, se selectează apoi se inserează în document. Imaginile salvate pe hardul calculatorului pot proveni din descărcarea de pe aparate foto - digitale sau din scanarea unor imagini. După inserarea imaginii, aceasta poate fi prelucrată folosind instrumentele de pe panglica „Instrumente imagine”. Cu ajutorul acestor instrumente poate fi modificat contrastul, luminozitatea, poziția față de text, dimensiunea, stilul imaginii. În cazul Miniaturilor se inserează miniaturi sub formă de desene, sunete, filme sau fotografii specifice aplicației Office (le regăsim și în celelalte aplicații ale pachetului Office – Excel, Power Point) grupate în diferite colecții. Inserarea ilustrațiilor SmartArt Aceste ilustrații sunt folosite pentru a comunica vizual informații și variază de la liste grafice și nomograme până la grafică mai complexă. Efectuăm clic stânga pe meniul: Inserare → SmartArt
- 50. Inserarea diagramelor Efectuăm clic stânga pe meniul: Inserare → Diagramă Pot fi inserate diferite tipuri de diagrame iar personalizarea acestora se face utilizând instrumentele specifice aflate pe panglica „Instrumente diagramă” Inserare Word Art – uri (scriere artistică) Efectuăm clic stânga pe meniul: Inserare → WordArt
- 51. Alegem modelul dorit, apare o fereastră în care se introduce textul după care acesta este inserat în document în locul unde era poziționat cursorul. La fel ca în cazul celorlalte obiecte modificarea WordArt - urilor se face utilizând instrumentele specifice. 14. Finalizarea prelucrării documentului Iniţializarea paginii Aspectul unui document nu depinde numai de formatarea la nivel de caracter şi paragraf ci şi de alegerea formatului de hârtie, de stabilirea dimensiunilor marginilor şi de orientarea paginilor. Toate aceste opţiuni sunt grupate în meniul Aspect pagină. Panglica cu instrumente a acestui meniu conţine instrumente pentru: • Iniţializarea paginii: Margini, Orientare, Dimensiune, Coloane, Întreruperi Pentru iniţializarea paginii folosim instrumentul Margini → Margini particularizate
- 52. Apare fereastra - Iniţializare pagină în care se efectuează modificările dorite de utilizator. • Fundalul paginii: Inscripţionare text, Bordură pagină, Culoare pagină Antet şi subsol O altă etapă care trebuie parcursă înaintea finalizării prelucrării documentului este introducerea anteturilor, a subsolurilor şi numerelor de pagină. Conţinutul din antet apare în partea de sus a fiecărei pagini imprimate iar conţinutul din subsol apare în partea de jos a fiecărei pagini imprimate. Cum procedăm pentru introducerea unui antet sau a unui subsol? - Fie folosim Meniul: Inserare → Antet sau Inserare →Subsol. Atât pentru antet cât şi pentru subsol avem posibilitatea alegerii modului de afişare a conţinutului acestora.
- 53. Fie efectuăm dublu-clic în zona marginii de sus a documentului, pentru introducerea unui antet, respectiv dublu-clic în zona marginii de jos pentru subsol. Atunci când este introdus un antet sau un subsol apare panglica cu instrumente specifice. Cum procedăm pentru numerotarea paginilor documentului? Pentru numerotarea paginilor putem folosi instrumentele de pe panglica Instrumente antet şi subsol sau utilizăm meniul Inserare → Număr de pagină. Tipărirea documentului Înaintea imprimării unui document tehnoredactat este indicat să fie previzualizat, pentru a vedea cum va arăta tipărit. Această operaţie se realizează astfel:
- 54. Efectuăm clic stânga pe Butonul Office şi alegem opţiunea Imprimare – Examinare înaintea imprimării Va apărea o fereastră în care putem vizualiza documentul în mai multe moduri (o pagină, două pagini pe ecran). În acest mod de vizualizare nu se pot face modificări asupra conţinutului documentului. Pentru realizarea modificărilor se închide această fereastră şi se revine în document. Din fereastra Examinare înaintea imprimării se poate trece în fereastra Iniţializare pagină, dacă trebuie făcute modificări sau se poate trece direct la imprimarea documentului efectuând clic pe instrumentul Imprimare.
- 55. Acest instrument deschide fereastra în care se introduc opţiunile de imprimare a documentului, adică: - Imprimanta cu care se va realiza tipărirea - Proprietăţile imprimantei selectate - Intervalul de pagini care va fi tipărit - Numărul de copii ale documentului - Ce anume sa va imprima - Paginile pare sau cele impare ale documentului - Opţiuni de panoramare În cazul în care nu sa poate realiza imprimarea pe hârtie a unui document se poate alege imprimarea acestuia într-un fişier, alegând opţiunea Imprimare în fişier din fereastra Imprimare. Alegând această opţiune va apărea o fereastră în care se introduce numele fişierului şi se alege locul unde se va salva.
- 56. 1.6.3. Suportul de curs Modulul 1. Tema 3. Prezentări multimedia POWERPOINT 2007 Argument Problematica utilizării Tehnologiei Informaţiei şi a Comunicaţiilor în crearea şi dezvoltarea proiectelor educaţionale este una de actualitate pentru toţi actorii din sistemul educaţional. În societatea secolului XXI, ca societate bazată pe cunoaştere, procesele de instruire, respectiv de autoinstruire, nu mai pot fi concepute fără ajutorul calculatorului. Şcolii i se cere tot mai imperativ să se adapteze noilor realităţi, să asimileze universul deschis prin intermediul Tehnologiei informaţiei şi a comunicaţiilor, iar profesorii trebuie să înţeleagă şi să folosească tot mai multe informaţii, în moduri din ce în ce mai complexe şi subtile, să manifeste o vie curiozitate intelectuală, capacitate de adaptare, creativitate. În acest context, nevoile de formare ale cadrelor didactice sunt orientatate tot mai mult spre acele cursuri care înarmează omul de la catedră cu instrumentele necesare depăşirii barierelor de comunicare ce îi separă uneori radical şi ireversibil pe elevi de profesorii lor. Experienţa de fiecare zi ne arată că oamenii reţin mai bine informaţiile ce utilizeză stimuli vizuali şi auditivi. Acesta este motivul pentru care am considerat utilă şi eficientă includerea în acest curs a unui capitol care să ofere profesorilor competenţele necesare integrării elementelor multimedia în demersul didactic. De ce Power Point? Pentru că este un instrument simplu şi eficient în crearea şi susţinerea unor prezentărilor, oferind posibilitatea de a structura eficient informaţiile şi de a le transmite într-un mod atractiv şi dinamic, utilizând text şi elemente multimedia. 1. Noţiuni introductive În general, o prezentare poate fi definită ca o expunere coerentă şi organizată, destinată transmiterii unor informaţii legate de o anumită temă, către un public. O prezentare multimedia presupune îmbinarea elementelor foto, audio şi video, într-o forma atractivă, interactivă care să asigure impact informaţiei transmise.
