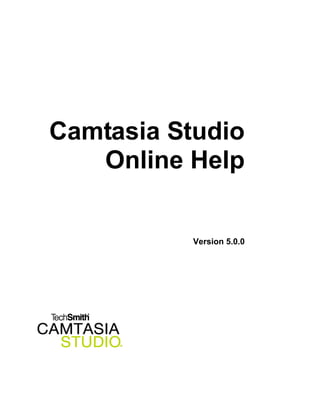
Manualcamtasia
- 1. Camtasia Studio Online Help Version 5.0.0
- 2. Camtasia Studio 5.0 License Agreement TechSmith Corporation provides this manual "as is", makes no representations or warranties with respect to its contents or use, and specifically disclaims any expressed or implied warranties of merchantability or fitness for any particular purpose. TechSmith Corporation reserves the right to make changes to the content of this manual, at any time, without obligation to notify any person or entity of such changes. The software described in this document is furnished under a license agreement. The software may be used or copied only in accordance with the terms of the agreement. It is against the law to copy the software on any medium except as specifically allowed in the license agreement. No part of this manual may be reproduced or transmitted in any form or by any means, electronic or mechanical, including photocopying, recording, or information storage and retrieval systems, for any purpose other than the purchaser’s personal use, without the express written permission of TechSmith Corporation. TechSmith Corporation reserves the right to make changes to the content of this manual, at any time, without obligation to notify any person or entity of such changes. Copyright © 1990-2007 TechSmith Corporation. All Rights Reserved. Printed in the United States of America. Trademarks TechSmith, SnagIt, Camtasia Studio and Morae are registered trademarks. EnSharpen and DubIt are trademarks of TechSmith Corporation. All other registered trademarks and trademarks are the property of their respective companies. All rights reserved.
- 3. Online Help Camtasia Studio 5.0.0 Getting Started in Camtasia Studio 5.0 2 Getting Help with Camtasia Studio .....................................................................................................3 Camtasia Applications Overview ........................................................................................................4 Camtasia Studio ...........................................................................................................................5 Camtasia Recorder.......................................................................................................................7 Camtasia Player ...........................................................................................................................8 Camtasia MenuMaker.................................................................................................................10 Camtasia Audio Editor ................................................................................................................11 Camtasia Theater .......................................................................................................................12 Screencast.com ..........................................................................................................................13 How to Create a Video in Camtasia Studio.......................................................................................14 Before you Record ..............................................................................................................................15 Plan Your Recording...................................................................................................................16 Recording Tips............................................................................................................................17 Audio Recording Tips .................................................................................................................18 What You Need to Record..........................................................................................................19 Record 20 Record the Screen ..............................................................................................................................21 Record with a Preset Size ..........................................................................................................22 Record with Custom Dimensions ...............................................................................................25 Record the Full Screen ...............................................................................................................28 SmartFocus Recording Tips .......................................................................................................30 Change the Recording File Format ............................................................................................31 Resize the Recording Area.........................................................................................................32 Recorder Hotkeys .......................................................................................................................33 Save a Recording .......................................................................................................................34 Recording Toolbar Overview ......................................................................................................35 Record a PowerPoint Presentation ...................................................................................................36 Enable the PowerPoint Add-In ...................................................................................................38 PowerPoint Add-In Options ........................................................................................................39 Record Audio.......................................................................................................................................42 Audio Setup Wizard ....................................................................................................................43 Record Camera Video in Recorder....................................................................................................48 Record Camera Video in Camtasia Studio .......................................................................................49 Record Camera Options (Camtasia Studio) ...............................................................................50 i ● www.techsmith.com Table of Contents
- 4. Online Help Camtasia Studio 5.0.0 Add an Annotation Effect while Recording ......................................................................................51 Add a System Stamp to a Recording .........................................................................................52 Add a Caption to a Recording ....................................................................................................54 Add a Watermark while Recording .............................................................................................55 Highlight an Area while Recording .............................................................................................57 Automatically Highlight an Area while Recording.......................................................................58 Draw on the Screen while Recording (ScreenDraw)..................................................................59 ScreenPad ..................................................................................................................................61 Add a Sound Effect while Recording ................................................................................................62 Add a Cursor Effect while Recording ...............................................................................................63 Show or Hide the Cursor while Recording..................................................................................64 Highlight the Cursor while Recording .........................................................................................65 Highlight Mouse Clicks while Recording.....................................................................................66 Record with a Custom Cursor ....................................................................................................67 Add Zoom and Pan Effects ................................................................................................................68 Automatically Pan across the Screen while Recording ..............................................................69 Change the Recorder Capture Mode.................................................................................................70 Change the Recorder View.................................................................................................................71 Edit 72 Create a Camtasia Studio Project .....................................................................................................73 Import Media and Zipped Projects..............................................................................................74 Project Settings...........................................................................................................................75 Save a Project and Source Clips................................................................................................79 Back up a Project Automatically (AutoSave) ..............................................................................80 Export Project as a Zip File.........................................................................................................81 Camtasia Studio Overview .................................................................................................................82 Camtasia Studio Welcome Window ...........................................................................................83 Task List Overview .....................................................................................................................84 Clip Bin Overview .......................................................................................................................85 Preview Window Overview .........................................................................................................90 Timeline Overview ......................................................................................................................92 Working with Elements on the Timeline ...................................................................................101 Basic Timeline Edits .........................................................................................................................103 Lock a Track on the Timeline ...................................................................................................104 Cut a Clip on the Timeline ........................................................................................................105 Table of Contents www.techsmith.com ● ii
- 5. Camtasia Studio 5.0.0 Online Help Mark-In or Mark-Out a Clip .......................................................................................................106 Split a Clip on the Timeline .......................................................................................................107 Move a Clip or Element on the Timeline...................................................................................108 Extend the Frame of a Video Clip.............................................................................................109 Adjust the Speed of a Clip ........................................................................................................110 Save the Current Frame as an Image ......................................................................................111 Remove a Clip from the Timeline .............................................................................................112 Add a Marker ............................................................................................................................113 Edit Audio ..........................................................................................................................................114 Record Voice Narration ............................................................................................................115 Save the Audio as a MP3 or WAV file ......................................................................................117 Mute the Audio Track................................................................................................................118 Audio Enhancements................................................................................................................119 Add Effects ........................................................................................................................................124 Create a Title Clip .....................................................................................................................125 SmartFocus Overview ..............................................................................................................126 Edit a Zoom-n-Pan Keyframe ...................................................................................................130 Add a Callout ............................................................................................................................137 Add a Transition........................................................................................................................145 Add a Caption ...........................................................................................................................146 Flash Quiz and Survey .............................................................................................................152 Modify a Picture-in-Picture Recording ......................................................................................160 Add Metadata ...........................................................................................................................164 Produce and Share a Video 165 Produce a Video using a Production Preset ..................................................................................166 Production Preset Defaults .......................................................................................................167 Manage Production Presets .....................................................................................................173 Create a Production Preset ......................................................................................................174 Share a Production Preset .......................................................................................................176 Produce a video using Recommend My Production Settings......................................................177 How Will You Distribute Your Videos? .....................................................................................178 What Type of Content Does Your Timeline Include? ...............................................................180 Optimize for File Size or Video Quality?...................................................................................181 Optimize for File Size or Audio Quality?...................................................................................183 Flash Templates (Recommend My Production Settings) .........................................................184 Would You Like to Create a Table of Contents? ......................................................................189 iii ● www.techsmith.com Table of Contents
- 6. Online Help Camtasia Studio 5.0.0 Would You Like to Produce Multiple Files? (DVD)...................................................................190 Where Would You Like to Save Your Video?...........................................................................191 Complete the Camtasia Studio Production Wizard ..................................................................192 Production is Complete.............................................................................................................193 Web: What Would You Like To Do Next? ................................................................................194 Share your video by E-Mail ......................................................................................................195 CD: What Would You Like To Do Next?...................................................................................196 DVD: What Would You Like To Do Next? ................................................................................197 Hard Drive: What Would You Like To Do Next? ......................................................................198 iPod: What Would You Like To Do Next?.................................................................................199 Produce a video using Custom Production Settings....................................................................200 Flash Templates .......................................................................................................................201 Flash Options............................................................................................................................206 Select Encoding Options ..........................................................................................................219 Video Size.................................................................................................................................235 Video Options ...........................................................................................................................237 Marker Options .........................................................................................................................240 Produce Video ..........................................................................................................................242 Production Results....................................................................................................................246 Tell Me More About This File Type ..................................................................................................247 Adobe Flash (SWF/FLV)...........................................................................................................248 Windows Media (WMV-Streaming Format) ..............................................................................253 QuickTime (MOV) .....................................................................................................................254 Audio Video Interleave (AVI) ....................................................................................................255 iPod/iTunes (M4V) ....................................................................................................................257 MP3 Audio Only........................................................................................................................258 RealMedia Streaming Media (RM) ...........................................................................................259 Camtasia for RealPlayer (CAMV).............................................................................................260 Animated GIF File (GIF) ...........................................................................................................261 Preview the Production Settings.....................................................................................................262 Preview Manager......................................................................................................................263 Produce a Selection of the Timeline.........................................................................................265 Batch Production ..............................................................................................................................266 Batch Produce with One Production Preset .............................................................................267 Batch Produce with Multiple Production Presets......................................................................268 Package a Video as a Pack and Show Executable File.................................................................269 Pack and Show Wizard AVI Options ........................................................................................270 Table of Contents www.techsmith.com ● iv
- 7. Camtasia Studio 5.0.0 Online Help Pack and Show SWF Options ..................................................................................................271 Pack and Show CAMV Options................................................................................................272 Package Video Options ............................................................................................................273 Reference 274 Camtasia Studio Hotkeys .................................................................................................................275 Camtasia Studio .......................................................................................................................276 Camtasia Recorder...................................................................................................................277 PowerPoint Add-in ....................................................................................................................278 Camtasia MenuMaker...............................................................................................................279 Camtasia Theater .....................................................................................................................280 Camtasia Audio Editor ..............................................................................................................281 Camtasia Player .......................................................................................................................282 Camtasia Studio Tools Options.......................................................................................................283 Program Options.......................................................................................................................284 PowerPoint Options ..................................................................................................................285 Screencast.com Options...........................................................................................................286 Upgrade Options.......................................................................................................................287 Zoom Options ...........................................................................................................................288 Recorder Tools Options ...................................................................................................................290 Recorder Capture Tab ..............................................................................................................291 Recorder Video Tab..................................................................................................................295 Recorder Audio Tab..................................................................................................................296 Recorder Camera Tab ..............................................................................................................298 Recorder Hotkeys Tab..............................................................................................................299 Recorder Program Tab .............................................................................................................300 Recorder Main Toolbar .....................................................................................................................301 Recorder Effects Options.................................................................................................................302 Recorder Annotation Tab .........................................................................................................303 Recorder Zoom Tab..................................................................................................................306 Command Line Customizations ......................................................................................................307 Recorder Command Line Customizations................................................................................308 Player Command Line Customizations ....................................................................................309 Player Background Color Command Line Customizations ......................................................311 v ● www.techsmith.com Table of Contents
- 8. Online Help Camtasia Studio 5.0.0 Table of Contents www.techsmith.com ● vi
- 9. Online Help Camtasia Studio 5.0.0 Getting Started in Camtasia Studio 5.0 Camtasia Studio – Record, Edit, Share Share your view of the world with anyone, anywhere Camtasia Studio is the complete software solution for creating high-quality training videos, presentations, and screencasts to share on the Web, CD-ROM and portable media players, including iPod. Easily record your screen, PowerPoint, multiple audio tracks, and Webcam video to create compelling training videos, screencasts, and presentations without ever leaving your office. With the power of interactive Camtasia videos, you can deliver high-quality content anytime, to even your most remote audience. System Requirements Authoring Requirements: • Microsoft® Windows® XP or Windows Vista™ • Microsoft DirectX® 9 or later • 1.0 GHz processor minimum, Recommended: 2.5 GHz (for PowerPoint® and camera recordings) • 500 MB of RAM minimum, Recommended: 1.0 GB • 60 MB of hard disk space for program installation • Camtasia Studio Add-in for PowerPoint requires PowerPoint® 2000, 2002, 2003, 2007 or later • Production to Apple iPod® format requires QuickTime® 7.1 or later • Optional: Windows-compatible sound card, microphone, and speakers (recommended) • Optional: USB Web camera Camtasia Studio is not designed for use with digital video (DV) cameras. Playback Requirements: • Microsoft® Windows® 2000, Window XP, or Windows Vista or later • 300 MHz processor • 64 MB of RAM www.techsmith.com 2
- 10. Camtasia Studio 5.0.0 Online Help Getting Help with Camtasia Studio Camtasia Studio Help File To open context-sensitive help in Camtasia Studio, click the Help or Assist Me buttons located throughout the application. You can also press F1 on the keyboard to access context-sensitive help. The Camtasia Studio 5.0 Help file uses a series of notes to give additional information in the help topics: Note: Provides additional information about a concept in the text. Tip: Provides helpful hints or suggestions for applying the procedures described in the text. Important: Provides important information essential to the completion of a task. Path: Provides the path to get to a location or option in Camtasia Studio. Welcome Window The Welcome window provides access to video tutorials to help get you started with Camtasia Studio. The Welcome window appears when you open Camtasia Studio or choose Help > Show Welcome Window. To learn more about the options in the Welcome Window, see Camtasia Studio Welcome Window. Learning Center The Learning Center provides additional training and documentation resources including video tutorials and PDF guides available to download and print. To access the Learning Center Web page, go to http://www.techsmith.com/learn/camtasia/default.asp. 3 www.techsmith.com
- 11. Online Help Camtasia Studio 5.0.0 Camtasia Applications Overview The Camtasia Studio applications work together to create a complete package for recording, editing, and publishing screen video presentations. For an overview of the video creation process, see How to Create a Video in Camtasia Studio. To launch any of Camtasia Studio’s component applications: • From within Camtasia Studio, select an application from the Tools menu. • Choose Start > All Programs > Camtasia Studio > Applications. Continue with the following topics for a short overview of each of Camtasia Studio’s component applications: • Camtasia Studio • Camtasia Recorder • Camtasia Player • Camtasia MenuMaker • Camtasia Audio Editor • Camtasia Theater • Screencast.com www.techsmith.com 4
- 12. Camtasia Studio 5.0.0 Online Help Camtasia Studio Camtasia Studio allows you to reach a broad audience and provides multiple ways to distribute your videos. Camtasia Studio Project Settings and SmartFocus allow you to quickly change video dimensions for different destinations. • Publish a Video for Web Distribution Create a Flash file for easy upload to the web. Flash delivers both very high quality video at a small file size and plays in most Web browsers. • CD-ROM Ready Produce your video in a CD-ready format that auto-run when it is put in the CD tray on the viewer’s PC. • Blog All About It Use CS to provide a seamless site visit to your users....why take them away from the post or the blog to watch a video? Create an ExpressShow single-file SWF for simple embedding into a blog. • Output Directly to iPod or iTunes Format Use the iPod production option to produce your video as an iPod video file including the correct dimensions and encoding. • Create a DVD-Ready Video File Camtasia creates a DVD-ready AVI format properly sized and encoded for use with most 3rd party DVD- authoring applications. In Camtasia Studio, you can: • Import recordings, video, images, and audio files into a Camtasia Studio project (.camproj). • Arrange the sequence of clips on the Timeline. • Edit the audio and video tracks. • Add special effects such as transitions, callouts, Zoom-n-Pan keyframes, and Flash quizzes. • Produce the video into a shareable format. 5 www.techsmith.com
- 13. Online Help Camtasia Studio 5.0.0 See Also: • Overview of the Camtasia Studio Interface • Basic Timeline Edits • Import Projects and Media www.techsmith.com 6
- 14. Camtasia Studio 5.0.0 Online Help Camtasia Recorder Camtasia Recorder records anything seen on your computer screen, including cursor movement, menu selections, pop- up windows, layered windows, typing, etc. With Recorder, you can also: • Apply real-time effects like cursor and object highlighting, graphic and image annotations, watermarks, time stamps, captioning, and audible mouse clicks. • Use ScreenDraw to draw on the desktop while you record a video. • Add markers during a recording. See Also: • Record the Screen • Record a PowerPoint Presentation • Add an Annotation Effect while Recording 7 www.techsmith.com
- 15. Online Help Camtasia Studio 5.0.0 Camtasia Player Camtasia Player is a standalone video player, optimized for playing screen recordings. Camtasia Player Facts • Plays videos at 100% of their original size to maintain readability. • Runs on any 32-bit Windows platform, with no dependencies on runtime libraries, OS version, or DirectX. • Player is a single .EXE file. No setup required and Player does not use the registry or any configuration files. • Use the provide command line options to invoke Player in various ways from CD-ROMs, multimedia authoring tools, and scripting languages or batch files. • Only plays AVI video files and includes built-in support for the TechSmith Screen Capture Codec (TSCC). • Requires installation of the basic Windows multimedia support for playing AVI files. • Player does not set up any shell associations to become the default AVI player. However, you can provide an install program or the end use can set up Player to be the default AVI player. See Make Camtasia Player the Default Player. The TechSmith Screen Capture Codec (TSCC) is built into Camtasia Player. The benefits of a built-in TSCC include: • The ability to playback videos on the host PC without needing to install the TSCC. • Lossless preservation of 100% of the image quality, even through multiple decompression/compression cycles that are typical during the production process. • Optimization for screen capture, resulting in small and highly compressed files. • Exceptional compression speed at all color depths. • Provides reliable playback that you can control using command line arguments. For example, you can command the player to exit after playing or to play full screen. See Command Line Customizations. Camtasia Player System Requirements To run Camtasia Player, the system must meet the following specifications: • Microsoft® Windows® 2000, Windows XP, or Windows Vista™ or later • Windows-compatible sound card and speakers (recommended) • 470 KB of hard disk space for program installation • Installation of basic Windows multimedia AVI file support • Installation of any audio or video codecs required by the AVI files. To view the codecs installed, choose Control Panel > Sounds and Audio Devices > Hardware tab. Make Camtasia Player the Default Player Complete the following to make Camtasia Player the default video player. For Windows XP or Windows Vista 1. Right-click on an AVI file in Windows Explorer. 2. For Windows XP, choose Open With > Choose Program. For Windows Vista, choose Open With. www.techsmith.com 8
- 16. Camtasia Studio 5.0.0 Online Help 3. The Open With dialog box appears. Click Browse. 4. Find and select: C:Program FilesTechSmithCamtasia Studio 5CamPlay.exe 5. Click Open. 6. Check the Always use the selected program to open this kind of file option. 7. Click OK. 9 www.techsmith.com
- 17. Online Help Camtasia Studio 5.0.0 Camtasia MenuMaker MenuMaker creates menus for CD-ROM or for the Web that package documents, graphics, multimedia files, and videos all into a single menu. MenuMaker is a perfect way to distribute videos and other files to customers, students, workgroups, employers, and more. Make the menu from one of the templates included with MenuMaker or customize your own template. To play a file included in the menu, the computer launching the file must have the appropriate program installed to run the file. To access the MenuMaker help file, click the Help button from within Camtasia MenuMaker. www.techsmith.com 10
- 18. Camtasia Studio 5.0.0 Online Help Camtasia Audio Editor Camtasia Audio Editor allows you to edit audio files and create sound effects to add to a video. Camtasia Audio Editor only supports the AVI video and WAV audio file formats. Record Audio • Add audio in real time while viewing a video or an image. • Use voice narration to explain a video or an image. • Create online training movie clips with voice narration. • Add emotion to still images from a digital camera or scanner by adding voice, music, or sound effects. • Submit a help desk problem report with voice narration. • Add narration to a video or image clip and add it to a larger production using Camtasia Studio. Import Audio • Insert a WAV audio file anywhere on a video’s soundtrack. • Add music or sound effects. Edit Audio • Add, modify, or delete the existing video sound track. • Extend any number of individual video frames. See Also: • Audio Recording Tips • Add Voice Narration • Audio Enhancements 11 www.techsmith.com
- 19. Online Help Camtasia Studio 5.0.0 Camtasia Theater Create an interactive menu to launch Camtasia Studio-made Flash (.swf) files on the Web or on a CD-ROM. Theater adds DVD-like navigation to videos in Flash Format. Theater’s menu allows users to navigate through multiple movies or view the movies in a predefined sequence. To access the Theater help file, click the Help button from within Camtasia MenuMaker. www.techsmith.com 12
- 20. Camtasia Studio 5.0.0 Online Help Screencast.com Camtasia Studio provides a fully functional hosting space for your videos. Screencast.com has built-in RSS and iTunes functionality, so you can deliver videos directly to your viewer’s desktop or portable media player. With seamless integration between Camtasia Studio and Screencast.com, sharing your videos, screencasts, and more is just a click away. This option to share is located at the end of the Production wizard. Use Screencast.com to upload, manage, and share your content on the Web. In Screencast.com: • Screencast.com maintains the integrity of your original content, so viewers see exactly what you upload. • Viewers can download media compatible on a portable media player for viewing anytime • Reports the number of views for a specific media file and the bandwidth used per file. To learn more about Screencast.com, see the Screencast Web site. See Also: • Upload to Screencast.com • Screencast.com Options 13 www.techsmith.com
- 21. Online Help Camtasia Studio 5.0.0 How to Create a Video in Camtasia Studio Continue with the following topics to get you started in creating your first video production: • Record the Screen • Record a PowerPoint Presentation • Create a Camtasia Studio Project • Basic Timeline Edits • Add Effects • Produce and Share a Video www.techsmith.com 14
- 22. Camtasia Studio 5.0.0 Online Help Before you Record Consider the following tips before recording. • Plan Your Recording • Recording Tips • Audio Recording Tips • What You Need to Record 15 www.techsmith.com
- 23. Online Help Camtasia Studio 5.0.0 Plan Your Recording Consider the following questions before creating your video: • Who is your audience? o What connection speed is the majority of your audience on? o Does your audience have access to audio? Do you need to include captioning? o Will this go to a worldwide audience? o Does your audience have any visions impairments? • What is the purpose of the video? o Common troubleshooting issue for employees o Recorded lecture for students who missed the class or want to review later o Video tutorial demonstrating software o Marketing promotional video, etc. • How do you plan to distribute the video? Will you distribute the video on a Web site, blog, company network, CD-ROM, DVD, iPod, media player, etc.? It is important to select the appropriate settings to optimize your video for the desired distribution method. Settings such as video dimensions, file size, and file format are important when creating a video. Use the presets available in the Project Settings and Production Wizard to help you select the appropriate settings for the desired distribution method. www.techsmith.com 16
- 24. Camtasia Studio 5.0.0 Online Help Recording Tips • Create a Recording Standard For example, will your videos highlight the cursor? Will you highlight cursor clicks and what color will they be? Will you record keyboard sounds? Will you have a watermark? • Practice, Practice, Practice How much and how often you practice will be the key to creating professional videos. It takes practice to learn how to correctly move the cursor or open applications so they appear in the recording area. Also practice to get the positioning of the Recorder, browser window, and other applications just right. • Be Patient A one-minute video can take two or three minutes to record for an experienced user while a beginner might need 30 minutes or longer to get it right. • Clean-Up Camtasia Studio records anything on your screen. To ensure you get the best videos, clean up your browser and desktop by closing or removing nonessential applications, browser toolbars, and desktop icons. A plain background on your desktop is better than busy wallpaper. • No Pop-Ups! If your video does not include pop-up windows, make sure they are turned off by using a pop-up blocker or the browser’s built-in pop-up blocker. • Make Multiple Short Clips Using Camtasia Recorder Then, use Camtasia Studio to join those short clips together into a longer video production. Use the same dimensions for each clip. Leave plenty of time for extra takes. • Watch the Mouse Normal mouse and cursor movements can appear jerky, hesitant, or too fast in the recording. To eliminate some of these problems, practice using the mouse around the screen in a slow, fluid motion. For tips on making your first recording started, choose Help > Quick Start Videos to watch the video tutorial. See Also: • SmartFocus Recording Tips 17 www.techsmith.com
- 25. Online Help Camtasia Studio 5.0.0 Audio Recording Tips • Use a USB Microphone USB microphones provide a better sound, use less computer resources, and record far better audio than an analog microphone connected to your computer's audio card. • Practice Using a Microphone Experiment with different volume levels and placement settings allowing different distances from the microphone. Six inches from the microphone is usually good to record full tones but not so close that other noises interfere. • Record in a Quiet Location Any microphone can pick up nearby noises. Most office areas have a lot of background noise that you may or may not notice. Take a second and listen. What do you hear? • Block the Computer’s Humming Sound Build a small box lined with foam to put your microphone in as you record, use pillows or blankets to muffle the noise, or cover your head with the blanket (this actually works very well). • Use a Script A script helps you produce the best sounding audio by allowing you to avoid mistakes or saying um or uh. If you do not want a formal presentation, an outline can help reduce some mistakes. • Project and Enunciate Imagine you are addressing a small audience in a large room. • Monitor the Audio Level as You Record The green to yellow range indicates normal. Orange to red warns you are close to over-modulated input. Best sound quality occurs when audio level bar is kept in the green to very light orange range. • Use the Audio Enhancements Option Audio Enhancements allow you to enhance the audio track(s) by evening out volume levels and removing noise. www.techsmith.com 18
- 26. Camtasia Studio 5.0.0 Online Help What You Need to Record The following list describes the items needed to record depending on the video content. I want to record… Equipment Need Audio Microphone A lapel microphone works well for use in presentations and when you do not want the microphone to appear in the camera video. Sound card Camera video (Picture-in-Picture) Webcam or other recording device You can purchase a Webcam from the TechSmith Web site: http://www.techsmith.com/purchase/default.asp See Also: • Recording the Screen • Record Audio • Record Camera Video in Recorder 19 www.techsmith.com
- 27. Online Help Camtasia Studio 5.0.0 Record Camtasia Studio can record technical training sessions, PowerPoint presentations, software demonstrations and screencasts for delivery on the Web, CD-ROM and portable media players. The Camtasia Studio add-in for PowerPoint records all multimedia elements of your live PowerPoint presentation, including animations and voice narration, and publishes it on a web site or on CD. Record the Screen Choose to record applications, your computer’s desktop, Web sites, and much more. Camtasia Recorder captures cursor movements, menu selections, pop-up windows, layered windows, typing, and anything else you see on the screen. In addition to screen recording, Recorder’s features allow you to draw, annotate, and add effects during recording. Enhance the recordings with cursor and object highlighting, graphic and image annotations, watermarks, time stamps, captioning and audible mouse clicks. Record a PowerPoint Presentation Share more than just the PowerPoint slides from a presentation; record the PowerPoint presentation for attendees to watch again or for people unable to attend the presentation. With the PowerPoint add-in you can: • Quickly record and produce PowerPoint presentation as an interactive video that appears within a Web page. • Include audio or camera video from the speaker to include as a Picture-in-Picture in the recording. • Save the PowerPoint recording as a Camtasia Studio project file to edit or produce it in a different video file format. • Automatically add Markers to the recording for each slide in the PowerPoint presentation. Markers allow you to provide easy navigation points for your viewer. When you produce the video in Camtasia Studio with the I would like to create an index option, the Markers appear as hyperlinks. To learn more about recording, see: • Record the Screen • Record a PowerPoint Presentation • Record Audio • Record Camera Video in Recorder www.techsmith.com 20
- 28. Camtasia Studio 5.0.0 Online Help Record the Screen Camtasia Recorder captures cursor movements, menu selections, pop-up windows, layered windows, typing, and other items you see on the screen. Choose to record applications, your computer’s desktop, Web sites, and much more. Camtasia Recorder saves the screen recordings as Camtasia Studio recording files (.camrec) or as Audio Video Interleave files (.avi) to import into a Camtasia Studio project file (.camproj) for further editing and production. Choose one of the following to record your video: • Record with a Preset Size. Camtasia Studio includes a set of commonly used preset recording dimensions. The preset dimensions tend to perform well on all monitors and resolution settings. • Record with Custom Dimension. If you need to record at a specific size requirement, you can record at custom dimensions. For best results when recording at custom dimensions, use the same dimensions to edit and produce your final video. • Record the Full Screen. Choose to record the full screen when you have large applications or want to include the entire activity on your computer’s desktop. You can apply SmartFocus during the editing process to zoom in on the recording areas when producing the final video at smaller dimensions. Recording Tips For recording tips, see Recording Tips. For information on equipment needed to record, see What You Need to Record. To make recordings with minimal interaction and setup, define the audio and camera settings before recording. Minimize Camtasia Recorder to the system tray. Now Camtasia Recorder is ready to record. Press <F9> to select the recording area. Press <F9> again to begin recording. See Also: • Resize the Recording Area • Recorder Hotkeys • Recording Toolbar Overview • Record a PowerPoint Presentation 21 www.techsmith.com
- 29. Online Help Camtasia Studio 5.0.0 Record with a Preset Size Camtasia Studio includes a set of commonly used preset recording dimensions. The preset dimensions tend to perform well on all monitors and resolution settings. The preset sizes in Camtasia Recorder have the same aspect ratio as the presets used for editing and producing the video. For best results, use a preset or full screen when recording, editing, and producing. See Project Settings and Produce a Video using a Production Preset. To record with a Preset Size Camtasia Studio Task List > Make a Recording Follow these steps: Check the Audio options. See Record Audio for more information. Check the Camera options. See Record Camera Video in Recorder for more information. Click the Select area to record button or press <F9>. Camtasia Recorder minimizes and the selection crosshairs appear. www.techsmith.com 22
- 30. Camtasia Studio 5.0.0 Online Help To select a region, click and drag with the mouse cursor. To select a window or application, hover the mouse cursor over the window or application in focus. Click the mouse cursor, when a green border appears around the window or application. The recording area is highlighted and the Camtasia Recorder Selection Area options appear. If you are recording an application or window, check the Lock to application option to lock the recording area to the active window. 23 www.techsmith.com
- 31. Online Help Camtasia Studio 5.0.0 Choose a preset size. If you previously checked the lock to application option, the active window resizes to the preset dimensions. Click the Record button or press <F9> to begin recording. See Also: • Record with Custom Dimensions • Record the Full Screen • SmartFocus Recording Tips • Resize the Recording Area • Recording Toolbar Overview www.techsmith.com 24
- 32. Camtasia Studio 5.0.0 Online Help Record with Custom Dimensions Use custom dimensions to record a specific size requirement. You can record a window, application, or area of the screen at custom dimensions. For best results when recording at custom dimensions, use the same dimensions to edit and produce your final video. If you produce at dimensions different than the recording dimensions, black bars may appear in the final video. To preview the appearance of the video if produced at certain dimensions, set the dimensions in the Project Settings dialog box. The Preview Window resizes to the dimensions selected. To record with custom dimensions Camtasia Studio Task List > Make a Recording Follow these steps: Check the Audio options. See Record Audio for more information. Check the Camera options. See Record Camera Video in Recorder for more information. Click the Select area to record button or press <F9>. Camtasia Recorder minimizes and the selection crosshairs appear. 25 www.techsmith.com
- 33. Online Help Camtasia Studio 5.0.0 To select a region, click and drag with the mouse cursor. To select a window or application, hover the mouse cursor over the window or application in focus. Click the mouse cursor, when a green border appears around the window or application. The recording area is highlighted and the Camtasia Recorder Selection Area options appear. If you are recording an application or window, check the Lock to application option to lock the recording area to the active window. www.techsmith.com 26
- 34. Camtasia Studio 5.0.0 Online Help To enter custom dimensions, select any of the following: • Enter custom dimensions in pixels into the Width and Height fields. • Select a Recent Area from the Preset Sizes dropdown. • Click and drag on the handles of the recording area to change the dimensions. See Resize the Recording Area. Click the Record button or press <F9> to begin recording. See Also: • Resize the Recording Area • Recording Toolbar Overview • Record with a Preset Size • Record the Full Screen 27 www.techsmith.com
- 35. Online Help Camtasia Studio 5.0.0 Record the Full Screen Choose to record the full screen when you have large applications or want to include the entire activity on your computer’s desktop. Apply SmartFocus during the editing process to zoom in on the recording areas when producing the final video at smaller dimensions. See SmartFocus Recording Tips. To record the full screen Camtasia Studio Task List > Make a Recording Follow these steps: Check the Audio options. See Record Audio for more information. Check the Camera options. See Record Camera Video in Recorder for more information. Click the Select area to record button or press <F9>. Camtasia Recorder minimizes and the selection crosshairs appear. Choose Full Screen from Preset Sizes dropdown. Click the Record button or press <F9> to begin recording. See Also: • SmartFocus Recording Tips www.techsmith.com 28
- 36. Camtasia Studio 5.0.0 Online Help • Recording Toolbar Overview • Record with a Preset Size • Record with Custom Dimensions 29 www.techsmith.com
- 37. Online Help Camtasia Studio 5.0.0 SmartFocus Recording Tips Use SmartFocus during the editing process in Camtasia Studio. SmartFocus automatically generates zoom-n-pan keyframes for the clips on the Timeline. When making a recording in Camtasia Recorder 5.0 or later, SmartFocus collects data about the actions completed and the cursor movement in the recording. SmartFocus predicts where in the recording file to add zoom effects, saving you the time it takes to manually add zoom-n-pan keyframes. You can only apply SmartFocus to .camrec clips recorded with Camtasia Recorder version 5.0 or later. If you plan to apply SmartFocus during the editing process, use the following recording tips to help SmartFocus predict where to apply the zoom effects: • Slow down. Use slow, deliberate mouse movements. Do not click around the screen too fast. • Record at full screen dimensions and produce at a smaller dimension. SmartFocus is ideal for cases when you need to record at full screen or large dimensions, but want to produce the final video at smaller dimensions (640 x 480 or lower is recommended). For example: Recording a full screen application and producing the final video for distribution on the iPod. A full screen recording is not viewable at iPod dimensions (320 x 240) without zooming. • Record clips longer than 30 seconds. SmartFocus is optimized for recordings longer than 30 seconds. For shorter clips, you can manually add Zoom-n-Pan keyframes. • Hover the mouse cursor where you want the viewer to look. Keep your mouse cursor still on the area of focus in the recording. For example, if you want the viewer to see a hyperlink, place the mouse cursor on or near that area as you speak and then click. • Do not “talk” with the mouse cursor. Do not move the mouse cursor across the screen as you speak. Try to keep the mouse cursor still in the area of focus in the recording. • Keep the mouse cursor close when entering text. SmartFocus may not predict the correct action if you click in a text box, move the mouse cursor to the other side of the screen, and then start talking. If you want the viewer to see what is being typed into the text box, keep the mouse cursor in the text box. • Use the mouse scroll wheel (if applicable). Try using the mouse scroll bar instead of click and dragging on the scroll bar. SmartFocus may zoom in on the scroll bar instead of the showing the content being scrolled. Example: Use the mouse scroll bar when scrolling long Web pages. See Also: • SmartFocus Overview • Record the Full Screen www.techsmith.com 30
- 38. Camtasia Studio 5.0.0 Online Help Change the Recording File Format Camtasia Recorder Tools > Options You can record the screen in the following file formats: • Camtasia Recording File (.camrec): Proprietary TechSmith file format used to store screen and camera recording plus metadata about various streams into a single package. CAMREC is the default recording file format. If you plan to apply SmartFocus during the editing process, record using the .camrec file format. You can only apply SmartFocus to .camrec files recorded with Camtasia Recorder version 5.0 or later. • Audio Video Interleave (.avi): Use AVI files to immediately share the recording outside of Camtasia Studio. If you record with AVI as the default output, you cannot simultaneously record camera video and cannot add markers while recording. See Also: • SmartFocus Recording Tips • SmartFocus Overview 31 www.techsmith.com
- 39. Online Help Camtasia Studio 5.0.0 Resize the Recording Area Camtasia Recorder > Select an area to record button After you select an area or window on the screen, the portion of the screen outside the recording area turns grey and the Camtasia Recorder Selection Area options appear. Resize the recording area by completing any of the following: Resize Option Example Click and drag on a handle on the recording area to resize the recording area. Choose a preset from the Preset Sizes dropdown list. Enter custom dimensions in pixels into the Width and Height fields. Resizing Tips • To maintain the aspect ratio of the recording area as you resize it, click the lock icon . • Before resizing windows or applications, check the Lock to application option to lock the recording area to the active window. As you resize the recording area, the window or application also resizes. • To move the position of the recording area on the screen, click inside the recording area and drag it to a new location on the screen. www.techsmith.com 32
- 40. Camtasia Studio 5.0.0 Online Help Recorder Hotkeys Camtasia Recorder > Tools > Options > Hotkeys tab You can customize the Recorder hotkeys. Option Hotkey Description Select Region <F9> Opens the crosshair selection for selecting a recording area when not in record mode. Record <F9> Starts the recording. Pause <F9> Pauses or resumes the recording. Pause a recording to open resources, change settings, prepare for the next portion of the recording, etc. Select any of the following to pause a recording: To maintain the position of the cursor at the time of a pause, press <F9> to pause and resume the recording. Pressing <F9> returns the cursor to its position when the pause occurred. Stop <F10> Stops the recording. When you stop a recording, a preview of the recording file and the Camtasia Recorder details appear. Click Save or Delete in the Camtasia Recorder Preview. Marker <CTRL + SHIFT + M> Creates a navigation point in the CAMREC recording file. Markers are visible on the Timeline once the CAMREC recording is imported into Camtasia Studio. ScreenDraw <CTRL + SHIFT + D> Enables ScreenDraw while recording, see Draw on the Screen while Recording for more information. The following are advanced hotkey options. These options do not have a hotkey assigned by default. Option Description AutoPan Adds a zoom frame that follows the cursor as you record. The cursor action is always in focus. Hide Hides the Camtasia Recorder tray icon. This option may be useful when doing full screen recordings. Zoom In Zooms in on the recording area by ten percent. Zoom Out Zooms out on the recording area by ten percent. Mute Mutes the audio in the recording. See Also: • Record a PowerPoint Presentation • ScreenDraw Hotkeys 33 www.techsmith.com
- 41. Online Help Camtasia Studio 5.0.0 Save a Recording 1. Stop the recording. 2. The Camtasia Recorder Preview appears. Click Save. 3. The Save Recording dialog box appears. Enter a File name and location and click Save. 4. The Post-Save Options dialog box appears. Select one of the following and click OK: o Edit my recording: The recording file appears in the Clip Bin and Timeline in Camtasia Studio, ready for you to edit. o Produce my video in a shareable format: Opens the Production Wizard in Camtasia Studio to produce the recording file into a shareable format. See Produce and Share the Final Video. o Create another recording: Opens Camtasia Recorder to create another recording. See Also: • Produce and Share the Final Video • Basic Timeline Edits www.techsmith.com 34
- 42. Camtasia Studio 5.0.0 Online Help Recording Toolbar Overview Camtasia Recorder > Tools > Options > Capture tab > Show toolbar underneath capture rectangle during recording option The Recording toolbar appears below the recording window during a recording. The toolbar includes the following options by default: Customize the Recording Toolbar to include following options: Option Description ScreenDraw Provides access to the SceenPad Toolbar which allows you to add drawing effects over the screen as you record. Tools include: Frame, Highlight, Ellipse, Pen, Line, and Arrow. Add a Marker Creates a navigation point in the CAMREC recording file. Markers are visible on the Timeline once the CAMREC recording is imported into Camtasia Studio. Separator Inserts a vertical divider between two buttons on the toolbar. Customize the Recording Toolbar Camtasia Recorder > Tools > Options > Capture tab > Customize Toolbar button To add a button 1. Click an available button on the left. 2. Click the Add button. The button appears in the Toolbar Buttons list and appears in the Recording toolbar during recording. To remove a button 1. Click a toolbar button on the right. 2. Click the Remove button. The button is removed from the Toolbar Buttons list and the Recording toolbar. To move the position of a button 1. Click a toolbar button on the right. 2. Click the up or down arrow buttons to move the position of the button on the toolbar. Buttons on the top of the Toolbar Buttons list appear on the left side of the toolbar. 35 www.techsmith.com
- 43. Online Help Camtasia Studio 5.0.0 Record a PowerPoint Presentation Camtasia Studio Task List > Record PowerPoint Use the Camtasia Studio PowerPoint Add-in to quickly and easily record and produce PowerPoint presentations right from within PowerPoint. To record a PowerPoint Presentation 1. From the Camtasia Studio Task List, choose Record PowerPoint. 2. Open a Microsoft PowerPoint presentation to record. 3. Select the recording options from the PowerPoint add-in toolbar. o To record voice narration, click Record Audio . o To record camera video (Picture-in-Picture), click Record Camera . o To preview the camera stream while recording, click Camera Preview . o Click Camtasia Studio recording options to change settings. See PowerPoint Add-In Options. 4. Click the Record button . 5. The presentation opens in presentation mode and a Camtasia Studio dialog opens in the lower right corner of the screen. Click the Click to begin recording button. www.techsmith.com 36
- 44. Camtasia Studio 5.0.0 Online Help 6. Progress through the PowerPoint presentation slides as you normally would, speaking into the microphone to record the Voice Narration. 7. At the end of the presentation, press the ESC key to end the recording. 8. Click Stop recording. 9. Enter a file name and location and click Save. The recording of the presentation is saved as a Camtasia Studio recording file (.camrec). See Also: • PowerPoint Add-In Options • PowerPoint Recording Tips PowerPoint Recording Tips Use these PowerPoint best practices when creating a presentation to get very best results when recording and sharing your presentation. • Best Font: 32 Arial • Use Sans serif fonts • Use high contrasts: Either a light background with dark font or a dark background with light font • Use simple backgrounds • Spell check before recording • Use the Notes option - imports into Camtasia Studio as captions. • Use Title placeholders - text imports into Camtasia Studio as table of contents markers • Use well-cropped images • Use simple animations • Add transitions between slides in PowerPoint, not Camtasia Studio. Use the same transition throughout the entire presentation. PowerPoint Add-in Hotkeys Option Hotkey Record/Pause <CTRL + SHIFT + F9> Stop <CTRL + SHIFT + F10> 37 www.techsmith.com
- 45. Online Help Camtasia Studio 5.0.0 Enable the PowerPoint Add-In Camtasia Studio Tools > Options > PowerPoint tab > Enable PowerPoint Add-in The PowerPoint add-in consists of a small recording toolbar installed in PowerPoint. The add-in is turned on by default. During the normal Camtasia Studio installation process, a dialog box appears asking you to enable the Camtasia Studio PowerPoint add-In. If you choose to not turn on the add-in, the add-in files are placed on your PC during the Camtasia Studio install process. The files remain inactive until they are turned on: Tools > Options > PowerPoint tab >Enable PowerPoint Add-In. See Also: • Record a PowerPoint Presentation • PowerPoint Add-In Options www.techsmith.com 38
- 46. Camtasia Studio 5.0.0 Online Help PowerPoint Add-In Options Microsoft PowerPoint > PowerPoint Add-in toolbar > Options button For Windows Vista, Microsoft PowerPoint 2007 > Add-Ins tab > PowerPoint Add-in Toolbar > Options button Use the Camtasia Studio Add-In Options dialog box to set recording preferences and options. See Also: • Watermark Options • Advanced Video and Audio Setup Options 39 www.techsmith.com
- 47. Online Help Camtasia Studio 5.0.0 Watermark Options Microsoft PowerPoint > PowerPoint Add-in toolbar > Options > enable Include Watermark > Watermark button For Windows Vista, Microsoft PowerPoint 2007 > Add-Ins tab > PowerPoint Add-in Toolbar > Options > enable Include Watermark > Watermark button Use a watermark as a helpful way to stamp ownership on the intellectual property that the recording represents. Use BMP, GIF, PNG, or JPEG graphic file formats as watermarks. See Also: • PowerPoint Add-In Options www.techsmith.com 40
- 48. Camtasia Studio 5.0.0 Online Help Advanced Video and Audio Setup Options Microsoft PowerPoint > PowerPoint Add-in toolbar > Options > Advanced For Windows Vista, Microsoft PowerPoint 2007 > Add-Ins tab > PowerPoint Add-in Toolbar > Options > Advanced Use the Advanced Video and Audio Setup dialog box to change the video and audio codecs and set other advanced options described below. The default settings are recommended for most recordings. Only advanced users should change the settings. Option Description Video Codec Displays video codec selected. Click the Video Setup button to change the codec settings. Audio Device Select a soundcard device. Audio Codec Displays the audio codec selected in the Audio Format dialog box. Audio Format Displays the audio format selected in the Audio Format dialog box. See Audio Format. Audio Setup Wizard Opens the Audio Setup Wizard to set up and adjust the audio options. See Audio Setup Wizard. Save as CAMREC Saves the PowerPoint recording as a Camtasia Studio Recording file (.camrec). Save as AVI with a project Save as an AVI to immediately share the recording outside of Camtasia Studio. Use file the Camtasia Studio project file (.camproj) to edit, enhance, and produce the recording file. Defaults Restores the PowerPoint add-in default settings. See Also: • Record a PowerPoint Presentation • PowerPoint Add-In Options 41 www.techsmith.com
- 49. Online Help Camtasia Studio 5.0.0 Record Audio Start with good audio quality at the beginning of a recording. Audio quality may degrade with certain audio codecs used to compress the final video. See Audio Recording Tips. In Camtasia Studio, you can record the audio at the time of the recording, after recording in Camtasia Studio, or import an audio file. Complete any of the following to add audio to a video in Camtasia Studio: • Capture the audio while recording the screen or a PowerPoint. • In Camtasia Studio, use the Voice Narration option to record and synchronize the audio with the video on the Timeline. See Record Voice Narration. • Import an audio file (.mp3, .wma, .wav) into your Camtasia Studio project file. See Import Projects and Media. Record audio in a Screen Recording To record audio in screen recordings, check the Microphone option in Camtasia Recorder. Click the Audio Options link to select the audio recording source and to adjust the input levels. See the following topics: • Audio Setup Wizard • Tune the Volume Input Levels (Automatic) Record audio in a PowerPoint Presentation To record audio in PowerPoint presentations, click the Record Audio button in the PowerPoint add-in toolbar. See Record a PowerPoint Presentation. www.techsmith.com 42
- 50. Camtasia Studio 5.0.0 Online Help Audio Setup Wizard Camtasia Recorder > Tools > Options > Audio tab > Audio Setup Wizard The Audio Setup Wizard assists you in setting up the audio for your recording. In the Audio Setup Wizard, select the audio input device and input source. The wizard automatically adjusts the audio level for the selected input source. For Audio Setup Wizard details, see: • Select the Audio Recording Source • Tune the Volume Input Levels (Automatic) 43 www.techsmith.com
- 51. Online Help Camtasia Studio 5.0.0 Select the Audio Recording Source Camtasia Recorder > Tools > Options > Audio tab > Audio Setup Wizard 1. In the Recording source area, choose the audio input source. Only the input sources supported by the current soundcard appear 2. You should see that the audio input source is live by the activity within the Input Level gage. If you do not see any activity, try selecting another audio input source. 3. Adjust the Input Level slider up or down to control the overall volume level of the input. Adjust the slider so the loudest part of the audio is in the upper yellow to mid-orange range. If you are testing into the red range, the final audio may become clipped resulting in unsatisfactory results. In this case, you should adjust the slider down. 4. For more information on the Advanced audio settings, see Audio Format. 5. When you have the correct audio options selected, click Next. www.techsmith.com 44
- 52. Camtasia Studio 5.0.0 Online Help Tune the Volume Input Levels (Automatic) Camtasia Recorder > Tools > Options > Audio tab > Audio Setup Wizard > Choose Audio Settings > Next 1. Click the Audio-Adjust Volume button. 2. A three second countdown appears as you prepare to read the text. When the status changes to Go, read the sentence in the dialog aloud in the way you plan to speak while recording. After the timer runs out, the volume level is automatically adjusted. The audio input level meter measures the volume level of the input source selected. Try to maintain a volume level on the Input level meter where the loudest part of the audio is in the upper yellow to mid-orange range. 3. Click Finish. 45 www.techsmith.com
- 53. Online Help Camtasia Studio 5.0.0 See Also: • Record Audio • Audio Setup Wizard www.techsmith.com 46
- 54. Camtasia Studio 5.0.0 Online Help Troubleshoot Volume Levels Camtasia Recorder > Tools > Options > Audio tab > Audio Setup Wizard > Choose Audio Settings > Next Input Level Problem? Action The input level meter • Verfiy that the recording source selected is connected does not move when and on. audio is present. • Verify that the correct recording source is selected in the Audio Wizard. • Is the volume muted? Audio level is too low Adjust the slider up. Audio level is in the red Adjust the slider down. range where clipping can occur. See Also: • Record Audio • Audio Setup Wizard • Tune the Volume Input Levels (Automatic) 47 www.techsmith.com
- 55. Online Help Camtasia Studio 5.0.0 Record Camera Video in Recorder Camtasia Recorder allows you to record camera video with your screen recording. In Camtasia Studio, you can choose to embed the camera video into the recording as a Picture-in-Picture clip or include the camera video as a side-by-side video. To learn more about the Picture-in-Picture options, see Modify a Picture-in-Picture Recording. Record the camera video in Recorder (Record Picture-In-Picture) To record a web camera, check the Camera option in Camtasia Recorder. If you check the Camera option in Camtasia Recorder and a camera is not detected or available, an error message appears. To adjust the camera settings, click the Camera options link in Camtasia Recorder. See Recorder Camera Tab. You can record camera video in Camtasia Studio after a recording has been completed. See Record Camera Video in Camtasia Studio. Preview the Camera Video during Recording To preview the camera during recording, choose View > Preview Camera. The camera preview is recorded if the preview window is within the recording window. To not record the camera preview, disable the Capture Layered Windows option from the Tools Options dialog See Also: • Record Camera Options (Camtasia Studio) www.techsmith.com 48
- 56. Camtasia Studio 5.0.0 Online Help Record Camera Video in Camtasia Studio The Record Camera option in the Task List records camera video from a Webcam and synchronize it with the video on the Timeline. Record camera video in Camtasia Studio (Record Picture-in-Picture) 1. Position the seek bar to the location on the Timeline where you want the camera to start. 2. Click Record Camera in the Task List. 3. The Record Camera task page appears. If the camera is set up properly, the camera appears in the Available video devices dropdown and a live preview of the camera appears. 4. Select the recording and audio options. For more information, see: o Record Camera Options (Camtasia Studio) o Audio Setup Wizard o Tune the Volume Input Levels (Automatic). 5. Click the Start Recording button. The video on the Timeline (if applicable) plays back in the Preview Area as you are recording. 6. Click the Stop Recording button. 7. The Save Video As Capture dialog appears. Enter a file name and click Save. 8. Click the Finished button. The video clip appears in the Clip Bin and on the PIP track on the Timeline at the position of the seek bar. 49 www.techsmith.com
- 57. Online Help Camtasia Studio 5.0.0 Record Camera Options (Camtasia Studio) Camtasia Studio Task List > Record Camera See Also: • Record Camera Video in Camtasia Studio • Audio Setup Wizard • Tune the Volume Input Levels (Automatic) www.techsmith.com 50
- 58. Camtasia Studio 5.0.0 Online Help Add an Annotation Effect while Recording Camtasia Recorder > Effects > Options > Annotation tab In Recorder, you can apply real-time effects like cursor and object highlighting, graphic and image annotations, watermarks, time stamps, captioning and audible mouse clicks. These effects are called annotations. The Annotation toolbar contains toggle options to turn on or off as you record the video. Click the button once to enable the option. Click the button again to disable the option. Annotation Toolbar For more information, see: Button Add a System Stamp Add a Caption to a Recording Add a Watermark Automatically Highlight an Area while Recording Highlight an Area while Recording Draw on the Screen while Recording See Also: • ScreenPad 51 www.techsmith.com
- 59. Online Help Camtasia Studio 5.0.0 Add a System Stamp to a Recording Camtasia Recorder > Effects > Annotation > Add System Stamp A system stamp inserts recording information such as time/date, elapsed time, computer name, and user name into the recording. To add a system stamp 1. Choose Effects > Options > Annotation tab. 2. Select a stamp from the table below. Click the Move Up or Move Down buttons to change the order the display options appear in the system stamp. Stamp Option Description Example Time/Date Click the Time/Date Format button to change the options for the Time/Date system stamp. Use the Time/Date system stamp for recordings that you need to know exactly when something occurred in the recording, such as for usability testing. Elapsed Time Shows the amount of time passed since the recording started. Computer name Gives the name of the computer specified in the Windows System Properties. User name Shows the user logged in during the recording. Show Stamp for By default the system stamp appears for the entire duration of the recording. To change the duration the system stamp appears in the recording, enable the Show Stamp for option and enter a time (in seconds). www.techsmith.com 52
- 60. Camtasia Studio 5.0.0 Online Help See Also: • Time/Date Format Options • System Stamp and Caption Options 53 www.techsmith.com
- 61. Online Help Camtasia Studio 5.0.0 Add a Caption to a Recording Camtasia Recorder > Effects > Annotation > Add Caption Use captions to add copyright information, special instructions, additional information, etc. Captions function similar to systems stamps, but provide more flexibility. With captions, you can preset the caption text, use previously created caption text, or enter new caption text on-the-fly. Camtasia Recorder permanently overlays the caption text onto the recording. Adding captions or callouts in Camtasia Studio creates a similar effect. However, captions and callouts created in Camtasia Studio can be edited. To add a caption while recording 1. Choose Effects > Annotation > Add Caption. 2. If the Prompt before capture option is enabled, the Enter Caption dialog appears. Enter text into the caption text box or select a recently used caption from the dropdown list. 3. Click OK. The caption is imprinted onto the recording file. The caption appears during playback. The caption displays in the recording until the Add Caption option disabled. To disable the caption, choose Effects > Annotation > Uncheck the Add Caption option. To preset a caption 1. Choose Recorder > Effects > Options > Annotation tab. 2. Enter the caption text into the text box or select a recently used caption from the dropdown list. 3. Enable the Prompt before capture option to open a dialog box that allows you to change the caption text on the fly. 4. Click the Options button to set the appearance of the caption box and text. See Caption Options. 5. Click OK. The caption text entered appears as the default caption in the Enter Caption dialog box. www.techsmith.com 54
- 62. Camtasia Studio 5.0.0 Online Help Add a Watermark while Recording Camtasia Recorder > Effects > Annotation > Add Watermark Watermarks are images, such as a company logo, imprinted into the video. You can import .bmp, .gif, .jpg, and .png file formats as watermarks. To add a watermark while recording You can also add a watermark in Camtasia Studio in the Production Wizard. 1. Choose Camtasia Recorder > Effects > Annotation > Add Watermark. 2. To edit the watermark options, choose Effects > Options > Watermark tab. 3. Choose the image file and select the options show below. 4. When finished, click OK. The Watermark effect is included on all recordings until you choose Effects > Annotation > Add Watermark to disable the option. 55 www.techsmith.com
- 63. Online Help Camtasia Studio 5.0.0 www.techsmith.com 56