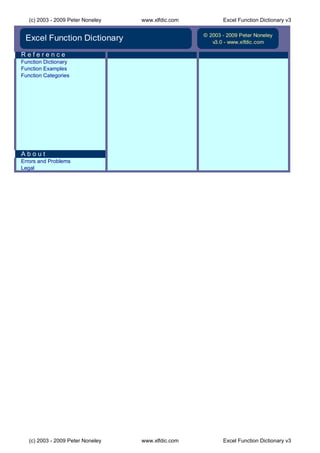
Xlfdic03
- 1. (c) 2003 - 2009 Peter Noneley www.xlfdic.com Excel Function Dictionary v3 © 2003 - 2009 Peter Noneley Excel Function Dictionary v3.0 - www.xlfdic.com Reference Function Dictionary Function Examples Function Categories About Errors and Problems Legal (c) 2003 - 2009 Peter Noneley www.xlfdic.com Excel Function Dictionary v3
- 2. (c) 2003 - 2009 Peter Noneley www.xlfdic.com Excel Function Dictionary v3 © 2003 - 2009 Peter Noneley Excel Function Dictionary v3.0 - www.xlfdic.com Reference Function Dictionary FREEWARE LICENSE Function Examples Peter Noneley grants you a limited non-exclusive license to use The Excel Function Function Categories Dictionary and Tutor FREEWARE for personal, educational, charity, and commercial use, and donations are entirely optional ! This Freew are is licensed to you in accordance w ith the terms and conditions of this Agreement. You represent and w arrant that you w ill not violate any of the requirements of this Agreement and further represent and w arrant that: - You w ill not, and w ill not permit others to: (i) reverse engineer, decompile, disassemble, modify, or create derivative w orks from this Freew are, or (ii) copy, distribute, publicly display, or publicly perform content contained in this Freew are other than as expressly authorized by this Agreement. - You w ill not use this Freew are to engage in or allow others to engage in any illegal activity. - You w ill not engage in using this Freew are that w ill interfere w ith or damage the operation of the services of any third parties. About - You w ill not sell this Freew are or charge others for use of it (either for profit or Errors and Problems merely to recover your media and distribution costs) w hether as a stand-alone Legal product, or as part of a compilation or anthology, w ithout explicit prior w ritten permission. - You w ill not use this Freew are to engage in any activity that w ill violate the rights of third parties, including, w ithout limitation, through the use, public display, public performance, reproduction, distribution, or modification of communications or materials that infringe copyrights, trademarks, publicity rights, privacy rights, other proprietary rights, or rights against defamation of third parties. - You may not claim any sponsorship by, endorsement by, or affiliation w ith Peter Noneley. (c) 2003 - 2009 Peter Noneley - w w w .xlfdic.com - mail@xlfdic.com (c) 2003 - 2009 Peter Noneley www.xlfdic.com Excel Function Dictionary v3
- 3. (c) 2003 - 2009 Peter Noneley www.xlfdic.com Excel Function Dictionary v3 © 2003 - 2009 Peter Noneley Excel Function Dictionary v3.0 - www.xlfdic.com Reference Errors & Suggestions About Function Dictionary Please contact me and let me This is all my own work. Function Examples know if you find any of the You are welcome to use it. Function Categories following items. Please don't : - Incorrect formula. - Remove my name. - Incorrect usage. - Alter the file. - Incomplete examples. Please do: - Spelling mistakes. - Distribute to friends. - Any other errors - Use for education. Also let me know if you can suggest any improvements. Thank you Peter Noneley mail@xlfdic.com About Errors and Problems Legal (c) 2003 - 2009 Peter Noneley www.xlfdic.com Excel Function Dictionary v3
- 4. (c) 2003 - 2009 Peter Noneley www.xlfdic.com Excel Function Dictionary v3 © 2003 - 2009 Peter Noneley Excel Function Dictionary v3.0 - www.xlfdic.com Reference Functions Functions Function Dictionary Function Examples Function Categories Database Date Engineering Financial Information Logical Lookup Mathematical Statistical Text About Errors and Problems Legal (c) 2003 - 2009 Peter Noneley www.xlfdic.com Excel Function Dictionary v3
- 5. (c) 2003 - 2009 Peter Noneley www.xlfdic.com Excel Function Dictionary v3 © 2003 - 2009 Peter Noneley Excel Function Dictionary v3.0 - www.xlfdic.com Reference Functions Functions Function Dictionary CHAR MID Function Examples CLEAN PROPER Function Categories CODE REPLACE Database CONCATENATE REPT Date DOLLAR RIGHT Engineering EXACT SUBSTITUTE Financial FIND T Information FIXED TEXT Logical LEFT TRIM Lookup LEN UPPER Mathematical LOWER VALUE Statistical Text About Errors and Problems Legal (c) 2003 - 2009 Peter Noneley www.xlfdic.com Excel Function Dictionary v3
- 6. (c) 2003 - 2009 Peter Noneley www.xlfdic.com Excel Function Dictionary v3 © 2003 - 2009 Peter Noneley Excel Function Dictionary v3.0 - www.xlfdic.com Reference Functions Functions Function Dictionary AVERAGE PERMUT Function Examples CORREL QUARTILE Function Categories COUNT RANK Database COUNTA SMALL Date FORECAST STDEV Engineering FREQUENCY STDEVP Financial FREQUENCY 2 TREND Information LARGE VAR Logical MAX VARP Lookup MEDIAN Mathematical MIN Statistical MODE Text About Errors and Problems Legal (c) 2003 - 2009 Peter Noneley www.xlfdic.com Excel Function Dictionary v3
- 7. (c) 2003 - 2009 Peter Noneley www.xlfdic.com Excel Function Dictionary v3 © 2003 - 2009 Peter Noneley Excel Function Dictionary v3.0 - www.xlfdic.com Reference Functions Functions Function Dictionary ABS POWER Function Examples CEILING PRODUCT Function Categories COMBIN QUOTIENT Database COUNTIF RAND Date EVEN RANDBETWEEN Engineering FACT ROMAN Financial FLOOR ROUND Information GCD ROUNDDOWN Logical INT ROUNDUP Lookup LCM SIGN Mathematical MMULT SUM Statistical MOD SUM_as_Running_Total Text MROUND SUMIF ODD SUMPRODUCT About PI TRUNC Errors and Problems Legal Requires Analysis Toolpak (c) 2003 - 2009 Peter Noneley www.xlfdic.com Excel Function Dictionary v3
- 8. (c) 2003 - 2009 Peter Noneley www.xlfdic.com Excel Function Dictionary v3 © 2003 - 2009 Peter Noneley Excel Function Dictionary v3.0 - www.xlfdic.com Reference Functions Functions Function Dictionary CHOOSE Function Examples HLOOKUP Function Categories INDEX Database INDIRECT Date LOOKUP (Array) Engineering LOOKUP (Vector) Financial MATCH Information SUM_with_OFFSET Logical TRANSPOSE Lookup VLOOKUP Mathematical Statistical Text About Errors and Problems Legal (c) 2003 - 2009 Peter Noneley www.xlfdic.com Excel Function Dictionary v3
- 9. (c) 2003 - 2009 Peter Noneley www.xlfdic.com Excel Function Dictionary v3 © 2003 - 2009 Peter Noneley Excel Function Dictionary v3.0 - www.xlfdic.com Reference Functions Functions Function Dictionary AND Function Examples IF Function Categories NOT Database OR Date Engineering Financial Information Logical Lookup Mathematical Statistical Text About Errors and Problems Legal (c) 2003 - 2009 Peter Noneley www.xlfdic.com Excel Function Dictionary v3
- 10. (c) 2003 - 2009 Peter Noneley www.xlfdic.com Excel Function Dictionary v3 © 2003 - 2009 Peter Noneley Excel Function Dictionary v3.0 - www.xlfdic.com Reference Functions Functions Function Dictionary CELL ISNA Function Examples COUNTBLANK ISNONTEXT Function Categories ERROR.TYPE ISNUMBER Database INFO ISODD Date ISBLANK ISREF Engineering ISERR ISTEXT Financial ISERROR N Information ISEVEN NA Logical ISLOGICAL Lookup Mathematical Statistical Text About Errors and Problems Legal Requires Analysis Toolpak (c) 2003 - 2009 Peter Noneley www.xlfdic.com Excel Function Dictionary v3
- 11. (c) 2003 - 2009 Peter Noneley www.xlfdic.com Excel Function Dictionary v3 © 2003 - 2009 Peter Noneley Excel Function Dictionary v3.0 - www.xlfdic.com Reference Functions Functions Function Dictionary DB Function Examples SLN Function Categories SYD Database Date Engineering Financial Information Logical Lookup Mathematical Statistical Text About Errors and Problems Legal (c) 2003 - 2009 Peter Noneley www.xlfdic.com Excel Function Dictionary v3
- 12. (c) 2003 - 2009 Peter Noneley www.xlfdic.com Excel Function Dictionary v3 © 2003 - 2009 Peter Noneley Excel Function Dictionary v3.0 - www.xlfdic.com Reference Functions Functions Function Dictionary BIN2DEC Function Examples CONVERT Function Categories DEC2BIN Database DEC2HEX Date DELTA Engineering GESTEP Financial HEX2DEC Information Logical Lookup Mathematical Statistical Text About Errors and Problems Legal Requires Analysis Toolpak (c) 2003 - 2009 Peter Noneley www.xlfdic.com Excel Function Dictionary v3
- 13. (c) 2003 - 2009 Peter Noneley www.xlfdic.com Excel Function Dictionary v3 © 2003 - 2009 Peter Noneley Excel Function Dictionary v3.0 - www.xlfdic.com Reference Functions Functions Function Dictionary DATE NETWORKDAYS Function Examples DATEDIF NOW Function Categories DATEVALUE SECOND Database DAY TIME Date DAYS360 TIMEVALUE Engineering EDATE TODAY Financial EOMONTH WEEKDAY Information HOUR WORKDAY Logical MINUTE YEAR Lookup MONTH YEARFRAC Mathematical Statistical Text About Errors and Problems Legal Requires Analysis Toolpak (c) 2003 - 2009 Peter Noneley www.xlfdic.com Excel Function Dictionary v3
- 14. (c) 2003 - 2009 Peter Noneley www.xlfdic.com Excel Function Dictionary v3 © 2003 - 2009 Peter Noneley Excel Function Dictionary v3.0 - www.xlfdic.com Reference Functions Functions Function Dictionary DAVERAGE Function Examples DCOUNT Function Categories DCOUNTA Database DGET Date DMAX Engineering DMIN Financial DSUM Information Logical Lookup Mathematical Statistical Text About Errors and Problems Legal (c) 2003 - 2009 Peter Noneley www.xlfdic.com Excel Function Dictionary v3
- 15. (c) 2003 - 2009 Peter Noneley www.xlfdic.com Excel Function Dictionary v3 © 2003 - 2009 Peter Noneley Excel Function Dictionary v3.0 - www.xlfdic.com Reference Examples Examples Function Dictionary Age Calculation Function Examples AutoSum Shortcut Key Function Categories Brackets in formula Filename formula Instant Charts Ordering Stock Percentages Project Dates Show all formula Split ForenameSurname Time Calculation TimeSheet For Flexi About Errors and Problems Legal (c) 2003 - 2009 Peter Noneley www.xlfdic.com Excel Function Dictionary v3
- 16. (c) 2003 - 2009 Peter Noneley www.xlfdic.com Excel Function Dictionary v3 © 2003 - 2009 Peter Noneley Excel Function Dictionary v3.0 - www.xlfdic.com Function Dictionary Exit ABS ISBLANK STDEVP ADDRESS ISERR SUBSTITUTE Analysis ToolPak ISERROR SUM AND ISLOGICAL SUM_as_Running_Total AREAS ISNA SUM_using_names AVERAGE ISNONTEXT SUM_with_OFFSET CEILING ISNUMBER SUMIF CELL ISREF SUMPRODUCT CHAR ISTEXT SYD CHOOSE LARGE T CLEAN LEFT TEXT CODE LEN TIME COMBIN LOOKUP (Array) TIMEVALUE CONCATENATE LOOKUP (Vector) TODAY CORREL LOWER TRANSPOSE COUNT MATCH TREND COUNTA MAX TRIM COUNTBLANK MEDIAN TRUNC COUNTIF MID UPPER DATE MIN VALUE DATEDIF MINUTE VAR DATEVALUE MMULT VARP DAVERAGE MOD VLOOKUP DAY MODE WEEKDAY DAYS360 MONTH YEAR DB N DCOUNT NA DCOUNTA NOT DGET NOW DMAX ODD These functions show #NAME if DMIN OR the Analysys Toolpak is Documentation PACKERS not installed. DOLLAR PERMUT DSUM PI BIN2DEC EAST POWER CONVERT ERROR.TYPE PRODUCT DEC2BIN EVEN PROPER DEC2HEX EXACT QUARTILE DELTA FACT RAND EDATE FIND RANK EOMONTH FIXED REPLACE GCD FLOOR REPT GESTEP FORECAST RIGHT HEX2DEC FREQUENCY ROMAN ISEVEN FREQUENCY 2 ROUND ISODD HLOOKUP ROUNDDOWN LCM HOUR ROUNDUP MROUND IF SECOND NETWORKDAYS INDEX SIGN QUOTIENT INDIRECT SLN RANDBETWEEN INFO SMALL WORKDAY INT STDEV YEARFRAC (c) 2003 - 2009 Peter Noneley www.xlfdic.com Excel Function Dictionary v3
- 17. (c) 2003 - 2009 Peter Noneley www.xlfdic.com Excel Function Dictionary v3 A B C D E F G H I J 1 Exit 2 What Is In The Dictionary ? 3 #REF! 4 particular Excel functions. 5 6 There are also a number of sample worksheets which are simple models of common 7 applications, such as Timesheet and Date Calculations. 8 9 Formatting 10 Each worksheet uses the same type of formatting to indicate the various types of entry. 11 12 North Text headings are shown in grey. 13 100 14 100 Data is shown as purple text on a yellow background. 15 100 16 300 The results of Formula are shown as blue on yellow. 17 18 =SUM(C13:C15) The formula used in the calulations is shown as blue text. 19 20 The Arial font is used exclusivley throughout the workbook and should display correctly 21 with any installation of Windows. 22 23 Each sheet has been designed to be as simple as possible, with no fancy macros to 24 accomplish the desrired result. 25 26 Printing 27 Each worksheet is set to print on to A4 portrait. 28 The printouts will have the column headings of A,B,C... and the row numbers 1,2,3... which 29 will assist with the reading of the formula. 30 The ideal printer would be a laser set at 600dpi. 31 32 33 34 Protection 35 Each sheet is unprotected so that you will be able to change values and experiment 36 with the calculations. (c) 2003 - 2009 Peter Noneley www.xlfdic.com Excel Function Dictionary v3
- 18. (c) 2003 - 2009 Peter Noneley www.xlfdic.com Excel Function Dictionary v3 A B C D E F G H I J 1 Analysis ToolPak Exit 2 3 What Is The Analysis ToolPak ? 4 The Analysis ToolPak is an add-in file containing 5 extra functions which are not built in to Excel. 6 The functions cover areas such as Date and Mathematical operations. 7 8 The Analysis ToolPak must be added-in to Excel before these functions will be available. 9 10 Use the Tools menu, then Add-ins, then Analysis Toolpak. 11 12 Any formula using these functions without the ToolPak loaded will show the #NAME error. (c) 2003 - 2009 Peter Noneley www.xlfdic.com Excel Function Dictionary v3
- 19. (c) 2003 - 2009 Peter Noneley www.xlfdic.com Excel Function Dictionary v3 A B C D E F G H I J 1 Time Calculation Exit 2 3 Excel can work with time very easily. 4 Time can be entered in various different formats and calculations performed. 5 There are one or two oddities, but nothing which should put you off working with it. 6 See the TimeSheet example for an example. 7 8 Typing time 9 When time is entered into worksheet it should be entered with a colon between 10 the hour and the minutes, such as 12:30, rather than 12.30 11 12 1:30 12:30 20:15 22:45 13 14 Excel can cope with either the 24hour system or the am/pm system. 15 To use the am/pm system you must enter the am or pm after the time. 16 You must leave a space between the number and the text. 17 18 1:30 AM 1:30 PM 10:15 AM 10:15 PM 19 20 Finding the difference between two times 21 You can subtract two time values to find the length of time between. 22 23 Start End Duration 24 1:30 2:30 1:00 =D24-C24 25 8:00 17:00 9:00 =D25-C25 26 8:00 AM 5:00 PM 9:00 AM If the result is not shown correctly, 27 You may need to reformat the answer. 28 Look at the section about formatting 29 further in this worksheet. 30 31 Adding time 32 You can add time to find a total time. 33 This works well until the total time goes above 24 hours. 34 For totals greater than 24 hours you may need to apply some special formatting. 35 36 Start End Duration 37 1:30 2:30 1:00 38 8:00 17:00 9:00 39 7:30 AM 5:45 PM 10:15 40 20:15 41 42 Formatting time 43 When time is added together the result may go beyond 24 hours. 44 Usually this gives an incorrect result, as in the example below. 45 To correct this error, the result needs to be formatted with a Custom format. 46 47 Example 1 : Incorrect formatting 48 Start End Duration 49 7:00 18:30 11:30 50 8:00 17:00 9:00 51 7:30 17:45 10:15 52 Total 6:45 =SUM(E49:E51) 53 54 Example 2 : Correct formatting 55 Start End Duration 56 7:00 18:30 11:30 57 8:00 17:00 9:00 58 7:30 17:45 10:15 59 Total 30:45 =SUM(E56:E58) 60 61 62 How To Apply Custom Formatting 63 The custom format for time use a pair of square brackets [hh] on either side 64 of the hours indicators. 65 66 1. Click on the cell which needs the format. 67 2. Choose the Format menu. 68 3. Choose Cells. 69 4. Click the Number tag at the top right. 70 5. Choose Custom. 71 6. Click inside the Type: box. 72 7. Type [hh]:mm as the format. 73 8. Click OK to confirm. 74 75 76 77 78 79 80 81 82 83 84 85 86 87 (c) 2003 - 2009 Peter Noneley www.xlfdic.com Excel Function Dictionary v3
- 20. (c) 2003 - 2009 Peter Noneley www.xlfdic.com Excel Function Dictionary v3 A B C D E F G H I J K 1 TimeSheet for Flexi Exit 2 3 Week beginning Mon 05-Jan-98 Normal Hours 37:30 4 5 Day Arrive Lunch Out Lunch In Depart Total 6 Mon 05 8:00 13:00 14:00 17:00 8:00 =(F6-C6)-(E6-D6) 7 Tue 06 8:45 12:30 13:30 17:00 7:15 8 Wed 07 9:00 13:00 14:00 18:00 8:00 9 Thu 08 8:30 13:00 14:00 17:00 7:30 10 Fri 09 8:00 12:00 13:00 17:00 8:00 11 Total Hours 38:45 =SUM(G6:G10) 12 13 Under worked by - =IF(G3-G11>0,G3-G11, "-") 14 Over worked by 1:15 =IF(G3-G11<0,ABS(G3-G11),"-") 15 16 This is simple example of a timesheet. 17 18 Instructions : 19 Type the week start date in cell C3, the Week beginning. 20 Use the format dd/mm/yy, the name of the day will appear automatically. 21 The date is then passed down to the Day column. 22 23 Type the amount of hours you are expected to work in G3, the Normal Hours. 24 This is used later to calculate if have worked over or under the required hours. 25 26 Type the times you arrive and leave work in the appropriate columns. 27 Use the format of hh:mm. 28 29 Note 30 The Total Hours cell has been formatted as [hh]:mm. 31 This ensures the total hours can be expressed as a value above 24 hours. 32 If the [hh]:mm format had not been used the Total Hours would show as : 14:45 33 If the [hh]:mm format does not show in the cell format dialog box 34 on your computer, it can be created using Format, Cells, Number, Custom. (c) 2003 - 2009 Peter Noneley www.xlfdic.com Excel Function Dictionary v3
- 21. (c) 2003 - 2009 Peter Noneley www.xlfdic.com Excel Function Dictionary v3 A B C D E F G H 1 Split Forename and Surname Exit 2 3 The following formula are useful when you have one cell containing text which needs 4 to be split up. 5 One of the most common examples of this is when a persons Forename and Surname 6 are entered in full into a cell. 7 8 The formula use various text functions to accomplish the task. 9 Each of the techniques uses the space between the names to identify where to split. 10 11 Finding the First Name 12 13 Full Name First Name 14 Alan Jones Alan =LEFT(C14,FIND(" ",C14,1)) 15 Bob Smith Bob =LEFT(C15,FIND(" ",C15,1)) 16 Carol Williams Carol =LEFT(C16,FIND(" ",C16,1)) 17 18 19 Finding the Last Name 20 21 Full Name Last Name 22 Alan Jones Jones =RIGHT(C22,LEN(C22)-FIND(" ",C22)) 23 Bob Smith Smith =RIGHT(C23,LEN(C23)-FIND(" ",C23)) 24 Carol Williams Williams =RIGHT(C24,LEN(C24)-FIND(" ",C24)) 25 26 27 28 Finding the Last name when a Middle name is present 29 30 The formula above cannot handle any more than two names. 31 If there is also a middle name, the last name formula will be incorrect. 32 To solve the problem you have to use a much longer calculation. 33 34 Full Name Last Name 35 Alan David Jones Jones 36 Bob John Smith Smith 37 Carol Susan Williams Williams 38 =RIGHT(C37,LEN(C37)-FIND("#",SUBSTITUTE(C37," ","#",LEN(C37)-LEN(SUBSTITUTE(C37," ",""))))) 39 40 Finding the Middle name 41 42 Full Name Middle Name 43 Alan David Jones David 44 Bob John Smith John 45 Carol Susan Williams Susan 46 =LEFT(RIGHT(C45,LEN(C45)-FIND(" ",C45,1)),FIND(" ",RIGHT(C45,LEN(C45)-FIND(" ",C45,1)),1)) (c) 2003 - 2009 Peter Noneley www.xlfdic.com Excel Function Dictionary v3
- 22. (c) 2003 - 2009 Peter Noneley www.xlfdic.com Excel Function Dictionary v3 A B C D E F G H I J 1 Percentages Exit 2 3 There are no specific functions for calculating percentages. 4 You have to use the skills you were taught in your maths class at school! 5 6 Finding a percentage of a value 7 8 Initial value 120 9 % to find 25% 10 Percentage value 30 =D8*D9 11 12 Example 1 13 A company is about to give its staff a pay rise. 14 The wages department need to calculate the increases. 15 Staff on different grades get different pay rises. 16 17 Grade % Rise 18 A 10% 19 B 15% 20 C 20% 21 22 Name Grade Old Salary Increase 23 Alan A £10,000 £1,000 =E23*LOOKUP(D23,$C$18:$C$20,$D$18:$D$20) 24 Bob B £20,000 £3,000 =E24*LOOKUP(D24,$C$18:$C$20,$D$18:$D$20) 25 Carol C £30,000 £6,000 =E25*LOOKUP(D25,$C$18:$C$20,$D$18:$D$20) 26 David B £25,000 £3,750 =E26*LOOKUP(D26,$C$18:$C$20,$D$18:$D$20) 27 Elaine C £32,000 £6,400 =E27*LOOKUP(D27,$C$18:$C$20,$D$18:$D$20) 28 Frank A £12,000 £1,200 =E28*LOOKUP(D28,$C$18:$C$20,$D$18:$D$20) 29 30 31 Finding a percentage increase 32 33 Initial value 120 34 % increase 25% 35 Increased value 150 =D33*D34+D33 36 37 Example 2 38 A company is about to give its staff a pay rise. 39 The wages department need to calculate the new salary including the % increase. 40 Staff on different grades get different pay rises. 41 42 Grade % Rise 43 A 10% 44 B 15% 45 C 20% 46 47 Name Grade Old Salary Increase 48 Alan A £10,000 £11,000 =E48*LOOKUP(D48,$C$18:$C$20,$D$18:$D$20)+E48 49 Bob B £20,000 £23,000 =E49*LOOKUP(D49,$C$18:$C$20,$D$18:$D$20)+E49 50 Carol C £30,000 £36,000 =E50*LOOKUP(D50,$C$18:$C$20,$D$18:$D$20)+E50 51 David B £25,000 £28,750 =E51*LOOKUP(D51,$C$18:$C$20,$D$18:$D$20)+E51 52 Elaine C £32,000 £38,400 =E52*LOOKUP(D52,$C$18:$C$20,$D$18:$D$20)+E52 53 Frank A £12,000 £13,200 =E53*LOOKUP(D53,$C$18:$C$20,$D$18:$D$20)+E53 54 55 56 Finding one value as percentage of another 57 58 Value A 120 59 Value B 60 60 A as % of B 50% =D59/D58 61 62 You will need to format the result as % by using the % button 63 on the toolbar. 64 65 Example 3 66 An manager has been asked to submit budget requirements for next year. 67 The manger needs to specify what will be required each quarter. 68 The manager knows what has been spent by each region in the previous year. 69 By analysing the past years spending, the manager hopes to predict 70 what will need to be spent in the next year. 71 72 Last years figures 73 Region Q1 Q2 Q3 Q4 74 North 9,000 2,000 9,000 7,000 75 South 7,000 4,000 9,000 5,000 76 East 2,000 8,000 7,000 3,000 77 West 8,000 9,000 6,000 5,000 Total 78 Total 26,000 23,000 31,000 20,000 100,000 79 80 Last years Quarters as % of last years Total 81 Region Q1 Q2 Q3 Q4 82 North 9% 2% 9% 7% =G74/$H$78 83 South 7% 4% 9% 5% =G75/$H$78 84 East 2% 8% 7% 3% =G76/$H$78 85 West 8% 9% 6% 5% =G77/$H$78 86 Total 26% 23% 31% 20% =G78/$H$78 87 88 Next years budget 150,000 89 Next years estimated budget requirements 90 Region Q1 Q2 Q3 Q4 91 North 13,500 3,000 13,500 10,500 =G82*$E$88 92 South 10,500 6,000 13,500 7,500 =G83*$E$88 93 East 3,000 12,000 10,500 4,500 =G84*$E$88 94 West 12,000 13,500 9,000 7,500 Total 95 Total 39,000 34,500 46,500 30,000 150,000 96 97 98 Finding an original value after an increase has been applied 99 100 Increased value 150 101 % increase 25% 102 Original value 120 =D100/(100%+D101) 103 104 Example 4 105 An employ has to submit an expenses claim for travelling and accommodation. 106 The claim needs to show the VAT tax portion of each receipt. 107 Unfortunately the receipts held by the employee only show the total amount. 108 The employee needs to split this total to show the original value and the VAT amount. 109 110 VAT rate 17.50% 111 112 Receipt Total Actual Value Vat Value 113 Petrol £10.00 £8.51 £1.49 =D113-D113/(100%+$D$110) 114 Hotel £235.00 £200.00 £35.00 115 Petrol £117.50 £100.00 £17.50 116 =D115/(100%+$D$110) (c) 2003 - 2009 Peter Noneley www.xlfdic.com Excel Function Dictionary v3
- 23. (c) 2003 - 2009 Peter Noneley www.xlfdic.com Excel Function Dictionary v3 A B C D E F G H 1 Show all formula Exit 2 3 You can view all the formula on the worksheet by pressing Ctrl and `. 4 The ' is the left single quote usually found on the key to left of number 1. 5 6 Press Ctrl and ` to see the formula below. (The screen may look a bit odd.) 7 Press the same combination to see the original view. 8 9 10 20 30 10 30 40 70 11 50 60 60 12 70 80 30 (c) 2003 - 2009 Peter Noneley www.xlfdic.com Excel Function Dictionary v3
- 24. (c) 2003 - 2009 Peter Noneley www.xlfdic.com Excel Function Dictionary v3 A B C D E F G H 1 SUM using names Exit 2 3 You can use the names typed at the top of columns or side of rows in calculations 4 simply by typing the name into the formula. 5 6 Try this example: 7 Go to cell C16 and then enter the formula =SUM(jan) 8 The result will show. 9 This formula can be copied to D16 and E16, and the names change to Feb and Mar. 10 11 Jan Feb Mar 12 North 45 50 50 13 South 30 25 35 14 East 35 10 50 15 West 20 50 5 16 Total 17 18 19 If it does not work ! 20 The feature may have been switched off on your computer. 21 You can switch it on by using Tools, Options, Calculation, Accept Labels in Formula. (c) 2003 - 2009 Peter Noneley www.xlfdic.com Excel Function Dictionary v3
- 25. (c) 2003 - 2009 Peter Noneley www.xlfdic.com Excel Function Dictionary v3 A B C D E F G H 1 Instant Charts Exit 2 3 You can create a chart quickly without having to use the chart button on 4 the toolbar by pressing the function key F11 whilst inside a range of data. 5 6 Jan Feb Mar 7 North 45 50 50 8 South 30 25 35 9 East 35 10 50 10 West 20 50 5 11 12 Click anywhere inside the table above. 13 Then press F11. (c) 2003 - 2009 Peter Noneley www.xlfdic.com Excel Function Dictionary v3
- 26. (c) 2003 - 2009 Peter Noneley www.xlfdic.com Excel Function Dictionary v3 A B C D E F G H I 1 Filename formula Exit 2 3 There may be times when you need to insert the name of the current workbook 4 or worksheet in to a cell. 5 6 This can be done by using the CELL() function, shown below. 7 'file:///home/pptfactory/temp/20100220205032/xlfdic03-100220145029-phpapp01.xls'#$_Filename formula 8 =CELL("filename") 9 10 The problem with this is that it gives the complete path including drive letter and folders. 11 To just pick out the workbook or worksheet name you need to use text functions. 12 13 To pick the Path. 14 #VALUE! 15 =MID(CELL("filename"),1,FIND("[",CELL("filename"))-1) 16 17 To pick the Workbook name. 18 #VALUE! 19 =MID(CELL("filename"),FIND("[",CELL("filename"))+1,FIND("]",CELL("filename"))-FIND("[",CELL("filename"))-1) 20 21 To pick the Worksheet name. 22 #VALUE! 23 =MID(CELL("filename"),FIND("]",CELL("filename"))+1,255) (c) 2003 - 2009 Peter Noneley www.xlfdic.com Excel Function Dictionary v3
- 27. (c) 2003 - 2009 Peter Noneley www.xlfdic.com Excel Function Dictionary v3 A B C D E F G H 1 Brackets in formula Exit 2 3 Sometimes you will need to use brackets, (also known as 'braces'), in formula. 4 This is to ensure that the calculations are performed in the order that you need. 5 The need for brackets occurs when you mix plus or minus with divide or multiply. 6 7 Mathematically speaking the * and / are more important than + and - . 8 The * and / operations will be calculated before + and - . 9 10 Example 1 : The wrong answer ! 11 12 10 13 20 14 2 15 50 =C12+C13*C14 16 17 You may expect that 10 + 20 would equal 30 18 And then 30 * 2 would equal 60 19 20 But because the * is calculated first Excel sees the 21 calculation as 20 * 2 resulting in 40 22 And then 10 + 40 resulting in 50 23 24 25 Example 2 : The correct answer. 26 27 10 28 20 29 2 30 60 =(C27+C28)*C29 31 32 By placing brackets around (10+20) Excel performs this 33 part of the calulation first, resulting in 30 34 Then the 30 is multipled by 2 resulting in 60 (c) 2003 - 2009 Peter Noneley www.xlfdic.com Excel Function Dictionary v3
- 28. (c) 2003 - 2009 Peter Noneley www.xlfdic.com Excel Function Dictionary v3 A B C D E F G H 1 Age Calculation Exit 2 3 You can calculate a persons age based on their birthday and todays date. 4 The calculation uses the DATEDIF() function. 5 The DATEDIF() is not documented in Excel 5, 7 or 97, but it is in 2000. 6 (Makes you wonder what else Microsoft forgot to tell us!) 7 8 Birth date : 1-Jan-60 9 10 Years lived : #NAME? =DATEDIF(C8,TODAY(),"y") 11 and the months : #NAME? =DATEDIF(C8,TODAY(),"ym") 12 and the days : #NAME? =DATEDIF(C8,TODAY(),"md") 13 14 You can put this all together in one calculation, which creates a text version. 15 #NAME? 16 ="Age is "&DATEDIF(C8,TODAY(),"y")&" Years, "&DATEDIF(C8,TODAY(),"ym")&" Months and "&DATEDIF(C8,TODAY(),"md")&" Days" 17 18 19 Another way to calculate age 20 This method gives you an age which may potentially have decimal places representing the months. 21 If the age is 20.5, the .5 represents 6 months. 22 23 Birth date : 1-Jan-60 24 25 Age is : 50.14 =(TODAY()-C23)/365.25 (c) 2003 - 2009 Peter Noneley www.xlfdic.com Excel Function Dictionary v3
- 29. (c) 2003 - 2009 Peter Noneley www.xlfdic.com Excel Function Dictionary v3 A B C D E F G H 1 AutoSum Shortcut Key Exit 2 3 Instead of using the AutoSum button from the toolbar, 4 you can press Alt and = to achieve the same result. 5 6 Try it here : 7 Move to a blank cell in the Total row or column, then press Alt and =. 8 or 9 Select a row, column or all cells and then press Alt and =. 10 11 Jan Feb Mar Total 12 North 10 50 90 13 South 20 60 100 14 East 30 70 200 15 West 40 80 300 16 Total (c) 2003 - 2009 Peter Noneley www.xlfdic.com Excel Function Dictionary v3
- 30. (c) 2003 - 2009 Peter Noneley www.xlfdic.com Excel Function Dictionary v3 A B C D E F G H 1 ABS Exit 2 3 Number Absolute Value 4 10 10 =ABS(C4) 5 -10 10 =ABS(C5) 6 1.25 1.25 =ABS(C6) 7 -1.25 1.25 =ABS(C7) 8 9 What Does it Do ? 10 This function calculates the value of a number, irrespective of whether it is positive or negative. 11 12 Syntax 13 =ABS(CellAddress or Number) 14 15 Formatting 16 The result will be shown as a number, no special formatting is needed. 17 18 Example 19 The following table was used by a company testing a machine which cuts timber. 20 The machine needs to cut timber to an exact length. 21 Three pieces of timber were cut and then measured. 22 In calculating the difference between the Required Length and the Actual Length it does 23 not matter if the wood was cut too long or short, the measurement needs to be expressed as 24 an absolute value. 25 26 Table 1 shows the original calculations. 27 The Difference for Test 3 is shown as negative, which has a knock on effect 28 when the Error Percentage is calculated. 29 Whether the wood was too long or short, the percentage should still be expressed 30 as an absolute value. 31 32 Table 1 Test Required Actual Error 33 Difference Cut Length Length Percentage 34 Test 1 120 120 0 0% 35 Test 2 120 90 30 25% 36 Test 3 120 150 -30 -25% 37 =D36-E36 38 39 Table 2 shows the same data but using the =ABS() function to correct the calculations. 40 41 Table 2 Test Required Actual Error 42 Difference Cut Length Length Percentage 43 Test 1 120 120 0 0% 44 Test 2 120 90 30 25% 45 Test 3 120 150 30 25% 46 =ABS(D45-E45) (c) 2003 - 2009 Peter Noneley www.xlfdic.com Excel Function Dictionary v3
- 31. (c) 2003 - 2009 Peter Noneley www.xlfdic.com Excel Function Dictionary v3 A B C D E F G H I 1 ADDRESS Exit 2 3 Type a column number : 2 4 Type a row number : 3 5 Type a sheet name : Hello 6 7 $B$3 =ADDRESS(F4,F3,1,TRUE) 8 B$3 =ADDRESS(F4,F3,2,TRUE) 9 $B3 =ADDRESS(F4,F3,3,TRUE) 10 B3 =ADDRESS(F4,F3,4,TRUE) 11 12 $B$3 =ADDRESS(F4,F3,1,FALSE) 13 B$3 =ADDRESS(F4,F3,2,FALSE) 14 $B3 =ADDRESS(F4,F3,3,FALSE) 15 B3 =ADDRESS(F4,F3,4,FALSE) 16 17 Hello.$B$3 =ADDRESS(F4,F3,1,TRUE,F5) 18 Hello.B$3 =ADDRESS(F4,F3,2,TRUE,F5) 19 Hello.$B3 =ADDRESS(F4,F3,3,TRUE,F5) 20 Hello.B3 =ADDRESS(F4,F3,4,TRUE,F5) 21 22 What Does It Do ? 23 This function creates a cell reference as a piece of text, based on a row and column 24 numbers given by the user. 25 This type of function is used in macros rather than on the actual worksheet. 26 27 Syntax 28 =ADDRESS(RowNumber,ColNumber,Absolute,A1orR1C1,SheetName) 29 The RowNumber is the normal row number from 1 to 16384. 30 The ColNumber is from 1 to 256, cols A to IV. 31 The Absolute can be 1,2,3 or 4. 32 When 1 the reference will be in the form $A$1, column and row absolute. 33 When 2 the reference will be in the form A$1, only the row absolute. 34 When 3 the reference will be in the form $A1, only the column absolute. 35 When 4 the reference will be in the form A1, neither col or row absolute. 36 The A1orR1C1 is either TRUE of FALSE. 37 When TRUE the reference will be in the form A1, the normal style for cell addresses. 38 When FALSE the reference will be in the form R1C1, the alternative style of cell address. 39 The SheetName is a piece of text to be used as the worksheet name in the reference. 40 The SheetName does not actually have to exist. (c) 2003 - 2009 Peter Noneley www.xlfdic.com Excel Function Dictionary v3
- 32. (c) 2003 - 2009 Peter Noneley www.xlfdic.com Excel Function Dictionary v3 A B C D E F G H I 1 AND Exit 2 3 Items To Test Result 4 500 800 TRUE =AND(C4>=100,D4>=100) 5 500 25 FALSE =AND(C5>=100,D5>=100) 6 25 500 FALSE =AND(C6>=100,D6>=100) 7 12 TRUE =AND(D7>=1,D7<=52) 8 9 What Does It Do? 10 This function tests two or more conditions to see if they are all true. 11 It can be used to test that a series of numbers meet certain conditions. 12 It can be used to test that a number or a date falls between an upper and lower limit. 13 Normally the AND() function would be used in conjunction with a function such as =IF(). 14 15 Syntax 16 =AND(Test1,Test2) 17 Note that there can be up to 30 possible tests. 18 19 Formatting 20 When used by itself it will show TRUE or FALSE. 21 22 Example 1 23 The following example shows a list of examination results. 24 The teacher wants to find the pupils who scored above average in all three exams. 25 The =AND() function has been used to test that each score is above the average. 26 The result of TRUE is shown for pupils who have scored above average in all three exams. 27 28 Name Maths English Physics Passed 29 Alan 80 75 85 TRUE 30 Bob 50 30 40 FALSE 31 Carol 60 70 50 FALSE 32 David 90 85 95 TRUE 33 Eric 20 30 Absent FALSE 34 Fred 40 60 80 FALSE 35 Gail 10 90 80 FALSE 36 Harry 80 70 60 TRUE 37 Ian 30 10 20 FALSE 38 Janice 10 20 30 FALSE 39 =AND(C38>=AVERAGE($C$29:$C$38),D38>=AVERAGE($D$29:$D$38),E38>=AVERAGE($E$29:$E$38)) 40 41 Averages 47 54 60 (c) 2003 - 2009 Peter Noneley www.xlfdic.com Excel Function Dictionary v3
- 33. (c) 2003 - 2009 Peter Noneley www.xlfdic.com Excel Function Dictionary v3 A B C D E F G H 1 AREAS Exit 2 3 Pink Name Age 2 =AREAS(PeopleLists) 4 Alan 18 5 Bob 17 6 Carol 20 7 8 Green Name Age 9 David 20 10 Eric 16 11 Fred 19 12 13 What Does It Do? 14 This function tests a range to determine whether it is a single block of data, or whether 15 it is a multiple selection. 16 If it is a single block the result will be 1. 17 If it is a multiple block the result will be the number of ranges selected. 18 The function is designed to be used in macros. 19 20 Syntax 21 =AREAS(RangeToTest) 22 23 Formatting 24 The result will be shown as a number. 25 26 Example 27 The example at the top of this page shows two ranges coloured pink and green. 28 These ranges have been given the name PeopleLists. 29 The =AREAS(PeopleLists) gives a result of 2 indicating that there are two separate 30 selections which form the PeopleLists range. 31 32 Note 33 To name multiple ranges the CTRL key must be used. 34 In the above example the pink range was selected as normal, then the Ctrl key 35 was held down before selecting the green range. 36 When a Range Name is created it will consider both Pink and Green as being one range. (c) 2003 - 2009 Peter Noneley www.xlfdic.com Excel Function Dictionary v3
- 34. (c) 2003 - 2009 Peter Noneley www.xlfdic.com Excel Function Dictionary v3 A B C D E F G H I J K L M N 1 AVERAGE Exit 2 3 Mon Tue Wed Thu Fri Sat Sun Average 4 Temp 30 31 32 29 26 28 27 29 =AVERAGE(D4:J4) 5 Rain 0 0 0 4 6 3 1 2 =AVERAGE(D5:J5) 6 7 Mon Tue Wed Thu Fri Sat Sun Average 8 Temp 30 32 29 26 28 27 28.67 =AVERAGE(D8:J8) 9 Rain 0 0 4 6 3 1 2.33 =AVERAGE(D9:J9) 10 11 Mon Tue Wed Thu Fri Sat Sun Average 12 Temp 30 No 32 29 26 28 27 28.67 =AVERAGE(D12:J12) 13 Rain 0 Reading 0 4 6 3 1 2.33 =AVERAGE(D13:J13) 14 15 What Does It Do ? 16 This function calculates the average from a list of numbers. 17 If the cell is blank or contains text, the cell will not be used in the average calculation. 18 If the cell contains zero 0, the cell will be included in the average calculation. 19 20 Syntax 21 =AVERAGE(Range1,Range2,Range3... through to Range30) 22 23 Formatting 24 No special formatting is needed. 25 26 Note 27 To calculate the average of cells which contain text or blanks use =SUM() to get the total and 28 then divide by the count of the entries using =COUNTA(). 29 30 Mon Tue Wed Thu Fri Sat Sun Average 31 Temp 30 No 32 29 26 28 27 24.57 =SUM(D31:J31)/COUNTA(D31:J31) 32 Rain 0 Reading 0 4 6 3 1 2 =SUM(D32:J32)/COUNTA(D32:J32) 33 34 Mon Tue Wed Thu Fri Sat Sun Average 35 Temp 30 32 29 26 28 27 28.67 =SUM(D35:J35)/COUNTA(D35:J35) 36 Rain 0 0 4 6 3 1 2.33 =SUM(D36:J36)/COUNTA(D36:J36) 37 38 39 Further Usage (c) 2003 - 2009 Peter Noneley www.xlfdic.com Excel Function Dictionary v3
- 35. (c) 2003 - 2009 Peter Noneley www.xlfdic.com Excel Function Dictionary v3 A B C D E F G H I 1 BIN2DEC Exit 2 3 Binary Number Decimal Equivalent 4 0 0 =BIN2DEC(C4) 5 1 1 =BIN2DEC(C5) 6 10 2 =BIN2DEC(C6) 7 11 3 =BIN2DEC(C7) 8 111111111 511 =BIN2DEC(C8) 9 1111111111 -1 =BIN2DEC(C9) 10 1111111110 -2 =BIN2DEC(C10) 11 1111111101 -3 =BIN2DEC(C11) 12 1000000000 -512 =BIN2DEC(C12) 13 11111111111 Err:502 =BIN2DEC(C13) 14 15 What Does It Do ? 16 This function converts a binary number to decimal. 17 Negative numbers are represented using two's-complement notation. 18 19 Syntax 20 =BIN2DEC(BinaryNumber) 21 The binary number has a limit of ten characters. 22 23 Formatting 24 No special formatting is needed. (c) 2003 - 2009 Peter Noneley www.xlfdic.com Excel Function Dictionary v3
- 36. (c) 2003 - 2009 Peter Noneley www.xlfdic.com Excel Function Dictionary v3 A B C D E F G H 1 CEILING Exit 2 3 Number Raised Up 4 2.1 3 =CEILING(C4,1) 5 1.5 2 =CEILING(C5,1) 6 1.9 2 =CEILING(C6,1) 7 20 30 =CEILING(C7,30) 8 25 30 =CEILING(C8,30) 9 40 60 =CEILING(C9,30) 10 11 What Does It Do ? 12 This function rounds a number up to the nearest multiple specified by the user. 13 14 Syntax 15 =CEILING(ValueToRound,MultipleToRoundUpTo) 16 The ValueToRound can be a cell address or a calculation. 17 18 Formatting 19 No special formatting is needed. 20 21 Example 1 22 The following table was used by a estate agent renting holiday apartments. 23 The properties being rented are only available on a weekly basis. 24 When the customer supplies the number of days required in the property the =CEILING() 25 function rounds it up by a multiple of 7 to calculate the number of full weeks to be billed. 26 Days To 27 Days Required Be Billed 28 Customer 1 3 7 =CEILING(D28,7) 29 Customer 2 4 7 =CEILING(D29,7) 30 Customer 3 10 14 =CEILING(D30,7) 31 32 33 Example 2 34 The following table was used by a builders merchant delivering products to a construction site. 35 The merchant needs to hire trucks to move each product. 36 Each product needs a particular type of truck of a fixed capacity. 37 38 Table 1 calculates the number of trucks required by dividing the Units To Be Moved by 39 the Capacity of the truck. 40 This results of the division are not whole numbers, and the builder cannot hire just part 41 of a truck. 42 43 Table 1 Units To Truck Trucks 44 Item Be Moved Capacity Needed 45 Bricks 1000 300 3.33 =D45/E45 46 Wood 5000 600 8.33 =D46/E46 47 Cement 2000 350 5.71 =D47/E47 48 49 Table 2 shows how the =CEILING() function has been used to round up the result of 50 the division to a whole number, and thus given the exact amount of trucks needed. 51 52 Table 2 Units To Truck Trucks 53 Item Be Moved Capacity Needed 54 Bricks 1000 300 4 =CEILING(D54/E54,1) 55 Wood 5000 600 9 =CEILING(D55/E55,1) 56 Cement 2000 350 6 =CEILING(D56/E56,1) 57 58 59 Example 3 60 The following tables were used by a shopkeeper to calculate the selling price of an item. 61 The shopkeeper buys products by the box. 62 The cost of the item is calculated by dividing the Box Cost by the Box Quantity. 63 The shopkeeper always wants the price to end in 99 pence. 64 65 Table 1 shows how just a normal division results in varying Item Costs. 66 67 Table 1 68 Item Box Qnty Box Cost Cost Per Item 69 Plugs 11 £20 1.81818 =D69/C69 70 Sockets 7 £18.25 2.60714 =D70/C70 71 Junctions 5 £28.10 5.62000 =D71/C71 72 Adapters 16 £28 1.75000 =D72/C72 73 74 75 Table 2 shows how the =CEILING() function has been used to raise the Item Cost to 76 always end in 99 pence. 77 78 Table 2 79 Item In Box Box Cost Cost Per Item Raised Cost 80 Plugs 11 £20 1.81818 1.99 81 Sockets 7 £18.25 2.60714 2.99 82 Junctions 5 £28.10 5.62000 5.99 83 Adapters 16 £28 1.75000 1.99 84 =INT(E83)+CEILING(MOD(E83,1),0.99) 85 86 Explanation 87 =INT(E83) Calculates the integer part of the price. 88 =MOD(E83,1) Calculates the decimal part of the price. 89 =CEILING(MOD(E83),0.99) Raises the decimal to 0.99 (c) 2003 - 2009 Peter Noneley www.xlfdic.com Excel Function Dictionary v3
- 37. (c) 2003 - 2009 Peter Noneley www.xlfdic.com Excel Function Dictionary v3 A B C D E F G H I J K 1 CELL Exit 2 3 This is the cell and contents to test. 17.50% 4 5 The cell address. $D$3 =CELL("address",D3) 6 The column number. 4 =CELL("col",D3) 7 The row number. 3 =CELL("row",D3) 8 The actual contents of the cell. 0.18 =CELL("contents",D3) The type of entry in the cell. 9 v =CELL("type",D3) Shown as b for blank, l for text, v for value. The alignment of the cell. 10 Shown as ' for left, ^ for centre, " for right. =CELL("prefix",D3) Nothing is shown for numeric entries. 11 The width of the cell. 12 =CELL("width",D3) The number format fo the cell. 12 P2 =CELL("format",D3) (See the table shown below) Formatted for braces ( ) on positive values. 13 0 =CELL("parentheses",D3) 1 for yes, 0 for no. Formatted for coloured negatives. 14 0 =CELL("color",D3) 1 for yes, 0 for no. The type of cell protection. 15 0 =CELL("protect",D3) 1 for a locked, 0 for unlocked. 16 The filename containing the cell. 'file:///home/pptfactory/temp/20100220205032/xlfdic03-100220145029-phpapp01.xls'#$CELL 17 =CELL("filename",D3) 18 What Does It Do ? 19 This function examines a cell and displays information about the contents, position and formatting. 20 21 Syntax 22 =CELL("TypeOfInfoRequired",CellToTest) 23 The TypeOfInfoRequired is a text entry which must be surrounded with quotes " ". 24 25 Formatting 26 No special formatting is needed. 27 28 Codes used to show the formatting of the cell. 29 30 Numeric Format Code 31 General G 32 0 F0 33 #,##0 ,0 34 0.00 F2 35 #,##0.00 ,2 36 $#,##0_);($#,##0) C0 37 $#,##0_);[Red]($#,##0) C0- 38 $#,##0.00_);($#,##0.00) C2 39 $#,##0.00_);[Red]($#,##0.00) C2- 40 0% P0 41 0.00% P2 42 0.00E+00 S2 43 # ?/? or # ??/?? G 44 m/d/yy or m/d/yy h:mm or mm/dd/yy. D4 45 d-mmm-yy or dd-mmm-yy D1 46 d-mmm or dd-mmm D2 47 mmm-yy D3 48 mm/dd D5 49 h:mm AM/PM D7 50 h:mm:ss AM/PM D6 51 h:mm D9 52 h:mm:ss D8 53 54 55 Example 56 The following example uses the =CELL() function as part of a formula which extracts the filename. 57 58 The name of the current file is : #VALUE! 59 =MID(CELL("filename"),FIND("[",CELL("filename"))+1,FIND("]",CELL("filename"))-FIND("[",CELL("filename"))-1) (c) 2003 - 2009 Peter Noneley www.xlfdic.com Excel Function Dictionary v3
- 38. (c) 2003 - 2009 Peter Noneley www.xlfdic.com Excel Function Dictionary v3 A B C D E F G H I J K L M N O P Q R S T U V W 1 CHAR Exit 2 3 ANSI Number Character 4 65 A =CHAR(G4) 5 66 B =CHAR(G5) 6 169 © =CHAR(G6) 7 8 What Does It Do? 9 This function converts a normal number to the character it represent in the ANSI 10 character set used by Windows. 11 12 Syntax 13 =CHAR(Number) 14 The Number must be between 1 and 255. 15 16 Formatting 17 The result will be a character with no special formatting. 18 19 Example 20 The following is a list of all 255 numbers and the characters they represent. 21 Note that most Windows based program may not display some of the special characters, 22 these will be displayed as a small box. 23 24 1 2 26 51 3 76 L 101 e 126 ~ 151 1 176 ° 201 É 226 â 251 û 25 2 2 27 52 4 77 M 102 f 127 152 1 177 ± 202 227 ã 252 ü 26 3 2 28 53 5 78 N 103 g 128 € 153 ™ 178 ² 203 Ë 228 ä 253 ý 27 4 2 29 54 6 79 O 104 h 129 154 š 179 ³ 204 Ì 229 å 254 þ 28 5 3 30 55 7 80 P 105 i 130 ‚ 155 › 180 ´ 205 Í 230 æ 255 ÿ 29 6 3 31 56 8 81 Q 106 j 131 ƒ 156 œ 181 µ 206 Î 231 ç 30 7 32 57 9 82 R 107 k 132 „ 157 182 ¶ 207 Ï 232 è 31 8 33 ! 58 : 83 S 108 l 133 … 158 û 183 · 208 Ð 233 é 32 9 34 " 59 ; 84 T 109 m 134 † 159 ü 184 ¸ 209 Ñ 234 ê 33 10 1 35 # 60 < 85 U 110 n 135 ‡ 160 185 ¹ 210 Ò 235 ë 34 1 11 36 $ 61 = 86 V 111 o 136 ˆ 161 ¡ 186 º 211 Ó 236 ì 35 1 12 37 % 62 > 87 W 112 p 137 ‰ 162 ¢ 187 » 212 Ô 237 í 36 1 13 38 & 63 ? 88 X 113 q 138 Š 163 £ 188 ¼ 213 Õ 238 î 37 1 14 39 ' 64 @ 89 Y 114 r 139 ‹ 164 ¤ 189 ½ 214 Ö 239 ï 38 1 15 40 ( 65 A 90 Z 115 s 140 Œ 165 ¥ 190 ¾ 215 × 240 ð 39 1 16 41 ) 66 B 91 [ 116 t 141 ç 166 ¦ 191 ¿ 216 ÿ 241 ñ 40 1 17 42 * 67 C 92 117 u 142 é 167 § 192 À 217 Ù 242 ò 41 1 18 43 + 68 D 93 ] 118 v 143 è 168 ¨ 193 Á 218 Ú 243 ó 42 1 19 44 , 69 E 94 ^ 119 w 144 ê 169 © 194  219 Û 244 ™ 43 2 20 45 - 70 F 95 _ 120 x 145 ë 170 ª 195 à 220 Ü 245 › 44 2 21 46 . 71 G 96 ` 121 y 146 í 171 « 196 Ä 221 Ý 246 š 45 2 22 47 / 72 H 97 a 122 z 147 ì 172 ¬ 197 Å 222 Þ 247 Ö 46 2 23 48 0 73 I 98 b 123 { 148 î 173 198 Æ 223 ß 248 ¿ 47 2 24 49 1 74 J 99 c 124 | 149 ï 174 ® 199 Ç 224 à 249 48 2 25 50 2 75 K 100 d 125 } 150 ñ 175 ¯ 200 È 225 á 250 œ 49 50 Note 51 Number 32 does not show as it is the SPACEBAR character. (c) 2003 - 2009 Peter Noneley www.xlfdic.com Excel Function Dictionary v3
- 39. (c) 2003 - 2009 Peter Noneley www.xlfdic.com Excel Function Dictionary v3 A B C D E F G H I J 1 CHOOSE Exit 2 Index 3 Value Result 4 1 Alan =CHOOSE(C4,"Alan","Bob","Carol") 5 3 Carol =CHOOSE(C5,"Alan","Bob","Carol") 6 2 Bob =CHOOSE(C6,"Alan","Bob","Carol") 7 3 18% =CHOOSE(C7,10%,15%,18%) 8 1 10% =CHOOSE(C8,10%,15%,18%) 9 2 15% =CHOOSE(C9,10%,15%,18%) 10 11 12 What Does It Do? 13 This function picks from a list of options based upon an Index value given to by the user. 14 15 Syntax 16 =CHOOSE(UserValue, Item1, Item2, Item3 through to Item29) 17 18 Formatting 19 No special formatting is required. 20 21 Example 22 The following table was used to calculate the medals for athletes taking part in a race. 23 The Time for each athlete is entered. 24 The =RANK() function calculates the finishing position of each athlete. 25 The =CHOOSE() then allocates the correct medal. 26 The =IF() has been used to filter out any positions above 3, as this would cause 27 the error of #VALUE to appear, due to the fact the =CHOOSE() has only three items in it. 28 29 Name Time Position Medal 30 Alan 1:30 2 Silver =IF(D30<=3,CHOOSE(D30,"Gold","Silver","Bronze"),"unplaced") 31 Bob 1:15 4 unplaced =IF(D31<=3,CHOOSE(D31,"Gold","Silver","Bronze"),"unplaced") 32 Carol 2:45 1 Gold =IF(D32<=3,CHOOSE(D32,"Gold","Silver","Bronze"),"unplaced") 33 David 1:05 5 unplaced =IF(D33<=3,CHOOSE(D33,"Gold","Silver","Bronze"),"unplaced") 34 Eric 1:20 3 Bronze =IF(D34<=3,CHOOSE(D34,"Gold","Silver","Bronze"),"unplaced") 35 =RANK(C34,C30:C34) (c) 2003 - 2009 Peter Noneley www.xlfdic.com Excel Function Dictionary v3
- 40. (c) 2003 - 2009 Peter Noneley www.xlfdic.com Excel Function Dictionary v3 A B C D E F G H I 1 CLEAN Exit 2 3 Dirty Text Clean Text 4 Hello Hello =CLEAN(C4) 5 Hello Hello =CLEAN(C5) 6 Hello Hello =CLEAN(C6) 7 8 What Does It Do? 9 This function removes any nonprintable characters from text. 10 These nonprinting characters are often found in data which has been imported 11 from other systems such as database imports from mainframes. 12 13 Syntax 14 =CLEAN(TextToBeCleaned) 15 16 Formatting 17 No special formatting is needed. The result will show as normal text. (c) 2003 - 2009 Peter Noneley www.xlfdic.com Excel Function Dictionary v3
- 41. (c) 2003 - 2009 Peter Noneley www.xlfdic.com Excel Function Dictionary v3 A B C D E F G H I J K 1 CODE Exit 2 3 Letter ANSI Code 4 A 65 =CODE(C4) 5 B 66 =CODE(C5) 6 C 67 =CODE(C6) 7 a 97 =CODE(C7) 8 b 98 =CODE(C8) 9 c 99 =CODE(C9) 10 Alan 65 =CODE(C10) 11 Bob 66 =CODE(C11) 12 Carol 67 =CODE(C12) 13 14 What Does It Do? 15 This function shows the ANSI value of a single character, or the first character in a piece 16 of text. 17 The ANSI character set is used by Windows to identify each keyboard character by using 18 a unique number. 19 There are 255 characters in the ANSI set. 20 21 Syntax 22 =CODE(Text) 23 24 Formatting 25 No special formatting is needed, the result will be shown as a number between 1 and 255. 26 27 Example 28 See the example for FREQUENCY. 29 30 1 2 26 51 3 76 L 101 e 126 ~ 151 Ñ 176 ° 201 É 226 â 251 û 31 2 2 27 52 4 77 M 102 f 127 152 ˜ 177 ± 202 227 ã 252 ü 32 3 2 28 53 5 78 N 103 g 128 Û 153 ª 178 ² 203 Ë 228 ä 253 ý 33 4 2 29 54 6 79 O 104 h 129 154 š 179 ³ 204 Ì 229 å 254 þ 34 5 3 30 55 7 80 P 105 i 130 â 155 Ý 180 ´ 205 Í 230 æ 255 ÿ 35 6 3 31 56 8 81 Q 106 j 131 Ä 156 Ï 181 µ 206 Î 231 ç 36 7 32 57 9 82 R 107 k 132 ã 157 182 ¶ 207 Ï 232 è 37 8 33 ! 58 : 83 S 108 l 133 É 158 ž 183 · 208 Ð 233 é 38 9 34 " 59 ; 84 T 109 m 134 159 Ù 184 ¸ 209 Ñ 234 ê 39 1 10 35 # 60 < 85 U 110 n 135 à 160 185 ¹ 210 Ò 235 ë 40 1 11 36 $ 61 = 86 V 111 o 136 ˆ 161 ¡ 186 º 211 Ó 236 ì 41 1 12 37 % 62 > 87 W 112 p 137 ä 162 ¢ 187 » 212 Ô 237 í 42 1 13 38 & 63 ? 88 X 113 q 138 Š 163 £ 188 ¼ 213 Õ 238 î 43 1 14 39 ' 64 @ 89 Y 114 r 139 Ü 164 ¤ 189 ½ 214 Ö 239 ï 44 1 15 40 ( 65 A 90 Z 115 s 140 Î 165 ¥ 190 ¾ 215 × 240 ð 45 1 16 41 ) 66 B 91 [ 116 t 141 ç 166 ¦ 191 ¿ 216 ÿ 241 ñ 46 1 17 42 * 67 C 92 117 u 142 Ž 167 § 192 À 217 Ù 242 ò 47 1 18 43 + 68 D 93 ] 118 v 143 è 168 ¨ 193 Á 218 Ú 243 ó 48 1 19 44 , 69 E 94 ^ 119 w 144 ê 169 © 194  219 Û 244 ™ 49 2 20 45 - 70 F 95 _ 120 x 145 Ô 170 ª 195 à 220 Ü 245 › 50 2 21 46 . 71 G 96 ` 121 y 146 Õ 171 « 196 Ä 221 Ý 246 š 51 2 22 47 / 72 H 97 a 122 z 147 Ò 172 ¬ 197 Å 222 Þ 247 Ö 52 2 23 48 0 73 I 98 b 123 { 148 Ó 173 198 Æ 223 ß 248 ¿ 53 2 24 49 1 74 J 99 c 124 | 149 ¥ 174 ® 199 Ç 224 à 249 54 2 25 50 2 75 K 100 d 125 } 150 Ð 175 ¯ 200 È 225 á 250 œ 55 (c) 2003 - 2009 Peter Noneley www.xlfdic.com Excel Function Dictionary v3
- 42. (c) 2003 - 2009 Peter Noneley www.xlfdic.com Excel Function Dictionary v3 A B C D E F G 1 COMBIN Exit 2 3 Pool Of Items Items In A Group Possible Groups 4 4 2 6 =COMBIN(C4,D4) 5 4 3 4 =COMBIN(C5,D5) 6 26 2 325 =COMBIN(C6,D6) 7 8 What Does It Do ? 9 This function calculates the highest number of combinations available based upon 10 a fixed number of items. 11 The internal order of the combination does not matter, so AB is the same as BA. 12 13 Syntax 14 =COMBIN(HowManyItems,GroupSize) 15 16 Formatting 17 No special formatting is required. 18 19 20 Example 1 21 This example calculates the possible number of pairs of letters available 22 from the four characters ABCD. 23 24 Total Characters Group Size Combinations 25 4 2 6 =COMBIN(C25,D25) 26 27 The proof ! The four letters : ABCD 28 Pair 1 AB 29 Pair 2 AC 30 Pair 3 AD 31 Pair 4 BC 32 Pair 5 BD 33 Pair 6 CD 34 35 Example 2 36 A decorator is asked to design a colour scheme for a new office. 37 The decorator is given five colours to work with, but can only use three in any scheme. 38 How many colours schemes can be created ? 39 40 Available Colours Colours Per Scheme Totals Schemes 41 5 3 10 =COMBIN(C41,D41) 42 43 The colours 44 Red 45 Green 46 Blue 47 Yellow 48 Black 49 50 Scheme 1 Scheme 2 Scheme 3 Scheme 4 Scheme 5 51 Red Red Red Red Red 52 Green Green Green Blue Blue 53 Blue Yellow Black Yellow Black 54 55 Scheme 6 Scheme 7 Scheme 8 Scheme 9 Scheme 10 56 Green Green Green Blue ?????? 57 Blue Blue Yellow Yellow 58 Yellow Black Black Black (c) 2003 - 2009 Peter Noneley www.xlfdic.com Excel Function Dictionary v3
- 43. (c) 2003 - 2009 Peter Noneley www.xlfdic.com Excel Function Dictionary v3 A B C D E F G H 1 CONCATENATE Exit 2 3 Name 1 Name 2 Concatenated Text 4 Alan Jones AlanJones =CONCATENATE(C4,D4) 5 Bob Williams BobWilliams =CONCATENATE(C5,D5) 6 Carol Davies CarolDavies =CONCATENATE(C6,D6) 7 Alan Jones Alan Jones =CONCATENATE(C7," ",D7) 8 Bob Williams Williams, Bob =CONCATENATE(D8,", ",C8) 9 Carol Davies Davies, Carol =CONCATENATE(D9,", ",C9) 10 11 What Does It Do? 12 This function joins separate pieces of text into one item. 13 14 Syntax 15 =CONCATENATE(Text1,Text2,Text3...Text30) 16 Up to thirty pieces of text can be joined. 17 18 Formatting 19 No special formatting is needed, the result will be shown as normal text. 20 21 Note 22 You can achieve the same result by using the & operator. 23 24 Name 1 Name 2 Concatenated Text 25 Alan Jones AlanJones =C25&D25 26 Bob Williams BobWilliams =C26&D26 27 Carol Davies CarolDavies =C27&D27 28 Alan Jones Alan Jones =C28&" "&D28 29 Bob Williams Williams, Bob =D29&", "&C29 30 Carol Davies Davies, Carol =D30&", "&C30 (c) 2003 - 2009 Peter Noneley www.xlfdic.com Excel Function Dictionary v3