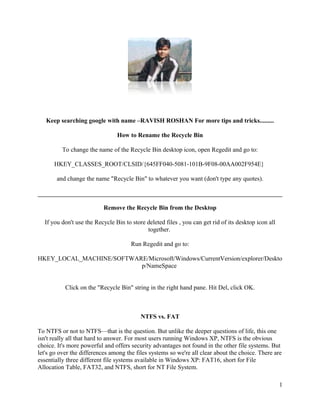
Tricks N Tips By Ravish Roshan
- 1. Keep searching google with name –RAVISH ROSHAN For more tips and tricks......... How to Rename the Recycle Bin To change the name of the Recycle Bin desktop icon, open Regedit and go to: HKEY_CLASSES_ROOT/CLSID/{645FF040-5081-101B-9F08-00AA002F954E} and change the name "Recycle Bin" to whatever you want (don't type any quotes). Remove the Recycle Bin from the Desktop If you don't use the Recycle Bin to store deleted files , you can get rid of its desktop icon all together. Run Regedit and go to: HKEY_LOCAL_MACHINE/SOFTWARE/Microsoft/Windows/CurrentVersion/explorer/Deskto p/NameSpace Click on the "Recycle Bin" string in the right hand pane. Hit Del, click OK. NTFS vs. FAT To NTFS or not to NTFS—that is the question. But unlike the deeper questions of life, this one isn't really all that hard to answer. For most users running Windows XP, NTFS is the obvious choice. It's more powerful and offers security advantages not found in the other file systems. But let's go over the differences among the files systems so we're all clear about the choice. There are essentially three different file systems available in Windows XP: FAT16, short for File Allocation Table, FAT32, and NTFS, short for NT File System. 1
- 2. FAT16 The FAT16 file system was introduced way back with MS–DOS in 1981, and it's showing its age. It was designed originally to handle files on a floppy drive, and has had minor modifications over the years so it can handle hard disks, and even file names longer than the original limitation of 8.3 characters, but it's still the lowest common denominator. The biggest advantage of FAT16 is that it is compatible across a wide variety of operating systems, including Windows 95/98/Me, OS/2, Linux, and some versions of UNIX. The biggest problem of FAT16 is that it has a fixed maximum number of clusters per partition, so as hard disks get bigger and bigger, the size of each cluster has to get larger. In a 2–GB partition, each cluster is 32 kilobytes, meaning that even the smallest file on the partition will take up 32 KB of space. FAT16 also doesn't support compression, encryption, or advanced security using access control lists. FAT32 The FAT32 file system, originally introduced in Windows 95 Service Pack 2, is really just an extension of the original FAT16 file system that provides for a much larger number of clusters per partition. As such, it greatly improves the overall disk utilization when compared to a FAT16 file system. However, FAT32 shares all of the other limitations of FAT16, and adds an important additional limitation—many operating systems that can recognize FAT16 will not work with FAT32—most notably Windows NT, but also Linux and UNIX as well. Now this isn't a problem if you're running FAT32 on a Windows XP computer and sharing your drive out to other computers on your network—they don't need to know (and generally don't really care) what your underlying file system is. The Advantages of NTFS The NTFS file system, introduced with first version of Windows NT, is a completely different file system from FAT. It provides for greatly increased security, file–by–file compression, quotas, and even encryption. It is the default file system for new installations of Windows XP, and if you're doing an upgrade from a previous version of Windows, you'll be asked if you want to convert your existing file systems to NTFS. Don't worry. If you've already upgraded to Windows XP and didn't do the conversion then, it's not a problem. You can convert FAT16 or FAT32 volumes to NTFS at any point. Just remember that you can't easily go back to FAT or FAT32 (without reformatting the drive or partition), not that I think you'll want to. The NTFS file system is generally not compatible with other operating systems installed on the same computer, nor is it available when you've booted a computer from a floppy disk. For this reason, many system administrators, myself included, used to recommend that users format at least a small partition at the beginning of their main hard disk as FAT. This partition provided a place to store emergency recovery tools or special drivers needed for reinstallation, and was a mechanism for digging yourself out of the hole you'd just dug into. But with the enhanced recovery abilities built into Windows XP (more on that in a future column), I don't think it's necessary or desirable to create that initial FAT partition. 2
- 3. When to Use FAT or FAT32 If you're running more than one operating system on a single computer (see Dual booting in Guides), you will definitely need to format some of your volumes as FAT. Any programs or data that need to be accessed by more than one operating system on that computer should be stored on a FAT16 or possibly FAT32 volume. But keep in mind that you have no security for data on a FAT16 or FAT32 volume—any one with access to the computer can read, change, or even delete any file that is stored on a FAT16 or FAT32 partition. In many cases, this is even possible over a network. So do not store sensitive files on drives or partitions formatted with FAT file systems. Speed up your browsing of Windows 2000 & XP machines Here's a great tip to speed up your browsing of Windows XP machines. Its actually a fix to a bug installed as default in Windows 2000 that scans shared files for Scheduled Tasks. And it turns out that you can experience a delay as long as 30 seconds when you try to view shared files across a network because Windows 2000 is using the extra time to search the remote computer for any Scheduled Tasks. Note that though the fix is originally intended for only those affected, Windows 2000 users will experience that the actual browsing speed of both the Internet & Windows Explorers improve significantly after applying it since it doesn't search for Scheduled Tasks anymore. Here's how : Open up the Registry and go to : HKEY_LOCAL_MACHINE/Software/Microsoft/Windows/Current Version/Explorer/RemoteComputer/NameSpace Under that branch, select the key : {D6277990-4C6A-11CF-8D87-00AA0060F5BF} and delete it. This is key that instructs Windows to search for Scheduled Tasks. If you like you may want to export the exact branch so that you can restore the key if necessary. This fix is so effective that it doesn't require a reboot and you can almost immediately determine yourself how much it speeds up your browsing processes. Hide 'User Accounts' from users Go to Start/Run, and type: 3
- 4. GPEDIT.MSC Open the path User Config > Admin Templates > Control Panel doubleclick "Hide specified Control Panel applets" put a dot in 'enabled', then click 'Show" click Add button, type "nusrmgt.cpl" into the add box How to Convert FAT to NTFS file system To convert a FAT partition to NTFS, perform the following steps. Click Start, click Programs, and then click Command Prompt. In Windows XP, click Start, click Run, type cmd and then click OK. At the command prompt, type CONVERT [driveletter]: /FS:NTFS. Convert.exe will attempt to convert the partition to NTFS. NOTE: Although the chance of corruption or data loss during the conversion from FAT to NTFS is minimal, it is best to perform a full backup of the data on the drive that it is to be converted prior to executing the convert command. It is also recommended to verify the integrity of the backup before proceeding, as well as to run RDISK and update the emergency repair disk (ERD). 20 things you didn't know about Windows XP You've read the reviews and digested the key feature enhancements and operational changes. Now it's time to delve a bit deeper and uncover some of Windows XP's secrets. 1. It boasts how long it can stay up. Whereas previous versions of Windows were coy about how 4
- 5. long they went between boots, XP is positively proud of its stamina. Go to the Command Prompt in the Accessories menu from the All Programs start button option, and then type 'systeminfo'. The computer will produce a lot of useful info, including the uptime. If you want to keep these, type 'systeminfo > info.txt'. This creates a file called info.txt you can look at later with Notepad. (Professional Edition only). 2. You can delete files immediately, without having them move to the Recycle Bin first. Go to the Start menu, select Run... and type 'gpedit.msc'; then select User Configuration, Administrative Templates, Windows Components, Windows Explorer and find the Do not move deleted files to the Recycle Bin setting. Set it. Poking around in gpedit will reveal a great many interface and system options, but take care -- some may stop your computer behaving as you wish. (Professional Edition only). 3. You can lock your XP workstation with two clicks of the mouse. Create a new shortcut on your desktop using a right mouse click, and enter 'rundll32.exe user32.dll,LockWorkStation' in the location field. Give the shortcut a name you like. That's it -- just double click on it and your computer will be locked. And if that's not easy enough, Windows key + L will do the same. 4. XP hides some system software you might want to remove, such as Windows Messenger, but you can tickle it and make it disgorge everything. Using Notepad or Edit, edit the text file /windows/inf/sysoc.inf, search for the word 'hide' and remove it. You can then go to the Add or Remove Programs in the Control Panel, select Add/Remove Windows Components and there will be your prey, exposed and vulnerable. 5. For those skilled in the art of DOS batch files, XP has a number of interesting new commands. These include 'eventcreate' and 'eventtriggers' for creating and watching system events, 'typeperf' for monitoring performance of various subsystems, and 'schtasks' for handling scheduled tasks. As usual, typing the command name followed by /? will give a list of options -- they're all far too baroque to go into here. 6. XP has IP version 6 support -- the next generation of IP. Unfortunately this is more than your ISP has, so you can only experiment with this on your LAN. Type 'ipv6 install' into Run... (it's OK, it won't ruin your existing network setup) and then 'ipv6 /?' at the command line to find out more. If you don't know what IPv6 is, don't worry and don't bother. 7. You can at last get rid of tasks on the computer from the command line by using 'taskkill /pid' and the task number, or just 'tskill' and the process number. Find that out by typing 'tasklist', which will also tell you a lot about what's going on in your system. 8. XP will treat Zip files like folders, which is nice if you've got a fast machine. On slower machines, you can make XP leave zip files well alone by typing 'regsvr32 /u zipfldr.dll' at the command line. If you change your mind later, you can put things back as they were by typing 'regsvr32 zipfldr.dll'. 9. XP has ClearType -- Microsoft's anti-aliasing font display technology -- but doesn't have it enabled by default. It's well worth trying, especially if you were there for DOS and all those 5
- 6. years of staring at a screen have given you the eyes of an astigmatic bat. To enable ClearType, right click on the desktop, select Properties, Appearance, Effects, select ClearType from the second drop-down menu and enable the selection. Expect best results on laptop displays. If you want to use ClearType on the Welcome login screen as well, set the registry entry HKEY_USERS/.DEFAULT/Control Panel/Desktop/FontSmoothingType to 2. 10. You can use Remote Assistance to help a friend who's using network address translation (NAT) on a home network, but not automatically. Get your pal to email you a Remote Assistance invitation and edit the file. Under the RCTICKET attribute will be a NAT IP address, like 192.168.1.10. Replace this with your chum's real IP address -- they can find this out by going to www.whatismyip.com -- and get them to make sure that they've got port 3389 open on their firewall and forwarded to the errant computer. 11. You can run a program as a different user without logging out and back in again. Right click the icon, select Run As... and enter the user name and password you want to use. This only applies for that run. The trick is particularly useful if you need to have administrative permissions to install a program, which many require. Note that you can have some fun by running programs multiple times on the same system as different users, but this can have unforeseen effects. 12. Windows XP can be very insistent about you checking for auto updates, registering a Passport, using Windows Messenger and so on. After a while, the nagging goes away, but if you feel you might slip the bonds of sanity before that point, run Regedit, go to HKEY_CURRENT_USER/Software/Microsoft/Windows/Current Version/Explorer/Advanced and create a DWORD value called EnableBalloonTips with a value of 0. 13. You can start up without needing to enter a user name or password. Select Run... from the start menu and type 'control userpasswords2', which will open the user accounts application. On the Users tab, clear the box for Users Must Enter A User Name And Password To Use This Computer, and click on OK. An Automatically Log On dialog box will appear; enter the user name and password for the account you want to use. 14. Internet Explorer 6 will automatically delete temporary files, but only if you tell it to. Start the browser, select Tools / Internet Options... and Advanced, go down to the Security area and check the box to Empty Temporary Internet Files folder when browser is closed. 15. XP comes with a free Network Activity Light, just in case you can't see the LEDs twinkle on your network card. Right click on My Network Places on the desktop, then select Properties. Right click on the description for your LAN or dial-up connection, select Properties, then check the Show icon in notification area when connected box. You'll now see a tiny network icon on the right of your task bar that glimmers nicely during network traffic. 16. The Start Menu can be leisurely when it decides to appear, but you can speed things along by changing the registry entry HKEY_CURRENT_USER/Control Panel/Desktop/MenuShowDelay from the default 400 to something a little snappier. Like 0. 6
- 7. 17. You can rename loads of files at once in Windows Explorer. Highlight a set of files in a window, then right click on one and rename it. All the other files will be renamed to that name, with individual numbers in brackets to distinguish them. Also, in a folder you can arrange icons in alphabetised groups by View, Arrange Icon By... Show In Groups. 18. Windows Media Player will display the cover art for albums as it plays the tracks -- if it found the picture on the Internet when you copied the tracks from the CD. If it didn't, or if you have lots of pre-WMP music files, you can put your own copy of the cover art in the same directory as the tracks. Just call it folder.jpg and Windows Media Player will pick it up and display it. 19. Windows key + Break brings up the System Properties dialogue box; Windows key + D brings up the desktop; Windows key + Tab moves through the taskbar buttons. 20. The next release of Windows XP, codenamed Longhorn, is due out late next year or early 2003 and won't be much to write home about. The next big release is codenamed Blackcomb and will be out in 2003/2004. Internet Broadband this ones simple: this is for broad band connections. I didn’t try it on dial up but might work for dial up. 1.make sure your logged on as actually "Administrator". do not log on with any account that just has administrator privileges. 2. start - run - type gpedit.msc 3. expand the "local computer policy" branch 4. expand the "administrative templates" branch 5. expand the "network branch" 6. Highlight the "QoS Packet Scheduler" in left window 7. in right window double click the "limit reservable bandwidth" setting 8. on setting tab check the "enabled" item 9. where it says "Bandwidth limit %" change it to read 0 reboot if you want to but not necessary on some systems your all done. Effect is immediate on some systems. some need re-boot. I have one machine that needs to reboot first, the others didn't. Don't know why this is. This is more of a "counter what XP does" thing. In other words, XP seems to want to reserve 20% of the bandwidth for its self. Even with QoS disabled, even when this item is disabled. So why not use it to your advantage. To demonstrate the problem with this on stand alone machines start up a big download from a server with an FTP client. Try to find a server that doesn't max out your bandwidth. In this case you want a slow to medium speed server to demonstrate this. Let it run for a couple of minutes to get stable. The start up another download from the same server with another instance of your FTP client. You will notice that the available bandwidth is 7
- 8. now being fought over and one of the clients download will be very slow or both will slow down when they should both be using the available bandwidth. Using this "tweak" both clients will have a fair share of the bandwidth and will not fight over the bandwidth. Turn off Welcome screen Open User Accounts in Control Panel. Click Change the way users log on or off Troubleshooting and Driver Issues With Windows XP, installation and hardware configuration has never been easier. The installation of new hardware and the recognition of hardware devices during the installation process has never been so easy and reliable. The Windows 2000 Factor What do you do if XP is unable to find a driver for your device? Windows XP is based on an enhanced Windows 2000 kernel, so 2000 drivers should work in XP, but this is not always the case. I loaded one system that had a Wacom board with a 2000 driver, and no matter what I tried, I was unable to find a suitable driver for this component. I disconnected the unit and am waiting for an XP driver update. The .vxd drivers used in Windows 98 are not supported at all by Windows 2000 and Windows XP. Using these drivers could create more issues in Windows XP, and you should stay away from them. Check your device manager, and disable those devices that have yellow cautionary flags if you are unable to locate an appropriate driver. Now that XP has been officially released on the market, manufacturers of those components that are lacking compatible drivers should be issuing those drivers in the near future. Keep checking those manufacturers' websites. When the driver become available, enable those devices, and update the drivers. 8
- 9. How to make your Desktop Icons Transparent Go to ontrol Panel > System, > Advanced > Performance area > Settings button Visual Effects tab "Use drop shadows for icon labels on the Desktop" Make your Folders Private •Open My Computer •Double-click the drive where Windows is installed (usually drive (C:), unless you have more than one drive on your computer). •If the contents of the drive are hidden, under System Tasks, click Show the contents of this drive. •Double-click the Documents and Settings folder. •Double-click your user folder. •Right-click any folder in your user profile, and then click Properties. •On the Sharing tab, select the Make this folder private so that only I have access to it check box. Note •To open My Computer, click Start, and then click My Computer. •This option is only available for folders included in your user profile. Folders in your user profile include My Documents and its subfolders, Desktop, Start Menu, Cookies, and Favorites. If you do not make these folders private, they are available to everyone who uses your computer. •When you make a folder private, all of its subfolders are private as well. For example, when you make My Documents private, you also make My Music and My Pictures private. When you share a folder, you also share all of its subfolders unless you make them private. •You cannot make your folders private if your drive is not formatted as NTFS For information about converting your drive to NTFS Disable CD Autorun 1) Click Start, Run and enter GPEDIT.MSC 2) Go to Computer Configuration, Administrative Templates, System. 3) Locate the entry for Turn autoplay off and modify it as you desire. 9
- 10. Slow Shutdown Some people have noticed that they are experiencing a really slow shutdown after installing Windows XP Home or Professional. Although this can be caused a number of ways, the most clear cut one so far is happening on systems with an NVidia card installed with the latest set of drivers. A service called NVIDIA Driver Helper Service is loading up on start up and for whatever reason doesn't shut itself down properly. The service isn't needed and can also increase the amount of memory available to your system. Here is how to disable it. 1: Go into your Control Panel 2: Select Administrative Tools and then click on Services 3: Right click on the file "NVIDIA Driver Helper Service" and then select STOP. 4: To stop this loading up every time you boot up your PC Right click it again and select properties - then where the option "Startup Type" is shown - make sure it is set at Manual like we have shown in the image below. 10
- 11. Rename a Series of Files When you download photos from your digital camera, they often have unrecognizable names. You can rename several similar files at once with the following procedure. This also works for renaming other types of files. 1.Open the My Pictures folder. (Click Start, and then click My Pictures.) Or open another folder containing files that you want to rename. 2.Select the files you want to rename. If the files you want are not adjacent in the file list, press and hold CTRL, and then click each item to select it. 11
- 12. 3.On the File menu, click Rename. 4.Type the new name, and then press ENTER. All of the files in the series will be named in sequence using the new name you type. For example, if you type Birthday, the first will be named Birthday and subsequent files in the series will be named Birthday (1), Birthday (2), and so on. To specify the starting number for the series, type the starting number in parentheses after the new file name. The files in the series will be numbered in sequence starting with the number you type. For example, if you type Birthday (10), the other files will be named Birthday (11), Birthday (12), and so on. How to make My Computer' open in Explore mode with folder list In My Computer click Tools menu, and then click Options. Click the File Types tab.In the list of file types, highlight "(NONE) Folders" Click Advanced button, In the Actions box, highlight "Explore" Click "Set Default" Change the text in Internet Explorers title bar to anything you want In regedit navigate to this key: HKEY_CURRENT_USERSoftwareMicrosoftInternet ExplorerMain change the value of the string "Window Title" to whatever you want on the title bar of Internet Explorer - to have no title except the title of the web pages you are browsing do not enter anything for a value. Reduce Temporary Internet F ile Space The temporary internet files clutter your hard drive with copies of each page visited. These can build up over time and take up disk space. Even more bothersome is that instead of getting new pages each time IE often takes the page out the temp internet files. This can be a problem if you are viewing a website that is updated all the time. If you are on a slow connection such as a 56K or lower then this can be good but if you are on a fast broadband connection, like me, then you can get away with decreasing the size of your temp internet files to just one meg without any performance decrease. 12
- 13. Launch Internet Explorer. Select the Tools from the menu bar. Then select Internet Options... from the drop down menu. Once the internet options has loaded click on the general tab. Under the temporary internet files section click the settings button. A settings window will load. Slide the slider all the way to the left so the size indicated in the text box on the right is one. Click OK Click Ok Remove shortcut arrow from desktop icons Here's how you can remove those shortcut arrows from your desktop icons in Windows XP. 1. Start regedit. 2. Navigate to HKEY_CLASSES_ROOTlnkfile 3. Delete the IsShortcut registry value. You may need to restart Windows XP. Enable Clear Type Easy way- Click on or cut and paste link below: http://www.microsoft.com/typography/cleartype/cleartypeactivate.htm?fname=%20&fsize= or - Right click on a blank area of the Desktop and choose Properties - Click on the Appearance Tab; Click effects - Check the box: Use the following method to smooth edges of screen fonts - In the drop down box select: Clear Type Internet Broadband this ones simple: this is for broad band connections. I didn’t try it on dial up but might work for dial up. 1.make sure your logged on as actually "Administrator". do not log on with any account that just has administrator privileges. 2. start - run - type gpedit.msc 3. expand the "local computer policy" branch 4. expand the "administrative templates" branch 13
- 14. 5. expand the "network branch" 6. Highlight the "QoS Packet Scheduler" in left window 7. in right window double click the "limit reservable bandwidth" setting 8. on setting tab check the "enabled" item 9. where it says "Bandwidth limit %" change it to read 0 reboot if you want to but not necessary on some systems your all done. Effect is immediate on some systems. some need re-boot. I have one machine that needs to reboot first, the others didn't. Don't know why this is. This is more of a "counter what XP does" thing. In other words, XP seems to want to reserve 20% of the bandwidth for its self. Even with QoS disabled, even when this item is disabled. So why not use it to your advantage. To demonstrate the problem with this on stand alone machines start up a big download from a server with an FTP client. Try to find a server that doesn't max out your bandwidth. In this case you want a slow to medium speed server to demonstrate this. Let it run for a couple of minutes to get stable. The start up another download from the same server with another instance of your FTP client. You will notice that the available bandwidth is now being fought over and one of the clients download will be very slow or both will slow down when they should both be using the available bandwidth. Using this "tweak" both clients will have a fair share of the bandwidth and will not fight over the bandwidth. Keyboard Shortcuts When speed counts, the keyboard is still king. Almost all the actions and commands you can perform with a mouse you can perform faster using combinations of keys on your keyboard. These simple keyboard shortcuts can get you where you want to go faster than several clicks of a mouse. You'll work faster on spreadsheets and similar documents, too, because you won't lose your place switching back and forth between mouse and keys. Here are some of the most useful keyboard shortcuts: Copy. CTRL+C Cut. CTRL+X Paste. CTRL+V Undo. CTRL+Z Delete. DELETE Delete selected item permanently without placing the item in the Recycle Bin. SHIFT+DELETE Copy selected item. CTRL while dragging an item Create shortcut to selected item. CTRL+SHIFT while dragging an item Rename selected item. F2 Move the insertion point to the beginning of the next word. CTRL+RIGHT ARROW Move the insertion point to the beginning of the previous word. CTRL+LEFT ARROW Move the insertion point to the beginning of the next paragraph. CTRL+DOWN ARROW 14
- 15. Move the insertion point to the beginning of the previous paragraph. CTRL+UP ARROW Highlight a block of text. CTRL+SHIFT with any of the arrow keys Select more than one item in a window or on the desktop, or select text within a document. SHIFT with any of the arrow keys Select all. CTRL+A Search for a file or folder. F3 View properties for the selected item. ALT+ENTER Close the active item, or quit the active program. ALT+F4 Opens the shortcut menu for the active window. ALT+SPACEBAR Close the active document in programs that allow you to have multiple documents open simultaneously. CTRL+F4 Switch between open items. ALT+TAB Cycle through items in the order they were opened. ALT+ESC Cycle through screen elements in a window or on the desktop. F6 Display the Address bar list in My Computer or Windows Explorer. F4 Display the shortcut menu for the selected item. SHIFT+F10 Display the System menu for the active window. ALT+SPACEBAR Display the Start menu. CTRL+ESC Display the corresponding menu. ALT+Underlined letter in a menu name Carry out the corresponding command. Underlined letter in a command name on an open menu Activate the menu bar in the active program. F10 Open the next menu to the right, or open a submenu. RIGHT ARROW Open the next menu to the left, or close a submenu. LEFT ARROW Refresh the active window. F5 View the folder one level up in My Computer or Windows Explorer. BACKSPACE Cancel the current task. ESC SHIFT when you insert a CD into the CD-ROM drive Prevent the CD from automatically playing. Use these keyboard shortcuts for dialog boxes: Move forward through tabs. CTRL+TAB Move backward through tabs. CTRL+SHIFT+TAB Move forward through options. TAB Move backward through options. SHIFT+TAB Carry out the corresponding command or select the corresponding option. ALT+Underlined letter Carry out the command for the active option or button. ENTER Select or clear the check box if the active option is a check box. SPACEBAR Select a button if the active option is a group of option buttons. Arrow keys Display Help. F1 Display the items in the active list. F4 Open a folder one level up if a folder is selected in the Save As or Open dialog box. BACKSPACE 15
- 16. If you have a Microsoft Natural Keyboard, or any other compatible keyboard that includes the Windows logo key and the Application key , you can use these keyboard shortcuts: Display or hide the Start menu. Display the System Properties dialog box. +BREAK Show the desktop. +D Minimize all windows. +M Restores minimized windows. +Shift+M Open My Computer. +E Search for a file or folder. +F Search for computers. CTRL+ +F Display Windows Help. +F1 Lock your computer if you are connected to a network domain, or switch users if you are not connected to a network domain. + L Open the Run dialog box. +R Display the shortcut menu for the selected item. Open Utility Manager. +U Helpful accessibility keyboard shortcuts: Switch FilterKeys on and off. Right SHIFT for eight seconds Switch High Contrast on and off. Left ALT +left SHIFT +PRINT SCREEN Switch MouseKeys on and off. Left ALT +left SHIFT +NUM LOCK Switch StickyKeys on and off. SHIFT five times Switch ToggleKeys on and off. NUM LOCK for five seconds Open Utility Manager. +U Keyboard shortcuts you can use with Windows Explorer: Display the bottom of the active window. END Display the top of the active window. HOME Display all subfolders under the selected folder. NUM LOCK+ASTERISK on numeric keypad (*) Display the contents of the selected folder. NUM LOCK+PLUS SIGN on numeric keypad (+) Collapse the selected folder. NUM LOCK+MINUS SIGN on numeric keypad (-) Collapse current selection if it's expanded, or select parent folder. LEFT ARROW Display current selection if it's collapsed, or select first subfolder. RIGHT ARROW XP Animations You can turn off window animation ("exploding" windows), displayed when you play around with minimizing/maximizing open windows. This makes navigating Windows 95/98/ME/NT4/2000/XP a lot quicker, especially if you don't have a fast video controller, or if 16
- 17. you got tired of seeing it all the time (like I did). :) To do this, run Regedit (or Regedt32) and go to: HKEY_CURRENT_USER | Control Panel | Desktop | WindowMetrics or if you are the only user of your Windows computer go to: HKEY_USERS | .Default | Control Panel | Desktop | WindowMetrics Right-click on an empty spot in the right hand pane. Select New -> String [REG_SZ] Value. Name it MinAnimate. Click OK. Double-click on "MinAnimate" and type 0 to turn OFF window animation or 1 to turn it ON. Click OK. Close the Registry Editor and restart Windows. Done. TweakUI, the famous Microsoft Power Toy [110 KB, free, unsupported] can also turn off animated windows. Just remove the check mark from the "Window Animation" box under the General tab. What are XP powerToys PowerToys are additional programs that developers work on after the product has been released to manufacturing, but before the next project has begun. These toys add fun and functionality to the Windows experience. We've taken great care to ensure that PowerToys operate as they should. But please note that these programs are not part of Windows and are not supported by Microsoft. For this reason, Microsoft Technical Support is unable to answer questions about PowerToys The PowerToys are installed into the directory you specify during setup. Typically this is the system32 directory. To uninstall the PowerToys, Open the control Panel. Launch the Add/Remove Programs control panel applet. Find the PowerToys for Windows XP entry, and choose Modify/Remove. From here you can remove specific toys or all of them. Faster User Switcher Note: You cannot use this toy if fast user switching is not enabled. What it is: With Fast User Switching enabled on Windows XP, this PowerToy allows you to switch users without having to use the logon screen. Special requirements: This PowerToy requires a Windows key on your keyboard. How to use: Press the Windows key then the Q key to activate; release and press Q to switch to a different user tile, then release both Q and Windows key to switch to that user. Shell Player What it is: This PowerToy plays MP3 files and WMA files from the taskbar. 17
- 18. How to use: Right click on the taskbar, click toolbars, then click "Audio Player." If the taskbar is locked and you want to resize the player, you will have to unlock it. This will allow you to access the play list editor and view all the buttons. Task Switcher What it is: Replaces the existing Alt + Tab application switching mechanism of Windows XP. It provides a thumbnail preview of windows in the task list and is compliant with the new Windows XP visual style. How to use: (NOTE: You must log off and then log on again for the changes to take effect). Use just as you do the existing Alt + Tab mechanism by pressing the Alt key and the Tab key to activate. While holding down the Alt key, press the Tab key to cycle through running applications. To move backwards, press Shift + Alt + Tab. Release all keys when the desired application is highlighted. Open Command Window Here What it is: This PowerToy adds an "Open Command Window Here" context menu option on file system folders. This gives users a quick way to open a command window (cmd.exe) pointing at a selected folder in the Explorer UI. How to use: After installation, right click on the folder you would like to have a quick launch command window for. Tweak UI What it is: Provides access to system settings that are not exposed in the Windows XP default user interface. How to use: Go to Start, All Programs, Accessories, TweakUI for Windows XP. PowerToy Calc What it is: Graphing calculator How to use: Go to Start, All Programs, Accessories, PowerToy Calc Bulk Resize for Photos What it is: Allows you to make a new, resized copy of your selected pictures in the same folder they are currently located in. You can opt to resize one or many pictures (as a batch). How to use: Right click any image(s) and select Resize Pictures in the context menu. ISO Image Burner What it is: Allows you to burn an ISO Image using a CD-ROM burner that is compatible with Windows XP How to use: Go to Start, All Programs, Accessories, ISO Burner Slide Show Generator What it is: Generate a slideshow when burning a CD 18
- 19. How to use: Add only images to a CD-ROM using Windows XP Explorer, then Write these files to disk. A new task is presented in the wizard for generating the autorun for the slideshow. Virtual Desktop Manager What it is: Manage up to 4 desktops from the Windows Shell Taskbar. How to use:Right click on the taskbar, click toolbars, then click "Desktop Manager." If the taskbar is locked and you want to resize the manager, you will have to unlock it. Background Wallpaper switcher What it is: Allows you to switch the background image periodically. How to use: Access this PowerToy by right clicking the desktop, click properties. It has added a new tab that will allow you to specify the interval as well as the directory to obtain the images from. Taskbar Magnifier What it is: Allows you to magnify part of the screen from the taskbar. How to use:Right click on the taskbar, click toolbars, then click "Taskbar Magnifier." If the taskbar is locked and you want to resize the magnifier, you will have to unlock it. Slide Show Wizard What it is: This wizard helps you create a slide show of your digital pictures. When you're done, you can put your slide show on the Web so that your family and friends can view it. How to use: Launch the Wizard from the Start Menu under All ProgramsPowertoys for Windows XPSlide Show Wizard. Follow the steps of the wizard to select and arrange your pictures, choose from a few simple options, and then save a Web-ready HTML slide show to a folder. Ping In a previous tip, it was revealed how to continuously ping a host until stopped. Here are all of the ping options: example .. In DOS .. c:>ping 192.168.0.1 -t -t Ping the specifed host until interrupted -a Resolve addresses to hostnames -n count Number of echo requests to send -l size Send buffer size -f Set Don't Fragment flag in packet 19
- 20. -i TTL Time To Live -v TOS Type Of Service -r count Record route for count hops -s count Timestamp for count hops -j host-list Loose source route along host-list -k host-list Strict source route along host-list -w timeout Timeout in milliseconds to wait for each reply Experiment to see how helpful these can be! Get The Drivers You Need - Visit Windows Update (XP Only) - Look at the left hand pane and under Other Options click Personalize Windows Update. - Now in the right hand pane check the box - Display the link to the Windows Update Catalog under See Also - Below Choose which categories and updates to display on Windows Update - make sure you check all the boxes you want shown. - Click Save Settings - Now look in the left hand pane under See Also click Windows Update Catalog and choose what you're looking for. Choose either MS updates or drivers for hardware devices. - Start the Wizard and off you go. There are a TON of drivers there. I highly recommend you take a look at this page prior to downloading something from the web. Save Your New Downloads Since some people are still using modems and since MS is issuing patches right and left for XP wouldn't it be nice if after you downloaded all the updates you could save them? Well, you can and MS has provided a way for you to do it. Here's How: - Logon to Windows Update - Choose Windows Update Catalogue (left hand pane) - Choose Find updates for Microsoft Windows operating systems (right hand pane) - Choose your version and language then Search - Choose one the following: - Critical Updates and Service Packs 20
- 21. - Service Packs and Recommended Downloads - Multi-Language Features (0) - Once chosen simply click on what you want to download and then back at the top click Review Download Basket - You are taken to the next page where at the top you can specify where the downloads are to be saved. - Click Download now. Each patch will make a directory under the root of the folder you saved them to. Once finished you need to go to where you saved the file (s) to and then simply install all your patches. Read-me's are available in each patch section so you know which one you are installing. Change The Taskbar Group Size By default taskbar grouping will happen when you have three or more of the same program windows open. We have found the registry key to change the settings so that, if you prefer, Windows XP will wait till you open even more of the same program windows before they start to group. Here is an overview of Taskbar Grouping first: Overview The taskbar can become crowded with buttons when you are working with multiple programs at the same time. For this reason, Windows provides a feature to help you manage a large number of open documents and program items. The taskbar button grouping feature works in two ways. First, taskbar buttons for documents opened by the same program are always displayed in the same area of the taskbar so you can find your documents easily. Second, if you have many documents open in the same program, Windows combines all the documents into one taskbar button that is labeled with the name of the program. A triangle on the right side of the button indicates that many documents are open in this program. The single button provides access to all the open documents. To access one of the open documents, click the triangle on the taskbar button, and then click a document name in the list. To act on all the open documents at the same time, use the right-click menu. For example, right-clicking the triangle gives you a menu that lets you close all the open documents. The Tip Click here to download the registry key to enable user defined grouping. It's currently set at 3, if you want to change this number open the .reg file in notepad and edit the line: Windows Registry Editor Version 5.00 [HKEY_CURRENT_USERSoftwareMicrosoftWindowsCurrentVersionExplorerAdvanced] "TaskbarGroupSize"=dword:00000003 Change this to whatever number you wish explorer to group at. i.e. change it to dword:00000008 21
- 22. if you wanted explorer to group on 8, or dword:00000005 if you want explorer to group on 5. Save the file after editing to the number and then click on the file you have edited. It will ask you if you want to enter this entry into the registry, click yes. You will then be notified if the key has been added to your registry correctly. Understanding Microsoft .NET Passport In its ever-expanding push toward computer domination, Microsoft launched a concept called the .NET Passport. (Soon after installation, Windows XP urgently asks you to sign up for one.) In theory, the Passport sounds great: Give Microsoft a user name and password, and you have a Passport. When you visit any Passport-aware Internet sites, you type in your same Passport name and password. You no longer have to remember different user names and passwords for every place that you visit or shop on the Internet. In fact, when you move from one Passport-enabled site to another, you don't even need to log on again. With the Passport, your personal data travels with you: name, address, and, if you purchased anything, your credit card number. Microsoft says its .NET Passport enables software, Internet services, and computer gadgetry to work together and share information, making the Internet easier for everyone to use. Think about it, though. No entity should govern your Internet use — except you. The Microsoft Passport contains your Internet identity. With Passport, Microsoft creates a consumer database that's just too powerful. Microsoft can collect information from any Passport-enabled site you visit, so Microsoft knows the stocks you track in Investor.com, the Web pages you view in MSN.com, and where you travel through Expedia.com. When you move from one Passport- enabled site to another, that information could be shared, too. In concept, Passport sounds great. When computers are working well, they do great things. But everybody knows how terrible computers can be if something goes wrong. Passport offers too much opportunity for things to go wrong. Sure, it's okay to occasionally use a Passport account when there's no alternative. But avoid Passport-enabled sites whenever possible. Turning Off the Licensing Feature in Windows XP Everybody but the record industry agrees that the Microsoft licensing feature is awful. Luckily, you have a way to turn it off: 1. Choose Options from Media Player's Tools menu. 2. Click the Copy Music tab. 22
- 23. 3. Remove any check mark from the box marked Protect Content. If no check mark is there, Media Player doesn't embed any license or copy protection in your copied files. Disabling the licensing feature lets you copy your files to any of your computers and portable music devices. Custom User Icons If you plan on getting a copy of XP, one of the first things you're going to do is set up a user account. Why not give your user account its very own picture? It's OK if you don't want to use a picture of your own because Windows comes with at least 20 beautiful pictures to choose from. Here's how you can customize your user account icon. Single-click the start menu and choose Control Panel. Single-click the User Accounts icon. Find the user account you'd like to change the icon for and click on it. Click the text that says "Change My Picture." You'll have the option to either pick one of the predefined icons or choose your own. If you like one of the predefined icons, just highlight the one you like and click the button labeled "Change Picture." If you'd like to use your own picture, just click the magnifying glass or the text labeled "Browse for more pictures." This will launch a dialog box directing you to navigate to where your new picture is stored. After you find it, just click Open to save your new changes. Password Recovery Disk Take preventive measures against losing user-level passwords. It doesn't matter if you never again remember a Windows user password. Thanks to XP's Forgotten Password Wizard, your conscience will be free and clear -- should your mind happen to accidentally misplace your user password. I highly suggest you create a password recovery disk the minute you create your user account. Why? In order to create a password recovery disk you're going to need your password. Write it down the minute you create your user account and then proceed to creating your very own password recovery disk. Here's how to launch the Forgotten Password Wizard: 23
- 24. Single-click Start menu, Control Panel, and User Accounts. Click your user account name. Under Related Tasks on the left, click "Prevent forgotten password" to launch the wizard. Now that you've launched the wizard, let it walk you through creating the recovery disk. Make sure the disk you use is formatted and in the drive. After it's finished creating the disk, label it and stash it away for an emergency. If you happen to forget your password, all you need to do is click your user icon at the logon screen. Even though you don't have your password, go ahead and click the green arrow just like you would to finish logging on to your computer. This will launch a little yellow dialog box directing you to use your password recovery disk. Windows XP Step-by-Step Installation Instructions These steps are for a clean install of XP. Read this article for steps on upgrading your current system to XP. First, you're going to need to change your BIOS boot order to boot from CD-ROM. Once you do this you'll then be able to boot your computer from the Installation CD. After changing the boot order in BIOS, save the changes, and then reboot your computer. Make sure your Installation CD is in your CD-ROM. If it is you'll be prompted to press your space bar to directly boot from CD-ROM emulation. Press your space bar as soon as you see this message. Wait a few minutes while the installation begins to copy the preliminary setup files to your computer. After this completes you'll be ready to start directing the install process. You will be asked if you want to perform a new installation, repair an existing installation, or quit. In this case, you will be performing a new install. Press the correct key to perform a new installation. Read the terms of the end user license agreement, and press F8 to agree. The next phase of the installation is real similar to that of Windows 2000. So, if you're familiar with the Windows 2000 installation process this should be a cinch. Basically, you need to decide which partition of your hard drive you will install Windows XP on. You will have the opportunity to create and/or delete partitions or just allocate the available disk space to one partition. However, try to keep your partitions within reasonable size. We recommend using multiple partitions of 4-8GB, preferably on more than one hard drive. This will help you back up your data and optimize system performance later on down the road. Once you have figured out which partition XP will be installed on it's time to format it. 24
- 25. Choose to format the partition to either FAT32 or NTFS (recommended for single OS install). You'll also see two additional choices to perform a quick format of each option. Stick with doing a full format of either option instead. After you've determined which option is right for you, press the correct key to format the partition. This would be a good time to take a break and come back in a few minutes. The setup program will automatically start copying files after the partition is formatted. From this point on, you're going to see each and every file name that's being copied over to your hard drive appear in the lower left corner. As the file names go from A to Z, the installation completion percentage will increase. Choose the region and language. Type in your name and organization. Enter your product license key. Name the computer, and enter an Admin password. Don't forget to write down your Administrator password. After the installation is complete it would be extremely wise to create a password restore disk in the event you forget your Administrator password someday. Enter the correct date and time. Choose your network settings. Leave on automatic if you use a dhcp server to assign IP addresses. If you have static IP address for broadband access, enter the settings that your ISP has provided you. Choose workgroup or domain name. Register this copy of Windows XP if you've installed all the current hardware on your machine. Otherwise, wait until you've finished installing any additional hardware so you don't have to activate your copy of XP again. Add users that will sign on to this computer. Log in, and update drivers. Driver install XP found drivers for all of the hardware in our test machines, with the exception of a wireless network adapter that was added. Update all drivers that had updates available for download. 25
- 26. It takes about 30 minutes to perform this installation. After that, you will be a few personalized settings away from getting started on your XP-experience. With a little use, the GUI even starts to grow on you. OS: Windows XP If you are trying to delete all the icons on your desktop then you would notice that only Recycle Bin icon is not getting deleted where as all the icons like My Computer can easily be removed. This icon can easily removed & retained after deleting by following these steps :-- Deleting Recycle Bin icon : • Open registry Editor(regedit.exe) in Run Under start menu. • Navigate to HKEY_LOCAL_MACHINESOFTWAREMicrosoftWindowsCurrentVersionEx plorer DesktopNameSpace{645FF040-5081-101B-9F08-00AA002F954E} • Delete the Key {645FF040-5081-101B-9F08-00AA002F954E} by right clicking on it & selecting Delete • Then close the editor. • Reboot or Restart your PC after this your Recycle Bin icon will be removed from the desktop... Bringing Back Recycle Bin Icon on Desktop again : • Open registry Editor(regedit.exe) in Run Under start menu. • Navigate to HKEY_LOCAL_MACHINESOFTWAREMicrosoftWindowsCurrentVersionEx plorer DesktopNameSpace • Then right click on NameSpace,select New & then select Key & name it as {645FF040-5081-101B-9F08-00AA002F954E} • Your Recycle Bin icon will again be restored.... Remove Recycle Bin Posted 8/26/2002 by TweakXP Member How to remove Recycle Bin Icon from Desktop 26
- 27. If using XP Pro Go to START > RUN Type GPEDIT.MSC Navagate to USER CONFIGURATION >ADMINISTRATIVE TEMPLATES >Click on DESKTOP, On the right hand pane find " Remove Recycle Bin icon on the desktop " , double left click on it to ENABLE it. Sorted! If using XP Home Either use TweakUI or make the change manually in the registry. Create or modify the following registry entry HKEY_CURRENT_USERSoftwareMicrosoftWindowsCurrentVersionExplorerHideDeskto pIconsNewStartPanel {645FF040-5081-101B-9F08-00AA002F954E} REG_DWORD 0x00000001 Windows Media Player 11 Clear the Player History SUMMARY: Clear the history of files opened by Windows Media Player 11. By default, Windows Media Player 11 keeps a history of the most recently-accessed multimedia files. You can see this history by accessing the file menu - click "Alt", then "F", and read the entries at the bottom of the menu. For privacy reasons, especially if you share your computer with others, you may not want this history to be kept. To disable this feature, do the following: 1. Press "Alt", "T", and then "O" to access the Options menu. 2. When the "Options" multi-tabbed dialog box appears, select the "Privacy" tab. 27
- 28. Make your own icons It's shockingly easy to create your own icons in Windows XP. Let's do it: Click Start, click All Programs, click Accessories, and then click Paint. On the Image menu, click Attributes. Type 32 for both the Width and Height of the document, and make sure that Pixels is selected under Units. Click OK to create a new 32x32-pixel document: the size of an icon. Now add type, color, or do whatever you'd like to your image. I like to shrink photos (headshots work best) to 32x32 and simply paste them into my Paint document. When you're finished, open the File menu and click Save As. Use the dialog box to choose where you want to save your file, then give it a name followed by ".ico" (without the quotes), and click Save. (The extension ".ico" tells Windows that it's an icon file.) You just created an icon! Now you can change any shortcut or folder to your own icon—just browse to it on your hard drive. Want To Download Torrent File By Using Google Simple way...just type: *ur file name* filetype:torrent You must not write ( * ) when you search.... Eksample: ANTIVIRUS KASPERSKY filetype:torrent just type crack: app name example: crack: flashget 1.6a 28
- 29. How To Remove and Add Right-Click Menu Items from Files and Folders Removing Items A lot of programs you install will add themselves to the right-click menu of your files and/or folders. And most times, you have no choice in the matter and, as a result, your right-click menu can get very long with added items you don't even use. The last person I was helping with this had a right context menu so long that the Rename option was no longer visible! Fortunately, you can easily remove those unwanted menu items, if you know the registry values to edit. And it's not at all difficult once you know the keys responsible for the additions. For Files, the secret lies in the "context menu handlers" under the shellex subkey for "All Files" which, in the registry, is nothing but an asterisk - like a dos wildcard, which means the values entered apply to all files. It is at the very top of the Root key, right here: HKEY_CLASSES_ROOT*shellexContextMenuHandlers Click the the + sign next to the ContextMenuHandlers key, to expand it. Now you will see some of the programs that have added items to your right-click menu. Simply delete the program keys you don't want. Yup! It's that simple. If deleting makes you uneasy, just export the key before deleting it. Or, instead of deleting the values, disable them. Simply double click the default value for the program on the right hand pane and rename the clsid value by placing a period or dash in front of it. ie; - {b5eedee0-c06e-11cf-8c56-444553540000} Then exit the registry, refresh, and right click a file to see if the item was removed from the menu. Some programs - like WinZip or WinRar - will add several items to your right click menu but all of them will be removed by deleting or disabling their one context menu handler. Note that the above key only applies to the right click menu of files. To remove entries from the right click context menu of folders, you need to navigate to the Folder and Drive keys: HKEY_CLASSES_ROOTFoldershellexContextMenuHandlers HKEY_CLASSES_ROOTDriveshellexContextMenuHandlers All you have to do is follow the same procedure as for Files - either disable or delete items you wish to remove. Adding Items Adding Items to the right click menu of Files and Folders is also fairly simple using the Registry. It just involves the creation of a few new keys for each item you wish to add. 29
- 30. You edit the same keys used for removing items. Let's use Notepad as an example of an item you'd like to add to the right click menu of all your files or folders. For folders, go to this key: HKEY_CLASSES_ROOTFolder Click the + sign next to Folder and expand it so that the Shell key is visible. Right click the Shell key and choose New>Key and name the key Notepad or whatever else you'd prefer (whatever the key is named is what will appear in the right-click menu). Now right click the new key you made and create another key named Command. Then, in the right hand pane, double click "Default" and enter Notepad.exe as the value. Exit the registry, refresh, and right click any folder. Notepad should now be on the context menu. For files, go here again: HKEY_CLASSES_ROOT* Expand the * key and see if a Shell key exists. If it does exist, follow the same procedure as for folders. If it does not exist, you'll have to create a new Shell first. Just right click the * key and choose New>Key and name it Shell. Then right click the Shell key and continue on the same way you did for adding items to the right click menu of folders. Once done, Notepad should appear as an option in the right click menu of all your files. Vic Ferri owns the very popular WinTips and Tricks <http://groups.yahoo.com/group/WinTips-Tricks> email group. He is also in charge of the Printing Tips <http://personal-computer- tutor.com/printing.htm> and Registry Tips <http://personal-computer- tutor.com/abc1/v4/vic4.htm> pages at Linda's Computer Stop. First of all download this wonderful program: h@@p://www.speedguide.net/files/TCPOptimizer.exe Then when u start trhe program goto settings goto cable modem or dsl whatevcer u have. Go to MaxMTU and set it to 1500 this is optimal anything above this will not work as well. Thats bout it!! Enjoy the speed!! I'd like to change the icon for a hard drive on my system. I know it's possible, because one of my disks already has a different icon. I must have done it somehow, but I can't find the tip on how to do that. 30
- 31. Odedd There are two ways to create a drive-specific icon. The first step for both is to determine the full pathname of the file containing the icon you want, as well as the index of the icon within that file. To view the icons contained in an EXE or DLL file, right-click any shortcut that links to a file (as opposed to a system shortcut like My Computer) and choose Properties. On the Shortcut tab of the resulting dialog, click the Change Icon button. Click Browse and select the file whose icons you want to peruse. When you find the one you want, count off the icons to determine the correct index. Start in the top left corner with zero and count down each column, then to the right. For example, icon 12 in C: WindowsSystem32Shell32.dll is a picture of a memory chip. Make a note of the full pathname of the file and the icon index, then click Cancel, and Cancel again—you don't actually want to change that shortcut's icon. The Microsoft Windows files moricons.dll and progman.exe, both found in C:WindowsSystem32, also contain numerous icons. One technique for assigning a drive-specific icon uses a file named Autorun.inf in the root directory of that drive. Launch Notepad and enter [autorun] on the first line. Enter ICON= on the second line, followed by the full pathname of the icon-holding file, a comma, and the icon index. It might look like this: [autorun] ICON=C:WINDOWSSYSTEMSHELL32.DLL,12 Save the file as "C:autorun.inf" (you need the quotes to prevent Notepad from appending the .txt extension). Now restart the computer. When you open Windows Explorer, the drive should display its new icon. The other technique involves editing the Registry. Launch RegEdit from the Start menu's Run dialog and navigate to HKEY_LOCAL_MACHINESOFTWAREMicrosoftWindows CurrenTVersionExplorer. If a subkey named driveicons is present, open it; if not, right-click in the right-hand pane, select New | Key and name the key driveicons. Under the driveicons key, find or create a subkey named C (or the letter of the drive whose icon you want to change). And under this C key find or create a subkey named DefaultIcon. Double-click the (Default) entry in the right-hand pane and set its value to the full pathname of the icon-holding file, a comma, and the icon index. Again you'll need to restart Windows. If one of these techniques seems not to work for you, try the other. If you apply both to the same drive, the Autorun.inf file takes precedence. 31
- 32. 32
