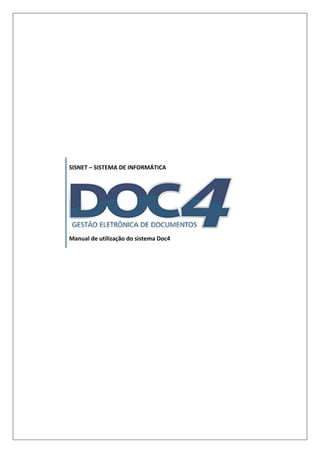
Manual doc4 versão 1.0
- 1. SISNET – SISTEMA DE INFORMÁTICA Manual de utilização do sistema Doc4
- 2. Página 1 de 17 Sumário 1. Home..................................................................................................................................... 3 1.1. Lista de Documentos..................................................................................................... 3 1.2. Notificações................................................................................................................... 4 1.3. Menu de Opções ........................................................................................................... 4 1.4. Alternar Acesso ............................................................................................................. 5 1.5. Favoritos........................................................................................................................ 5 1.6. Alterar Dados ................................................................................................................ 5 1.7. Alterar Senha................................................................................................................. 5 2. Administração ....................................................................................................................... 5 2.1. Gestão de Acesso .......................................................................................................... 5 2.1.1. Funcionários.......................................................................................................... 5 2.1.1.1. Adicionar novo Funcionário: ............................................................................. 6 2.1.1.2. Pesquisa por Funcionário:..................................................................................... 6 2.1.2. Clientes.................................................................................................................. 7 2.1.2.1. Adicionar novo Cliente:..................................................................................... 7 2.1.2.2. Pesquisa de Clientes.......................................................................................... 7 2.2. Gestão da Aplicação...................................................................................................... 9 2.2.1. Tipos de Documento da Aplicação........................................................................ 9 3. Documentos.......................................................................................................................... 9 3.1. Incluir Documento:........................................................................................................ 9 3.2. Pesquisar Documentos................................................................................................ 11 3.2.1. Visualizar Documento: ........................................................................................ 11 3.3. Favoritos...................................................................................................................... 13 4. Notificações......................................................................................................................... 13 4.1. Pesquisar Notificações ................................................................................................ 13 4.2. Minhas Notificações.................................................................................................... 14 5. Lixeira .................................................................................................................................. 15 5.1. Pesquisar Documento na Lixeira................................................................................. 15 5.2. Restaurar Documento................................................................................................. 16 5.3. Esvaziar Lixeira ............................................................................................................ 17
- 3. Página 2 de 17 Acessos Abaixo a tabela com os perfis e seus acessos: Somente Consulta Digitalizador Gestor Home Lista de Documentos x x x Notificações x x x Opções - Pesquisa x x x Alterar Acesso x x x Favoritos x x x Alterar Dados x x x Alterar Senha x x x Administração Gestão de Acesso - - x Funcionários - - x Cliente - - x Gestão da Aplicação - - x Tipos de Documentos da Aplicação - - x Documentos Incluir Documento - x x Pesquisar Documento x x x Favoritos x x x Notificações Pesquisar Notificações - - x Minhas Notificações x x x Lixeira Enviar para Lixeira - x x Esvaziar Lixeira - - x Restaurar Documento - - x
- 4. Página 3 de 17 1. Home 1.1. Lista de Documentos Você pode acessar e pesquisar rapidamente seus documentos, e verificar quantos documentos há no Tipo Documento. Ao lado um exemplo de Lista de Documentos da Área Contábil.
- 5. Página 4 de 17 1.2. Notificações O Recurso de notificação é um recurso que envia um e-mail apresentando um link para acessar um determinado documento no sistema doc4, alertando o usuário sobre o mesmo. Se você recebeu uma Notificação, em Home há uma área de acesso rápido, onde mostra todas suas Notificações. Para abrir sua notificação, clique em cima do nome da Notificação, conforme imagem abaixo: 1.3. Menu de Opções No campo busca, você pode efetuar a consulta por palavras contidas nos seus documentos anexados ou digitalizados. Para efetuar a busca por palavras, ele utiliza o recurso de OCR** (A tecnologia de Reconhecimento Óptico de Caracteres), para consultar em todos os documentos a palavra que você especificou. Você pode efetuar buscas parciais, utilizando o caractere *. Exemplo: Comp* Ele mostrará o resultado de todas as palavras que contém as letras COMP, como por exemplo: Computador, compre, entre outras. Outro tipo de pesquisa, é de por palavras compostas utilizando “...”: Exemplo: “Documentos Diversos” Ele mostrará o resultado de todos os documentos que contém as palavras Documentos Diversos juntos, como por exemplo: - Há Documentos Diversos na pasta. ** OCR é um acrónimo para o inglês Optical Character Recognition, é uma tecnologia para reconhecer caracteres a partir de um arquivo de imagem ou mapa de bits sejam eles escritos à
- 6. Página 5 de 17 mão, datilografados ou impressos. Dessa forma, através do OCR é possível obter um arquivo de texto editável por um computador. 1.4. Alternar Acesso Se você possui acesso a mais de uma Empresa e/ou Área, utilize a opção Alternar Acesso para escolher outra Empresa. 1.5. Favoritos Acesse rapidamente os documentos que você adicionou como Favorito. 1.6. Alterar Dados Para alterar seu nome de apresentação, utilize a opção Alterar Dados. 1.7. Alterar Senha Utilize essa opção para alterar sua senha cadastrada no Doc4. 2. Administração Esse Recurso, somente está disponível para o Perfil Gestor!!! 2.1. Gestão de Acesso 2.1.1. Funcionários Para acessar a área Funcionário:
- 7. Página 6 de 17 1 – Clique em Administração; 2- Clique em Gestão de Acesso; 3 - Clique em Funcionários. 2.1.1.1. Adicionar novo Funcionário: Para adicionar um novo Funcionário no Doc4, segue abaixo os passos: 1 – Clique no botão Adicionar; 2 – Em seguida informe o e-mail do novo Funcionário; 3 – Clique em Buscar; 4 – Caso o e-mail informado, já esteja cadastrado no Autenticador, os campos abaixo já estarão preenchidos. Se o e-mail que informou não era cadastrado, preencha os campos abaixo: E-mail; CPF; Nome; Perfil. 5 – Clique sobre o botão Adicionar. 2.1.1.2. Pesquisa por Funcionário: Para efetuar a pesquisa de um Funcionário, digite o nome ou CPF do mesmo, e em seguida clique em Pesquisar. O Sistema irá retornar o(s) Funcionário(s) se encontrado(s). Ele apresentará quatro colunas: CPF; Nome do Funcionário; Conta – E-mail; Opções. Na coluna OPÇÕES, você encontrará as seguintes opções para gerenciar a conta do usuário:
- 8. Página 7 de 17 Gerenciar permissões de Tipo de Documento o A gestão de tipos de documento permite a definição da visualização de tipos do documento x área. Gerenciar perfis o Adicione o perfil de acesso para cada usuário: Somente Consulta; Digitalizador; Gestor. Alterar dados o Altere o e-mail e/ou o nome de acesso do usuário. Excluir registro o Excluir o usuário do sistema. 2.1.2. Clientes Para adicionar e/ou pesquisar por um Cliente: 1 – Clique em Administração; 2 – Clique em Gestão de Acesso; 3 – Clique em Clientes. 2.1.2.1. Adicionar novo Cliente: Para adicionar um novo Cliente no Doc4, segue abaixo os passos: 1 – Clique no botão Adicionar; 2 – Em seguida informe o CPF/CNPJ e o nome do novo Cliente; 3 – Clique em Salvar; 4 – Clique em Adicionar. 2.1.2.2. Pesquisa de Clientes
- 9. Página 8 de 17 Para efetuar a pesquisa por um Cliente, digite o CPF/CNPJ ou o nome do mesmo, e em seguida clique em Pesquisar. O sistema irá retornar a Lista de Empresa(s), conforme o Filtro de Pesquisa. Ele apresentará quatro colunas: CPF/CNPJ; Razão social; Quantidade de Usuário; Opções. Na coluna OPÇÕES, você encontrará as seguintes opções para gerenciar a conta do usuário: Visualizar Usuários Você irá verificar os Dados do Cliente e os Usuários que determinado Cliente possui. o Você poderá adicionar novos usuários em um determinado Cliente. Para isso clique em Adicionar Usuário; 1 – Informe o e-mail do novo usuário; 2 – Buscar; Informe CPF; Informe Nome; 3 – Adicionar. o Caso a Empresa Cliente, possua Usuários, você poderá: Gerenciar permissões de Tipo de Documento A gestão de tipos de documento permite a definição da visualização de tipos do documento x área. Alterar Dados Altere o nome de visualização do usuário da Empresa Cliente. Excluir Registro Excluir o usuário da Empresa. Alterar Dados o Altere os dados da Empresa Cliente. Excluir Registro o Excluir o registro da Empresa no sistema.
- 10. Página 9 de 17 2.2. Gestão da Aplicação 2.2.1. Tipos de Documento da Aplicação Através dessa funcionalidade, é possível EXIBIR ou RESTRINGIR algum Documento de ser exibido. Ao Desabilitar algum documento, ele irá ficar INDISPONÍVEL, para TODOS os usuários da Empresa. Há duas tabelas: Tipos de Documentos Indisponíveis; Tipos de Documentos Disponíveis. Para Disponibilizar ou Indisponibilizar Tipos de Documentos, você deve selecionar os mesmos e clicar em: Disponibilizar; Indisponibilizar. 3. Documentos 3.1. Incluir Documento: Para incluir novos documentos no sistema Doc4, segue os passos abaixo: 1 – Clique em Documentos e em seguida Incluir Documento; 2 – Preencha os campos abaixo: Dados do Documento: Documento Privado: São aqueles documentos restritos ao Contratante do sistema Doc4, ou seja, os clientes do contratante não visualizam Documentos Privados. o Selecione a opção “Sim”, se o documento que você irá incluir for Privado. o Caso você NÃO marque a opção Sim, irá abrir um campo Cliente, onde você irá selecionar a Empresa desejada. Notificar Usuário:
- 11. Página 10 de 17 Ao utilizar essa opção, você poderá enviar uma notificação para usuários, sobre seu documento. o Para notificar um usuário sobre a inclusão do documento, selecione a opção “Sim”. Grupo do Documento: o Escolha o em qual grupo será incluído o documento. Tipo de Documento: o Escolha o Tipo de Documento. Preencha os outros Campos se necessário. 3 – Clique em Avançar. 4 – Se você selecionou a opção para Notificar Usuário, você deverá selecionar os usuários que serão notificados. Para selecionar mais de um usuário, segure a tecla Ctrl e selecione os usuários. Há um campo para enviar com cópia e incluir outro e-mail, que não esteja cadastrado no sistema Doc4. Você pode inserir observações sobre o documento. 5 – Clique em Avançar. 6 – Você poderá Anexar um arquivo ou Digitalizar algum documento: Digitalizar: 1 – Clique em Selecionar, para escolher o Scanner; 2 – Clique em Digitalizar; 3 – Clique em Enviar. 4 – Documento enviado com sucesso! Anexar: 1 – Clique em Adicionar; 2 – Selecione um documento em seu computador; 3 – Clique em Enviar. 4 – Documento enviado com sucesso!
- 12. Página 11 de 17 3.2. Pesquisar Documentos Para efetuar a Pesquisa de Documentos, clique em Documentos e em seguida, Pesquisar Documentos. Obs: Não é obrigatório o preenchimento de todos os campos. 1 – Em Tipo Pesquisa, informe se você quer fazer a consulta por documentos: Privados: o São aqueles documentos restritos ao Contratante do sistema Doc4, ou seja, os clientes do contratante não visualizam Documentos Privados. Clientes: o Ao selecionar o Tipo da Pesquisa por Clientes, irá abrir um campo Cliente, onde você irá selecionar a Empresa desejada para efetuar a pesquisa. Ambos: o Ao selecionar essa opção, irá efetuar a pesquisa por Documentos Privados e Documentos dos Clientes. 2 – Informe o Grupo do Documento; 3 – Informe o Tipo de Documento; 4 – Você pode informar um período para efetuar sua pesquisa; 5 – No campo Busca, você pode efetuar a consulta por palavras contidas nos seus documentos anexados ou digitalizados 6 – Clique em Pesquisar. 3.2.1. Visualizar Documento: Após efetuar a pesquisa, irá apresentar uma lista de Documentos. Para visualizar o documento, clique no ícone . Você irá para a página onde contém os Dados do Documento e o Histórico de Versões. Acima você encontrará uma barra de opções.
- 13. Página 12 de 17 Voltar – Volta para Pesquisa de Documentos. Favorito – Adicione o Documento como Favorito. Excluir Documento – Esse recurso só está disponível para Gestor, e para perfil Digitalizador, caso seja autor do Documento. Alterar Dados – Esse recurso só está disponível para Gestor, e para perfil Digitalizador, caso seja autor do Documento. Adicionar Nova Versão – Somente o Gestor consegue excluir uma versão de um Documento. Notificar Usuário – Utilize está opção para enviar uma notificação para um usuário. Para Notificar um usuário, segue os passos abaixo: 1 – Clique no ícone 2 – Para selecionar mais de um usuário, segure a tecla Ctrl e selecione os usuários; 3 – Há um campo para enviar com cópia e incluir outro e-mail, que não esteja cadastrado no sistema Doc4; 4 – Você pode inserir observações sobre o documento; 5– Clique no ícone , para enviar a Notificação.
- 14. Página 13 de 17 3.3. Favoritos Você pode efetuar a busca utilizando os filtros: Grupo do Documento; Tipo Documento; Busca – Efetue a busca por alguma palavra que contenha no Documento. 4. Notificações 4.1. Pesquisar Notificações Esse recurso está somente disponível para o perfil Gestor. Ele permite você efetuar a pesquisa de notificações de todos os Funcionários e Clientes de sua Empresa. Para efetuar a pesquisa de Notificações, segue os passos abaixo. Obs: Você não precisa preencher todos os campos para efetuar a pesquisa. 1 – Selecione o Tipo de Documento: Privado Clientes Ambos 2 – Usuário: Privado: São as Notificações dos Documentos restritos ao Contratante do sistema Doc4, ou seja, os clientes do contratante não visualizam Documentos Privados. o Usuário: Irá apresentar uma lista de nomes de Funcionários da Empresa no campo Usuário. Cliente: Ao selecionar a opção Clientes, abrirá um novo campo Cliente (Ao lado do campo Tipo Documento), onde apresentará todos os Clientes incluídos na Empresa. o Usuário: Após selecionar o cliente, no campo usuário será apresentado os usuários da Empresa. Ambos: Irá fazer a consulta por Documentos Privados e Documentos dos Clientes. 3 – Selecione o Grupo de Documento. 4 – Selecione o Tipo Documento.
- 15. Página 14 de 17 5 – Para uma consulta mais específica você pode informar um período de pesquisa, informando a Data Inicial e/ou Data Final para consulta. 6 – No campo estado, você pode fazer a pesquisa por Notificações: Lidos – Documentos já visualizados; Não Lidos – Documentos não visualizados; Todas as Notificações – Documentos Lidos e Não Lidos 7 – Clique em Pesquisar. Após clicar em Pesquisar, apresentará uma lista de Notificações, com as seguintes informações: o Data de Envio – Data que foi enviada a notificação; o Grupo/ Tipo Documentos – Informa em que Grupo e Tipo Documento, pertence à notificação; o Notificado – Nome do Funcionário e/ou Cliente que foi Notificado; o Dados do Documento; o Estado do Documento: Lido; Não Lido; o - Abrir a Notificação. 8 – Para abrir a Notificação, clique na . 9 – Ao clicar no ícone , irá abrir uma tela com os Dados da Notificação e os Dados do Documento. Para visualizar o documento clique em: Visualizar Documento. 4.2. Minhas Notificações Esta opção está disponível para todos os perfis. Para visualizar as notificações enviadas para você, utilize a opção Minhas notificações. Para efetuar a consulta de suas notificações, segue os passos abaixo: Obs: Você não precisa preencher todos os campos para efetuar a consulta. 1 – Para uma consulta mais específica você pode informar um período de pesquisa, informando a Data Inicial e/ou Data Final para consulta; 2 – No campo estado, você pode fazer a pesquisa por documentos:
- 16. Página 15 de 17 Lidos; Não Lidos; Todas as Notificações – Lidos e Não Lidos 3 – Clique em Pesquisar; Após clicar em Pesquisar, apresentará uma lista de Notificações, com as seguintes informações: o Data de Envio – Data que foi enviada a notificação; o Entidade – Empresa que lhe enviou a Notificação; o Data que foi visualizada a Notificação; o Estado do Documento: Lido; Não Lido; o - Abrir a Notificação. 4 – Para abrir a Notificação, clique na ; 5 – Ao clicar no ícone , irá abrir uma tela com os Dados da Notificação e os Dados do Documento. Para visualizar o documento clique em: Visualizar Documento. 5. Lixeira Essa opção está somente disponível para o perfil Gestor. Ao utilizar essa opção, você apagará todos os Documentos, que estão na Lixeira no sistema Doc4. Na opção Lixeira, você poderá: Efetuar a consulta de documentos que foram excluídos; Limpar a Lixeira; Restaurar o documento – o Se algum usuário excluiu um documento, e deseja recuperá-lo, há uma opção de Restaurar Documento. 5.1. Pesquisar Documento na Lixeira Para efetuar a pesquisa de documentos na Lixeira, segue os passos abaixo: Obs: Não é necessários informar todos os campos para efetuar a consulta.
- 17. Página 16 de 17 1 – Informe o Tipo de Documento: Privado: Irá apresentar uma lista de nomes de Funcionários da Empresa no campo Usuário. Cliente: Abrirá um novo campo Cliente (Ao lado do campo Tipo Documento), onde apresentará todos os Clientes incluídos na Empresa. Ambos: Irá fazer a consulta por Documentos Privados e Documentos dos Clientes. 2 – Selecione o Grupo de Documento. 3 – Selecione o Tipo Documento. 4 – No campo Busca, você pode efetuar a consulta por palavras nos Documentos. 5 – Clique em Pesquisar. Após clicar em Pesquisar, apresentara uma lista de Documentos, com as seguintes informações: o Empresa/Grupo/Tipo Documento; o Indexadores; o - Abrir Documento. 5.2. Restaurar Documento Se algum usuário excluiu um documento, e deseja recuperá-lo, há uma opção de Restaurar Documento. Para restaurar o documento, segue os passos abaixo: Obs: Não é necessários informar todos os campos para efetuar a consulta. 1 – Informe o Tipo de Documento: Privado: Irá apresentar uma lista de nomes de Funcionários da Empresa no campo Usuário. Cliente: Abrirá um novo campo Cliente (Ao lado do campo Tipo Documento), onde apresentará todos os Clientes incluídos na Empresa. Ambos: Irá fazer a consulta por Documentos Privados e Documentos dos Clientes. 2 – Selecione o Grupo de Documento. 3 – Selecione o Tipo Documento. 4 – No campo Busca você pode efetuar a consulta por palavras nos Documentos. 5 – Clique em Pesquisar.
- 18. Página 17 de 17 6 – Clique no ícone - Abrir Documento. 7 – Para restaurar o documento, clique no ícone ; 5.3. Esvaziar Lixeira Para esvaziar a lixeira, segue os passos abaixo: Obs: Não é necessários informar todos os campos para efetuar a consulta. Ao utilizar essa opção, você apagará todos os Documentos, que estão na Lixeira no sistema Doc4. 1 – Informe o Tipo de Documento: Privado: Irá apresentar uma lista de nomes de Funcionários da Empresa no campo Usuário. Cliente: Abrirá um novo campo Cliente (Ao lado do campo Tipo Documento), onde apresentará todos os Clientes incluídos na Empresa. Ambos: Irá fazer a consulta por Documentos Privados e Documentos dos Clientes. 2 – Selecione o Grupo de Documento. 3 – Selecione o Tipo Documento. 4 – No campo Busca, você pode efetuar a consulta por palavras nos Documentos. 5 – Clique em Pesquisar. Após clicar em Pesquisar, apresentará uma lista de Documentos, com as seguintes informações: o Empresa/Grupo/Tipo Documento; o Indexadores; o - Abrir Documento. 6 – Para esvaziar a lixeira clique no ícone em Esvaziar Lixeira.