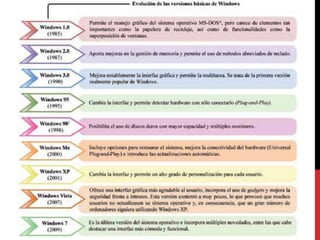
Win intro
- 2. El ordenador en el que se instale Windows 7 tiene que disponer de un lector de CD/DVD o una conexión USB y también se recomienda contar con El ordenador en el que se instale Windows 7 tiene que disponer de un lector de CD/DVD o una conexión USB y también se recomienda contar con:
- 3. Arquitectura Procesador Memoria Espacio libre Dispositivo RAM en disco grafico duro 32 bits 1 GHz 1 GB 16 GB DirectX 9 64 bits 2 GB 20 GB
- 4. Si ha comprobado que su equipo reúne las características y requisitos necesarios para poder instalar Windows 7, el siguiente paso será averiguar cuál es el paquete adecuado para cubrir sus necesidades. Las ediciones de Windows 7 que cuentan con una mayor distribución son las siguientes: • Windows 7 Starter. Tiene como destino ordenadores de gama baja como, por ejemplo, los netbooks, y solo se puede adquirir ya instalado en el ordenador. Posee muchas limitaciones gráficas y de funcionalidad multimedia. • Windows 7 Home Premium. Es la de distribución más popular. Dispone de versión para 32 y 64 b, y contiene la mayor parte de las características del sistema. Una de sus limitaciones se encuentra en la imposibilidad de formar parte de un dominio de red. • Windows 7 Professional. Está pensada para empresas y organizaciones. Permite ejecutar aplicaciones en modo XP, encriptar datos, realizar una gestión avanzada de copias de seguridad, además de disponer de todas las funciones avanzadas de red. • Windows 7 Ultimate. Está orientada para aquellos que quieren que el sistema no carezca de nada. Incluye todas las características de las demás ediciones, además de una amplia selección de idiomas y una total compatibilidad con otras redes de Windows. Existen otras dos versiones que no se distribuyen de forma genérica: Home Basic, versión simplificada para mercados emergentes, y Enterprise, dirigida a grandes empresas.
- 5. El nuevo sistema operativo de Microsoft está lleno de pequeños detalles que facilitan su manejo, además de aportar nuevas funciones. A continuación, se muestra una breve descripción de las novedades más significativas: • La barra de tareas contiene iconos más grandes y con más posibilidades, tanto de personalización como de funcionalidad. • Los gadgets pueden estar localizados en cualquier lugar del escritorio. • Mejora la gestión de las distintas ventanas abiertas gracias a las distintas funciones de Windows Aero. • La función Jump List facilita las búsquedas de ficheros. • La conexión a red es un juego de niños debido a la funcionalidad del Grupo Hogar. • La potencia multimedia es mucho mayor, permite el uso de diversos formatos y facilita la comunicación de contenidos. • Se puede hacer uso de las características de Windows Touch, que permiten manejar el sistema con un dedo si se dispone de una pantalla táctil. • El Centro de Actividades centraliza todas las notificaciones del sistema al usuario. • La función Bibliotecas permite realizar agrupaciones de ficheros alternativas al almacenamiento físico. • Dispone de una gran compatibilidad con hardware y software antiguo. Cabe destacar que las versiones cliente de 32 b aún soportarán programas Windows 16 b y MS-DOS.
- 6. Al iniciarse Windows 7 la primera pantalla que aparece es el escritorio. Este elemento sirve de puerta de entrada a todas las funciones del sistema y debe estar adaptado a las características específicas de cada usuario para facilitarles el acceso a los programas y a la información que más utilicen. Los componentes principales del escritorio son: la barra de tareas, situada habitualmente en la parte inferior; el fondo, imagen que hace de fondo de pantalla; los iconos, representaciones gráficas minimizadas de distintos elementos (programas, carpetas, ficheros, elementos del sistema, etc.); y los gadgets, miniaplicaciones con objetivos específicos.
- 7. Windows 7 proporciona varios métodos para cambiar el aspecto y los componentes del escritorio. Si se pulsa con el botón derecho sobre una zona vacía del escritorio, aparecerá un menú contextual con múltiples entradas que permiten personalizar los iconos y las posiciones en las que se muestran, entre las que destacan: • Ver: da acceso a otro menú en el que se puede determinar el tamaño de los iconos del escritorio, su posición y los elementos que se muestran. • Ordenar por: permite ordenar los iconos del escritorio en función de distintas características (nombre, tamaño, etc.). • Nuevo: posibilita la creación, en el escritorio, de carpetas, accesos directos y distintos tipos de ficheros. • Personalizar: da acceso a una ventana donde es posible cambiar a la vez, al seleccionar uno de los temas, el fondo del escritorio, los colores de la ventana, los sonidos y el protector de pantalla; los iconos del sistema que se integran en el escritorio; los punteros del ratón; y la imagen de la cuenta del usuario que ha iniciado la sesión.
- 9. Todas las ventanas de Windows siguen la misma estructura
- 10. Las ventanas de Windows están formadas por: La barra de título contiene el nombre del programa con el cual se está trabajando (Microsoft Word) y en algunos casos también aparece el nombre del documento abierto (no_descargar.doc). En el extremo de la derecha están los botones para minimizar, restaurar y cerrar. • El botón minimizar convierte la ventana en un botón situado en la barra de tareas de Windows XP. • El botón maximizar amplia el tamaño de la ventana a toda la pantalla. • El botón restaurar permite volver la pantalla a su estado anterior. • El botón de cerrar se encarga de cerrar la ventana. En el caso de haber realizado cambios en algún documento te preguntará si deseas guardar los cambios antes de cerrar.
- 11. La barra de menús contiene las operaciones del programa, agrupadas en menús desplegables. Al hacer clic en Archivo, por ejemplo, veremos las operaciones que podemos realizar con los archivos. Todas las operaciones que el programa nos permite realizar las encontraremos en los distintos menús de esta barra. • Si en un menú aparece una opción con una pequeña flecha a la derecha quiere decir que esa opción es un menú que contiene a su vez otras opciones. • Si en un menú te encuentras una opción que contiene puntos suspensivos, quiere decir que esa opción necesita más información para ejecutarse, normalmente se abre un cuadro de diálogo en el que puedes introducir esa información.
- 12. Si te encuentras con una opción atenuada quiere decir que no es posible seleccionarla en estos momentos. En esta imagen: "Pegar acceso directo" está atenuada.
- 13. La barra de herramientas contiene iconos para ejecutar de forma inmediata algunas de las operaciones más utilizadas. Estas operaciones también se pueden ejecutar desde la barra de menús. Las barras de desplazamiento permiten movernos a lo largo y ancho de la hoja de forma rápida y sencilla, simplemente hay que desplazar la barra arrastrándola con el ratón, o hacer clic en las flechas. Hay barras par desplazar horizontal y verticalmente. El cuadradito con unos puntos que hay a la derecha sirve para cambiar de tamaño la ventana, solo hay que hacer clic y arrastrar.
- 14. La barra de estado suele utilizarse para ofrecer cierta información al usuario. Esta información puede variar en función de la ventana que tengamos abierta.
- 15. Teclas de Función: Estas teclas, F1, Teclas de movimiento del F2, ..., F12 permiten realizar funciones cursor: Las flechas tienen como específicas en cada programa. Como objetivo permitir desplazarte bien por ejemplo, solicitar ayuda pulsando sea en un documento como en un la tecla de función F1. menú o una ventana.
- 16. Teclas especiales: • La tecla Alt Gr sirve para introducir el tercer carácter de una tecla, por ejemplo, la @ que hay en la tecla del número 2. • La tecla shft nos permite introducir el segundo carácter de una tecla, por ejemplo (:) pulsando shft+la tecla que contiene el punto (.). • Si nos encontramos en una ventana de Windows podremos desplegar alguno de los menús de la barra de menús con el teclado pulsando Alt + la letra subrayada del menú que queramos desplegar. Si dentro del menú que despliegas existe otro submenú que quieres desplegar únicamente tienes que pulsar la tecla subrayada manteniendo pulsada la tecla Alt. Algunos teclados tienen la tecla Windows que permite abrir el menú Inicio.
- 17. • Combinar teclas: Para realizar algunas funciones hay que pulsar dos o más teclas a la vez, por ejemplo, se puede salvar el documento pulsando Ctrl + S, es decir, pulsar la tecla Ctrl y, sin soltarla, pulsar la tecla "s". • La tecla ESC se suele utilizar para salir de una pantalla sin guardar cambios.