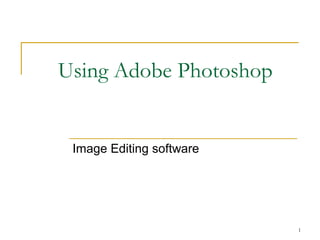
Using Adobe Photoshop cs
- 1. Using Adobe Photoshop Image Editing software 1
- 2. Table of contents Basic concepts………………....................…….................…slide 3 Basic photo manipulation …....................………………..….slide 13 Creating transparent backgrounds, saving transparent images, transparency dither Layers……………………………....................…………..…..slide 51 2 Rotation, adjustments, the dodge-burn-sponge tools, the clone tool, the filters menu Transparency……………....................……..........................slide 46 New image dialogue box, pencil and paintbrush tools, paintbucket and gradient tools, saving as .gifs, dither Adjusting/retouching photos……....................……………..slide 37 Opening, cropping, resizing, saving as .jpeg Creating new images………………....................…..……….slide 26 What is Photoshop?, other options, types of image files, The Photoshop workspace (toolbox, options bar, palettes) Layer basics, moving layers, naming layers, copying layers, compositing images, transforming layers, layer via copy/cut, adding text
- 3. Basic concepts What is Photoshop?, other options, types of image files, The Photoshop workspace (toolbox, options bar, palettes) 3
- 4. What is Photoshop? 4 Image editing program Shows images as bitmaps Bitmap = arrangement of dots (pixels) on grid Don’t confuse bitmap with file type called .bmp - just a descriptive term Pixel = “Picture element” - smallest unit of an image Size of pixel depends on resolution Typical web image: 72 dpi Typical print image: 300 dpi or hgher End result can be saved in variety of ways: .bmp, .jpeg, .gif, .tif
- 5. Other options Adobe Elements (basic, cheaper version of PShop) Corel Paintshop Pro (similar to Elements) MS Photodraw/ PhotoEditor – often free Software that comes with digital camera 5
- 6. Types of image files 1 6 .psd Native Photoshop file, usually needs to be saved as other type New images, layered images start as .psd .gif Good for web, used for simple images, large eras of flat color Often good for B & W Supports transparency Lossless .jpeg Good for web, used for photos or complex coloration (e.g. – gradients) Slightly longer to download (decompression time) Lossy Doesn’t support transparency
- 7. Types of image files 2 7 .png Good for web, best of both worlds (lossless, supports complex photographs) Not supported by older browsers (pre IE 4, NN 6) Wait for all browsers to catch up before using .tif Good for print media Can be imported by most apps (QuarkX, Pagemaker, InDesign) Large file sizes (but compressible) Can supports layers .bmp Simple grid of pixels Uncompressed, large file sizes Can be imported by almost all apps
- 8. Color modes Image, Modes RGB is almost always best bet Default choice CMYK for high end professional printers Grayscale for B&W Index greatly reduces file size IMPORTANT: If Photoshop is not allowing you to use a tool, change mode from index to RGB 8-bit is usually adequate It’s per channel, so you’re actually talking about 24 bit image in RGB mode 16-bit only for very high resolution pictures 8 Very large file size
- 9. The Photoshop workspace Options palette History palette Layers palette toolbox image 9
- 10. The toolbox Commonly used tools arranged as icons Triangle in lower right means multiple tools are nested there Paintbucket icon 10 Expanded: Gradient and paintbucket tools Left-click the icon and hold down the button to see all tools nested there
- 11. The options palette Just below the Menu choices Changes depending on which tool you’ve chosen from the toolbox Options palette for paintbucket tool 11 Allows greater control of that tool by changing settings
- 12. The palettes 19 palettes available from the Windows menu Only need a few up all the time Toolbox (already discussed) Options (already discussed) Layers History 12 One of the main reasons Photoshop is so versatile Layer images on top of other images – mix text, photos, shapes by superimposing them Ctrl + Z only works for the last thing you did History palette lets you go “back in time” step by step - particularly useful when you’re first learning Photoshop, so you can back out of a bad decision Pull up others (e.g. Character for text, Styles for special effects) as needed
- 13. Basic photo manipulation Opening, cropping, resizing, saving as .jpeg 13
- 14. Opening an image: the file browser If you know exact name of file… For large libraries of images, or nondescriptive file names… 14 File, Open Web sites often have huge numbers of images 1 images folder – gets bigger and bigger Window, File browser Gives thumbnail of every picture in folder Allows fast ways to browse, sort, flag, rotate, delete, etc.
- 15. The File browser Rotate Folder browser Thumbnails Metadata 15 Flag Search Delete
- 16. Cropping an image 1 Bring up image Choose cropping tool Left-click and drag to define crop area 16 File, Open (if you know the name of file) Window, File Browser (to see thumbnails of all images in a folder) Uncropped area will be shaded Don’t have to be perfect Use sizing boxes to fine-tune crop area
- 17. Cropping an image 2 When you’re happy with crop, doubleclick inside it The cropped image will be displayed Rename the image (so you don’t overwrite original image) and save it 17 Cursor will change to solid black triangle AFTER you’ve saved it, when Photoshop asks if you want to save changes, say “no” (it’s counter-intuitive, but you’ve already saved a version of your image) We’ll discuss save options in a few minutes
- 18. Resizing an image 1 For web: smaller image = smaller file size = faster download time Also lower file size by compressing when saving Web images are measured in pixels Actual size depends on resolution Design with 800 x 600 in mind 18 640 x 480 (1%)* 800 x 600 (29%)* 1024 x 768 and higher (68%)* Your specific audience might skew higher or lower *these numbers are notoriously hard to track accurately
- 19. Resizing an image 2 Images will not necessarily be shown actual size in Photoshop Look at title bar to see percentage Ctrl and + to zoom in Ctrl and – to zoom out 19 Magnifying glass in toolbar does this too (more cumbersome, but good for zooming in on the specific area you click) View menu, Actual Pixels will also take you to 100%
- 20. Resizing an image 3 Image menu, Image Size Make sure “Constrain proportions” is checked to avoid stretching 20 Link icon appears Change width (in pixels), height will automatically change Use document size box for print (set in inches, not pixels) Save as new file name, so as not to overwrite original image
- 21. Saving images 1 General rule: Goal is to find a compromise between file size and image quality 21 Photos, complex images save as .jpegs Cartoonish images with large areas of flat color save as .gifs Many exceptions, so try both options and compare side by side (using 2-up or 4-up) .png is not supported by some old web browsers, so try to avoid Transparency supported by .gif, but not .jpeg Lower file size = lower image quality
- 22. Saving images 2 After you’ve cropped, resized, adjusted File, Save for web Dialogue box appears 22 ImageReady is another option (icon at bottom of toolbox) IR doesn’t help that much with simple images (use for animation, links, rollovers – web specific tasks) Choose 4-Up tab at top
- 23. Save for Web dialogue box 1 23 4 versions of picture Allows side-byside comparison of different settings Use these controls to change settings
- 24. Save for Web dialogue box 2 24 Ctrl and + or – will allow you to zoom in or out L-Click and drag allows you to drag image around Download time under all 4 versions: CRUCIAL piece of info
- 25. Saving .jpegs Use this pulldown to switch between jpeg and gif Use this slider to adjust quality 25 Higher quality = larger file size Often get by with 15-20 for web use Zoom in and drag around to look for “artifacts” Little blemishes caused by compression process, often in areas of flat color Adding a little blur with this slider sometimes masks artifacts or poor image quality Don’t overdo it!
- 26. Creating new images New image dialogue box, pencil and paintbrush tools, paintbucket and gradient tools, saving as .gifs, dither 26
- 27. New image dialogue box 27 Width, height in pixels, inches, cm, etc. Resolution: 72 ppi for web work,300 or higher for print Color mode: RGB best default, grayscale for B&W, CMYK for highend print work Background content: transparent for gifs only, background color needs to be set beforehand
- 28. The pencil and paintbrush tools Left-click and hold down icon to choose 28 Pencil has hard edges Brush has feathered edges Brush pulldown in options bar controls diameter, hardness Brush palette has presets for stars, leaves, grass, etc.
- 29. The color picker 1 29 On toolbox Flips background and foreground Foreground color picker Background color picker Default (in this case B&W) Click background or foreground to bring up color picker
- 30. The color picker 2 30 Color slider Color field Field/slider combo gives you access to all colors Numeric color values Web safe colors option (important!) You can sample colors with the CP eyedropper
- 31. The paintbucket tool 1 Left-click and hold down to choose between paintbucket and gradient Paintbucket is for solid fill backgrounds and patterns Select proper layer, choose paintbucket, click on area to fill 31 Solid fill – choose color from options bar Patterns – lots to chose from: cloth and paper textures, nature images (rocks, flowers), abstract patterns Can’t paint a background – change to layer first Tolerance and opacity on options bar
- 32. The paintbucket tool 2 For patterned backgrounds 32 Change Fill box from Foreground to Pattern in options bar Use Pattern box pulldown to see patterns to use Use this button to bring up more pattern choices Select your pattern, choose layer, click on image
- 33. The gradient tool Gradient = gradual transition between two or more colors Choose gradient tool, choose preset from options bar “Draw” gradient with a left click and drag 33 Starting and stopping points and direction of dragged line will define gradient Use History panel to back up, try again Click on Gradient box in toolbar to create own gradient
- 34. Custom gradients 34 Preset gradients are here Click on these boxes to change opacity (for a fade to transparency) Click on these to change color of gradient Slide them to change when gradient ends This changes midpoint of transition
- 35. Saving .gifs 1 File, Save for web, 4-Up tab (just like .jpegs) Can have between 2 and 256 colors 35 More colors = larger file size Control # of colors with this pulldown
- 36. Saving gifs: dither Dither diffuses color boundaries by mixing pixels together Good for preventing “banding” in gradients and shading Turn it on using this pulldown (diffusion is usually best bet) Set amount of dither, from 0 to 100 36 Don’t overdo it – can create graininess
- 37. Adjusting and retouching photos Rotation, adjustments, The dodge-burnsponge tools, the clone tool, the filters menu 37
- 38. Rotation 38 Image menu, Rotate canvas 180o, 90o clockwise or counter Flip horizontal or vertical Arbitrary is for specific number of degrees (not really arbitrary at all!) Bring up grid (View menu, Show, Grid) for more accuracy
- 39. Adjustments 1 Image menu, adjustments allows you to fine-tune image (or sections of image) LOTS of options Adjust levels, color balance, brightness, contrast Contrast and Color have both auto and manual options Levels limits the range of pixels being used (auto-levels lets P-Shop do it) 39 Very useful tool Auto option available as well
- 40. Adjustments 2 40 To adjust just a section of photo, use the marquee or lasso tool to select section, then adjust (upper-left in toolbox) Marquee for squares/rectangles and circles/ellipses Lasso for irregular sections Regular lasso for freehand (need good mouse skills) Polygonal for point to point (I recommend this) “Magnetic” lasso for P-Shop to decide (based on change in pixel value) Tip: Little circle in lower right of cursor lets you know you’re done; quit before that and PShop will just keep drawing lasso Marquee tools Lasso tools
- 41. Dodge/burn/sponge tools Dodge – lightens an area Burn – darkens an area Sponge – saturates or desaturates color 41 Mode box in options bar determines saturate or desaturate For Dodge/Burn, keep exposure low (20-30), use multiple passes For Sponge, keep flow low, use multiple passes Use history palette to “back up” if you go too far
- 42. The clone tool 1 Really fun! “Clones” pixels from one area of your image and places them in another VERY useful for repair and retouching Select Clone stamp tool from Toolbox Bring up image 42 Hold down Alt key – cursor turns to crosshairs
- 43. The clone tool 2 Move cursor to general area you want to clone from (make sure there’s room on all sides) With Alt key still held down, left-click to select clone area Left-click and drag to paint cloned pixels onto new area 43 Cross marks where you are sampling from – will move as your cursor moves Re-sample clone pixels as needed Change brush size in options bar as needed Takes practice, but a very useful tool
- 44. Filters 1 Almost as fun as the clone tool! Over 100 effects to choose from Some are subtle, some bizarre Filter gallery is best approach: 44 Allows you to quickly tour all filters Shows preview on left as you adjust variables
- 46. Transparency Creating transparent backgrounds, saving transparent images, transparency dither 46
- 47. Creating transparent backgrounds 1 Bring up image L-click and hold down eraser tool to get all options Choose Magic Eraser tool Set tolerance to 5 in options bar (a starting point) Anti-alias should be checked (gets rid of “jaggies” on edges) 47 Need a flat color background Uncheck contiguous to make insides of letters transparent
- 48. Creating transparent backgrounds 2 Click on background Background will disappear, checkerboard will appear If some background remains, Ctrl + Z, raise tolerance If some logo is gone, Ctrl + Z, lower tolerance If you get Ø symbol, change image mode from index to RGB 48 No checkerboard in actual image Image menu, choose Mode, choose RGB
- 49. Saving .gifs: transparency dither Only .gifs support transparency Turn on transparency here Turn on transparency dither here (diffusion usually best) % of transparency dither 49 Background will be checkerboard Again, don’t go crazy
- 50. Transparency dither example 50 Without transparency dither With 51% diffusion transparency dither (all other variables the same)
- 51. Layers Layer basics, moving layers, naming layers, copying layers, compositing images, transforming layers, layer via copy/cut, adding text 51
- 52. Layer basics 1 Layers are like sheets of glass stacked on top of each other From top to bottom: 52 Text layer Text effect/Drop shadow Photo at left Gray background L-click and drag layers to move them up or down
- 53. Layer basics 2 Visibility off/on toggle Selected layer effects 53 New layer/Drag here to copy Drag here to delete
- 54. Layer basics 3 Name your layers with a descriptive name Right-click a layer and choose “layer properties” You can left-click right inside the name to change it too The “color” pulldown allows you to color code you layers 54 Good organization technique for complex images
- 55. Compositing two images 1 You can save a layer from one image directly into another image Fast effective way to composite two images Right-click on layer, select Duplicate Layer 55 Destination document must be open as well Choose destination document from pull-down
- 56. Compositing two images 2 You can drag layers from one image to another Both images must be open 56 Select Move tool from toolbox L-click and drag You’ll see new layer in layer palette Drag multiple times to create “clone” images If it doesn’t work, make sure both images are in RGB mode Fine-tune position by using arrow keys to move it to correct spot
- 57. Transforming layers Use transform to manipulate a layer within an image, not entire image Use sizing boxes or Options bar 57 Select layer to transform Edit menu, Transform Resize, rotate, flip, etc. If resizing, use Scale command Click chain link in options bar to keep width/height ratio intact
- 58. Layer via copy or cut You can select a section of a layer, then copy or cut the selection into new layer 58 Use Marquee or Lasso tool to make a selection Right-click Choose “Layer via copy” or “Layer via cut”
- 59. Adding text Choose text tool Two ways to begin: Use Options bar for basic manipulation 59 Click once on image for insertion point, begin typing, or… L-click and drag to define text area, then start typing Text options can all be changed after the fact – highlight text, then change settings on Options bar Font type, style, size, anti-alias type, alignment, color
- 60. Character palette For more advanced manipulation Window menu, Character Particularly useful for squeezing text or spreading it out Kerning – space between 2 letters (on either side of cursor) Vertical scale – adjusts height of type Upper/lower case, sub/super script, etc. 60 Leading – space between lines Tracking – space between all letters Horizontal scale – adjusts width of type
Hinweis der Redaktion
- Read it Take a picture and zoom way in! (ctrl and +)
- Point out more obvious tools Have everyone l-click and hold on paintbucket
- D-click it Save with diff name (Save As) Close original – just say NO! – it’s counterintuitive We’ll talk about saving options shortly
- Contrain proportions before you do anything 300 width – height will change Lower box is for print – inches (though resolution will be a factor in actual size of printed photo) Cropped, resized, we’re ready to save
- Photos = jpg Cartoons = gifs Often surprizing exceptions, so look at both – PShop makes it very easy Don’t use pings If there are transparent bits, use gifs ***brokering a compromise between file size and quality! – you will do this a lot!
- File, Save for Web
- Jpeg/gif Don’t bother with high/medium/low – use quality slider Go real low – zoom in – look for artifacts – Blur will help a little
- Draw Apple tree picture Add background Add pattern background Add a gradient
- Let do a 300 x 500 px image 72 res (standard for web) RGB, 8 bit White b-ground
- Bring up the paintbrush Set size Draw – notice the color is the color in the color picker
- Slide the slider and the field changes – black in lower left, white in upper right, all colors in between them Numeric values – RGB, CMYK, and IMPORTANTLY – hex codes for web (how to survive color blindness – way to match colors easily – how the web defines color) Web safe colors off – continuous color field – web safe colors on – boxes of colors If you have an image up in PShop – move your cursor to it and sample it! VERY COOL! ****Go to next page for lesson****
- Turn off ground layer, flower layer Choose a blue background (TURN ALL LAYERS OFF) – paint it Turn flower/ground back on!
- Change to pattern – paint it
- Back up in history panel Draw a gradient – left to right Now draw right to left – notice how the transition stops and starts with your l-clicks Draw on the diagonal Draw all 5 patterns on toolbar
- Skip this slide – it’s here so if you want to customize a gradient you can
- Use the history panel to choose gradient, background color, or pattern
- rotate photo for rotate Flip it around Bring up grid
- Color balance, brightness and contrast are self evident – figure it out yourself Bring up Jesse to work with levels
- Watch me do this – we’ll use these tools later, tho Use which image?
- Use burn example
- read
- Use shay pic – let them play
- Use CSU logo
- Took logo, used magic eraser at 0 tolerence (set at 5-10 it’s much less noticeable) 64 colors, no dither on both images Only difference is trans. Dither turned on in 2nd one
- read
- read
- R-click - properties
