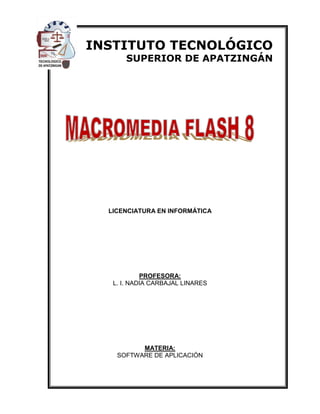
Manual de-flash-8
- 1. 8 LICENCIATURA EN INFORMÁTICA PROFESORA: L. I. NADIA CARBAJAL LINARES MATERIA: SOFTWARE DE APLICACIÓN INSTITUTO TECNOLÓGICO SUPERIOR DE APATZINGÁN
- 2. Manual de Macromedia Flash 8 INDICE GENERAL MACROMEDIA FLASH 8 1.1 INTRODUCCION 1.1.1 ¿Qué es Flash? ..........................................................8 1.1.2 Flash Basic y Flash Professional ....................................8 1.2 COMENZANDO A TRABAJAR 1.2.1 Comenzando con Flash 8.............................................8 1.2.2 Comenzar un nuevo documento....................................9 1.2.3 Definición de un nuevo sitio de trabajo ..........................9 1.3 HERRAMIENTAS DE DIBUJO (I) 1.3.1 La paleta de Herramientas .........................................11 1.3.2 Uso de los paneles ....................................................12 1.3.3 Línea .......................................................................14 1.3.4 Ovalo ......................................................................14 1.3.5 Rectángulo...............................................................14 1.3.6 Polystar ...................................................................14 1.3.7 Lápiz .......................................................................15 1.3.8 Pluma......................................................................15 1.3.9 Subselección ............................................................16 1.3.10 Cubo de pintura ......................................................16 1.3.11 Transformación de relleno ........................................17 1.3.12 Texto.....................................................................17 1.4 HERRAMIENTAS DE DIBUJO (II) 1.4.1 Bote de tinta ............................................................17 1.4.2 Pincel ......................................................................17 1.4.3 Cuentagotas.............................................................18 1.4.4 Borrador ..................................................................18 1.4.5 Mano.......................................................................19 1.4.6 Zoom ......................................................................19 1.4.7 Lazo ........................................................................19
- 3. Manual de Macromedia Flash 8 1.5 TRABAJANDO CON OBJETOS 1.5.1 Seleccionar objetos ...................................................20 1.5.1.1 Selección de objetos con la herramienta selección….22 1.5.1.2 Selección de objetos con la herramienta lazo………….23 1.5.2 Modificar objetos.......................................................24 1.5.3 Cruces entre distintos objetos.....................................26 1.5.4 Agrupar, desagrupar y separar ...................................27 1.5.4.1 Agrupación de objetos......................................27 1.5.4.2 Separación de grupos y objetos.........................27 1.5.5 Trabajar con objetos agrupados ..................................28 1.5.5.1 Seleccionar objetos agrupados ..............................29 1.5.6 Alinear/Distribuir objetos ...........................................29 1.5.6.1 Panel alineamiento .................................................30 1.5.6.2 Panel información...................................................31 1.6 COLORES, DEGRADADOS Y FILTROS 1.6.1 Crear nuevos colores y degradados .............................32 1.6.2 Filtros......................................................................34 1.6.2.1 Animación de filtros ................................................34 1.6.2.2 Los filtros y el rendimiento de Flash Player ................35 1.6.2.3 Aplicación de filtros ................................................36 1.6.2.4 Creación de bibliotecas de filtros preestablecidos........37 1.6.2.5 Filtros sombra........................................................38 1.6.2.6 Filtro desembocar...................................................39 1.6.2.7 Filtro iluminado ......................................................40 1.6.2.8 Filtro bisel .............................................................41 1.6.2.9 Filtro iluminado degradado ......................................42 1.6.2.10 Filtro bisel degradado............................................43 1.6.2.11 Filtro ajustar color ................................................44 1.7 BIBLIOTECAS Y SIMBOLOS 1.7.1 La ventana biblioteca.................................................45 1.7.2 Crear nuevos símbolos...............................................46 1.7.3 Las instancias de símbolos ........................................46 1.8 ANIMACION DE OBJETOS 1.8.1 La línea de tiempo.....................................................48
- 4. Manual de Macromedia Flash 8 1.8.1.1 Modificación del aspecto de la línea de tiempo ...........49 1.8.1.2 Desplazamiento de la cabeza del lector .....................50 1.8.1.3 Cambio de la visualización de fotogramas en la línea de tiempo. ...........................................................................51 1.8.2 Animación fotograma a fotograma...............................52 1.8.3 Animación por interpolación de movimientos ................53 1.8.4 Animación por interpolación de forma..........................54 1.8.5 Papel Cebolla............................................................56 1.8.6 Clip de película .........................................................57 1.8.6.1 Comprobar las propiedades de un clip.......................57 1.8.6.2 Importar y exportar movie clips de biblioteca.............59 1.8.7 Filtros en clip de película............................................60 1.8.8 Efectos de línea de tiempo .........................................62 1.9 IMÁGENES NO PROCEDENTES DE FLASH 1.9.1 Importar imágenes....................................................64 1.9.2 Importar secuencias ..................................................65 1.9.3 Utilizar mapas de bits como relleno .............................66 1.9.3.1 Aplicación de un relleno de mapa de bits ...................66 1.9.3.2 Para aplicar un mapa de bits como relleno mediante el mezclador de colores .........................................................66 1.9.3.3 Trabajo con mapa de bits importados .......................66 1.9.4 Trabajo con video .....................................................67 1.10 CAPAS Y ESCENAS 1.10.1 Trabajar con capas ..................................................71 1.10.2 Capas de mascara ...................................................72 1.10.2.1 Utilización de capa de mascara...............................72 1.10.4 Escenas .................................................................74 1.10.4.1 Adición de escena.................................................75 1.10.4.2 Desplazamiento entre escenas ...............................76 1.10.4.3 Trabajo con escenas .............................................76 1.11 ACCIONES Y BOTONES 1.11.1 ActionScript............................................................77 1.11.2 Agregar acciones ....................................................77 1.11.3 Botones .................................................................78
- 5. Manual de Macromedia Flash 8 1.11.3.1 Creación de un botón ............................................79 1.11.3.2 Formas en los botones ..........................................80 1.11.4 El explorador de películas.........................................81 1.12 SONIDOS 1.12.1 Añadir sonidos a las películas....................................83 1.12.1.1 Propiedades de los sonidos ....................................84 1.12.2 Sincronizar los sonidos.............................................85 1.12.3 Otros efectos de sonido............................................85 1.13 PUBLICACION E IMPRESIÓN 1.13.1 Comprobar la velocidad de carga...............................86 1.13.2 Publicar y exportar ..................................................87 1.13.2.1 Publicación de películas Flash.................................87 1.13.2.2 Publicar en formato HTML......................................87 1.13.2.3 Subir los ficheros a Internet...................................88 1.13.2.4 Exportar películas independientes...........................88 1.14. PRACTICAS Practica 1.- Cómo crear un degradado .................................89 Practica 2.- Cómo utilizar la herramienta cuenta gotas ...........94 Practica 3.- Interpolación de movimiento..............................97 Practica 4.- Crear un clip de película .................................. 101 Practica 5.- Cómo insertar guías........................................ 105 Practica 6.- Crear un botón............................................... 109 Practica 7.- Cómo insertar cuadrícula al escenario ............... 114 Practica 8.- Importar una imagen a la biblioteca.................. 117 Practica 9.- Cómo insertar una imagen al escenario ............. 119 Practica 10.- Importar sonido a la biblioteca ....................... 121 Practica 11.- Cómo publicar documentos en Flash ............... 123 Practica 12.- Cómo configurar el área de trabajo ................. 124 Practica 13.- Seleccionando objetos................................... 126 Practica 14.- Aplicar transparencia a los objetos.................. 127 Practica 15.- Trabajar con capas ....................................... 129 CUESTIONARIO MESOGRAFÍA
- 6. Manual de Macromedia Flash 8 INDICE DE FIGURAS Figura 1. Área de trabajo.................................................................................. 09 Figura 2. Entorno de flash ................................................................................ 10 Figura 3. Caja de herramientas........................................................................ 11 Figura 4. Ejemplo de un cuadrado con relleno y borde .................................... 20 Figura 5. Objeto sin seleccionar....................................................................... 21 Figura 6. Objeto con borde seleccionado......................................................... 21 Figura 7. Objeto con relleno seleccionado ....................................................... 21 Figura 8. Modificar objetos ............................................................................... 24 Figura 9. Comandos de modificación............................................................... 25 Figura 10. Herramienta transformación libre .................................................... 25 Figura 11. Menú objeto .................................................................................... 28 Figura 12. Seleccionar objetos desagrupados ................................................. 29 Figura 13. Panel alinear ................................................................................... 30 Figura 14. Panel información............................................................................ 32 Figura 15. Mezclador de colores ...................................................................... 33 Figura 16. Muestras de color............................................................................ 34 Figura 17. Menú añadir filtro............................................................................. 36 Figura 18. Crear biblioteca de filtros con configuraciones preestablecidas..... 38 Figura 19. Texto con el filtro sombra aplicado.................................................. 38 Figura 20. Menú para elegir nivel de calidad de sombra.................................. 39 Figura 21. Texto con el filtro desenfocar aplicado............................................ 39 Figura 22. Configuración del filtro .................................................................... 40 Figura 23. Texto con filtro iluminado ................................................................ 40 Figura 24. Propiedades del filtro iluminado ...................................................... 41 Figura 25. Texto con filtro bisel ........................................................................ 41 Figura 26. Propiedades de filtro bisel .............................................................. 42 Figura 27. Texto con filtro iluminado degradado .............................................. 42 Figura 28. Propiedades de filtro iluminado degradado..................................... 43 Figura 29. Propiedades de filtro bisel degradado............................................. 44 Figura 30. Filtros ajustar color.......................................................................... 45 Figura 31. Ventana biblioteca........................................................................... 45 Figura 32. Crear nuevos símbolos ................................................................... 46 Figura 33. Propiedades del símbolo................................................................. 46 Figura 34. Pestaña color .................................................................................. 47 Figura 35. Línea de tiempo .............................................................................. 48 Figura 36. Mover línea de tiempo acoplada ..................................................... 49 Figura 37. Como moverse a un fotograma....................................................... 50 Figura 38. Menú emergente visualización de fotograma.................................. 51
- 7. Manual de Macromedia Flash 8 Figura 39. Opciones de visualización de fotogramas....................................... 51 Figura 40. Neumático en reposo ...................................................................... 53 Figura 41. Neumático con movimiento ............................................................. 54 Figura 42. Neumático con movimiento 2 .......................................................... 55 Figura 43. Mezclador de color………………………………………………………55 Figura 44. Clip de película…………………………………………………………. 58 Figura 45. Línea de tiempo………………………………………………………….58 Figura 46. Línea de tiempo con fotogramas………………………………………58 Figura 47. Importar clips……………………………………………………………. 60 Figura 48. Filtros en clips de películas…………………………………………… 60 Figura 49. Nube.........………………………………………………………………. 61 Figura 50. Texto con iluminación y sombra……………………………………….61 Figura 51. Texto con bisel………………………………………………………….. 62 Figura 52. Línea de tiempo………………………………………………………… 62 Figura 53. Propiedades…………………………………………………………….. 63 Figura 54. Seleccionar video………………………………………………………. 67 Figura 55. Seleccionar modo de implementación………………………………. 68 Figura 56. Importar video……………………………………………………………69 Figura 57. Puntos de referencia…………………………………………………… 69 Figura 58. Capas y escenas………………………………………………………. 70 Figura 59. Propiedades de capa……………………………………………………71 Figura 60. Escena .....………………………………………………………………. 75 Figura 61. Convertir en símbolo…………………………………………………… 79 Figura 62. Estados de los símbolos………………………………………………..79 Figura 63. Estados de los símbolos (reposo)……………………………………..80 Figura 64. Importar sonido a biblioteca…………………………………………… 84 Figura 65. Propiedades…………………………………………………………….. 85 Figura 66. Panel personalizar sonido…………………………………………….. 86
- 8. Manual de Macromedia Flash 8 8 ITSA MACROMEDIA FLASH 8 1.1 INTRODUCCIÓN 1.1.1 ¿QUÉ ES FLASH? Flash es una herramienta de edición con la que pueden crearse desde animaciones simples hasta complejas aplicaciones Web interactivas, como una tienda en línea. Las aplicaciones de Flash pueden enriquecerse añadiendo imágenes, sonido y vídeo. Flash incluye muchas funciones que la convierten en una herramienta con muchas prestaciones sin perder por ello la facilidad de uso. Entre dichas funciones destacan: la posibilidad de arrastrar y soltar componentes de la interfaz de usuario, comportamientos incorporados que añaden código ActionScript al documento y varios efectos especiales que pueden añadirse a los objetos. 1.1.2 FLASH BASIC Y FLASH PROFESSIONAL FLASH BASIC 8 Es la herramienta perfecta para los diseñadores de páginas Web, profesionales d medios interactivos o personas especializadas que desarrollen contenido multimedia. Pone énfasis en la creación, importación y manipulación de distintos tipos de medios (audio, vídeo, mapas de bits, vectores, texto y datos). FLASH PROFESSIONAL 8 Macromedia ha concebido esta herramienta para los diseñadores de páginas Web y los creadores de aplicaciones avanzados. Flash Professional 8 incluye todas las funciones de Flash Basic 8, así como varias herramientas nuevas de grandes prestaciones. Cuenta además con nuevas herramientas de expresividad para optimizar el aspecto y el estilo de los archivos Flash que diseñe. Funciones tales como la creación externa de scripts y la gestión de datos dinámicos de bases de datos, entre otras, hacen que Flash Professional 8 sea muy útil para proyectos complejos a gran escala que deban desarrollarse mediante Flash Placer junto con una combinación de contenido HTML. 1.2 COMENZANDO A TRABAJAR 1.2.1 COMENZANDO CON FLASH 8 La distribución de la pantalla sigue el estilo de los programas de Macromedia. Cada grupo de elementos aparece separado en distintas barras y zonas de la pantalla para poder distribuir el espacio. El área de trabajo tiene cinco zonas: La barra de herramientas, en la parte izquierda, tiene los iconos necesarios para dibujar y manipular objetos. La escena, en la zona central, es donde dibujamos, creamos texto… El panel propiedades, abajo, modifica los atributos de un elemento que tengamos seleccionado, y su contenido varía según sea ese objeto (Novedad en Flash MX) La línea de tiempo, arriba distribuye la acción de la película en las animaciones.
- 9. Manual de Macromedia Flash 8 9 ITSA Los paneles, a la derecha, modifican las características de los objetos, colores. Figura 1. Área de trabajo. 1.2.2 COMENZAR UN NUEVO DOCUMENTO Para crear un documento nuevo: 1. Seleccione Archivo > Nuevo. 2. En la ficha General, seleccione Documento de Flash. Para crear un documento nuevo con el botón Nuevo archivo (sólo en Windows): 1. Haga clic en el botón Nuevo archivo de la barra de herramientas principal para crear un documento nuevo del mismo tipo que el último documento creado. Para abrir un documento existente: 1. Seleccione Archivo > Abrir. 2. En el cuadro de diálogo Abrir, busque el archivo o introduzca la ruta del mismo en el cuadro de texto Ir a. 3. Haga clic en Abrir. 1.2.3 DEFINICION DE UN NUEVO SITIO DE TRABAJO Las siguientes secciones ofrecen una introducción detallada a las herramientas, paneles y demás elementos del espacio de trabajo de Flash. Utilización de la página de inicio Cada vez que se ejecuta Flash sin documentos abiertos, aparece la página de inicio. Esta página proporciona un acceso sencillo a las acciones que se realizan con más frecuencia.
- 10. Manual de Macromedia Flash 8 10 ITSA La página de inicio presenta las cuatro áreas siguientes: Abrir un elemento reciente permite abrir los documentos más recientes. También se puede ver el cuadro de diálogo Abrir si se hace clic en el icono Abrir. Crear nuevo enumera los tipos de archivos Flash, como los documentos de Flash y los archivos ActionScript. Para crear rápidamente un nuevo archivo, haga clic en el tipo de archivo que desee de la lista. Crear a partir de plantilla enumera las plantillas que se utilizan con más frecuencia para crear nuevos documentos de Flash. Para crear un nuevo archivo, haga clic en la plantilla que desee de la lista. Ampliar establece un vínculo con el sitio Web de Macromedia Flash Exchange, desde donde puede descargar aplicaciones auxiliares para Flash, extensiones de Flash e información relacionada. La página de inicio ofrece también acceso rápido a recursos de la Ayuda. Puede realizar una visita guiada de Flash, conocer los recursos de documentación de Flash y buscar información autorizada de Macromedia. Figura 2. Entorno de flash.
- 11. Manual de Macromedia Flash 8 11 ITSA 1.3 HERRAMIENTAS DE DIBUJO (I) 1.3.1 LA PALETA DE HERRAMIENTAS Las herramientas de Macromedia Flash Professional 8 proporcionan una gran variedad de ayuda cuando se trabaja en animaciones con vectores líneas, textos, óvalos, rectángulos. Flash también incorpora herramientas con las cuales puedes editar los vectores dibujados en cuanto a Color de relleno o Color de degradado. El panel de herramientas está dividido en cuatro secciones principales: Herramientas: Este grupo está constituido por el conjunto de herramientas que nos permiten dibujar y manipular las formas u objetos creados sobre el escenario. Ver: Este grupo nos ayuda a controlar la visualización del escenario, incluidos su posición y su nivel de ampliación. Colores: Este grupo sirve para configurar los colores de trazo (línea) y de relleno de las formas. Opciones: Los botones que ofrece este grupo varían en función de la herramienta que hayamos seleccionado, y permiten configurar el funcionamiento de la herramienta. Como técnicamente no se trata de un grupo independiente, sino más bien de una subselección de cada herramienta, las opciones disponibles en él se explicaran al mismo tiempo que la herramienta a la que se están asociadas. Figura 3. Caja de herramientas
- 12. Manual de Macromedia Flash 8 12 ITSA 1.3.2 USO DE LOS PANELES Los distintos paneles de Flash facilitan la visualización, organización y modificación de los elementos de los documentos. Las opciones disponibles en los paneles controlan las características de los símbolos, las instancias, los colores, el texto, los fotogramas y otros elementos. Puede personalizar la interfaz de Flash manteniendo visibles los paneles necesarios para una determinada tarea y ocultando los demás. Los paneles permiten trabajar con objetos, colores, textos, instancias, fotogramas, escenas y documentos enteros. Por ejemplo, puede utilizar el panel Mezclador de colores para crear colores y el panel Alinear para alinear los objetos con otros objetos o con el escenario. Para ver una lista completa de todos los paneles disponibles en Flash, consulte el menú Ventana. La mayoría de los paneles incluyen un menú emergente con opciones adicionales. Este menú viene indicado mediante un control en el extremo derecho de la barra de título del panel. Si no aparece ningún control del menú emergente, significa que el panel no tiene menú emergente. De forma predeterminada, los paneles aparecen agrupados en la parte inferior derecha del espacio de trabajo de Flash. 1.3.3 LINEA Método abreviado de teclado: N (para Windows y Macintosh). La herramienta Línea se utiliza para dibujar líneas rectas entre dos puntos del escenario. Simplemente tenemos que seleccionar la herramienta, hacer clic sobre el punto inicial de la recta y, sin soltar el botón del ratón, arrastrarlo hasta el punto final. La herramienta dispone de las siguientes opciones: Dibujo de objetos: Esta opción, nos permite crear Dibujos de objetos directamente sobre el escenario (su método abreviado de tecla es J). Ajustar a objetos: De un modo similar a cómo ocurría con la herramienta Flecha, en este caso esta opción procura ajustar el punto final de la línea a los objetos que ya existen sobre el escenario, en función de la distancia que exista a ellos cuando soltemos el botón del ratón. El inspector de propiedades ofrece más opciones de la herramienta Línea, como muestra la figura, Estas opciones son, en realidad, las del color de trazo que aplica la herramienta Línea, y sirven para: Color de trazo: Establece el color o degradado del trazo. Es equivalente a la opción correspondiente de la sección Color del panel de herramientas. Altura del trazo: Establece el grosor del trazo, que puede variar entre .25 y 200, siendo el último el más grueso. Estilo del trazo: Esta opción ofrece varios estilos predefinidos que podemos aplicar al trazo. A continuación se incluye una lista de estos estilos:
- 13. Manual de Macromedia Flash 8 13 ITSA Fino: Estos trazos mantienen siempre un grosor de un píxel, independientemente de cuánto se modifique su escala. Es el único estilo que no se ve afectado por los cambios de escala. Sólido: Es el estilo de trazo predeterminado, y ofrece como opciones para el color, el grosor y la unión entre trazos. Discontinuo: Este estilo crea trazos compuestos por rayas. Permite modificar la longitud de las rayas y de los espacios entre ellas pulsando el botón Personalizado. Por su puesto, también pueden modificarse su color, grosor y estilo de unión. De puntos: Este estilo crea trazos con puntos equidistantes. Además de los atributos generales de cualquier trazo, en este caso también podemos configurar la distancia entre los puntos. Dentado: Este estilo crea trazos irregulares mediante líneas ondulados y pequeños puntos. Podemos configurar el patrón, la altura y la longitud de las ondas. Punteado: Este estilo crea trazos similares a los que obtendrían con un bolígrafo. Están compuestos por diminutivos puntos que pueden ser configurados en tamaño, variación y densidad. Con sombra: Este estilo crea trazos compuestos por pequeñas líneas que procuran emular un efecto de sombra. En este caso podemos configurar el grosor (que no es lo mismo que la altura del trazo), el espacio, el vaivén, el giro, la curvatura, además de las opciones normales. Personalizado: Este botón nos permite crear nuestros propios estilos de trazado mediante el cuadro de diálogo que muestra la figura. Extremo: Esta opción controla la forma del final de la línea. Podemos elegir entre Ninguno para que la línea termine en seco en el punto final, o Redondeado o Cuadrado para ampliar la longitud del trazo más allá del punto final. Sugerencias de trazo: Al activar esta casilla, se introducen sutiles modificaciones en los puntos de curvatura y anclaje de la línea para evitar que aparezca borrosa. Escala: Esta opción controla el comportamiento del trazo frente a cambios de escala. Posee las siguientes opciones: Normal: Siempre modifica el grosor de la línea. Es la opción predeterminada. Ninguna: Nunca modifica el grosor de la línea. Vertical: No modifica el grosor de la línea cuando sólo se altera su escala vertical. Horizontal: No escala el grosor de la línea cuando se altera su escala horizontal. Unión: Esta opción controla los vértices de intersección entre líneas. Podemos elegir entre Redondeada, Angular o Bisel. Al elegir la opción Angular podemos utilizar el cuadro de texto angular para evitar que se produzca un biselado. El valor introducido en este cuadro de texto establece un valor máximo, que en caso de ser superado recorta las líneas en lugar de intentar unirlas en un vértice perfectamente anguloso.
- 14. Manual de Macromedia Flash 8 14 ITSA 1.3.4 ÓVALO Método abreviado de teclado: O (para Windows y Macintosh). La herramienta Óvalo sirve para dibujar formas circulares, esta herramienta ofrece dos opciones: la primera es Dibujo de objeto, que se explicara más adelante. La otra opción es ajustar a objetos, que, cuando está activada, nos permite dibujar círculos perfectos si arrastramos el ratón diagonalmente. También podemos obtener el mismo resultado manteniendo pulsada la tecla Mayús mientras arrastramos el ratón. Flash 8 ofrece un método nuevo para crear óvalos sobre el escenario. Simplemente tenemos que mantener pulsada la tecla Alt y hacer clic sobre el escenario para acceder al cuadro de dialogo configuración de óvalo, que muestra la figura. En este cuadro de dialogo podemos establecer la anchura, y si queremos dibujar desde el centro o desde un esquina. 1.3.5 RECTANGULO Método abreviado de teclado: R (para Windows y Macintosh) La herramienta Rectángulo sirve para dibujar formas rectangulares. Esta herramienta dispone de tres opciones; la primera de ellas es Dibujo de objeto. La segunda opción es Ajustar a objetos, que cuando esta seleccionada, nos permite dibujar cuadrados perfectos al arrastrar el ratón diagonalmente. Una vez más, podemos obtener el mismo resultado manteniendo pulsada la tecla Mayús mientras dibujamos el rectángulo. La tercera opción es Establecer radio de esquina. Al activar esta opción (o al hacer clic sobre la herramienta rectángulo en el panel de herramientas), aparece el cuadro de dialogo configuración de rectángulo, que nos permite establecer el radio de curvatura de los vértices del rectángulo entre 0 y 999. Al igual que ocurre con la herramienta óvalo, ahora podemos dibujar rectángulos sobre el escenario sin tener que arrastrar el ratón. Basta con mantener pulsada la tecla Alt mientras hacemos clic sobre el escenario para que aparezca el cuadro de dialogo configuración de rectángulo que muestra la figura, en el podemos establecer la anchura, altura, el radio de esquina y si queremos que el punto sobre el que hemos hecho clic sea el centro o el vértice superior izquierdo del rectángulo. 1.3.6 POLYSTAR La herramienta PolyStar sirve para dibujar polígonos regulares de varios lados o estrellas de varias puntas. Para activar esta herramienta, haga clic y mantenga el ratón pulsado sobre la herramienta Rectángulo en el panel de herramientas. No existe un método abreviado de teclado para esta herramienta ni en Windows ni en Macintosh. La herramienta PolyStar posee las mismas opciones que las herramientas rectángulo y óvalo: Dibujo de objeto y Ajustar a objetos. Al hacer clic sobre él aparecerá el cuadro de dialogo Configuración de herramientas, en el que puede elegir entre crear un polígono o una estrella, el numero de lados (o puntas en caso de estrella) y el tamaño de puntos de estrella (que solo afecta a estrellas, y que controla la angulosidad de las puntas.).
- 15. Manual de Macromedia Flash 8 15 ITSA 1.3.7 LÁPIZ Método abreviado de teclado: Y (para Windows y Macintosh). La herramienta Lápiz sirve para dibujar líneas, pero a diferencia de la herramienta Línea que diferencia líneas de punto a punto, la herramienta Lápiz funciona de un modo más similar a un lápiz real. Ofrece varias opciones que facilitan el dibujo, además de la opción dibujo de objeto, que está disponible en todas las herramientas de dibujo. A continuación se incluye una lista de estas opciones y de su funcionamiento: Enderezar: Es la opción predeterminada para la herramienta lápiz, y nos ayuda a dibujar formas perfectas, como triángulos y rectángulos. Podemos configurar su precisión para reconocer formas y su suavidad en el cuadro de dialogo preferencias. Suavizar: Esta opción procura suavizar los bordes abruptos de la línea dibujada. Tinta: Esta opción intenta emular con la mayor precisión posible el comportamiento de un lápiz real, sin modificar artificiosamente la línea que dibujemos. 1.3.8 PLUMA Método abreviado para teclado: P (para Windows y Macintosh). La herramienta Pluma se utiliza tanto para dibujar líneas rectas como curvadas. Existen bastantes diferencias entre la utilización de esta herramienta y la herramienta Línea. En este caso al ir haciendo clic sobre diversos puntos se van creando segmentos que se unen al punto anterior. Y para crear segmentos curvos tenemos que hacer clic y arrastrar el ratón definiendo la curvatura. Aunque esta herramienta solo ofrece una opción (Dibujo de objeto), dispone de varios parámetros configurables en la sección Dibujo del cuadro de dialogo Preferencias, al que se accede seleccionando Edición>Preferencias (Control-U). Mostrar vista previa de la pluma: Cuando está activada, esta opción muestra una pre visualización de la forma del trazo a medida que lo dibujamos, basándose en la posición del ratón. Mostrar puntos sólidos: Al activar esta opción los puntos de anclaje se muestran al revés de lo normal; es decir, los que están seleccionados se muestran huecos, y los seleccionados se muestran rellenos. Mostrar cursores de precisión: Al activar esta opción se muestra un cursor con formas de cruz en lugar de la forma de la pluma. También puede alternar entre estas dos formas de puntero pulsando la tecla Bloq Mayús. Además, una vez dibujada una forma o línea con esta herramienta, podemos recurrir a la herramienta Subselección para controlar las curvaturas mediante los puntos de anclaje. Si necesitásemos más de estos puntos, podríamos crearlos con la herramienta Pluma. En este caso deberíamos prestar atención a los diferentes iconos que aparecen junto al puntero cuando intentamos afinar los puntos de anclaje. A continuación se recogen todos estos iconos y su significado:
- 16. Manual de Macromedia Flash 8 16 ITSA -: Indica que el puntero de anclaje se puede eliminar haciendo clic sobre él. +: Indica que se puede crear un punto de anclaje en esa posición de la línea haciendo clic. ^: Indica que el punto de anclaje curvado puede convertirse en anguloso. o: Este icono aparece cuando nos colocamos sobre el puntero inicial de la línea que estamos dibujando, indicando que se hacemos clic en ese momento, la línea se cerrará. x: Aparece cuando no hay ninguna línea que editar. Una flecha con un cuadro hueco: Se muestra cuando tenemos pulsada la tecla Mayús y el puntero se encuentra sobre una línea. Una flecha con un cuadro relleno: Se muestra cuando tenemos pulsada la tecla Mayús y el puntero se encuentra sobre un punto de anclaje. 1.3.9 SUBSELECCIÓN Método abreviado de teclado: A (para Windows y Macintosh). Esta herramienta es similar a la anterior, excepto porque está especialmente diseñada para seleccionar puntos vectoriales. A diferencia de la herramienta Selección, la herramienta Subselección no posee opciones. 1.3.10 CUBO DE PINTURA Método abreviado de teclado: K (para Windows y Macintosh). La herramienta Cubo de pintura se utiliza para cambiar la configuración de los rellenos de las formas que hemos creado sobre el escenario. Solo tenemos que seleccionar el color o degradado que queremos aplicar y hacer clic sobre una forma par aplicárselo. La herramienta Cubo de pintura nos ofrece un par de opciones: Tamaño de hueco: Esta opción posee un menú desplegable que nos permite elegir el tamaño máximo de hueco que puede existir en una forma cuyo contorno no está cerrado para que la herramienta actué sobre ella. Bloquear relleno: Esta opción nos ayuda a conseguir que los rellenos compartidos por varios objetos sean más coherentes. 1.3.11 TRANSFORMACIÓN DE RELLENO Método abreviado de teclado: F (para Windows y Macintosh). La herramienta Transformación de relleno sirve para ajustar los degradados y los rellenos con imágenes de tipo mapa de bits que se utilizan en las formas del escenario. Dependiendo del tipo de relleno que tenga aplicado el objeto que seleccionemos en el escenario, los manejadores que aparecerán serán diferentes. Estos manejadores sirven para controlar el punto central, el tamaño y el giro del degradado, como puede ver en la figura. Esta herramienta dispone de una única opción, Ajustar a objetos, que al activarse procura que los manejadores de control arrastrados se ajusten a las posiciones de otros objeto.
- 17. Manual de Macromedia Flash 8 17 ITSA 1.3.12 TEXTO Método abreviado de teclado: T (para Windows y Macintosh). Esta herramienta sirve para crear manualmente cuadros de texto sobre el escenario. Para crear un cuadro de texto tenemos que hacer clic aproximadamente en la posición en la que nos interesa que se encuentre su vértice superior izquierdo y, sin soltar el botón del ratón, arrastrarlo diagonalmente hacia abajo y a la derecha. Una vez creado el cuadro de texto, podemos introducir texto manualmente en el y aplicar algunas opciones básicas de estilo, como color, negrita o cursiva, que están disponibles en el Inspector de Propiedades. Existen tres tipos básicos de cuadro de texto: Texto estático: El contenido de estos campos de texto sólo se puede modificar en tiempo de edición. Texto dinámico: El contenido de estos campos de texto se puede modificar tanto en tiempo de edición como en tiempo de ejecución, utilizando las propiedades text o var. Introducción de texto: El contenido de estos campos de texto, al igual que el de los dinámicos, se puede modificar tanto en tiempo de edición como en tiempo de ejecución. Pero además, el usuario también puede introducir texto en ellos en tiempo de ejecución. 1.4 HERRAMIENTAS DE DIBUJO (II) 1.4.1 BOTE DE TINTA Método abreviado de teclado: S (para Windows y Macintosh). La herramienta Bote de tinta está diseñada para ayudarnos a modificar los segmentos de línea dibujados en el escenario, y más concretamente sus opciones de trazo. A pesar de que no ofrece ninguna opción en la sección Opciones, sí podemos configurarla a través del Inspector de propiedades. Una vez establecida la configuración, podemos aplicársela a distintos segmentos haciendo clic sobre ellos. 1.4.2 PINCEL Método abreviado de teclado: B (para Windows y Macintosh) La herramienta Pincel sirve para pintar el escenario, como si fuera una brocha. A diferencia de la herramienta Lápiz, las opciones de color de la herramienta Pincel se controlan a través de los ajustes del relleno. También ofrece algunas opciones que modifican su comportamiento, además de la omnipresente opción de Dibujo de Objeto. La primera de estas opciones es Método por Pincel, que dispone de las siguientes posibilidades: Pintar normal: Es la opción por defecto, y nos permite rellenar con el pincel cualquier zona del escenario. Rellenos de pintura: Esta opción es similar a la anterior, pero no afecta a las líneas de trazo. Pintar detrás: Esta opción pinta por detrás de los elementos y objetos que ya se encuentran en el escenario, es decir, no los solapa. Pintar selección: Esta opción nos permite pintar el relleno sólo de las zonas que estén seleccionadas.
- 18. Manual de Macromedia Flash 8 18 ITSA Pintar dentro: Esta opción sólo afecta al relleno del objeto sobre el que empecemos a utilizar la herramienta. Por ejemplo, si empezamos a pintar dentro del rectángulo, sólo podremos cambiar el relleno de ese rectángulo; no obstante, si empezamos a pintar fuera del rectángulo, no afectará nunca al relleno de éste. La última opción de la herramienta Pincel es Bloquear relleno. Cuando está activada esta opción logramos que los rellenos de degradados o con imágenes de mapas de bits sean más coherentes cuando afecten a varios elementos. 1.4.3 CUENTAGOTAS Método abreviado para teclado: I (para Windows y Macintosh). La herramienta Cuentagotas sirve para capturar las propiedades de trazos y rellenos. Cuando coloquemos el puntero sobre una línea o relleno, aparecerá un icono junto al puntero para indicar sobre qué tipo de elemento estamos actuando. Al hacer clic sobre un elemento, se activa automáticamente la herramienta Cubo de pintura (si se trataba de un relleno) o Bote de tinta (si se trataba de un trazo), para que podamos aplicar fácilmente esas mismas propiedades a otros elementos del escritorio. 1.4.4 BORRADOR Método abreviado de teclado: E (para Windows y para Macintosh). La herramienta borrador sirve para borrar trazos y rellenos. Además, de los menús despegables de tamaño y forma ofrece otras opciones. Borrador normal: Opción predeterminada que afecta a trazos y rellenos. Borrador relleno: Al borrar con esta opción, no afectamos a los trazos, solo a los rellenos. Borrar líneas: Es justo la opción contraria a la anterior; esta opción afecta a los trazos pero no a los rellenos. Borrar rellenos seleccionados: Esta opción afecta solo a las zonas de relleno que estén seleccionadas. Borrar dentro: Esta opción solo borra el relleno de la forma sobre la que empezamos a utilizarla. La última opción de borrador es Grifo. Esta opción convierte el borrador en una herramienta de un solo clic, solo tenemos que hacer clic sobre un trazo o relleno para deshacernos de él. 1.4.5 MANO Método abreviado de teclado: H (para Windows y para Macintosh). Utilice la herramienta Mano para arrastrar el escenario de modo que se visualicen ciertas zonas que previamente pudieran estar ocultas por el elevado nivel de ampliación. Además, si mantiene pulsada la tecla Mayús mientras utiliza esta herramienta, el escenario solo podrá arrastrarse en direcciones que sean múltiplos de 45 grados respecto a la horizontal.
- 19. Manual de Macromedia Flash 8 19 ITSA 1.4.6 ZOOM Método abreviado de teclado: Z o M (para Windows y para Macintosh). Le herramienta Zoom controla el nivel de ampliación con el que se visualiza el escenario. Esta herramienta es muy útil cuando necesitamos crear dibujos muy detallados. Posee dos opciones en la selección Opciones. Estas opciones determinan si el nivel de ampliación se aumenta o, si por el contrario, se reduce, al hacer clic sobre el escenario. Además de simplemente hacer clic sobre el escenario para modificar el nivel de ampliación, también podemos hacer clic y arrastrar el ratón para definir una sección concreta del escenario que nos interese ampliar. Como ocurre con muchas otras herramientas de Flash, hay más de una manera de controlar el nivel de ampliación del escenario. A continuación se incluyen algunas combinaciones de teclas que pueden resultar de utilidad. Control--: Reducir el nivel de ampliación. Control-+: Ampliar el nivel de ampliación. Control-1: Establecer el nivel de ampliación a tamaño real (100 por cien). Control-2: Establecer el nivel máximo de ampliación que permita mostrar todo el escenario centrado. Control-4: Ampliar el 400 por cien. Control -8: Ampliar al 800 por cien. 1.4.7 LAZO Método abreviado de teclado: L (para Windows y para Macintosh). La herramienta Lazo es otra herramienta de selección que ofrece mayor precisión que la herramienta selección. Simplemente tenemos que activarla y dibujar una forma que incluya los elementos que queremos seleccionar; asegúrese de cerrar esta forma antes de soltar el botón del ratón para evitar selecciones extrañas. Esta herramienta ofrece varias opciones que pueden ayudar a realizar selecciones concretas, siendo la primera de ellas Varita mágica. La opción Varita mágica selecciona zonas cuyo color esta dentro de un margen de tolerancia. Para establecer esta tolerancia tenemos que hacer clic sobre la opción propiedades de varita mágica (que esta junto a ella en la sección opciones), que nos conducirá al cuadro de dialogo. En el podemos configurar también el suavizado eligiendo entre las siguientes opciones: Píxeles: La selección incluirá píxeles completos cuyos colores estén dentro de la tolerancia. Áspero: Los bordes de la selección resultaran más dentados que con la opción píxeles. Normal: Los bordes de la selección tendrán una suavidad intermedia entre la opción píxeles y la opción suave. Suave: Esta opción redondea los bordes de la selección. La última opción de la herramienta Lazo es Modo polígono. Esta opción nos permite crear el contorno de selección dibujando segmentos rectos con solo hacer clic sobre los puntos de los extremos.
- 20. Manual de Macromedia Flash 8 20 ITSA 1.5 TRABAJO CON OBJETOS Podremos considerar un objeto todo aquello que aparezca en nuestra película y sea visible, de modo que podamos trabajar con él, un objeto sería, por ejemplo, cualquier imagen que creemos o importemos, un botón, un dibujo creado por nosotros mismos. Los objetos así considerados tienen 2 partes fundamentales: El Borde: Consiste en una delgada línea que separa el objeto del exterior del escenario. Puede existir o no, según nos convenga. Cuando creamos un objeto, el borde se crea siempre y su color será el indicado en el Color de Trazo (dentro del Panel Mezclador de Colores). Si queremos dibujar creando Bordes deberemos emplear las Herramientas Lápiz, Línea o Pluma y si queremos que nuestro dibujo no tenga borde, bastará con seleccionar el borde y suprimirlo (ver siguiente punto). El Relleno: El relleno no es más que el propio objeto sin borde. Es, por tanto, la parte interna del objeto. Su existencia también es arbitraria, ya que podemos crear un objeto cuyo color de relleno sea transparente, y por tanto, parecerá que dicho objeto no tiene relleno, aunque en realidad sí que exista pero sea de color transparente. Para dibujar Rellenos (sin borde) podemos usar herramientas tales como el Pincel o el Cubo de Pintura. Figura 4. Ejemplo de un cuadrado con relleno y borde 1.5.1 SELECCIONAR OBJETOS Para poder trabajar con objetos, es fundamental saber seleccionar la parte del objeto que queramos modificar (mover, girar, cambiar de color...). Podremos observar que las partes de un objeto seleccionadas toman una apariencia con textura para indicar que están seleccionadas. Figura 5.Objeto SIN seleccionar
- 21. Manual de Macromedia Flash 8 21 ITSA Figura 6. Objeto con el BORDE seleccionado Figura 7. Objeto con el RELLENO seleccionado Veamos cómo seleccionar las diferentes partes de un objeto: Seleccionar un Relleno o un Borde: Basta hacer clic 1 vez en el Relleno o en el Borde que queramos seleccionar. Seleccionar el Relleno y el Borde de un objeto: Hacer doble clic en el Relleno. Seleccionar todos los bordes (o líneas) de un mismo color que estén en contacto: Hacer doble clic sobre una de las líneas que tenga el color que pretendamos seleccionar. Seleccionar un Símbolo, un texto, o un grupo: Clic en el Símbolo, en el texto o en el grupo. Estos tipos de objetos mostrarán un borde de color azul (por defecto) al estar seleccionados. Seleccionar Varios elementos: Mantendremos pulsada la tecla SHIFT mientras seleccionamos los objetos que queramos. Seleccionar los objetos que se encuentran en una determinada zona: Para ello usaremos la Herramienta Selección (Flecha). Haremos clic en una parte del escenario y arrastraremos el cursor hasta delimitar el área que contenga los objetos que queremos seleccionar. Si esta área corta algún objeto, sólo quedará seleccionada la parte del objeto que esté dentro del área que hemos delimitado. Si quisiéramos incluir dicho objeto, bastaría con usar la tecla SHIFT y seleccionar la parte del objeto que falta por seleccionar. Este modo de seleccionar objetos permite seleccionar muchos objetos rápidamente, además de permitirnos seleccionar determinadas zonas de los objetos, para cortarlas, pegarlas... Además de la Herramienta Flecha, también podemos usar la Herramienta Lazo, más útil aún si cabe. Nos permite seleccionar cualquier zona de cualquier forma (la forma la determinamos nosotros) del objeto que sea. Al contrario que la Herramienta Flecha, las áreas seleccionadas no tienen porque ser rectangulares. Seleccionar a partir de la Línea de Tiempo: Si seleccionamos un determinado fotograma en la línea de tiempo, se seleccionan automáticamente todos los objetos que estén en
- 22. Manual de Macromedia Flash 8 22 ITSA dicho fotograma. Esto es útil para modificar de un modo rápido todos los elementos del fotograma. Seleccionar Todo: La forma más natural de seleccionar todo, consiste en hacer clic en el menú Edición → Seleccionar Todo. Para modificar un objeto, primero debe seleccionarlo. Flash proporciona diferentes métodos de selección, entre ellos las herramientas Selección y Lazo, y los comandos de teclado. Puede agrupar objetos individuales para manipularlos como un único objeto. Flash resalta los objetos y los trazos que se han seleccionado con un recuadro de delimitación. Los grupos seleccionados se resaltan con recuadros de delimitación cuyo color se utiliza para el contorno de la capa que contiene el grupo seleccionado. Puede cambiar el color del contorno de la capa en el cuadro de diálogo Propiedades de capa. Puede optar por seleccionar únicamente los trazos de un objeto o sus rellenos. Se puede ocultar el resaltado de la selección para poder editar los objetos sin tener que visualizar dicho resaltado. Al seleccionar un objeto, el inspector de propiedades visualiza el trazo y el relleno de dicho objeto, sus dimensiones en píxeles y las coordenadas x e y del punto de transformación. Si se seleccionan varios elementos de diferentes tipos en el escenario, como por ejemplo un objeto, un botón y un clip de película, el inspector de propiedades indicará una selección mixta. En este caso, el inspector de propiedades visualiza las dimensiones en píxeles y las coordenadas x e y del conjunto de elementos seleccionado. El inspector de propiedades se puede utilizar en una forma para cambiar el trazo y el relleno de un objeto. Puede evitar que se seleccione y se cambie accidentalmente un grupo o símbolo. Para ello, puede bloquear el grupo o símbolo. 1.5.1.1 SELECCIÓN DE OBJETOS CON LA HERRAMIENTA SELECCIÓN La herramienta Selección permite seleccionar objetos enteros haciendo clic en un objeto o arrastrándolo para incluirlo dentro de un recuadro de delimitación rectangular. Para seleccionar un trazo, relleno, grupo, instancia o bloque de texto: Seleccione la herramienta Selección y haga clic en el objeto. Para seleccionar líneas conectadas: Seleccione la herramienta Selección y haga doble clic en una de las líneas. Para seleccionar una forma rellena y su contorno con trazo:
- 23. Manual de Macromedia Flash 8 23 ITSA Seleccione la herramienta Selección y haga doble clic en el relleno. Para seleccionar objetos dentro de un área rectangular: Seleccione la herramienta Selección y arrastre un recuadro de delimitación alrededor del objeto u objetos que desea seleccionar. Para seleccionar instancias, grupos y bloques de tipos, éstos deben quedar totalmente encerrados en el recuadro. 1.5.1.2 SELECCIÓN DE OBJETOS CON LA HERRAMIENTA LAZO Puede utilizar la herramienta Lazo y el modificador Modo polígono para seleccionar objetos dibujando un área de selección de mano alzada o de bordes rectos. Cuando se utiliza la herramienta Lazo, se puede cambiar del modo de selección de estilo libre al modo de selección de bordes rectos. Para seleccionar objetos con el área de selección trazada a mano alzada: 1. Seleccione la herramienta Lazo y arrástrela alrededor del área. 2. Finalice la reproducción indefinida más o menos donde la inició, o permita que Flash la cierre de forma automática con una línea recta. Para seleccionar objetos con un área de selección de bordes rectos: 1. Seleccione la herramienta Lazo y, en las opciones del panel Herramientas, seleccione el modificador Modo Polígono. 2. Haga clic para establecer el punto de inicio. 3. Sitúe el puntero donde desee finalizar la primera línea y haga clic. Continúe y establezca puntos finales para otros segmentos de línea adicionales. 4. Para cerrar el área de selección, haga doble clic. Para seleccionar objetos mediante áreas de selección a mano alzada y de bordes rectos: 1. Seleccione la herramienta Lazo y anule la selección del modificador Modo Polígono. 2. Para dibujar un segmento a mano alzada, arrastre la herramienta Lazo por el escenario. 3. Para dibujar un segmento de bordes rectos, mantenga presionada la tecla Alt (Windows) u Opción (Macintosh) mientras hace clic para establecer los puntos inicial y final. Se puede cambiar de dibujo de segmentos a mano alzada a segmentos de bordes rectos. 4. Para cerrar el área de selección, siga uno de estos procedimientos: o Si dibuja un segmento a mano alzada, suelte el botón del ratón. o Si dibuja un segmento de bordes rectos, haga doble clic.
- 24. Manual de Macromedia Flash 8 24 ITSA 1.5.2 MODIFICAR OBJETOS Transformar un objeto consiste en mover, rotar, reflejar, cambiar la escala o distorsionar el objeto. Esto lo podemos hacer de múltiples formas, dependiendo por ejemplo de si queremos introducir un valor específico o queremos hacerlo directamente sobre el objeto. Cuando seleccionamos uno o varios objetos, estos aparecen enmarcados por el cuadro delimitador, que determina el alto y ancho total del objeto. Ya sabemos que para mover el objeto, solo hay que hacer clic sobre él y arrastrarlo. Si al hacerlo mantenemos pulsada la tecla Alt, en vez de moverlo creamos una copia. Figura 8. Modificar objetos El resto de transformaciones disponen de herramientas específicas que veremos a continuación. Todas estas herramientas se pueden utilizar directamente sobre uno o varios objetos seleccionados, y parten de un punto de referencia, que por defecto está en el centro del dibujo, aunque podemos moverlo a cualquier lugar como veremos. Recuerda, que con la tecla Alt creamos una copia, que en este caso se habrá modificado, dejando el original intacto. Los valores que se modifican pueden ser introducidos directamente a través del comando Transformar de cada herramienta, al que accedemos haciendo doble clic sobre la propia herramienta, o desde el menú Objeto → Transformar. Figura 9. Comandos de modificación.
- 25. Manual de Macromedia Flash 8 25 ITSA Hay herramientas comunes que nos permiten aplicar cualquier transformación. Utilizando la herramienta Transformación libre podemos modificar los objetos con el cursor. Al seleccionar esta herramienta, el objeto queda rodeado por una serie de controladores que nos permitirán modificarlo: Figura 10. Herramienta transformación libre. Al seleccionar el objeto con la herramienta Selección, podemos transformarlo igual que con la herramienta Transformación libre. Esto sucede si se está mostrando el cuadro delimitador. podemos cambiar este comportamiento desde el menú Archivo → Mostrar/Ocultar cuadro delimitador. Si queremos introducir los valores directamente, podemos utilizar el Panel de control o el Panel Transformar. Al transformar varios objetos a la vez, estos se comportan como si estuviesen agrupados. Para que la transformación se aplique a cada uno por separado, utilizaremos el comando Transformar individualmente. En el mismo submenú Transformar encontramos un comando muy útil, Volver a transformar (Ctrl + D), que vuelve a aplicar la última transformación seleccionada. 1.5.3 CRUCES ENTRE DISTINTOS OBJETOS Cuando una línea pasa por encima de otra línea Cuando una línea pasa por encima de otra, las líneas quedan segmentadas entre sí, es decir, la línea que esté por debajo queda segmentada por efecto de la que se ha dibujado encima y viceversa. Los segmentos pueden ser seleccionados individualmente. No obstante, en muchas ocasiones los segmentos que serán cortados y la cantidad de segmentos obtenidos dependen del orden en que se separen éstos. Así, por ejemplo si dibuja un simple cruce de líneas, dependiendo de qué segmentos separe primero obtendrá segmentación de la línea superior o la inferior. Igualmente, si prueba a separar primero un poco un segmento de una línea, luego un poco un segmento de otra y así sucesivamente alternando, conseguirá crear cuatro segmentos. Cuando un relleno pasa por encima de una línea En este caso sucede casi lo mismo que en el caso anterior. La línea, al encontrarse por debajo, queda segmentada por el trazo superior. Igualmente, cada segmento de la línea
- 26. Manual de Macromedia Flash 8 26 ITSA puede seleccionarse por separado. La única diferencia es que aquí el relleno no resulta segmentado por la línea. Cuando una línea pasa por encima de un relleno En este caso, el resultado es algo diferente. Cuando una línea pasa por encima de un relleno, el relleno es segmentado por la parte de línea que lo atraviesa. Sin embargo, fíjese que, al igual que sucede con el cruce de líneas, el resultado depende de qué segmento mueva primero. Cuando un relleno pasa por encima de otro relleno En este caso, el resultado depende del color de cada relleno. Si ambos poseen el mismo color, se unirán y constituirán una nueva forma, mientras que, si tienen colores diferentes, el último dibujado reemplazará al que se encuentre por debajo en todo el área de solapamiento. Si dentro de un rectángulo dibuja, por ejemplo, un óvalo de menor tamaño y de diferente color, el relleno de éste sustituirá al del rectángulo en todo el área inferior ocupada por el óvalo. Si ahora selecciona el ovalo y lo lleva fuera del rectángulo o, simplemente, lo elimina, quedará un hueco. Las interacciones entre los objetos de Flash no sólo aparecen cuando se dibuja una forma sobre otra sino también cuando se arrastra una forma sobre otra y se deseleccionan los objetos. De eso se deduce que mientras un objeto esté seleccionado no afectará ni se verá afectado por dichas interacciones. 1.5.4 AGRUPAR, DESAGRUPAR, SEPARAR 1.5.4.1 AGRUPACIÓN DE OBJETOS Para poder manipular los elementos como un único objeto, debe agruparlos. Por ejemplo, después de crear un dibujo de un árbol o una flor, agrupe los elementos del dibujo para facilitar la selección y el desplazamiento del mismo como un todo. Al seleccionar un grupo, el inspector de propiedades visualiza las coordenadas x e y del grupo y sus dimensiones en píxeles. Se pueden editar grupos sin desagruparlos. También se puede seleccionar un solo objeto de un grupo para editarlo, sin desagrupar los demás objetos. Para crear un grupo: 1. Seleccione en el escenario los objetos que desee agrupar. Pueden seleccionarse formas, otros grupos, símbolos, texto, etc. 2. Seleccione Modificar > Agrupar, o presione Control+G (Windows) o Comando+G (Macintosh).
- 27. Manual de Macromedia Flash 8 27 ITSA Para desagrupar objetos: Seleccione Modificar > Desagrupar, o presione Ctrl+Mayús+G (Windows) o Comando+Mayúsculas+G (Macintosh). Para editar un grupo o un objeto dentro de un grupo: 1. Seleccione el grupo y a continuación seleccione Edición > Editar seleccionado o haga doble clic en el grupo con la herramienta Selección. Todos los elementos de la página que no forman parte del grupo aparecen atenuados, lo que indica que no se puede acceder a ellos. 2. Edite cualquier elemento del grupo. 3. Seleccione Edición > Editar todo, o haga doble clic en un punto vacío del escenario con la herramienta Selección. Flash restablece los elementos del grupo a elementos individuales para poder trabajar con otros elementos del escenario. 1.5.4.2 SEPARACIÓN DE GRUPOS Y OBJETOS Para separar grupos, instancias y mapas de bits en elementos editables no agrupados, utilice el comando Separar. Este comando reduce de forma significativa el tamaño de archivo de los gráficos importados. Aunque pueda elegir Edición > Deshacer inmediatamente después de separar un grupo u objeto, esta separación no es del todo reversible. Afecta a los objetos del modo siguiente: Corta el vínculo de las instancias del símbolo con su símbolo maestro. Descarta todo excepto el fotograma actual de un símbolo animado. Convierte un mapa de bits en un relleno. Coloca cada carácter en un bloque de texto separado cuando se aplica a bloques de texto. Convierte los caracteres en contornos cuando se aplica a un solo carácter de texto. No se debe confundir el comando Separar con el comando Desagrupar. El comando Desagrupar separa objetos agrupados y devuelve los elementos agrupados al estado anterior a la agrupación. No separa tipos, mapas de bits ni instancias, ni convierte tipos en contornos. Para separar grupos u objetos: 1. Seleccione el grupo, el mapa de bits o el símbolo que desea separar. 2. Seleccione Modificar > Separar.
- 28. Manual de Macromedia Flash 8 28 ITSA 1.5.5 TRABAJAR CON OBJETOS AGRUPADOS A medida que intentemos hacer dibujos más complejos, descubriremos que necesitamos que varios objetos formen uno sólo. Esto lo conseguimos a través de la agrupación. Al agrupar varios objetos, podemos tratarlos como una unidad. Podemos seleccionar todos a la vez, redimensionarlos conservando la proporción entre ellos, etc... Para agrupar objetos, primero los seleccionamos y desde el menú emergente o el menú Objeto, seleccionamos Agrupar (teclas Ctrl + G). Figura 11. Menú objeto. Si ahora intentas seleccionar un objeto del grupo como hemos visto hasta ahora, verás que se seleccionan todos. Podemos también seleccionar varios grupos y agruparlos de nuevo. Esto convertirá a los primero grupos en subgrupos de un grupo mayor. De esta forma podemos crear una jerarquía de grupos. En el menú encontramos también la opción inversa, Desagrupar. Este comando vuelve a separar los objetos del grupo. Si el objeto sobre el que ejecutamos esta acción pertenece a varios subgrupos, cada vez que pulsemos Desagrupar estaremos deshaciendo el grupo de mayor tamaño. 1.5.5.1 SELECCIONAR OBJETOS AGRUPADOS Si necesitamos seleccionar un único elemento dentro de un grupo, no es necesario desagruparlo. Basta con hacer doble clic con la herramienta Selección para entrar en el modo de aislamiento. Esto hace que los objetos que no pertenezcan al grupo se muestren atenuados, y no podamos seleccionarlos, pero sí los componentes del grupo, ya sean objetos u otros grupos. Si el objeto está en un subgrupo, podemos ir haciendo doble clic hasta llegar al grupo del objeto.
- 29. Manual de Macromedia Flash 8 29 ITSA Figura 12. Seleccionar objetos desagrupados Si añadimos elementos al grupo aislado los nuevos objetos quedarán integrados en el grupo. Para salir del asilamiento, basta con volver a hacer doble clic fuera del grupo. Esto es útil cuando queremos editar el grupo, y la disposición de los elementos dentro de él. Pero para editar un único objeto, es más rápido utilizar las herramientas de selección que hemos visto, Selección directa , Varita mágica y Lazo . Estas herramientas seleccionan los objetos independientemente de los grupos. Agrupada con Selección directa, encontramos la herramienta Selección de grupos . Al hacer clic sobre un objeto con esta herramienta, lo seleccionaremos. Si volvemos a hacer clic, seleccionaremos el grupo que lo contiene. Con el siguiente clic, seleccionaremos el grupo que contenga a éste, y así sucesivamente, del grupo menor al mayor. 1.5.6 ALINEAR/DISTRIBUIR OBJETOS El panel Alinear permite alinear objetos seleccionados a lo largo de los ejes vertical y horizontal. Puede alinear objetos verticalmente a lo largo del borde derecho, del centro o del borde izquierdo de los objetos seleccionados, o bien, horizontalmente a lo largo del borde superior, del centro o del borde inferior de dichos objetos. Los recuadros de delimitación que encierran los objetos seleccionados determinan los bordes. Con el panel Alinear, se pueden distribuir objetos seleccionados de manera que sus centros o bordes estén espaciados de forma uniforme. Puede cambiar el tamaño de los objetos seleccionados de manera que las dimensiones horizontales o verticales de todos los objetos coincidan con las del objeto seleccionado más grande. También puede alinearlos con respecto al escenario. Puede aplicar una o más opciones de alineación a los objetos seleccionados. Para alinear objetos: 1. Seleccione los objetos que desea alinear. 2. Seleccione Ventana > Componentes. 3. En el panel Alinear, seleccione En escenario para aplicar modificaciones de alineación relativas a las dimensiones del escenario.
- 30. Manual de Macromedia Flash 8 30 ITSA 4. Seleccione botones de alineación para modificar los objetos seleccionados: o En alinear, seleccione Alinear a la izquierda, Alinear horizontalmente respecto al centro, Alinear a la derecha, Alinear arriba, Alinear verticalmente respecto al centro o Alinear borde inferior. o En Distribuir, seleccione Distribuir arriba, Distribuir horizontalmente respecto al centro, Distribuir abajo, Distribuir a la izquierda, Distribuir verticalmente respecto al centro o Distribuir a la derecha. o En Coincidir tamaño, seleccione Coincidir altura, Coincidir anchura o Coincidir anchura y altura. o En Espacio, seleccione Espaciar horizontalmente o Espaciar verticalmente. 1.5.6.1 PANEL ALINEAMIENTO Ahora que ya sabemos seleccionar los objetos o las partes de estos que consideremos oportunas, veamos cómo colocarlos en el Escenario. Para colocarlos de un modo preciso (por no decir exacto), Flash pone a nuestra disposición el Panel Alinear. Este Panel lo podemos encontrar en el Menú Ventana → Alinear. Así funciona: Figura 13. Panel alinear El Panel Alinear permite colocar los objetos tal y cómo le indiquemos. Antes de ver las posibilidades, debemos hacer hincapié en la opción En Escenario. Esta opción nos permite decir a Flash que todas las posiciones que indiquemos para nuestros objetos tomen como referencia el escenario Si esta opción no está seleccionada, los objetos toman como referencia al conjunto de objetos en el que se encuentran, y se colocan en función de ellos. Lo más habitual es seleccionar En Escenario, para que los objetos se coloquen según los límites de la película, en el centro del fotograma etc... Conozcamos un poco mejor el Panel Alinear y sus posibilidades: Alineamiento: Sitúa los objetos en una determinada posición del fotograma (si está seleccionado En Escena). Las distintas opciones afectan a todos los elementos seleccionados y se emplean muy a menudo para situar los objetos en determinados sitios predefinidos. Por ejemplo: Si quisiéramos situar un objeto en la esquina inferior izquierda, bastaría pulsar el primer y el sexto botón consecutivamente.
- 31. Manual de Macromedia Flash 8 31 ITSA Distribuir: Sitúa los objetos en el escenario en función de unos ejes imaginarios que pasan por cada uno de ellos, de modo que la distribución de los mismos sea uniforme. Por ejemplo, si tenemos 2 cuadrados y pulsamos el primer botón de la izquierda. Cada uno de los 2 cuadrados se situará en un extremo de la película (uno arriba y otro abajo). Coincidir Tamaño: Hace coincidir los tamaños de los objetos. Si está activo "En Escena" estirará los objetos hasta que coincidan con el ancho y el largo de la película. Si no está activo, la referencia será el resto de objetos. Por ejemplo, si tenemos 2 cuadrados distintos y la opción "En Escena" no está activada, al hacer clic en el primer botón de "Coincidir Tamaño", el cuadrado más estrecho pasará a tener la anchura del cuadrado más ancho. Si "En Escena" hubieran estado activos ambos cuadrados hubieran pasado a tener el ancho del fotograma. Espacio: Espacia los objetos de un modo uniforme. 1.5.6.2 PANEL INFORMACION Además de controlar la posición de los objetos desde el Panel Alineamiento, también podemos hacerlo, de un modo más exacto (más matemático) desde otro panel, el Panel Información. A este Panel se puede acceder desde el Menú Ventana → Información. Las posibilidades de este Panel son limitadas, pero si buscamos exactitud en las medidas o no nos fiamos de las distribuciones de objetos que crea Flash, debemos acudir a él. Figura 14. Panel información. Medidas del Objeto: Aquí introduciremos un número que represente el tamaño de nuestro objeto en la medida seleccionada en las Propiedades del documento. An: hace referencia a la anchura y Al: a la altura.
- 32. Manual de Macromedia Flash 8 32 ITSA Situación del objeto: Desde aquí controlamos la posición del objeto en el escenario. La X y la Y representan el eje de coordenadas (La X es el eje Horizontal y la Y el eje vertical). Las medidas también van en función de las medidas elegidas para la película. Color Actual: Indica el color actual en función de la cantidad de Rojo (R), Verde (V), Azul (A) y efecto Alfa (Alfa) que contenga. Este indicador puede ser engañoso, el motivo es que indica el color que tiene el objeto por el que en ese momento pasamos el cursor del ratón. Por tanto, podemos tener seleccionado un objeto (haciendo clic en él) y ver en el Panel Información su tamaño y su posición, pero al desplazar el ratón, el valor del color cambiará y ya no indicará el color del objeto seleccionado, sino el del objeto por el que pase el cursor. Tened esto en cuenta para no cometer errores o perder tiempo innecesario. Posición del Cursor: Indica la posición del cursor. Es útil por si queremos que suceda algo en la película al pasar el cursor justo por una posición determinada o para situar partes del objeto en lugares específicos. 1.6 COLORES, DEGRADADOS Y FILTROS 1.6.1 CREAR NUEVOS COLORES Y DEGRADADOS El Panel Mezclador de Colores, como su nombre indica se usa para fabricar nuestros propios colores y para seleccionar los que más nos gusten. Para seleccionar un color determinado, bastará con hacer clic en las pestañas que se encuentran junto a los iconos de las Herramientas de Lápiz y de Bote de Pintura. (Si queremos modificar el color de un borde, pulsaremos sobre la pestaña que está junto a la Herramienta Lápiz y si queremos modificar un relleno, haremos clic en la pestaña que está junto a la Herramienta Bote de Pintura.) Al hacerlo aparecerá un Panel con multitud de colores para que seleccionemos el que más nos gusta. También permite introducir el código del color según el Standard que establece el HTML. También se puede determinar el tipo de relleno que aplicaremos a los objetos creados (mediante la Herramienta Bote de Pintura). Se pueden crear diferentes tipos de Rellenos: Sólido: Consiste en un relleno formado por un solo color. Degradado Lineal: Es un tipo especial de relleno, de modo que un color se degrada hasta convertirse en otro. Puede ir de arriba abajo o de un lado al otro Degradado Radial: Es igual que el anterior, pero los degradados tiene forma circular. Mapa de Bits: Permite colocar como relleno alguna imagen existente en la película (O ajena a ella si antes se "importa")
- 33. Manual de Macromedia Flash 8 33 ITSA Figura 15. Mezclador de colores El Panel Muestras de Color sirve para poder ver de un modo rápido y claro los colores de que disponemos, tanto sólidos (un solo color) como degradados (lineales o radiales). Además, cuando creemos un color mediante el Panel Mezclador de Colores, podremos agregarlo a nuestro conjunto de muestras mediante Agregar Muestra (que se encuentra en un menú desplegable en la parte superior derecha del Panel Mezclador de Colores). Una vez esté agregado el color, pasará a estar disponible en nuestro conjunto de muestras y podremos acceder a él rápidamente cada vez que trabajemos con nuestra película. Cada película tiene su propio conjunto de muestras y cada vez que la abramos para editarla, podremos usar las muestras que teníamos la última vez que trabajamos con dicha película. Figura 16. Muestras de color
- 34. Manual de Macromedia Flash 8 34 ITSA 1.6.2 FILTROS Los filtros le permiten añadir atractivos efectos visuales a texto, botones y clips de película, siendo los más frecuentes la aplicación de sombras, desenfoques, iluminados y biseles a los elementos gráficos. Una característica exclusiva de Flash es que permite animar los filtros utilizando interpolaciones de movimiento. Por ejemplo, si crea una bola (o esfera) con sombra, puede simular el movimiento de la fuente de luz de un lado al otro del objeto cambiando la posición de la sombra del primero al último fotograma de la línea de tiempo. Una vez aplicados, las opciones de los filtros pueden modificarse en cualquier momento, así como el orden de los mismos para experimentar con efectos combinados. Los filtros se pueden activar, desactivar y eliminar en el inspector de propiedades. Cuando se elimina un filtro, el objeto correspondiente recupera su apariencia anterior. Para ver los filtros aplicados a un objeto basta con seleccionarlo; de este modo se actualiza automáticamente la lista de filtros correspondiente al objeto en el inspector de propiedades. En Flash, los modos de mezcla permiten crear imágenes compuestas. Composición es el proceso de variar la transparencia o la interacción de colores de dos o más objetos solapados. Además, los modos de mezcla ofrecen una nueva dimensión de control de la opacidad de objetos e imágenes. 1.6.2.1 ANIMACIÓN DE FILTROS Es posible animar los filtros en la línea de tiempo. Los objetos incluidos en diferentes fotogramas clave unidos entre sí por una interpolación tienen los parámetros de los correspondientes filtros interpolados en los fotogramas intermedios. Si un determinado filtro no cuenta con un filtro coincidente (del mismo tipo) en el extremo opuesto de la interpolación, éste se añade automáticamente para garantizar que el efecto se encuentre al final de la secuencia de animación. Para evitar el funcionamiento de las interpolaciones de movimiento en caso de que falte un filtro en uno de los extremos de la interpolación o que los filtros se hayan aplicado en diferente orden, Flash lleva a cabo las siguientes comprobaciones: Si se aplica una interpolación de movimiento a un clip de película al que ya se han aplicado filtros, al insertar un fotograma clave en el extremo opuesto de la interpolación el clip adopta automáticamente en el último fotograma de la interpolación los mismo filtros y en el mismo orden de apilamiento que los existentes al comienzo de la misma. Si se sitúan dos clips de película en dos fotogramas diferentes con diferentes filtros aplicados a cada uno de ellos y se aplica entonces una interpolación de movimiento entre los fotogramas, se procesa en primer lugar el clip de película que contiene mayor número de filtros. A continuación, Flash compara los filtros aplicados al primer clip de película con los aplicados al segundo.
- 35. Manual de Macromedia Flash 8 35 ITSA Si no se encuentra filtros coincidentes en el segundo clip de película, Flash genera un filtro "ficticio" sin parámetros y con el color de los filtros existentes. Si existe una interpolación de movimiento entre dos fotogramas clave: o Al añadir un filtro al objeto de un fotograma clave se añade automáticamente un filtro ficticio al clip de película cuando éste llega al fotograma clave situado en el otro extremo de la interpolación. o Al eliminar un filtro al objeto de un fotograma clave se elimina automáticamente el filtro coincidente del clip de película cuando éste llega al fotograma clave situado en el otro extremo de la interpolación. Si no hay una coherencia en la definición de los parámetros de filtro en uno y otro extremo de una interpolación de movimiento, Flash aplica a los fotogramas interpolados la configuración de filtro del fotograma inicial. Esta falta de coherencia puede producirse cuando se definen de manera diferente al inicio y al final de la interpolación los siguientes parámetros: extractor, sombra interior, iluminado interior, tipo de Iluminado y tipo de degradado y de bisel degradado. Por ejemplo, si crea una interpolación de movimiento utilizando el filtro de sombra y aplica una sombra con extractor al primer fotograma de la interpolación y una sombra interior al último, Flash corrige esta incoherencia. En este caso concreto, se aplica la configuración de filtro aplicada al primer fotograma de la interpolación: una sombra con extractor. 1.6.2.2 LOS FILTROS Y EL RENDIMIENTO DE FLASH PLAYER El tipo, cantidad y calidad de los filtros aplicados a los objetos influye en el rendimiento de la reproducción de los archivos SWF. Cuantos más filtros aplique a un objeto, mayor número de cálculos tendrá que realizar Macromedia Flash Player para mostrar correctamente los efectos visuales creados. Por esta razón Macromedia aconseja aplicar únicamente un número limitado de filtros a un determinado objeto. Cada filtro incluye controles que le permiten ajustar su intensidad y calidad. Un ajuste en valores bajos mejora el rendimiento en los equipos más lentos. Si crea contenidos para su reproducción en una variada gama de equipos o no tiene seguridad de que su audiencia cuente con equipos de cierta potencia, conviene que establezca un nivel de calidad bajo para maximizar el rendimiento en la reproducción. 1.6.2.3 APLICACIÓN DE FILTROS Puede aplicar uno o varios filtros a los objetos utilizando el inspector de propiedades. Cada filtro que se aplica a un objeto se añade a la lista de filtros aplicados a dicho objeto en el inspector de propiedades. Se pueden aplicar varios filtros a un mismo objeto, así como eliminar los que se hayan aplicado previamente.
- 36. Manual de Macromedia Flash 8 36 ITSA Figura 17. Menú añadir filtro El menú Añadir filtro del inspector de propiedades. Para aplicar un filtro: 1. Seleccione en el escenario el clip de película, botón u objeto de texto al que desea aplicar el filtro. Los filtros sólo pueden aplicarse a objetos de texto, botón y clip de película. 2. Seleccione la ficha Filtros del inspector de propiedades. 3. Haga clic en el botón Añadir filtro (+) y seleccione uno en el menú emergente Filtros. El filtro seleccionado se aplica al objeto y los controles de configuración del filtro se muestran en el inspector de propiedades. Experimente con los parámetros de configuración hasta obtener el resultado que desea. Para quitar un filtro: 1. Seleccione el clip de película, botón u objeto de texto del que desea eliminar el filtro. 2. Seleccione la ficha Filtros del inspector de propiedades. 3. Seleccione el filtro en la lista de filtros aplicados. 4. Haga clic en el botón Eliminar filtro (-) para eliminarlo. También puede crear una biblioteca de configuración de filtros que le permita aplicar fácilmente un filtro o un conjunto de filtros a un objeto. Flash almacena los valores predeterminados creados en el inspector de propiedades en la ficha Filtros del menú Filtros > Preestablecidos. Puede eliminar o cambiar el nombre de cualquier valor predefinido. Para aplicar un filtro predefinido a un objeto: 1. Seleccione el clip de película, botón u objeto de texto al que desea aplicar el filtro predefinido. 2. Seleccione la ficha Filtros del inspector de propiedades. 3. Haga clic en el botón Añadir filtro (+) y seleccione Preestablecidos en el menú emergente Filtros. 4. Seleccione el filtro predefinido que desee aplicar en la lista que aparece en la parte inferior del menú.
- 37. Manual de Macromedia Flash 8 37 ITSA Cuando se aplica un filtro predefinido a un objeto, todos los filtros que éste pudiera tener aplicados son reemplazados por los filtros que utiliza la configuración predeterminada. Para activar y desactivar un filtro aplicado a un objeto: Haga clic en el icono de activación o desactivación que aparece junto al nombre del filtro en la lista de filtros del inspector de propiedades. Para activar y desactivar todos los filtros aplicados a un objeto: Haga clic en el botón Añadir filtro (+) del inspector de propiedades y a continuación seleccione Activar todos o Desactivar todos. 1.6.2.4 CREACIÓN DE BIBLIOTECAS DE FILTROS PREESTABLECIDOS Puede guardar las configuraciones de filtros como bibliotecas de preestablecidos que más tarde podrá aplicar fácilmente a clips de película y objetos de texto. También podrá compartir sus configuraciones de filtros con otros usuarios con sólo facilitarles el archivo de configuración. Se trata de un archivo XML que se guarda en la carpeta de configuración de Flash. Podrá localizar este archivo en: Windows:C:DocumentsandSettingsnombreusuarioLocalSettingsApplicationData MacromediaFlash8idiomaConfigurationFiltersnombrefiltro.xml Macintosh:MacintoshHD/Users/nombreusuario/Library/ApplicationSupport/Macrom edia/Flash 8/idioma/Configuration/Filters/nombrefiltro.xml Para crear una biblioteca de filtros con configuraciones preestablecidas 1. Aplique al objeto el filtro o los filtros que desee. 2. Cuando reúna una configuración de filtros que desee guardar para utilizarla más adelante, haga clic en el botón Añadir filtro (+) y elija Preestablecidos > Guardar como en el menú emergente Filtros. 3. Introduzca un nombre para la configuración de filtros en el cuadro de diálogo Guardar preestablecido como y haga clic en Aceptar. La configuración aparecerá en el menú Preestablecidos.
- 38. Manual de Macromedia Flash 8 38 ITSA Figura 18. Crear una biblioteca de filtros con configuraciones preestablecidas. Para cambiar el nombre de una configuración de filtros: 1. Haga clic en el botón Añadir filtro (+) y seleccione Preestablecidos > Cambiar nombre en el menú emergente Filtros. Aparecerá el cuadro de diálogo Cambiar nombre de preestablecido. 2. Haga doble clic en la configuración cuyo nombre desea cambiar. 3. Escriba el nombre nuevo y haga clic en Cambiar nombre. Para eliminar una configuración de filtros: 1. Haga clic en el botón Añadir filtro (+) y seleccione Preestablecidos > Eliminar en el menú emergente Filtros. Aparecerá el cuadro de diálogo Eliminar preestablecido. 2. Seleccione la configuración de filtros que desea suprimir y seleccione Eliminar. 1.6.2.5 FILTRO SOMBRA El filtro Sombra simula el aspecto de un objeto que proyecta su sombra sobre una superficie o que recorta en el fondo un agujero con su forma. Figura 19. Texto con el filtro Sombra aplicado. Para aplicar un filtro de sombra a un objeto: 1. Seleccione el clip de película o el objeto de texto al que desea aplicar el filtro. 2. Seleccione la ficha Filtros del inspector de propiedades. 3. Haga clic en el botón Añadir filtro (+) y seleccione Sombra en el menú emergente Filtros.
- 39. Manual de Macromedia Flash 8 39 ITSA 4. Cambie la configuración del filtro en la ficha Filtros del inspector de propiedades. o Arrastre los deslizadores Desenfocar X e Y para establecer la anchura y la altura de la sombra. o Arrastre el deslizador Distancia para establecer la distancia entre el objeto y su sombra. o Haga clic en el cuadro Color para abrir la ventana emergente de colores y establecer el color de la sombra. o Arrastre el deslizador Intensidad para establecer la opacidad de la sombra. Cuanto mayor sea el valor numérico, tanto más opaca será la sombra. o Introduzca un valor para establecer el ángulo de la sombra o haga clic en el selector de ángulos y arrastre el indicador de ángulo. o Seleccione la casilla de verificación Extractor para extraer (u ocultar) el objeto origen y mostrar únicamente la sombra en la imagen extraída. o Seleccione la casilla de verificación Sombra interior para aplicar la sombra dentro de los límites del objeto. o Seleccione la casilla de verificación Ocultar objeto para ocultar el objeto y mostrar únicamente su sombra. Esta acción facilita la creación de sombras de mayor realismo. o Elija el nivel de calidad de la sombra. Un nivel de calidad Alta equivale aproximadamente a un desenfoque de Gauss. Para obtener un máximo rendimiento en reproducción es aconsejable utilizar un nivel de calidad Baja. Figura 20. Menú para elegir nivel de calidad de sombra 1.6.2.6 FILTRO DESENFOCAR El filtro Desenfocar suaviza los bordes y los detalles de los objetos. Aplicando este filtro a un objeto puede conseguir que parezca estar detrás de otros objetos o estar en movimiento. Figura 21. Texto con el filtro Desenfocar aplicado. Para aplicar un desenfoque a un objeto: 1. Seleccione el clip de película o el objeto de texto al que desea aplicar el desenfoque. 2. Seleccione la ficha Filtros del inspector de propiedades.
- 40. Manual de Macromedia Flash 8 40 ITSA 3. Haga clic en el botón Añadir filtro (+) y seleccione Desenfocar en el menú emergente Filtros. 4. Cambie la configuración del filtro en la ficha Filtros del inspector de propiedades. o Arrastre los deslizadores Desenfocar X e Y para establecer la anchura y la altura del desenfoque. o Seleccione el nivel de calidad del desenfoque. Un nivel de calidad Alta equivale aproximadamente a un desenfoque de Gauss. Para obtener un máximo rendimiento en reproducción es aconsejable utilizar un nivel de calidad Baja. Figura 22. Configuración del filtro. 1.6.2.7 FILTRO ILUMINADO El filtro Iluminado le permite aplicar un color a los bordes de un objeto. Figura 23. Texto con filtro iluminado. Para aplicar iluminado a un objeto: 1. Seleccione el clip de película o el objeto de texto al que desea aplicar el iluminado. 2. Seleccione la ficha Filtros del inspector de propiedades. 3. Haga clic en el botón Añadir filtro (+) y seleccione Iluminado en el menú emergente Filtros. 4. Cambie la configuración del filtro en la ficha Filtros del inspector de propiedades. o Arrastre los deslizadores Desenfocar X e Y para establecer la anchura y la altura del iluminado. o Haga clic en el cuadro Color para abrir la ventana emergente de colores y establecer el color del iluminado. o Arrastre el deslizador Intensidad para establecer la nitidez del iluminado. o Seleccione la casilla de verificación Extractor para extraer (u ocultar) el objeto origen y mostrar únicamente el iluminado en la imagen extraída. Utilización del filtro Iluminado con la opción Extractor. o Seleccione la casilla de verificación Sombra interior para aplicar el iluminado dentro de los límites del objeto.
- 41. Manual de Macromedia Flash 8 41 ITSA o Seleccione el nivel de calidad del iluminado. Un nivel de calidad Alta equivale aproximadamente a un desenfoque de Gauss. Para obtener un máximo rendimiento en reproducción es aconsejable utilizar un nivel de calidad Baja. Figura 24. Propiedades del filtro iluminado. 1.6.2.8 FILTRO BISEL El bisel aplica al objeto un efecto de resaltado que le hace aparecer curvado por encima de la superficie del fondo. Puede crear tres tipos de bisel: interior, exterior y completo. Figura 25. Texto con filtro bisel. Para aplicar un bisel a un objeto: 1. Seleccione el clip de película o el objeto de texto al que desea aplicar el bisel. 2. Seleccione la ficha Filtros del inspector de propiedades. 3. Haga clic en el botón Añadir filtro (+) y seleccione Bisel en el menú emergente Filtros. 4. Cambie la configuración del filtro en la ficha Filtros del inspector de propiedades. o En el menú emergente Tipo, seleccione el tipo de bisel que desea aplicar. Puede elegir entre bisel interior, exterior o completo. o Arrastre los deslizadores Desenfocar X e Y para establecer la anchura y la altura del bisel. o Seleccione los colores de sombra y resaltado en la paleta emergente de colores. o Arrastre el deslizador Intensidad para establecer la opacidad del bisel sin alterar su anchura. o Arrastre el dial o introduzca un valor en el campo Ángulo para cambiar el ángulo de la sombra que proyecta el bisel. o En el campo Distancia introduzca un valor para definir la anchura del bisel.
- 42. Manual de Macromedia Flash 8 42 ITSA o Seleccione la casilla de verificación Extractor para extraer (u ocultar) el objeto origen y mostrar únicamente el bisel en la imagen extraída. Figura 26. Propiedades de filtro bisel 1.6.2.9 FILTRO ILUMINADO DEGRADADO El iluminado degradado produce un efecto de iluminación en un color degradado de un lado al otro de la superficie del iluminado. Este efecto requiere seleccionar al comienzo del degradado un color con un valor Alfa igual a 0. Este color no se puede mover de su posición, pero sí se puede cambiar. Figura 27. Texto con filtro iluminado degradado. Para aplicar iluminado degradado a un objeto: 1. Seleccione el clip de película o el objeto de texto al que desea aplicar el iluminado degradado. 2. Seleccione la ficha Filtros del inspector de propiedades. 3. Haga clic en el botón Añadir filtro (+) y seleccione Iluminado degradado en el menú emergente Filtros. 4. Cambie la configuración del filtro en la ficha Filtros del inspector de propiedades. o En el menú emergente Tipo, seleccione el tipo de iluminado que desea aplicar. Puede elegir entre iluminado interior, exterior o completo. o Arrastre los deslizadores Desenfocar X e Y para establecer la anchura y la altura del iluminado. o Arrastre el deslizador Intensidad para establecer la opacidad del iluminado sin alterar su anchura. o Arrastre el dial o introduzca un valor en el campo Ángulo para cambiar el ángulo de la sombra que proyecta el iluminado. o Arrastre el deslizador Distancia para establecer la distancia entre el objeto y su sombra. o Seleccione la casilla de verificación Extractor para extraer (u ocultar) el objeto origen y mostrar únicamente el iluminado degradado en la imagen extraída. o Especifique el color de degradado que desea aplicar al iluminado. Los degradados contienen dos o más colores que se desvanecen o se mezclan entre sí. El color seleccionado al comienzo del degradado se denomina color alfa.
- 43. Manual de Macromedia Flash 8 43 ITSA Para cambiar un color del degradado, seleccione uno de los punteros de color situados bajo la barra de definición del degradado y haga clic en el espacio de color que aparece justo debajo de la barra de degradado para mostrar el Selector de colores. De este modo de ajusta el nivel y la posición del color correspondiente dentro del degradado. Para añadir un puntero al degradado, haga clic en la barra de definición del degradado o debajo de ésta. Puede añadir hasta 15 punteros de color, lo que le permite crear degradados con un máximo de 15 transiciones de color. Para volver a colocar un puntero en el degradado, arrastre el puntero por la barra de definición del degradado. Arrastre el puntero hacia abajo y fuera de la barra de definición del degradado para eliminarlo. o Seleccione el nivel de calidad del iluminado degradado. Un nivel de calidad Alta equivale aproximadamente a un desenfoque de Gauss. Para obtener un máximo rendimiento en reproducción es aconsejable utilizar un nivel de calidad Baja. Figura 28. Propiedades de filtro iluminado degradado 1.6.2.10 FILTRO BISEL DEGRADADO El bisel degradado confiere al objeto un efecto de resaltado que le hace aparecer elevado por encima del fondo, con un color degradado de un lado al otro de la superficie del bisel. Este efecto requiere un color con un valor Alfa igual a 0 en el centro del degradado. Este color no se puede mover de su posición, pero sí se puede cambiar. Para aplicar un bisel degradado a un objeto: 1. Seleccione el clip de película o el objeto de texto al que desea aplicar el bisel degradado. 2. Seleccione la ficha Filtros del inspector de propiedades. 3. Haga clic en el botón Añadir filtro (+) y seleccione Bisel degradado en el menú emergente Filtros. 4. Cambie la configuración del filtro en la ficha Filtros del inspector de propiedades. o En el menú emergente Tipo, seleccione el tipo de bisel que desea aplicar. Puede elegir entre bisel interior, exterior o completo. o Arrastre los deslizadores Desenfocar X e Y para establecer la anchura y la altura del bisel. o En Intensidad, introduzca un valor para variar el suavizado del bisel sin alterar su anchura. o En Ángulo, introduzca un valor o utilice el dial emergente para establecer al ángulo de la fuente de luz. o Seleccione la casilla de verificación Extractor para extraer (u ocultar) el objeto origen y mostrar únicamente el bisel degradado en la imagen extraída.
- 44. Manual de Macromedia Flash 8 44 ITSA o Especifique el color de degradado que desea aplicar al bisel. Los degradados contienen dos o más colores que se desvanecen o se mezclan entre sí. El puntero central controla el color alfa del degradado. Puede cambiar el color de este puntero, pero no su posición en el degradado. Para cambiar un color del degradado, seleccione uno de los punteros de color situados bajo la barra de definición del degradado y haga clic en el espacio de color que aparece justo debajo de la barra de degradado para mostrar el Selector de colores. De este modo de ajusta el nivel y la posición del color correspondiente dentro del degradado. Para añadir un puntero al degradado, haga clic en la barra de definición del degradado o debajo de ésta. Puede añadir hasta 15 punteros de color, lo que le permite crear degradados con un máximo de 15 transiciones de color. Para volver a colocar un puntero en el degradado, arrastre el puntero por la barra de definición del degradado. Arrastre el puntero hacia abajo y fuera de la barra de definición del degradado para eliminarlo. Figura 29. Propiedades de filtro bisel degradado 1.6.2.11 FILTRO AJUSTAR COLOR El filtro Ajustar color permite ajustar el brillo, el contraste, la saturación y el matiz del clip de película, botón u objeto de texto seleccionado. Nota: Si sólo desea aplicar control de brillo a un objeto, utilice los controles de color situados en la ficha propiedades del inspector de propiedades. La opción Brillo de la ficha Propiedades ofrece mejor rendimiento que la aplicación de un filtro. Para aplicar el filtro ajustar color: 1. Seleccione el clip de película, botón u objeto de texto cuyo color desea ajustar. 2. Seleccione la ficha Filtros del inspector de propiedades. 3. Haga clic en el botón Añadir filtro (+) y seleccione Ajustar color en el menú emergente Filtros. 4. Arrastre los deslizadores de los atributos de color que desea cambiar o introduzca un valor en el correspondiente cuadro de texto. Estos atributos y sus correspondientes valores son los siguientes: Contraste: Ajusta los resaltados, sombras y medios tonos de una imagen. Admite valores comprendidos entre -100 y 100. Brillo: Ajusta el brillo de una imagen. Admite valores comprendidos entre -100 y 100.
- 45. Manual de Macromedia Flash 8 45 ITSA Saturación: Ajusta la intensidad de un color. Admite valores comprendidos entre -100 y 100. Matiz: Ajusta el tono de un color. Admite valores comprendidos entre -180 y 180. 5. El botón Restablecer le permite devolver a todos los ajustes de color el valor 0, con lo que la imagen recupera su aspecto original. Figura 30. Filtros ajustar color. 1.7 BIBLIOTECAS Y SIMBOLOS 1.7.1 LA VENTANA BIBLIOTECA En Flash 8 podemos encontrar dos tipos de bibliotecas, las bibliotecas comunes y de ejemplos y aquellas asociadas a las películas que hemos creado. Todas ellas las tenemos a nuestra disposición para utilizar los símbolos que contienen. Para acceder a las bibliotecas comunes que nos ofrece Flash simplemente tenemos que ir a la Barra de Menús, Ventana → Bibliotecas Comunes y seleccionar alguna de las que se nos ofrecen. Las hay de todo tipo de símbolos: botones, clips o gráficos. Para acceder a la librería de símbolos de la película que estamos creando de nuevo vamos a la Barra de Menús, Ventana → Biblioteca. En esta biblioteca aparecerán todos los símbolos que hemos creado hasta el momento. Podemos comprobar cómo el nuevo símbolo que hemos creado en el ejercicio anterior (Ejercicio Crear Símbolo) se ha añadido a nuestra biblioteca accediendo a ella como acabamos de indicar. Figura 31. Ventana biblioteca.
- 46. Manual de Macromedia Flash 8 46 ITSA 1.7.2 CREAR NUEVOS SÍMBOLOS La acción de crear un nuevo símbolo es una de las más usadas en Flash ya que es uno de los primeros pasos para crear una animación, como veremos más adelante. El procedimiento es el siguiente: Seleccionamos el objeto que queramos convertir en símbolo. Abrimos el panel de Propiedades del Símbolo, accediendo al menú Insertar → Nuevo Símbolo o simplemente pulsando Ctrl + F8 o F8. Figura 32. Crear nuevos símbolos. Una vez hecho esto nos aparecerá una ventana como la mostrada en la imagen. Introducimos el nombre del símbolo que vamos a crear. Esto al principio y mientras tengamos poco símbolos no será muy importante, pero más adelante nos servirá para hacer referencia al objeto. Sólo nos queda seleccionar el tipo de símbolo o comportamiento en que queremos convertir nuestro objeto. Podemos elegir entre Clip de Película, Botón y Gráfico. Sus características y las diferencias entre ellos las veremos en temas posteriores. Bastará con pulsar Aceptar para tener nuestro símbolo creado. 1.7.3 LAS INSTANCIAS DE SÍMBOLOS Una instancia no es sino una copia de un símbolo de la biblioteca ubicada en el escenario. Al cambiar un símbolo, todas sus instancias también se modifican. Además, las instancias poseen la virtud de poder ser modificadas en ciertos aspectos, como tamaño, color y transparencia alfa, sin afectar al resto de las instancias creadas a partir del mismo símbolo ni al símbolo en sí. Recuerde que los símbolos son elementos que se almacenan en la biblioteca y que las instancias son copias de esos símbolos colocadas sobre el escenario. Para acceder al panel de propiedades de instancia, debemos seleccionar en primer lugar la instancia que queramos modificar y posteriormente abrir el Panel Propiedades. Si seleccionamos un objeto Flash que no se trate de un símbolo, el Panel Propiedades mostrará las propiedades del objeto en cuestión, pero no las características propias de los símbolos (cambios de color, intercambios etc...) En el momento que seleccionemos un símbolo aparecerán una serie de propiedades y opciones que comentamos a continuación: Figura 33. Propiedades del símbolo.
- 47. Manual de Macromedia Flash 8 47 ITSA Para acceder a los efectos aplicables sobre una instancia determinada, debemos acudir nuevamente al Panel Propiedades, desde aquí podremos acceder a todos los efectos que Flash nos proporciona. En el gráfico de la derecha se puede observar la pestaña Color: del Panel Propiedades. Figura 34. Pestaña color. A continuación mostraremos los tipos de efectos: Brillo: Se puede modificar su valor desde -100% al 100%, esto es, completamente oscuro (negro) y completamente brillante (blanco). Puedes mover la barra deslizante o introducir su valor directamente en la casilla. Tinta: Esta opción permite cambiar el color de la instancia, pero puesto que, como dijimos, no podemos modificar la instancia internamente, al variar el color en la pestaña Tinta o bien mediante los valores RGB (cantidad de rojo, verde y azul), se cambiará el color de toda la instancia como si la estuviéramos tiñendo o poniendo una capa imaginaria de un color determinado. El grosor o intensidad de esta "capa" la podemos modificar en porcentaje mediante la primera pestaña que aparece a la derecha. Alfa: Representa el grado de visibilidad o transparencia que se tendrá de la instancia en cuestión. También se puede modificar mediante valor directo o con la barra deslizante y es muy útil para animaciones de aparición y desaparición de objetos. Si aplicamos un efecto alpha sobre una instancia que está encima de otro objeto, el objeto que antes estaba tapado se podrá ver a través de la instancia. Avanzado: Aquí podemos aplicar todos los efectos anteriores al mismo tiempo de manera más precisa, con la ventaja de que aquí podemos ponerle un poco de cada uno, dando lugar a efectos de gran vistosidad.
- 48. Manual de Macromedia Flash 8 48 ITSA 1.8 ANIMACION DE OBJETOS 1.8.1 LA LÍNEA DE TIEMPO La línea de tiempo organiza y controla el contenido de un documento a través del tiempo en capas y fotogramas. Al igual que en un largometraje, los documentos de Flash dividen el tiempo en fotogramas. Las capas son como varias bandas de película apiladas unas sobre otras, cada una de las cuales contiene una imagen diferente que aparece en el escenario. Los componentes principales de la línea de tiempo son las capas, los fotogramas y la cabeza lectora. Las capas de un documento aparecen en una columna situada a la izquierda de la línea de tiempo. Los fotogramas contenidos en cada capa aparecen en una fila a la derecha del nombre de la capa. El encabezado de la línea de tiempo situado en la parte superior de la línea de tiempo indica los números de fotograma. La cabeza lectora indica el fotograma actual que se muestra en el escenario. Mientras se reproduce el documento de Flash, la cabeza lectora se desplaza de izquierda a derecha de la línea de tiempo. La información de estado de la línea de tiempo situada en la parte inferior de la misma indica el número del fotograma seleccionado, la velocidad de fotogramas actual y el tiempo transcurrido hasta el fotograma actual. Figura 35. Línea de tiempo. Se puede cambiar el modo en el que aparecen los fotogramas en la línea de tiempo, así como mostrar miniaturas del contenido del fotograma en la línea de tiempo. La línea de tiempo muestra dónde hay animación en un documento, incluidas la animación fotograma por fotograma, la animación interpolada y los trazados de movimiento.
