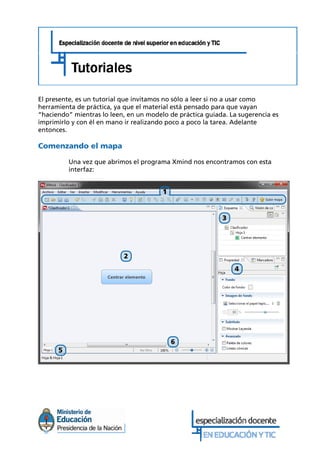
Xmind uso basico
- 1. El presente, es un tutorial que invitamos no sólo a leer si no a usar como herramienta de práctica, ya que el material está pensado para que vayan “haciendo” mientras lo leen, en un modelo de práctica guiada. La sugerencia es imprimirlo y con él en mano ir realizando poco a poco la tarea. Adelante entonces. Comenzando el mapa Una vez que abrimos el programa Xmind nos encontramos con esta interfaz:
- 2. - - 2 Organizadores Gráficos – Xmind - Uso básico Allí vemos: 1. Una Barra de Herramientas con opciones para crear un nuevo mapa, abrir uno existente, exportarlo, guardarlo on-line, imprimirlo, insertar temas y subtemas, imágenes, links, etc. 2. El Área de trabajo donde elaboramos el mapa mental. 3. El visor de Esquema, que nos muestra la estructura de nuestro mapa y las hojas donde podemos tener diferentes mapas. 4. La Hoja de propiedades donde elegimos la tipografía de las formas, el color, la transparencia, etc. 5. Las Hojas alojan cada una un mapa. 6. Una barra de Zoom para agrandar o achicar el mapa. 7. En el sitio de Xmind podemos - además de descargar el programa para diferente S.O. - subir nuestros mapas y ver mapas que otros comparten http://www.xmind.net/share/ En este tutorial procuraremos llegar a construir un mapa mental sencillo como éste, que toma como temática a los “Organizadores gráficos”: Para comenzar su elaboración, el primer paso será escribir la idea central en el nodo inicial, para ello simplemente hacemos un clic en su interior seleccionando la forma inicial que ya tenemos y escribimos “Organizadores gráficos”, luego simplemente hacemos un clic afuera o pulsando “Enter” y ya está el texto. Idea: Otra forma de dividir el texto en varias líneas es ubicarnos entre una palabra y otra, quitar el espacio en blanco y pulsar Ctrl + Enter. Nota: Como vemos, todo el texto quedó en una sola línea y la forma se adecuó al texto; pero esto puede ser perjudicial en un texto largo porque
- 3. - - 3 Organizadores Gráficos – Xmind - Uso básico nos quedaría una forma muy larga, por eso veremos cómo dividir el texto en varias líneas. Haciendo doble clic en la forma aparecerá a la derecha un desplazador que a través de “arrastrar y soltar” nos permite acomodar el texto, así: Y así, en dos líneas, pero… descentrado. Para centrar entonces el texto seleccionamos la forma y vamos al área de propiedades a la derecha, en donde podremos centrar el texto en la forma. Tarea: Ya que tenemos la forma seleccionada podemos probar desde la sección de Propiedades cambiar la tipografía, su tamaño, color, el color de relleno y la forma geométrica que encierra la idea principal. Agregando Asuntos y Subtemas Supongamos que queremos analizar la idea (un mapa mental es sobre todo una herramienta de análisis) desde los siguientes aspectos o temas (en Xmind se les llama “Asuntos”): Características, Usos, Tipos y Referentes teóricos. Entonces los caminos son: 1. Situados en la idea central pulsamos Enter y aparecerá una caja asociada titulada “Elemento principal 1” y escribimos en ella el nombre del tema o asunto que funcionará como “categoría de análisis”. Recuerden que el tema central debe abrirse primero en categorías o aspectos de cierto nivel de generalidad que permita incluir luego dentro de él aspectos cada vez más específicos.
- 4. - - 4 Organizadores Gráficos – Xmind - Uso básico 2. Otra forma es seleccionar la idea central e ir a la opción Insertar del menú y elegir Asunto. Recuerden que el tema central debe abrirse primero en categorías o aspectos de cierto nivel de generalidad que permita incluir luego dentro de él aspectos cada vez más específicos. 3. Una tercera manera es seleccionar la idea y pulsar Tab o Insert. Este procedimiento inserta siempre un elemento de nivel inferior respecto al que tengamos seleccionado. Esto es, si seleccionamos la idea central inserta un asunto, y si seleccionamos un asunto inserta un subtema, y así sucesivamente. Otra forma de agregar ideas Vale decir que la anterior manera de proceder es más factible si ya tenemos en claro cuáles serán las categorías y subcategorías en virtud de que fueron pensadas de antemano y de esa forma solo queda el armado, pero esto no siempre se da así, y de hecho la sugerencia general para armar un mapa mental es hacer un “torbellino de ideas” e ir poniendo las ideas sueltas en el espacio para luego ir ordenándolas, agrupándolas y estableciendo las categorías. Por eso ahora veremos cómo colocar una idea “suelta” y luego ligarla con otra. Para eso tenemos dos caminos: 1. Vamos al menú Insertar y elegimos Elemento flotante.
- 5. - - 5 Organizadores Gráficos – Xmind - Uso básico 2. O hacemos doble clic en algún lugar del fondo y aparecerá una idea “suelta”. 3. Luego queda simplemente arrastrarlo hasta la cercanía de alguna de las ideas, veremos que aparece una línea roja que indica la ligazón, soltamos el botón del mouse y se “anclará” automáticamente como vemos en estos dos casos: Caso 1 Caso 2 De igual manera podemos ir soltando las ideas a medida que se nos ocurran para luego, enlazarlas de la forma que nos parezca adecuada. Tarea: Con estos procedimientos creamos los temas y subtemas del modelo terminado de la página 3 y le damos algún formato a los textos y a las formas. Algunas preguntas que pueden ayudar: ¿Cómo corrijo el texto de una forma o nodo? Haciendo doble clic o pulsando F2 “entro” al texto, lo cambio y pulso Enter para que tome los cambios. ¿Cómo elimino un nodo? Llamada rectangular: Seleccionándolo y pulsando la tecla Supr o pulsando el botón derecho del mouse y eligiendo Suprimir. ¿Hay que darle formato de texto y color a una forma por vez? Llamada rectangular: No es necesario, se pueden ir seleccionando sucesivamente varios nodos manteniendo pulsada la tecla Ctrl. ¿Puedo reordenar un tema en el mapa?
- 6. - - 6 Organizadores Gráficos – Xmind - Uso básico Llamada rectangular: Sí, sólo basta seleccionarlo y arrastrarlo alrededor de la idea central procurando que la línea roja no desaparezca. Grabación del mapa mental Como en otros programas simplemente vamos a la opción Archivo del menú y elegimos Guardar como… elegimos una carpeta de destino y le asignamos un nombre. Tener en cuenta que el formato nativo o extensión de un mapa hecho con Xmind es justamente .xmind. Grabarlo en este formato nos permitirá poder seguirlo en otra oportunidad. Formateo del mapa En esta continuación del mapa el objetivo será llegar a un modelo terminado similar a éste, donde se suma algo esencial en un MM como lo es el atractivo visual y las imágenes. Para esto vamos a describir las herramientas usadas en este ejemplo. Límites Podemos rodear una zona del mapa para resaltarla, más precisamente los subtemas respecto al tema principal como vemos aquí: Para esto seleccionamos el subtema y pulsamos el siguiente botón del menú:
- 7. - - 7 Organizadores Gráficos – Xmind - Uso básico Vemos que genera el límite. Luego simplemente con ese límite seleccionado y yendo al área de Propiedades podemos cambiar su forma, color de relleno, transparencia y el estilo, color y grosor del borde. Marcadores Los llamados “marcadores” son en realidad iconos simbólicos que se le pueden agregar a los temas o subtemas. Se diferencian de las imágenes en cuanto a que estos símbolos ya vienen en el programa, forman parte de una biblioteca propia. Para colocar estos símbolos debemos seleccionar el concepto al que se le quiere agregar el icono, y yendo hacia el área de las Propiedades veremos otra solapa llamada Marcadores, en donde veremos diferentes símbolos agrupados en categorías.
- 8. - - 8 Organizadores Gráficos – Xmind - Uso básico Otro camino para insertarlos es yendo a la opción Insertar en el menú, elegir Marcadores y elegir el icono entre las categorías. Insertar imágenes Para insertar una imagen que ya tengamos en nuestra computadora debemos seleccionar el concepto en el que deseamos colocar la imagen: Luego, cliquear en este botón de la barra de herramientas y simplemente a posteriori ir a buscar la imagen a agregar. Se sugiere en caso de que la imagen sea muy grande escalarla antes de insertarla en el mapa para no incrementar el peso en bytes innecesariamente.
- 9. - - 9 Organizadores Gráficos – Xmind - Uso básico Una vez insertada, podemos modificar su tamaño haciendo clic en ella y arrastrando los cuadrados azules que la rodean. Del mismo modo se puede seleccionar y borrar con la tecla Suprimir o Delete.
- 10. - - 10 Organizadores Gráficos – Xmind - Uso básico Relaciones Si bien como se dijo el mapa mental es mas bien analítico y clasificatorio podemos indicar algunas relaciones cruzadas en él, y para eso está la herramienta Relaciones, que permite trazar una línea con o sin flecha para indicar una relación conceptual. En el ejemplo que vemos aquí estamos conectando el tipo de organizador gráfico con su creador: Para establecer una relación directamente cliqueamos en el botón de Crear una relación en la barra de menú, sin tener que seleccionar nada antes. Hacemos un clic en el concepto de origen y otro en el de destino, y veremos que en esa línea creada aparecen dos rombos amarillos que permiten curvar la línea y un cuadro de texto donde podemos escribir la relación o vínculo establecido entre ellos.
- 11. - - 11 Organizadores Gráficos – Xmind - Uso básico Finalmente, en la sección de Propiedades, también podemos cambiar el tipo de línea, el grosor, color, etc. Propiedades generales del mapa Por propiedades generales entendemos: 4. Color de fondo. 5. Imagen de fondo. 6. Color de las líneas de conexión entre ideas. 7. Curvatura de las líneas de conexión. Tarea: Ya vistos estos procedimientos podemos armar el modelo de la página 6. Insertar recursos en el mapa Insertar notas El primer recurso que vamos a ver es el agregado de notas, que son informaciones ampliatorias acerca de las ideas plasmadas, de manera de poder ser escueto en las etiquetas del mapa y en las notas explayarnos más cómodamente. Para esto cliqueamos en la idea o concepto con el botón derecho y elegimos Notas.
- 12. - - 12 Organizadores Gráficos – Xmind - Uso básico Luego, nos aparece una ventana de edición donde escribir la información. Insertar un link a un sitio web Otra forma de ampliar la información sobre un concepto es linkearlo a una página web en la que se hable sobre el mismo. Para eso, lo que haremos es primero seleccionar el concepto: y pulsando el botón derecho elegir Hipervínculo. Nos aparecerá una ventana que nos pedirá la dirección de la página web, elegimos Aceptar y ya tenemos agregado el link. Si deseamos editarlo o quitarlo vamos de nuevo al menú contextual y tendremos las opciones necesarias.
- 13. - - 13 Organizadores Gráficos – Xmind - Uso básico Exportar mapa “Exportar” un archivo significa siempre guardarlo en un formato diferente al propio del programa con el que fue elaborado. Este proceso se realiza cuando queremos enviar nuestro producto u objeto a alguien que no tiene instalado el programa con el que fue producido (en este caso Xmind) y de esa manera pueda visualizarlo o cuando no queremos que lo pueda modificar. Ésa es la ventaja, pero atención que generalmente se pasa a un formato en el que ya no puedo modificar el mismo en su forma. Por ende, amén de exportar el mapa para enviar debemos guardarlo siempre en el formato original para posibles cambios posteriores. El destino más común de exportación es el de imagen, que equivaldría a algo así como sacarle una foto. Para esto iremos a la opción Archivo del menú y de allí elegiremos Exportar. Encontraremos varias opciones de destino, muchas de ellas inhabilitadas y sólo válidas si compramos la versión paga del programa, pero contamos con la más importante que es la exportación como Imagen.
- 14. - - 14 Organizadores Gráficos – Xmind - Uso básico Elegimos esta opción, pulsamos Siguiente y a continuación elegimos el tipo de archivo de imagen. De éstos los que sugerimos son en primer lugar el formato GIF (salvo que hayamos incluido fotos grandes) y luego el formato PNG (puede ser JPEG pero tendremos cierta pérdida de calidad). En la misma ventana elegimos la opción Hojear, y elegimos la carpeta de destino y asignamos un nombre al archivo. Pulsamos Finalizar y exportación finalizada. En este sitio web podrán encontrar otro tutorial que incluye un video demostrativo: http://www.tecnotic.com/content/c%C3%B3mo-crear-mapas-conceptuales-con- xmind-tutorial-b%C3%A1sico
- 15. - - 15 Organizadores Gráficos – Xmind - Uso básico Autores: Equipo TIC – Instituto Nacional de Formación Docente