How to install windows 8 in mac using v mware fusion
•
0 gefällt mir•1,097 views
Melden
Teilen
Melden
Teilen
Downloaden Sie, um offline zu lesen
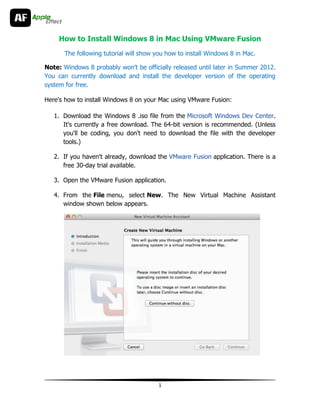
Empfohlen
Empfohlen
💉💊+971581248768>> SAFE AND ORIGINAL ABORTION PILLS FOR SALE IN DUBAI AND ABUDHABI}}+971581248768
+971581248768 Mtp-Kit (500MG) Prices » Dubai [(+971581248768**)] Abortion Pills For Sale In Dubai, UAE, Mifepristone and Misoprostol Tablets Available In Dubai, UAE CONTACT DR.Maya Whatsapp +971581248768 We Have Abortion Pills / Cytotec Tablets /Mifegest Kit Available in Dubai, Sharjah, Abudhabi, Ajman, Alain, Fujairah, Ras Al Khaimah, Umm Al Quwain, UAE, Buy cytotec in Dubai +971581248768''''Abortion Pills near me DUBAI | ABU DHABI|UAE. Price of Misoprostol, Cytotec” +971581248768' Dr.DEEM ''BUY ABORTION PILLS MIFEGEST KIT, MISOPROTONE, CYTOTEC PILLS IN DUBAI, ABU DHABI,UAE'' Contact me now via What's App…… abortion Pills Cytotec also available Oman Qatar Doha Saudi Arabia Bahrain Above all, Cytotec Abortion Pills are Available In Dubai / UAE, you will be very happy to do abortion in Dubai we are providing cytotec 200mg abortion pill in Dubai, UAE. Medication abortion offers an alternative to Surgical Abortion for women in the early weeks of pregnancy. We only offer abortion pills from 1 week-6 Months. We then advise you to use surgery if its beyond 6 months. Our Abu Dhabi, Ajman, Al Ain, Dubai, Fujairah, Ras Al Khaimah (RAK), Sharjah, Umm Al Quwain (UAQ) United Arab Emirates Abortion Clinic provides the safest and most advanced techniques for providing non-surgical, medical and surgical abortion methods for early through late second trimester, including the Abortion By Pill Procedure (RU 486, Mifeprex, Mifepristone, early options French Abortion Pill), Tamoxifen, Methotrexate and Cytotec (Misoprostol). The Abu Dhabi, United Arab Emirates Abortion Clinic performs Same Day Abortion Procedure using medications that are taken on the first day of the office visit and will cause the abortion to occur generally within 4 to 6 hours (as early as 30 minutes) for patients who are 3 to 12 weeks pregnant. When Mifepristone and Misoprostol are used, 50% of patients complete in 4 to 6 hours; 75% to 80% in 12 hours; and 90% in 24 hours. We use a regimen that allows for completion without the need for surgery 99% of the time. All advanced second trimester and late term pregnancies at our Tampa clinic (17 to 24 weeks or greater) can be completed within 24 hours or less 99% of the time without the need surgery. The procedure is completed with minimal to no complications. Our Women's Health Center located in Abu Dhabi, United Arab Emirates, uses the latest medications for medical abortions (RU-486, Mifeprex, Mifegyne, Mifepristone, early options French abortion pill), Methotrexate and Cytotec (Misoprostol). The safety standards of our Abu Dhabi, United Arab Emirates Abortion Doctors remain unparalleled. They consistently maintain the lowest complication rates throughout the nation. Our Physicians and staff are always available to answer questions and care for women in one of the most difficult times in their lives. The decision to have an abortion at the Abortion Cl+971581248768>> SAFE AND ORIGINAL ABORTION PILLS FOR SALE IN DUBAI AND ABUDHA...

+971581248768>> SAFE AND ORIGINAL ABORTION PILLS FOR SALE IN DUBAI AND ABUDHA...?#DUbAI#??##{{(☎️+971_581248768%)**%*]'#abortion pills for sale in dubai@
Weitere ähnliche Inhalte
Kürzlich hochgeladen
💉💊+971581248768>> SAFE AND ORIGINAL ABORTION PILLS FOR SALE IN DUBAI AND ABUDHABI}}+971581248768
+971581248768 Mtp-Kit (500MG) Prices » Dubai [(+971581248768**)] Abortion Pills For Sale In Dubai, UAE, Mifepristone and Misoprostol Tablets Available In Dubai, UAE CONTACT DR.Maya Whatsapp +971581248768 We Have Abortion Pills / Cytotec Tablets /Mifegest Kit Available in Dubai, Sharjah, Abudhabi, Ajman, Alain, Fujairah, Ras Al Khaimah, Umm Al Quwain, UAE, Buy cytotec in Dubai +971581248768''''Abortion Pills near me DUBAI | ABU DHABI|UAE. Price of Misoprostol, Cytotec” +971581248768' Dr.DEEM ''BUY ABORTION PILLS MIFEGEST KIT, MISOPROTONE, CYTOTEC PILLS IN DUBAI, ABU DHABI,UAE'' Contact me now via What's App…… abortion Pills Cytotec also available Oman Qatar Doha Saudi Arabia Bahrain Above all, Cytotec Abortion Pills are Available In Dubai / UAE, you will be very happy to do abortion in Dubai we are providing cytotec 200mg abortion pill in Dubai, UAE. Medication abortion offers an alternative to Surgical Abortion for women in the early weeks of pregnancy. We only offer abortion pills from 1 week-6 Months. We then advise you to use surgery if its beyond 6 months. Our Abu Dhabi, Ajman, Al Ain, Dubai, Fujairah, Ras Al Khaimah (RAK), Sharjah, Umm Al Quwain (UAQ) United Arab Emirates Abortion Clinic provides the safest and most advanced techniques for providing non-surgical, medical and surgical abortion methods for early through late second trimester, including the Abortion By Pill Procedure (RU 486, Mifeprex, Mifepristone, early options French Abortion Pill), Tamoxifen, Methotrexate and Cytotec (Misoprostol). The Abu Dhabi, United Arab Emirates Abortion Clinic performs Same Day Abortion Procedure using medications that are taken on the first day of the office visit and will cause the abortion to occur generally within 4 to 6 hours (as early as 30 minutes) for patients who are 3 to 12 weeks pregnant. When Mifepristone and Misoprostol are used, 50% of patients complete in 4 to 6 hours; 75% to 80% in 12 hours; and 90% in 24 hours. We use a regimen that allows for completion without the need for surgery 99% of the time. All advanced second trimester and late term pregnancies at our Tampa clinic (17 to 24 weeks or greater) can be completed within 24 hours or less 99% of the time without the need surgery. The procedure is completed with minimal to no complications. Our Women's Health Center located in Abu Dhabi, United Arab Emirates, uses the latest medications for medical abortions (RU-486, Mifeprex, Mifegyne, Mifepristone, early options French abortion pill), Methotrexate and Cytotec (Misoprostol). The safety standards of our Abu Dhabi, United Arab Emirates Abortion Doctors remain unparalleled. They consistently maintain the lowest complication rates throughout the nation. Our Physicians and staff are always available to answer questions and care for women in one of the most difficult times in their lives. The decision to have an abortion at the Abortion Cl+971581248768>> SAFE AND ORIGINAL ABORTION PILLS FOR SALE IN DUBAI AND ABUDHA...

+971581248768>> SAFE AND ORIGINAL ABORTION PILLS FOR SALE IN DUBAI AND ABUDHA...?#DUbAI#??##{{(☎️+971_581248768%)**%*]'#abortion pills for sale in dubai@
Kürzlich hochgeladen (20)
Why Teams call analytics are critical to your entire business

Why Teams call analytics are critical to your entire business
Cloud Frontiers: A Deep Dive into Serverless Spatial Data and FME

Cloud Frontiers: A Deep Dive into Serverless Spatial Data and FME
Strategize a Smooth Tenant-to-tenant Migration and Copilot Takeoff

Strategize a Smooth Tenant-to-tenant Migration and Copilot Takeoff
Rising Above_ Dubai Floods and the Fortitude of Dubai International Airport.pdf

Rising Above_ Dubai Floods and the Fortitude of Dubai International Airport.pdf
WSO2's API Vision: Unifying Control, Empowering Developers

WSO2's API Vision: Unifying Control, Empowering Developers
TrustArc Webinar - Unlock the Power of AI-Driven Data Discovery

TrustArc Webinar - Unlock the Power of AI-Driven Data Discovery
Biography Of Angeliki Cooney | Senior Vice President Life Sciences | Albany, ...

Biography Of Angeliki Cooney | Senior Vice President Life Sciences | Albany, ...
Apidays New York 2024 - APIs in 2030: The Risk of Technological Sleepwalk by ...

Apidays New York 2024 - APIs in 2030: The Risk of Technological Sleepwalk by ...
Strategies for Landing an Oracle DBA Job as a Fresher

Strategies for Landing an Oracle DBA Job as a Fresher
+971581248768>> SAFE AND ORIGINAL ABORTION PILLS FOR SALE IN DUBAI AND ABUDHA...

+971581248768>> SAFE AND ORIGINAL ABORTION PILLS FOR SALE IN DUBAI AND ABUDHA...
ICT role in 21st century education and its challenges

ICT role in 21st century education and its challenges
Apidays New York 2024 - The Good, the Bad and the Governed by David O'Neill, ...

Apidays New York 2024 - The Good, the Bad and the Governed by David O'Neill, ...
EMPOWERMENT TECHNOLOGY GRADE 11 QUARTER 2 REVIEWER

EMPOWERMENT TECHNOLOGY GRADE 11 QUARTER 2 REVIEWER
Polkadot JAM Slides - Token2049 - By Dr. Gavin Wood

Polkadot JAM Slides - Token2049 - By Dr. Gavin Wood
Cloud Frontiers: A Deep Dive into Serverless Spatial Data and FME

Cloud Frontiers: A Deep Dive into Serverless Spatial Data and FME
Six Myths about Ontologies: The Basics of Formal Ontology

Six Myths about Ontologies: The Basics of Formal Ontology
Modular Monolith - a Practical Alternative to Microservices @ Devoxx UK 2024

Modular Monolith - a Practical Alternative to Microservices @ Devoxx UK 2024
Empfohlen
Empfohlen (20)
How Race, Age and Gender Shape Attitudes Towards Mental Health

How Race, Age and Gender Shape Attitudes Towards Mental Health
AI Trends in Creative Operations 2024 by Artwork Flow.pdf

AI Trends in Creative Operations 2024 by Artwork Flow.pdf
Content Methodology: A Best Practices Report (Webinar)

Content Methodology: A Best Practices Report (Webinar)
How to Prepare For a Successful Job Search for 2024

How to Prepare For a Successful Job Search for 2024
Social Media Marketing Trends 2024 // The Global Indie Insights

Social Media Marketing Trends 2024 // The Global Indie Insights
Trends In Paid Search: Navigating The Digital Landscape In 2024

Trends In Paid Search: Navigating The Digital Landscape In 2024
5 Public speaking tips from TED - Visualized summary

5 Public speaking tips from TED - Visualized summary
Google's Just Not That Into You: Understanding Core Updates & Search Intent

Google's Just Not That Into You: Understanding Core Updates & Search Intent
The six step guide to practical project management

The six step guide to practical project management
Beginners Guide to TikTok for Search - Rachel Pearson - We are Tilt __ Bright...

Beginners Guide to TikTok for Search - Rachel Pearson - We are Tilt __ Bright...
Unlocking the Power of ChatGPT and AI in Testing - A Real-World Look, present...

Unlocking the Power of ChatGPT and AI in Testing - A Real-World Look, present...
How to install windows 8 in mac using v mware fusion
- 1. How to Install Windows 8 in Mac Using VMware Fusion The following tutorial will show you how to install Windows 8 in Mac. Note: Windows 8 probably won't be officially released until later in Summer 2012. You can currently download and install the developer version of the operating system for free. Here's how to install Windows 8 on your Mac using VMware Fusion: 1. Download the Windows 8 .iso file from the Microsoft Windows Dev Center. It's currently a free download. The 64-bit version is recommended. (Unless you'll be coding, you don't need to download the file with the developer tools.) 2. If you haven't already, download the VMware Fusion application. There is a free 30-day trial available. 3. Open the VMware Fusion application. 4. From the File menu, select New. The New Virtual Machine Assistant window shown below appears. 1
- 2. 5. Click Continue without disc. The window shown below appears. 6. Click the Use operating system installation disc or image button, if it is not already selected. 7. To install Windows 8 from the .iso file you downloaded, select Choose a disc or disc image... from the menu with the same name. The selection window appears. Select the .iso file you downloaded from the Microsoft website, and then click Open. The .iso file appears in the menu as shown below. VISIT NOW: Appleffect.com 2
- 3. 8. Click Continue. The window shown below appears. 9. From the Operating System menu, select Microsoft Windows. 10. From the Version menu, select Windows 7 x64 if you downloaded the 64-bit version of Windows 8, or Windows 7 if you downloaded the 32-bit version. 3
- 4. Note: Don't worry about "Windows 7" part. All this means is that VMware Fusion doesn't have a preset virtual machine for Windows 8 yet.) 11. Click Continue. The window shown below appears. 12. VMware Fusion displays a summary of the virtual machine you're able to create. By default, it will allocate 1GB of RAM and a maximum of 60GB of your computer's hard disk space to Windows 8. (The virtual machine only uses the amount of space necessary - the base installation only consumes about 4GB of hard disk space.) You could customize these settings now, but it's not necessary - you can always change them later by selecting Virtual Machine → Settings after the virtual machine has booted. Click Finish. 13. You are prompted to save the virtual machine to your hard disk. Leave the file name and location set to the default settings. Click Save. VMware creates and boots the virtual machine. The window below appears after Windows 8 boots for the first time. 4
- 5. 14. Select a language, time format, and keyboard layout. 15. Click Next. The window shown below appears. VISIT NOW: Appleffect.com 5
- 6. 16. Click Install Now. The window shown below appears. 6
- 7. 17. Select the I accept the licence terms checkbox. 18. Click Next. The window shown below appears. 19. Click Custom (advanced). This tells Windows 8 that you are installing it on a fresh hard disk. The "hard disk" is virtual, of course, but Windows 8 doesn't know that. The window shown below appears. VISIT NOW: Appleffect.com 7
- 8. 20. The virtual hard disk should be the only option displayed. Select it, and then click Next. The window shown below appears. 8
- 9. 21. You've finished providing information and Windows 8 is finally installing. Go get a cup of coffee - this can take up to half an hour. When the installation process is finished, the window shown below will appear. 22. You only though you were finished providing information. Now you need to type a name for the virtual Windows 8 computer and click Next. The window shown below appears. VISIT NOW: Appleffect.com 9
- 10. 23. Do you want to customize all of these settings? Probably not right now, at least not for this Windows 8 preview running in a virtual machine. Click Use express settings. The window shown below appears. 10
- 11. 24. If you have a Windows Live ID, enter the email address you use for that account. Otherwise, just type your email address and click Next. The window shown below appears. 25. Enter the password for your Windows Live ID, or click Sign up for a Windows Live IDand follow the instructions. When finished, click Next. 26. Windows "finalizes your settings" and "prepares your PC." (Sorry, the Microsoft-speak is too funny!) Once it's done, your virtual machine will be booted into Windows 8, as shown below. VISIT NOW: Appleffect.com 11
- 12. 27. As you can tell from the screenshot, this version of Windows is radically different than previous versions. Or is it? Click the Windows Explorer button and you're back in the familiar looking Windows interface. Go ahead and click that button now. (You can always click the Windows "Start" button to get back to the new Windows 8 interface.) 28. The last thing we need to do is install VMware Tools. This package makes Windows 8 look and feel better inside the virtual machine on your Mac. To get started, select Install VMware Tools from the Virtual Machine menu. 29. VMware asks you if you want to connect the VMware Tools installer to the virtual machine. Click Install. The dialogue shown below appears in the virtual machine. 30. Click that dialogue window. The window shown below appears. 12
- 13. 31. Click Run setup64.exe. The VMware Tools installer appears, as shown below. 32. Click Next. The window shown below appears. 13
- 14. 33. Select Typical, and then click Next. 34. Click Install. VMware Tools installs on the Windows 8 virtual machine. Once the installation completes, you'll need to restart the virtual machine. When it turns back on, the display should look crystal clear - that's how you know that you successfully installed VMware Tools in the virtual machine running Windows 8! This tutorial is brought to you by Appleffect.com Information compiled from: http://www.macinstruct.com 14
