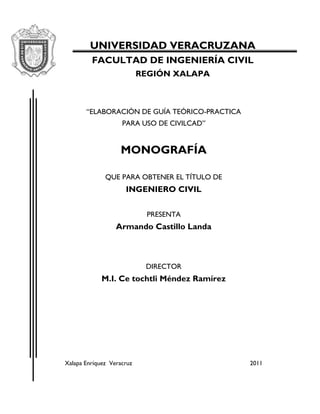
Uso del civilcad
- 1. UNIVERSIDAD VERACRUZANA FACULTAD DE INGENIERÍA CIVIL REGIÓN XALAPA “ELABORACIÓN DE GUÍA TEÓRICO-PRACTICA PARA USO DE CIVILCAD” MONOGRAFÍA QUE PARA OBTENER EL TÍTULO DE INGENIERO CIVIL PRESENTA Armando Castillo Landa DIRECTOR M.I. Ce tochtli Méndez Ramírez Xalapa Enríquez Veracruz 2011
- 3. 3 Manual práctico de CivilCad® para la solución de: Configuración topográfica Cálculo de fracciones de terreno Cálculo de volumetrías básicas Versión 1.0a agosto de 2011
- 4. Introducción CivilCAD®1 es un programa de aplicación que se agrega como a los programas de AutoCAD®2 y BricsCad®3 , la empresa creadora de este programa es ARQCOM mexicana y radica en Tijuana. Este programa trabaja en una plataforma principal, con base en la topografía y sus aplicaciones genéricas en la ingeniería civil. Además, cuenta con módulos de aplicación específicos que son: carreteras SCT, redes de agua potable y redes de alcantarillado. Este manual es un apoyo para las prácticas y proyectos en donde la topografía o vías terrestres involucren la resolución de estos problemas. 1 AutoCAD® es una marca registrada de la empresa Autodesk Inc. www.autodesk.com 2 CivilCAD® es una marca registrada de la compañía ARQCOM. www.arqcom.com.mx 3 BricsCAD® es una marca registrada de la compañía BRICSYS. www.bricsys.es
- 5. Índice Introducción...................................................................4 Índice.............................................................................5 Base Teórica...................................................................1 Levantamiento topográfico................................................ 1 Métodos de levantamientos topográficos..................................... 1 Planimetría..................................................................................... 2 Altimetría....................................................................................... 5 El nivel topográfico ........................................................................ 6 Descripción del menú ........................................................ 8 Configuración de dibujo .................................................9 Introducción de datos................................................... 12 Polígono...........................................................................12 Puntos..............................................................................14 Arco .................................................................................15 Herramientas de dibujo................................................ 16 Módulos de AutoCAD®. ................................................ 22 Ajuste de variables....................................................... 24 Ejemplos de aplicación para manejo de CivilCAD® . ........ 25 Ejemplo de Aplicación 01 División de un Polígono ..................... 25 Ejemplo de Aplicación 02 Generación de un fraccionamiento de un terreno.................................................................................... 35 Ejemplo de Aplicación 03 Cálculo volumétrico de un camino ..... 42 Apéndices de CivilCAD® ................................................. 52
- 7. 1 Base Teórica Para el uso adecuado del CivilCAD® , es claro que se requiere de los conocimientos previos de la Topografía y de las bases teóricas de este en los aspectos de Agrimensura, Planimetría y Altimetría. De lo anterior se comprende que los levantamientos topográficos como se describen a continuación serán el eje de trabajo para la captura de los datos. Este manual da una breve explicación del uso del CivilCAD® , con cierto orden y el correcto uso de los procesos que realiza el programa. Levantamiento topográfico Dentro de la ingeniería la definición de un levantamiento topográfico es la determinación de los rasgos naturales de un terreno, donde se analizan puntos de interés para el proyecto o necesidad requerida. Un levantamiento puede ser también el trabajo necesario mediante el cual obtendremos datos para poder realizar la representación gráfica en un plano o carta topográfica, en el plano se mostraran los rasgos del terreno así como las distancias y de ser necesario se representan las elevaciones que caracterizan a este. Para los levantamientos topográficos se utilizan herramientas como el tránsito y cinta, teodolito, nivel (manual, fijo o automático), brújula, tránsito y distanciometro, estación total y GPS, los anteriores son los que más comúnmente se utilizan en la vida profesional; también se puede hacer uso de la fotografía aérea para la realización de los planos, pero cuando se recurra a el uso de la fotogrametría, también es necesario realizar algunas actividades en campo para poder tener datos más confiables. Métodos de levantamientos topográficos Un levantamiento topográfico, se puede llevar a cabo con varios o diferentes equipos topográficos, como son: el tránsito, el teodolito, la brújula, la estación total, y en algunos casos un equipo GPS. El uso del equipo proporciona una precisión en el trabajo a realizar, no indicando que el uso del equipo demerite un trabajo topográfico, lo que en realidad sucede es que dependiendo del trabajo a realizar, es importante manejar el equipo adecuado. Lo anterior sabiendo que
- 8. 2 dependiendo de algunos factores independientes a la metodología topográfica, es decir, la selección de equipo topográfico, podrá depender de las condiciones de sitio. En la tabla 1, aparecen algunas recomendaciones para el uso de equipo topográfico, así como las precisiones mínimas recomendables para estos casos. Tabla 1.- Equipo Topográfico recomendado para los proyectos mencionados. Actividad-equipo Tránsito Teodolito Brújula Estacióntotal GPS Nivel Longímetro Trazo de una calle Carretera Medición de terrenos Repartición de terrenos Diseño de una línea de agua Sistema de riego Sistema de alcantarillado Fuente: Ing. Ce Tochtli Méndez Ramírez, 2011 Planimetría Los métodos de levantamiento topográficos que utiliza CivilCAD® en planimetría son los que se enlistan a continuación, esto significa que no podamos utilizar alguno no mencionado a continuación, por lo contrario, los enlistados comprenden los elementos básicos de todos los levantamientos. Base medida Rumbo y distancia Radiaciones Coordenadas
- 9. 3 Base medida.- Hay que destacar que algunos autores hacen referencia a este procedimiento con el nombre de procedimiento por intersecciones. Los pasos para realizar este procedimiento son los siguientes: 1.-Se hace un reconocimiento del terreno a medir, marcando los vértices con estacas. Se mide una base AB en el interior del polígono por levantar, de forma que desde los extremos A y B (estaciones) sean visibles todos los vértices, también los puntos A y B deben ser visibles entre sí mismos. La línea AB no debe estar alineada con ningún vértice de la poligonal. 2.-Se sitúa el transito en A, se coloca el circulo horizontal en ceros con N-S, y se miden todos los ángulos visando todos los vértices. 3.-Se coloca el aparato en el punto B, se visualiza A y se coloca en ceros el círculo horizontal, se miden todos los ángulos visando todos los vértices. 4.-Los puntos de intersección de las visuales dirigidas de los extremos de la base, son los vértices del polígono por levantar. Rumbo y distancia.- Con este método se estará cambiando de posición continuamente, básicamente en cada punto visado se tendrá que colocar el aparto para poder medir el ángulo del siguiente punto. 1.-Se coloca el aparato en el punto A, en el cual se colocará el círculo horizontal en ceros con respecto al N. Posteriormente se visualiza el punto B. Se anota el rumbo inicial que sería rumbo de AB con su respectiva distancia con ayuda de la cinta y un estadal. Como estará con respecto al norte, si el primer rumbo es N-W. 2.- Se coloca el aparato en el punto B de igual forma se coloca el círculo horizontal en ceros con respecto al N. Se visualiza el punto C y al mismo tiempo se toma la distancia entre los puntos, el rumbo anterior fue N-W, y el ángulo de BC es hacia la derecha, se le resta al anterior y se cambia signo y él cuadrante, por lo que el rumbo correcto de BC quedaría como N-E.
- 10. 4 3.-El procedimiento es el mismo para los siguientes puntos, sólo cambiará dependiendo de qué dirección tenga el ángulo a medir. Eso afectará si se resta o suma al rumbo anterior, sólo si los valores se restan, se deben de cambiar los signos y cuadrantes. Por Radiaciones.- Para realizar un levantamiento topográfico podemos ubicar el tránsito dentro del polígono a levantar, pero a partir del cual su puedan visar todos los vértices. Con el tránsito de miden todos los ángulos de cada vértice, y como medio de comprobación se pueden medir todos los lados del polígono. 1.-Una vez situado el tránsito en el punto A, de donde tienen que ser visibles todos los demás puntos, colocamos disco horizontal en ceros. 2.-Se miden todos los ángulos alrededor del punto A. 3.-Se miden todos los radios de cada punto visado. Por Coordenadas.- Para este método es necesario colocar la estación total, en nuestro primer punto a partir del cual se visará los siguientes puntos. En el punto A, que es donde se ubicó por primera vez. Recibirá las coordenadas de forma arbitraria, o dependiendo si lo referenciamos con algún otro objeto. Si por algún motivo no es posible visar algún punto basta, con mover la estación a un punto ya
- 11. 5 visado a partir del cual se pueda ver el punto en conflicto anteriormente. Por deflexiones.-Este método es él más usado para la medición de poligonales abiertos como carreteras y trazo de líneas de conducción de agua. Se procede a ubicar el tránsito en un lugar de donde sea visible la primera estación o vértice. Se referencia el tránsito con respecto al norte y también con algún objeto, él cual debe estar lejos de la zona de trabajo para que sea difícil que el objeto sea removido, o sufra alguna alteración. Una vez referenciado el tránsito se procede a visualizar el primer punto una vez localizado, para así poder medir el ángulo entre ambos puntos. Con el longímetro se mide la distancia entre ambos puntos. Altimetría. Si para algún proyecto es necesario conocer las elevaciones del terreno y no sólo conocer las proyecciones horizontales haremos uso de la altimetría y planimetría. De tal manera que los procedimientos antes mencionados se realizan de forma similar, variando en que al momento de instalar el tránsito se medirá la altura a la que se está colocando el aparato. Se coloca el ocular en cero, totalmente en horizontal, y en el otro punto que se analizará, con ayuda de la plomada se nivela él estadal y verificar que este en una posición vertical. De esta forma se toma al mismo tiempo la distancia horizontal de entre los puntos y el desnivel que existe entre ambos. Los puntos en donde se tomarán las mediciones tendrán una distancia tal, que desde el lugar donde está el tránsito sea visible el punto a
- 12. 6 medir, o en cada punto en donde exista un cambio de nivel, dependerá de las necesidades de cada proyecto. Los equipos más comunes para el levantamiento de secciones transversales son: Tránsito y cinta Tránsito y estadal Nivel y cinta Nivel de mano y cinta El nivel topográfico Es un aparato utilizado para la medición de desniveles entre puntos que se encuentran a distintas alturas. Existen niveles manuales o niveles automáticos. El nivel manual es aquel que trabaja estando en la manos de la persona encargada de hacer el levantamiento topográfico, el cual cuenta con una aguja que oscila marcando las pendientes del terreno, esta aguja se encuentra dentro de un líquido de densidad tal que impide que la aguja se mueva en exceso. Con el aparato en la mano se visualiza el estadal en el punto donde se desea conocer la elevación. Por el simple hecho de estarlo sosteniendo en la mano su exactitud puede variar. El nivel automático, va instalado sobre un tripie, el cual se nivela de forma manual, el aparato cuenta con cierta tolerancia en cuanto a la nivelación del mismo, por lo que si no se niveló correctamente, éste hace los ajustes necesarios para ofrecer resultados correctos, dentro de la tolerancia que el mismo aparato tiene. Las lecturas del nivel de terreno se hacen visando el estadal en el punto que se desea conocer la elevación, los datos que da como resultado el nivel automático son más confiables, con respecto al nivel manual. Para un levantamiento topográfico completo, en términos de hacer el reconocimiento de todas las características de un terreno. Es necesario tener el control horizontal del terreno (planimetría) y control vertical del mismo (altimetría). El control horizontal se puede hacer con alguno de los métodos enunciados en el apartado de planimetría, otra manera de realizarlo de forma más genérica es trazando una poligonal con el teodolito y cinta o con puntos fijos de control. Se colocan estacas a intervalos de15m o 30m, sobre el eje de los puntos fijos o sobre la poligonal trazada. La
- 13. 7 distancia entre estacas puede variar si en algún punto el desnivel o alguna otra característica del terreno así lo requieren. El control vertical se puede realizar antes o durante la realización del control horizontal. Mediante la medición de la altura del tránsito y la observación del estadal a lo largo de la poligonal trazada, tomando la medida y al mismo tiempo la elevación del punto, cambiando el tránsito a cada estación marcada. Esto dependerá de las características del terreno. Este procedimiento es repetitivo en cada punto donde la pendiente cambie, registrando la distancia y la elevación. El método de localización directa de curvas de nivel se utiliza para estudios que tienen que ver con drenaje, almacenamiento e irrigación de agua, en zonas con relieve despejado. Consiste en la medición del desnivel de un punto con respecto a otro. Basta con estar ubicados en el punto, del cual se deben tener cierta referencia sobre su elevación, y visar el punto del cual nos interesa conocer su elevación para proceder a calcularla. Es probable que en algunos casos sea necesario añadir un punto intermedio por cuestiones de comodidad dentro del terreno, pues se pueden presentar características que dificulten la medición. El método de cuadrícula es utilizado cuando se tienen terrenos con pendientes constantes. Los puntos que forman la cuadrícula se ubican en campo y se determinan sus elevaciones, se divide el terreno en cuadrados, que pueden ser de 10, 20, 50, y 100 pies, de lado con estacas en los vértices, las distancia a utilizar en los cuadros depende de la precisión requerida y del tipo de terreno. Las líneas rectas se trazan con ayuda de un tránsito o un teodolito; los puntos se marcan con los datos del mismo para así poder identificarlos y diferenciarlos de los demás. De no contarse con un tránsito el levantamiento se puede hacer con cinta. Para tomar las elevaciones se requiere colocar un nivel a la mitad del terreno, de donde sea posible tomar las elevaciones de cada punto. Las curvas de nivel se obtiene a partir de la interpolación, con los datos de los puntos marcados en los vértices. El método de puntos de control es utilizado en estudios donde el terreno a analizar es muy amplio. Este método se basa en la utilización de las elevaciones de puntos del terreno escogidos para a partir de ellos y con interpolaciones obtener el resto de las curvas de nivel.
- 14. 8 Descripción del menú La localización del menú, dependiendo de la instalación y versión de AutoCad® , se localiza después de la opción del menú horizontal de AutoCad® “Modify” o al final del menú horizontal. Lo anterior no afecta el funcionamiento de las aplicaciones del programa. El menú de CivilCAD® , despliega una serie de opciones, las que clasificaremos en: configuración de dibujo, ajuste de variables, herramientas de dibujo, módulos y utilerías.
- 15. 9 Configuración de dibujo Esta incluye las siguientes opciones del menú: Preparar hoja Grosor de línea Tipo de línea Texto Estas opciones permiten ajustar las características que se utilizarán en los proyectos a ejecutar con el programa. Algunos de estos ajustes es muy probable que ya se hayan hecho desde que se inicia a dibujar en AutoCAD® ya que en las opciones de la configuración de layers se definen mas aspectos desde una sola ventana. Este tipo de configuraciones se van realizando desde el inicio y durante la fabricación del dibujo. Preparar hoja4 .- permite el definir el área de dibujo según una escala definida, se representa mediante un bloque rectangular en nuestra área de trabajo. También escribe la ruta (dirección donde se archiva el dibujo) del dibujo. Sintaxis.- Command: -MARGEN Tamaño: A/B/C/D/E/Otros <D>: a Formato: Horizontal/Vertical <H>: h Escala 1 a <1000>: 1000 Las literales son tamaños de hojas ya definidos por el programa, también se da la opción de seleccionar “otros”, esta permite ajustar la hoja a las dimensiones que se deseen. Sintaxis.- Command: -MARGEN Tamano: A/B/C/D/E/Otros <D>: o Largo (en mm): 1200 Ancho (en mm): 900 Formato: Horizontal/Vertical <H>: h Escala 1 a <1000>: 2000 4 Se recomienda preparar la hoja al iniciar a dibujar, para tener idea del espacio con que se cuenta y poder visualizar como quedara una vez que se imprima.
- 16. 10 En el gráfico de abajo se muestra como se representaría. Grosor de línea5 .- Sirve para definir las características del grosor de líneas con las que se hará el trabajo, abriendo un menú con varias opciones de grosores de líneas, de entre las cuales se puede escoger la que más se adecue a nuestras necesidades. 5 Si se desea diferenciar un trazo de otro, dentro del dibujo el grosor de línea puede ser de utilidad.
- 17. 11 Tipo de línea.- Nos permite definir el tipo de línea que se necesitara para el trabajo, de las cuales se puede escoger desde una línea continua o una línea punteada y con algunas de sus variantes. Texto.- Es la opción a través de la cual se puede definir las características que regirán a los textos que existirán dentro del trabajo, se puede definir entre algunas otras características, altura del texto, que sirve para poder hacer una diferenciación de los diferentes textos que se puedan encontrar en el dibujo, también sirve para realizar los ajustes necesarios para poder visualizar de forma proporcional los textos y el dibujo. Estilo de texto, se podrá definir de acuerdo a la presentación que se requiera dar al trajo, tal vez introduciendo un tipo de texto más llamativo que resalte de entre los demás. Para la orientación del texto, se puede hacer que el texto este de cierta forma orientado en el mismo sentido de las líneas que componen el dibujo a cual se refiere el texto, todo esto buscando dar una buena presentación. Se puede hacer la importación de texto, desde documentos externos, de los cuales sea necesario introducirlos en el dibujo, significando ahorro de tiempo al evitar la transcripción. También es posible hacer la exportación de texto desde el dibujo, todo esto con la necesidad de generar algún documento relacionado al dibujo, representando ahorro de tiempo.
- 18. 12 Introducción de datos En este apartado, es donde se alimenta con información producto del o los levantamientos topográficos a CivilCAD® . Incluye las siguientes opciones del menú: Polígono Puntos Arcos Según la experiencia, este apartado es el más importante debido a que deberá ser el inicio de todo proyecto. Lo anterior con el entendido de que la edición de dibujo, permite ajustar las escalas de los elementos ya dibujados. Las opciones de Polígono y Puntos, nos indica el formato en que debemos ordenar la información para importar o dibujar. Lo anterior se menciona, debido a que estas opciones permiten realizar el dibujo de forma manual (paso a paso) o importando un archivo con un formato de texto simple, como son los archivos de extensión TXT y CSV, que son los más comúnmente utilizados. Polígono Como en la topografía es posible trabajar con poligonales o polígonos de apoyo. Esta herramienta contiene un submenú como se enuncian a continuación: Dibujar Corregir Subdividir Cerrar Centro geométrico Cuadro de construcción Dibujar.- permite según el método seleccionado dibujar polígonos de forma manual o mediante un archivo.
- 19. 13 Sintaxis.- Command: -POLIGONO Presione <ENTER> para terminar, <C> para corregir VERTICE 1 NORTE(Y): 45 ESTE(X): 45 VERTICE 2 NORTE(Y): 55 ESTE(X): 45 VERTICE 3 NORTE(Y): 60 ESTE(X): 60 VERTICE 4 NORTE(Y): 45 ESTE(X): 60 VERTICE 5 NORTE(Y): Sintaxis.- Command: -SUBDPOL Seleccione polígono: FRACCION A Porcentaje/Superficie/No. de partes <P>: n No. de partes <2>: 5 Seleccione línea divisoria auxiliar: Girar línea divisoria?(Si/No) <N>: s Indique punto de giro:
- 20. 14 Puntos Con esta opción se permite hacer el trazo de puntos de un terreno o para lo que sea que se requieran en un proyecto. Se pueden obtener tanto puntos del terreno como del proyecto, que se pretende realizar en el terreno. Para trazar puntos de terreno y de proyecto se puede hacer de forma manual o importándolos desde un archivo de texto, el cual debe tener un cierto formato que permita graficarlos en el espacio, tomando un punto de referencia. A estos puntos de les puede hacer modificaciones, por ejemplo, asignar un valor de elevación, en el caso en donde los puntos de proyecto se modifiquen por razones propias del proyecto, de ser necesario se pueden agregar más puntos de acuerdo a la forma en que se vallan desarrollando el proyecto, en caso de agregar más puntos se podrán reenumerar, en donde ya estarán incluidos los nuevos puntos. Se puede hacer la anotación de las características de los puntos, como pueden ser, sus coordenadas o alguna descripción sobre el punto. Las mismas opciones aplican para puntos de terreno y de proyecto.
- 21. 15 Arco Sirve para hacer arcos con diferentes características, dependiendo el tipo de trazado o levantado del arco, serán los datos requeridos. Existe la posibilidad de generar un cuadro de construcción, el cual contendrá la información básica acerca de las características que conforman el arco anteriormente dibujado. Hay que señalar que existen formas más rápidas de hacer un arco desde las opciones de AutoCAD® , no se refiere a un tipo de arco en específico, simplemente se dibuja y se ajusta de acuerdo a los requerimientos. Esta es una opción que representa cierta desventaja con la forma de hacerlo en AutoCAD® , dado que implica más tiempo. Sintaxis.- Command: Command: nil Command: Command: Command: Punto inicial: Punto intermedio: Punto final:
- 22. 16 Herramientas de dibujo Incluye las siguientes opciones del menú: Anotar Invertir rumbos Numerar Acotar vértice Retícula Estas herramientas son las encargadas de aportar cierta ayuda para ir afinando detalles sobre el dibujo que está en proceso, realiza ciertas acotaciones, en comparación con herramientas de AutoCAD® , algunas de las opciones que presenta CivilCAD® , son un ahorro de tiempo y mayor sencillez para su ejecución. Anotar.- en esta opción se permite hacer las acotaciones a líneas, arcos y áreas, a través de una ventana que se despliega, en la cual se puede definir las características de la acotación como lo son, los sufijos que llevará o número de decimales que utilizaremos. Para el caso de hacer anotaciones sobre líneas se despliega una venta que contendrá las opciones a especificar. Tales como distancia o rumbo, se podrá especificar el sufijo (m), altura de texto, numero de decimales, dirección norte, detectar intersecciones o poder hacer la anotación manual.
- 23. 17 Cuando se hagan las anotaciones sobre arcos, se puede anotar longitud de arco, radio, delta, longitud de cuerda y subtangente, así como especificar el sufijo (m), altura de texto, número de decimales, prefijos, detectar intersecciones, la posición del texto, o hacer la anotación manual. Para la anotación de áreas se despliega una ventana, donde se puede escribir el prefijo y sufijo que se requiere que aparezca en la acotación, que surgirá de cada superficie, también características del texto como altura, números de decimales a utilizar y los factores de conversión. Invertir rumbos.- esta opción es simplemente para invertir rumbos de manera fácil y rápida. Pero hay que destacar que solo hace esta operación con rumbos que se hayan generado en el programa con anterioridad, de lo contrario no realizará la operación. Numerar.- sirve para numerar intersecciones dentro del dibujo en el que se esté trabajando, la numeración puede ser a intervalos de 1, 2, 3 o los números que se deseen. Esto significa una gran ventaja, puesto que al hacer la comparación con la forma en que se numera en AutoCAD® , con CivilCAD® es más fácil y rápido, simplemente se comienza a numerar lo que se requiere, y de ser necesario es posible hacer ciertas correcciones o incluso introducir textos sencillos.
- 24. 18 Sintaxis.- Command: -123 No. de inicio <1>: Incremento <1>: Punto de inserción: Punto de inserción: Command: Acotar vértice.- sirve para hacer las acotaciones en los vértices, como lo es marcar el ángulo que existe entre dos líneas. Sintaxis.- Command: -ACOTVERT Seleccione 1ra. línea Seleccione 2da. línea Posición de cota: Posición de texto (o ENTER): Command: Retícula.- sirve para integrar a nuestra área de dibujo una retícula, esta puede ser UTM o GPS. Sintaxis.- Command: -RETUTM 1ra. Esquina: 2da. Esquina Distancia entre cotas <100.0000>:
- 25. 19 Generar cuadros.- sirve para hacer los cuadros de construcción de polígonos o de curvas, en estos cuadros es donde se especificará las características que componen al polígono o a la curva. Tratándose de un polígono se desplegará una ventana, la cual indica las coordenadas del polígono, así como también la nomenclatura que tendrá cada vértice y es posible indicar si se realizará de forma automática o manual con letras o números según sean las necesidades. El cuadro contendrá: coordenadas, rumbo, distancia y superficie total del polígono. Sintaxis.- Command: -CUADCON <Indique punto interior>/Polígono/ Trazar: p Seleccione polígono: Reconociendo puntos...Regenerating model. Regenerating model. Punto de inserción del cuadro: Editor.- es un vinculo para abrir el block de notas y poder generar textos sin formato fáciles de introducir en otros programas, este tipo de archivos se guarda con terminación (.txt) 6 Editar objetos.- sirve para editar cualquier objeto que forme parte del dibujo, se puede modificar cualquier característica del mismo, se pueden realizar los cambios sin ningún problema siempre y cuando no se cambie los atributos principales de las capas en la que se encuentren los objetos que se modifiquen. Sumar áreas.- sirve para hacer la suma de diferentes áreas, que pudiesen estar en polígonos aislados uno del otro, o que simplemente están divididos o separados por líneas. También se pueden especificar puntos o incluso trazar las áreas en ese mismo instante. 6 El nombre de la capa, es una de las características que deben de ser respetadas para evitar conflictos.
- 26. 20 Sintaxis.- Command: -SUMAREA ACUMULADO: 0 PARCIAL: 0 MODO: SUMA <Indique punto>/Trazar/Poligono/Modo: p Seleccione polilinea(s) Select objects: Specify opposite corner: 0 found Select objects: 1 found Select objects: 1 found, 2 total Select objects: 1 found, 3 total ACUMULADO: 1.108 PARCIAL: 1.108 MODO: SUMA ACUMULADO: 1.629 PARCIAL: 0.521 MODO: SUMA ACUMULADO: 2.306 PARCIAL: 0.677 MODO: SUMA Capa.- al tener configuradas las características de las líneas del dibujo, es decir, un color de línea con un tipo de línea están representando algo en especifico, pero en el dibujo hay objetos que ya en forma física van uno sobre otro. Es muy difícil diseñar cuando se tienen varios tipos de líneas representando cosas distintas, por lo que es allí donde esta aplicación es de utilidad, pues nos permite de cierta forma apagar o hacer invisibles de forma temporal, ciertos tipos de líneas que pudiesen interferir con la continuidad del diseño. Sintaxis.- Command: -FA Seleccione objetos en capas que seran apagadas: Select objects: 1 found Select objects: 1 found, 2 total Select objects: Apagar capa actual 0 (Si/No)? <N>: s
- 27. 21 Altimetría.- a través de esta herramienta se podrán generar perfiles de terreno y de proyecto, secciones, marcar estaciones en el eje de proyecto a intervalos específicos o a distancias independientes del resto de las estaciones, todo esto a partir de realizar la triangulación de los puntos. La información para estos puntos puede introducirse directamente en el programa o puede ser importada desde un archivo. La triangulación también se puede realizar a partir de poli líneas (pl) generadas en AutoCAD® . Al momento de hacer el dibujo del eje de proyecto se harán las curvas horizontales. Una vez que se tengan los perfiles, ya es posible hacer el dibujo de las curvas verticales. Con la triangulación del terreno ya es posible obtener el perfil del terreno así como generar a partir de él, el perfil de proyecto, hacer las secciones y saber los volúmenes con los que se trabajará en campo. Para obtener las secciones, primero es necesario introducir los datos de las características, por cada tramo de secciones, eso será suficiente para pedirle a CivilCAD® que haga los cálculos necesarios, y así posteriormente arroje las secciones, indicando los cortes y volúmenes a manejar. Si no se introducen datos específicos para la zona de curvas, el programa por si solo realizará los ajustes necesarios para poder generar las secciones.
- 28. 22 Módulos de AutoCAD®. Módulos.- son redes de agua potable, redes de alcantarillado y carreteras SCT. Con el módulo de redes de agua potable, se pueden calcular redes de distribución de agua potable cerradas, abiertas o combinadas, realiza el reconocimiento de redes dibujadas con líneas, el balanceo de nodos, el cálculo de las perdidas por fricción, este ultimo por los métodos de Hazen-Williams, Manning y Darcy. Así mismo, genera los reportes de las líneas de conducción, la cuantificación de las piezas a utilizar, cuenta con un catálogo de materiales y de diámetros comerciales, la cual puede ser actualizada. El módulo de red de alcantarillado, reconoce una red dibujada con líneas, propone pozos de visita en los vértices, así como la dirección del fluido de acuerdo a las cotas de los pozos de visita. Realiza acotación de diámetro pendiente y distancia entre pozos de visita. Con los datos de los diámetros y las distancias a manejar, realiza el cálculo de volúmenes de excavación y de relleno. El módulo de carreteras SCT esta enfoca a facilitar de diseño de carreteras, todo esto basado en las normas que rigen el reglamento de la SCT.
- 29. 23 Con las hojas de cálculo se permite el vaciado de la información de puntos y curvas de nivel, con la ventaja de realizar la triangulación de las mismas de forma fácil y rápida, para posteriormente generar los perfiles de terreno y de proyecto, al mismo tiempo que se diseñan las curvas verticales y horizontales. Introduciendo datos hace el cálculo de las secciones de todas las estaciones marcadas con sus características y lo volúmenes con los que se trabajaran. Reportes.- se pueden generar reportes de puntos geométricos, memorias descriptivas y técnicas de lotificación, resumir áreas de forma individual o global. Estos reportes son totalmente generados con el programa, no es necesario ningún otro programa para su creación, sin embargo cabe la posibilidad de hacer ediciones a los reportes con algún procesador de texto. Al no hacer modificación al reporte, es posible imprimirlo directamente desde AutoCAD® .
- 30. 24 Ajuste de variables El programa trae definida de fabrica una configuración y ajuste de variables para el funcionamiento del mismo. Pero existe la posibilidad de hacer ajustes en algunas de estas variables. Cambiar variables.- es el cuadro donde se modificar algunas de las variables, un ejemplo de estas variables es: modificar las dimensiones de las hojas que se expresan en las literales. Otra posibilidad, es modificar la región de UTM. Es importante mencionar, que la modificación podrá variar el proceso o procesos posteriores, por lo que se recomienda NO REALIZAR CAMBIOS, si no conoce el resultado de hacer la modificación, ya que es muy probable que se cauce el mal funcionamiento del programa.
- 31. 25 Ejemplos de aplicación para manejo de CivilCAD® . Estos ejemplos contemplan algunos de los procedimientos comunes que pueden ser resueltos por CivilCAD® . Lo anterior no significa que no se puedan resolver sólo con AutoCAD® , el punto es mencionar la ventaja del uso de las aplicaciones del CivilCAD® que le permite usuario la realización de trabajos o proyectos de forma directa o más rápidamente. Será importante generar las capas requeridas como usuarios de AutoCAD® , ahora bien, CivilCAD® , además genera sus propias capas las que contempla las características necesaria y sirven para que representen las diferentes acciones realizadas por el programa. Cada capa se le asignan características como color, tipo de línea, espesor y una nomenclatura o nombre que haga referencia a lo que representa. Ejemplo de Aplicación 01 División de un Polígono Posterior al levantamiento topográfico, se tienen los datos de un terreno con una superficie total de 230 138.812m², el cual se pretende dividir hasta obtener 2 superficies de 10000m² y una tercera de 7778.559m², estos deben estar ubicados en la parte superior derecha del terreno al cual se hizo el levantamiento topográfico.
- 32. 26 El terreno ya dividido quedara de la siguiente forma: 1. Lo primero que se hace es dar formato al tamaño de papel, el tamaño que se necesita de 900mm x 600mm. Sintaxis.- Tamaño: A/B/C/D/E/Otros <D>: o Largo (en mm): 900 Ancho (en mm): 600 Formato: Horizontal/Vertical <H>: h Escala 1 a <1000>:
- 33. 27 Lo anterior, nos proporciona el área de influencia, pero sobre todo, nos permite ir ajustando la escala a utilizar en dicho proyecto. Este procedimiento o paso se llevará a cabo cuando se conocen ya las dimensiones de mismo. 2. Se procede al trazado del polígono, con ángulos y distancias que se tienen como datos de un terreno. El procedimiento será por rumbo-distancia y la introducción de datos será manual. NE 80°10’ 550m NE 05°25’ 400m NW 86° 40 480m SW 09°30’ 300m Sintaxis.- VERTICE 1 Dirección ("C" para corregir) NE/NW/SE/SW/N/S/E/W: ne Grados: 80 Minutos: 10 Segundos: 0 Distancia: 550 VERTICE 2
- 34. 28 Dirección ("C" para corregir) NE/NW/SE/SW/N/S/E/W: ne Grados: 5 Minutos: 25 Segundos: 0 Distancia: 400 VERTICE 3 Dirección ("C" para corregir) NE/NW/SE/SW/N/S/E/W: nw Grados: 86 Minutos: 40 Segundos: 0 Distancia: 480 VERTICE 4 Dirección ("C" para corregir) NE/NW/SE/SW/N/S/E/W: sw Grados: 9 Minutos: 30 Segundos: 0 Distancia: 300 VERTICE 5 Dirección ("C" para corregir) NE/NW/SE/SW/N/S/E/W: Es importante ir leyendo la información que requiere el programa, debido a que en ocasiones es más simple de lo que se piensa referente a lo que este solicita. Además CivilCAD® , ocupa algunas letras para acciones dentro de las aplicaciones, motivo por el cual se suele cometer errores.
- 35. 29 3. Se numeran los vértices para poder identificarlos y al momento de hacer referencia a ellos no generar confusión. Con la herramienta: civilcad-numerar. Se inicia en el primer vértice con el número 1 y así consecutivamente hasta el numero 5, se anotará en cada línea sus dimensiones. Con la herramienta: civilcad-anotar-lineas. Se numerará cada arista empezando por la formada por los vértices 1 y 2, una vez terminado esto, se cambiaran los números asignados por letras de la A hasta la letra D. 4. Se procede a dividir el polígono en 4 partes, iniciando con una línea paralela a la línea A, no importa el lugar donde se coloque con la condición que debe cruzar de lado a lado el polígono, con la herramienta: civilcad-polígono-subdividir, se indicará que queremos dividir el polígono en partes iguales con 50% a cada parte, se recurrirá exactamente el mismo procedimiento, pero con una línea paralela a la línea B, todo esto resultará en un polígono dividido en 4 partes, de las cuales se comprobara que la parte superior derecha tenga una superficie de 55557.117m² Se debe señalar que para poder hacer la división de un polígono, la línea que nos servirá para poder hacer la división debe de ser línea (l), construida por AutoCAD®, no una poli línea (pl).
- 36. 30 Sintaxis.- Command: -SUBDPOL Seleccione poligono: FRACCION A Porcentaje/Superficie/No. de partes <P>: 2 Invalid option keyword. Porcentaje/Superficie/No. de partes <P>: p Porcentaje para fraccion A <50.0000>: Seleccione linea divisoria auxiliar: Girar linea divisoria?(Si/No) <N>: n Command: -SUBDPOL Seleccione poligono: FRACCION A Porcentaje/Superficie/No. de partes <P>: p Porcentaje para fraccion A <50.0000>: Seleccione linea divisoria auxiliar: Girar linea divisoria?(Si/No) <N>: n Command: -SUPERF <Indique punto>/Trazar/Poligono/Rotacion: <Indique punto>/Trazar/Polígono/Rotación/Mover/Deshacer: <Indique punto>/Trazar/Polígono/Rotación/Mover/Deshacer: <Indique punto>/Trazar/Polígono/Rotación/Mover/Deshacer: Para que la herramienta: civilcad-poligono-subdividir. Pueda realizar su función, el polígono debe de estar dibujado con poli líneas (pl) y estar completamente cerrado, de lo contrario no realizará la tarea encomendada.
- 37. 31 5. Una vez comprobada la superficie del polígono superior derecho, se procede a trazar una poli línea (pl) sobre los lados de esa superficie para que posteriormente se proceda a encontrar su centro geométrico con la herramienta: civilcad- poligono-centro geométrico, el cual automáticamente se marcará con un punto en el centro del polígono. Sintaxis.- Command: pl PLINE Specify start point: Current line-width is 0.0000 Specify next point or [Arc/Halfwidth/Length/Undo/Width]: Specify next point or [Arc/Close/Halfwidth/Length/Undo/Width]: Specify next point or [Arc/Close/Halfwidth/Length/Undo/Width]: Specify next point or [Arc/Close/Halfwidth/Length/Undo/Width]: Specify next point or [Arc/Close/Halfwidth/Length/Undo/Width]: Command: Command:
- 38. 32 Seleccione polilínea: Select object: Centro geométrico de polilínea: 2569.649795, 1329.545306 6. El polígono superior derecho será dividido en dos partes iguales, colocando una línea paralela a horizontal superior, la cual servirá para la división del polígono en partes iguales. 7. Solo se trabajará con la mitad superior, la cual será dividida en dos superficies de 10000m², la superficie restante será acotada. El resultado que debe arrojar será de dos terrenos de 10000m² y uno de 7778.559m². 8. Se acotarán los vértices de alguno de los terrenos anteriormente divididos. 9. Se hará el cuadro de construcción del polígono que fue trazado al inicio del ejemplo y también se hará el cuadro de construcción del último polígono del cual se acotaron los vértices.
- 39. 33 Al hacer algunas de las acotaciones, es recomendable verificar el lugar y la posición de las cotas, pues cabe la posibilidad de que en algunos casos las cotas queden encimadas o juntas y causar confusión.
- 40. 34
- 41. 35 Ejemplo de Aplicación 02 Generación de un fraccionamiento de un terreno Con los datos de un levantamiento topográfico de un terreno con una superficie total de 31 370.632m², el cual se pretende convertir en un fraccionamiento habitacional, se requiere que existan 5 accesos al fraccionamiento, los lotes tendrán una superficie de 160m² (con algunas excepciones en zonas un poco más complejas, dejando a consideración personal el área que tendrán los ubicados en esas zonas), las calles deben tener 9m de ancho y banquetas de 1.5m de ancho, todo lo anterior buscando siempre obtener el mayor número de lotes, los cuales deben de ser atractivos para su venta. Una vez fraccionado el terreno se verá de la siguiente manera:
- 42. 36 Lo primero que se hará es dar formato al tamaño de papel, el cual se requiere que sea de 900mm x 600mm. Sintaxis.- Tamaño: A/B/C/D/E/Otros <D>: o Largo (en mm): 900 Ancho (en mm): 600 Formato: Horizontal/Vertical <H>: h Escala 1 a <1000>:500 1. Lo siguiente es la fabricación del polígono, el cual será el terreno en el que se trabajará, el procedimiento para introducir datos será por rumbo-distancia y estará construido por los siguientes datos. SE 90°0’ 120m SE 68°38’ 58.83” 80m SE 0° 0’ 100m SW 65°22’ 28.84” 150m NW 71°47’ 00.34” 61.22m NW 0° 0’ 172.49m ENTER para cerrar polígono.
- 43. 37 Sintaxis.- Command: -POLIGONO Presione <ENTER> para terminar <C> para corregir Punto inicial: VERTICE 1 Dirección("C" para corregir) NE/NW/SE/SW/N/S/E/W: se Grados: 90 Minutos: 0 Segundos: 0 Distancia: 120 VERTICE 2 Dirección("C" para corregir) NE/NW/SE/SW/N/S/E/W: se Grados: 68 Minutos: 38 Segundos: 58.83 Distancia: 80 VERTICE 3 Dirección("C" para corregir) NE/NW/SE/SW/N/S/E/W: se Grados: 0 Minutos: 0 Segundos: 0 Distancia: 100 VERTICE 4 Dirección("C" para corregir) NE/NW/SE/SW/N/S/E/W: sw Grados: 65 Minutos: 22 Segundos: 28.84 Distancia: 150 VERTICE 5 Dirección("C" para corregir) NE/NW/SE/SW/N/S/E/W: nw Grados: 71 Minutos: 47 Segundos: 00.34 Distancia: 61.22
- 44. 38 2. Se hará uso de la herramienta: civilcad-generar cuadros- cuadro de construcción, con la cual se verificaran los datos de los vértices y se conocerá la superficie total del terreno, la cual debe de ser de 31 370.632m² 3. Se usaraá la herramienta de AutoCAD® offset para hacer líneas paralelas de cada lado del polígono hacia el centro del mismo, las cuales estarán a 20m las que representaran lotes y las calles a 12m, las banquetas ya están incluidas dentro de esos 12m. Posteriormente se dibujarán las banquetas con la misma herramienta, las cuales tendrán 1.5m de ancho (quedan dentro de los 12m de calle). 4. En las intersecciones de las líneas de las banquetas, se hará uso de la herramienta de AutoCAD® fillet con radio de 1m. en las intersecciones de las líneas de lotes no tendrán fillet.
- 45. 39 Sintaxis.- Command: _fillet Current settings: Mode = TRIM, Radius = 1.0000 Select first object or [Undo/Polyline/Radius/Trim/Multiple]: r Specify fillet radius <1.0000>: 1 Select first object or [Undo/Polyline/Radius/Trim/Multiple]: Select first object or [Undo/Polyline/Radius/Trim/Multiple]: Select second object or shift-select to apply corner: 5. Se hará uso de la herramienta: civilcad-poligono-subdividir, señalando que se dividirá el polígono por superficie, para lo cual se debe introducir el valor de la superficie que se desea que tengan los lotes en este caso serán de 160m². Para algunas áreas en donde la forma es un tanto irregular, y es difícil fabricar un polígono con una poli línea (pl) por el problema de no cerrarla adecuadamente, se recurre al uso de la herramienta de AutoCAD® boundary para poder hacer polígonos cerrados y a partir de ellos dividirlos y obtener lotes.
- 46. 40 Sintaxis.- Command: -SUBDPOL Seleccione poligono: FRACCION A Porcentaje/Superficie/No. de partes <P>: s Superficie fraccion A: 160 Seleccione linea divisoria auxiliar: Girar linea divisoria?(Si/No) <N>: n Sintaxis.- Command: bo BOUNDARY Pick internal point: Selecting everything... Selecting everything visible... Analyzing the selected data... Analyzing internal islands... Pick internal point: BOUNDARY created 1 polyline Command: Specify opposite corner: Se recalca que la herramienta: civilcad-poligono-subdividir, sólo realiza su función si el polígono está construido con poli líneas (pl), por esa razón es importante tener presente la posibilidad de usar la herramienta boundary (bo), para hacer el polígono con poli líneas, y poder aplicar la herramienta: civilcad-poligono-subdividir. 6. Posteriormente se hará la acotación del área de cada lote y su respectivo numero de lote. Para este ejemplo se obtuvo como resultado 140 lotes, la mayoría cumple con la condición de 160m², con 5 accesos al fraccionamiento, 4 en la arista formada por el vértice 1 y 6, uno más en la arista formada por el vértice 3 y 4.
- 47. 41
- 48. 42 Ejemplo de Aplicación 03 Cálculo volumétrico de un camino A partir de un archivo de puntos, el cual extrajo de la base de datos de CivilCAD® , desde la siguiente ruta: civilcad-puntos-proyecto- importar, en la ventana que se desplegara se debe seleccionar XYZ (como tipo de archivo) y debe estar seleccionada la opción de anotar numero de punto, posteriormente se abrirá una ventana en la cual se buscará y abrirá el archivo llamado Puntos, para los se generará el trazado de un tramo de carretera con todas sus características, junto con sus secciones. Una vez abierto el archivo de puntos, ya es posible comenzar a trabajar con el ejemplo. El tramo de carretera pasara por la zona que están representando los puntos, será necesario hacer la triangulación del área, y generar las curvas de nivel, hacer el trazo del eje del tramo de carretera, se marcaran las estaciones las cuales por lo general son a cada 20m, se debe hacer el perfil de terreno y perfil de proyecto, en el cual se considerarán las pendientes que debe tener el tramo, de allí mismo saldrán los cálculos de la volumetría, tomando en cuenta las características de las secciones. 1. Se inicia haciendo la triangulación de los terrenos con la herramienta: civilcad-altimetria-triangulacion-terreno. Sintaxis.- Command: -TRIANGT Puntos/Curvas de nivel <P>: p
- 49. 43 Seleccione puntos Select objects: Specify opposite corner: 207 found Select objects: TRIANGULOS PERIMETRALES: Distancia máxima<1000.0000>: Angulo mínimo <1>: 2. Se generarán las curvas de nivel, con la herramienta: civilcad- altimetría-curvas de nivel-terreno, en donde se abrirá una ventana a la cual se introducirán los siguientes valores. Capas delgadas separación de 1m Capas gruesas separación 5m Segmentos de 4.0 N. de subdivisores 8 Longitud mínima 0.1 Se deben seleccionar todos los puntos, así como toda la triangulación. Sintaxis.- Command: -CURVNIVT Seleccione triangulacion de terreno: Select objects: Specify opposite corner: 393 found Select objects:
- 50. 44 Command: l LINE Specify first point: Specify next point or [Undo]: Specify next point or [Undo]: 3. Ya con las curvas de nivel se trazará el eje de proyecto, para lo cual es necesario trabajar con la herramienta poli línea (pl) de AutoCAD® , comenzando en la curva de nivel con elevación de 133, el eje de proyecto tendrá las siguientes características: N 74 31’ 24.96” E 99.85m S 84 19’ 51.76” E 149.7m N 57 13’ 24.35” E 147.71m S 72 11’ 25.89” E 122.38m Cuidando que el eje de proyecto quede totalmente dentro de las curvas de nivel. 4. Lo siguiente que se hará, será marcar las estaciones, con la herramienta: civilcad-eje de proyecto-marcar estaciones. Según se vallan solicitando, se introducirán los siguientes datos: Estación inicial (0+000) Estación final (0+519.63) Longitud derechas 10m Longitud izquierdas 10m Cadenamientos entre estaciones de 20m (Intervalos) Estación inicial (0+000)
- 51. 45 Como en el último tramo no entra exactamente en el intervalo de 20m con el cual se está trabajando, esa estación se marcará directamente al indicar el punto final sobre el eje de proyecto. Es común que esto suceda en los tramos de carretera, puesto que las distancias que se manejan no siempre terminan en múltiplos de 20m, por lo que será necesario insertar esa estación de forma manual. Sintaxis.- Command: -ESTACION Seleccione eje de proyecto: Verificando estaciones... Nomenclatura estacion inicial <0+000>: Longitud derechas<10.0000>: Longitud izquierdas<10.0000>: Intervalo/Distancia/Estacion/Punto/Terminar <I>: i Separación entre estaciones<20.0000>: Indicar intervalo por Estaciones/Puntos <E>: Estacion inicial <0+000.00>: Estacion final <0+519.63>: Intervalo/Distancia/Estacion/Punto/Terminar <I>: p Indique punto sobre eje: Intervalo/Distancia/Estacion/Punto/Terminar <P>: t 27 estacion(es) insertada(s) This group is selectable,
- 52. 46
- 53. 47 5. Se generará el perfil de terreno con la herramienta: civilcad- altimetría-perfiles-terreno-dibujar. Se debe seleccionar el eje al que anteriormente se le marcaron las estaciones, el perfil que se generará, tendrá una escala horizontal de (1 a 1000) y una escala vertical de (1 a 1000). Por último se escoge el lugar donde se colocará el perfil que se genero, el cual debe estar ubicado en un lugar libre de cualquier otro dibujo. Sintaxis.- Command: -PERFIL Eje/Puntos/Manual/Archivo/3dpolilinea <E>: e Seleccione eje de proyecto: Verificando... Escala horizontal 1 a <1000.0000>: Escala vertical 1 a <1000.0000>: Posición: (sitio donde colocaras el perfil) Por practicidad se acostumbra colocar el perfil a un lado del eje, en una zona despejada. Las escalas pueden variar, depende de la forma trabajar de cada persona para hacer sus trabajos. Es posible ajustar escalas de todos los trazos al final de los trabajos de diseño, con la finalidad, de una buena interpretación, ya estando impresos los planos. 6. Para poder generar el perfil de proyecto se hará uso de la herramienta: civilcad-altimetría-perfiles-proyecto-dibujar. Se trabajará el perfil de proyecto con pendientes y distancias, las cuales serán de: 8% 200m 9% 150m El último tramo se seleccionará el punto final del perfil de terreno, marcado con la estación 0+519.63 y una pendiente resultante de 14.57% Sintaxis.- <Seleccione punto>/Estacion/Pendiente/Deshacer: p %Pendiente <1.0000>: 8 Distancia horizontal: 200 EST=0+201.99, ELEV=149.03, PEND=8.00% , DIST=200.00 <Seleccione punto>/Estacion/Pendiente/Deshacer: p %Pendiente <1.0000>: 9 Distancia horizontal: 150
- 54. 48 EST=0+351.99, ELEV=162.53, PEND=9.00% , DIST=150.00 <Seleccione punto>/Estacion/Pendiente/Deshacer: EST=0+519.63, ELEV=186.95, PEND=14.57% , DIST=167.63 <Seleccione punto>/Estacion/Pendiente/Deshacer: Elevaciónx final<186.9514>: 7. Se insertara la retícula a los perfiles anteriormente generados, esto se hará con la herramienta: civilcad-altimetría-perfiles- retícula. En la ventana que se abrirá debe estar seleccionado la opción: perfiles-terreno y proyecto, anotación-automática.
- 55. 49
- 56. 50 8. Por último es la generación las secciones de todo el tramo, con la herramienta: civilcad-altimetría-secciones-volúmenes- procesar eje. Abrirá una ventana en donde se podrá definir las secciones por estaciones, en donde permite definir tramos con ciertas características y otros tramos con otras características, dentro de las cuales son, el ancho total, la pendiente y de que estación a que estación tendrá estas características.
- 57. 51
- 58. 52 Apéndices de CivilCAD® El factor de escala de líneas se recalcula automáticamente al definir el margen y área de trabajo, por lo que el aspecto o apariencia de las líneas se mantiene a cualquier escala.
- 59. 53 Lista de comandos que se considera conveniente manejarlos de manera fluida, son de uso más frecuente y de utilidad en el manejo de CivilCAD® . COMANDO DESCRIPCION -123 NUMERACION PROGRESIVA -ABC ROTULACION PROGRESIVA -ACOTVERT ACOTAR VERTICES -ANOTAR ANOTAR LÍNEAS ARCOS Y AREAS -ANOTARC ANOTAR DATOS EN ARCOS -ANOTCURV ANOTAR CURVAS DE NIVEL -ANOTEJE ANOTAR EJE DE PROYECTO -ARCOTEXT ESCRIBIR TEXTO EN ARCO -CERPOL CORREGIR POLÍGONO -CUADCON CUADRO DE CONSTRUCCIÓN -CURVERT CURVAS VERTICALES -EDITORPT EDITOR DE PUNTOS -ESCRIBIR ESCRIBIR -ESTACION INSERTAR ESTACIONES -FA CAMBIAR DE CAPA -FD SELECCIONAR CAPA -FZ DEJAR CAPA PRENDIDA -IMPREP IMPRIMIR REPORTE -IMPUNTO IMPORTAR PUNTOS DE TERRENO -IMPUNTP IMPORTAR PUNTOS DE PROYECTO -INSERTPP INSERTAR PUNTOS DE PROYECTO -INSERTPT INSERTAR PUNTOS DE TERRENO -INSPUNTO INSERTAR PUNTOS -INVRUMB INVERTIR RUMBOS -MARGEN DEFINIR ESCALA DE IMPRESION -MEMOPTO MEMORIA PUNTOS GEOMETRICOS -NA PRENDER TODAS LAS CAPAS -PERFIL DIBUJAR PERFIL DE TERRENO -PERFPRO DIBUJAR PERFIL DE PROYECTO -POLIGONO DIBUJAR POLÍGONO -PTPROY DIBUJAR PUNTOS DE PROYECTO -REPPTP REPORTE PUNTOS DE PROYECTO -REPPTT REPORTE PUNTOS DE TERRENO -RETPERF RETÍCULA PARA PERFILES -REVTRI REVISAR TRIANGULACIÓN -SECTERP OBTENER SECCIONES DE TERRENO-PROYECTO -SUBDPOL SUBDIVIDIR POLÍGONO -SUMAREA SUMAR ÁREAS -SUPERF ANOTAR ÁREAS -TRIANGT TRIANGULACIÓN DE TERRENO
- 60. 54 A Acotar vértice, 21 Altimetría, 24 Anotar, 19 Arco, 18 B Base medida, 6 C Cambiar variables, 27 Capa, 23 Configuración, 12 Cuadricula, 10 Curvas de nivel, 10 D Deflexiones, 8 Descripción del menú, 11 E Editar objetos, 22 Elevaciones, 8 G Generar cuadros, 22 Grosor de línea, 13 I Introducción de datos, 15 Invertir rumbos, 20 L Levantamiento topográfico, 4 M Método de cuadricula, 10 Módulo, 25 N Numerar, 20 P Perfiles, 24 Polígono, 15 Polígonos, 15 Preparar hoja, 12 Preparar hoja, 12 Puntos, 17 puntos de control, 10 R Reportes, 26 Retícula, 21 Rumbo y distancia, 6 S Sumar áreas, 22 T Texto, 14 Tipo de línea, 14 Tránsito y cinta, 9 Tránsito y estadal, 9 Triangulación, 24 V Volúmenes, 24
