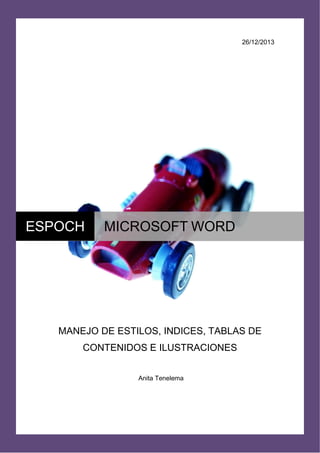
Estilos, indices y tablas de contenido e ilustraciones
- 1. 26/12/2013 ESPOCH MICROSOFT WORD MANEJO DE ESTILOS, INDICES, TABLAS DE CONTENIDOS E ILUSTRACIONES Anita Tenelema
- 2. TABLA DE CONTENIDOS 1.- INTRODUCCIÓN .................................................................................................................. 1 1.1.- FORMATOS ................................................................................................................... 1 2.- ESTILOS ................................................................................................................................ 1 2.1.- AGREGAR Y QUITAR ESTILOS DE LA GALERÍA ESTILOS RÁPIDOS ............ 2 2.1.1.- Aplicar formato a los estilos.................................................................................. 3 2.1.2.- Agregar un estilo a la galería estilos rápidos ..................................................... 3 2.1.3.- Agregar un estilo nuevo a la galería Estilos rápidos ........................................ 3 2.2.- MOVER UN ESTILO A LA GALERÍA ESTILOS RÁPIDOS .................................... 4 2.3.- QUITAR UN ESTILO DE LA GALERÍA ESTILOS RÁPIDOS ................................ 5 3.- INDICES ................................................................................................................................. 6 3.1.- CREAR EL ÍNDICE ....................................................................................................... 7 3.2.- ACTUALIZAR INDICE .................................................................................................. 7 4.- TABLA DE CONTENIDO ..................................................................................................... 8 4.1.- INSERTAR UNA TABLA DE CONTENIDO PERSONALIZADA ............................ 9 4.2.- DAR FORMATO AL TEXTO DE LA TABLA DE CONTENIDO ............................ 10 5.- TABLA DE ILUSTRACIONES .......................................................................................... 11 6.- BIBLIOGRAFIA: .................................................................................................................. 13
- 3. TABLA DE ILUSTRACIONES Ilustración 1. Estilos ........................................................................................... 2 Ilustración 2. Formato a los Estilos..................................................................... 3 Ilustración 3. Pasos para agregar Estilos Nuevos .............................................. 4 Ilustración 4. Cuadro de dialogo de Estilos Nuevos ........................................... 4 Ilustración 5. Estilos Rápidos ............................................................................. 5 Ilustración 6. Opciones del panel de Estilos ....................................................... 5 Ilustración 7. Como Quitar Estilos ...................................................................... 6 Ilustración 8. Cuadro de dialogo de Índices ....................................................... 6 Ilustración 9. Pasos para insertar Índice ............................................................ 7 Ilustración 10. Pasos para Actualizar Índice ....................................................... 8 Ilustración 11. Ejemplo de Tabla de Contenido .................................................. 8 Ilustración 12. Pasos en pantalla para Insertar Tabla de Contenido .................. 9 Ilustración 13. Pasos para Modificar Tabla de Contenido ................................ 10 Ilustración 14. Forma como se da Titulo a la Imagen ....................................... 11 Ilustración 15. Ficha Referencia ....................................................................... 12 Ilustración 16. Cuadro de dialogo de Tabla de Ilustraciones ............................ 12 Ilustración 17. Ejemplo de Tabla de Ilustraciones ............................................ 13
- 4. MICROSOFT WORD 26 de diciembre de 2013 1.- INTRODUCCIÓN En general, cuando usamos un procesador de texto tenemos la tendencia a ir dando formato al texto conforme lo escribimos y eso puede estar muy bien cuando se trata de un texto corto o sencillo o cuando no nos importa que el próximo documento que escribamos sea totalmente distinto. Pero cuando editamos documentos grandes o complejos, o cuando nos interesa mantener una cierta homogeneidad entre distintos documentos es cuando podemos optimizar y mucho nuestro trabajo utilizando Estilos en lugar de dar formato a cada porción de nuestro texto. Pero los estilos no están reservados para las “grandes cosas”, son tan útiles para dar formato a una tesis como a unos apuntes, una lista de gastos mensual o la lista de la compra. Es cuestión de optimizar recursos, en cristiano, facilitarnos la vida. 1.1.- FORMATOS Un formato es cualquier característica asignada a un carácter o un bloque de caracteres u otros elementos. Por ejemplo, si aplicamos a una frase la fuente Arial de 16 puntos estamos asignado un formato y si le añadimos alineación centrada es otro formato que se suma al anterior, pero los formatos se asignan uno a uno. 2.- ESTILOS Un estilo en cambio es un conjunto de formatos que se aplican al mismo tiempo lo que agiliza y simplifica el formateo del texto. Por ejemplo, en un estilo podemos definir la fuente, el tamaño de letra, color, interlineado y alineación de un párrafo, todo a la vez; y para aplicarlo bastara con seleccionar el texto y asignarle el estilo que hemos definido. Acceder a los Estilos Los estilos aparecen en el Panel de Tareas, en la parte derecha de la ventana, y para mostrarlos la forma más directa es pulsar el botón Estilos de la barra de Inicio. 1
- 5. MICROSOFT WORD 26 de diciembre de 2013 De momento, el que nos interesa es Estilos disponibles que nos pone en la ventana de formato a aplicar una lista con los estilos predefinidos de Word mas aquellos que nosotros vayamos creando. Una característica muy útil del panel es que nos muestra cada estilo con su aspecto real; en la imagen por ejemplo, todos los títulos aparecen en negrita, pero tienen distinto tamaño de fuente y el Titulo 2 aparece además en cursiva. Ilustración 1. Estilos 2.1.- AGREGAR Y QUITAR ESTILOS DE LA GALERÍA ESTILOS RÁPIDOS Como en versiones anteriores, Microsoft Office Word 2010 le permite crear sus propios estilos. Office Word 2010 también incluye la característica Estilos rápidos, que facilita la creación de documentos profesionales y bien diseñados en cuestión de minutos. 2
- 6. MICROSOFT WORD 26 de diciembre de 2013 2.1.1.- Aplicar formato a los estilos Los estilos son conjuntos especialmente empaquetados de características de formato que pueden aplicar muchos formatos en un solo paso. El estilo permanece disponible para usarlo tantas veces como sea necesario. Ilustración 2. Formato a los Estilos 2.1.2.- Agregar un estilo a la galería estilos rápidos Puede que desee crear un nuevo estilo y agregarlo a la galería Estilos rápidos, o bien que desee agregar un estilo que no aparece en la galería Estilos rápidos pero que usa con frecuencia. 2.1.3.- Agregar un estilo nuevo a la galería Estilos rápidos Aunque es probable que un conjunto de Estilos rápidos contenga todos los estilos necesarios para crear un documento, puede que desee agregar un estilo completamente nuevo. Seleccione el texto que desea crear como un nuevo estilo. En la mini barra de herramientas que aparece sobre la selección, Haga clic con el botón secundario del mouse (ratón) en la selección, elija Estilos y después Guardar selección como un nuevo estilo rápido. 3
- 7. MICROSOFT WORD 26 de diciembre de 2013 Ilustración 3. Pasos para agregar Estilos Nuevos Asigne al estilo un nombre como, por ejemplo, Dato empresarial, y haga clic en Aceptar. Ilustración 4. Cuadro de dialogo de Estilos Nuevos 2.2.- MOVER UN ESTILO A LA GALERÍA ESTILOS RÁPIDOS En ocasiones, se quita un estilo de la galería Estilos rápidos o no el estilo aparece en la lista de estilos. Cuando esto ocurre, es fácil mover un estilo a la galería Estilos rápidos para que esté disponible para su uso. En la ficha Inicio, haga clic en el iniciador del cuadro de diálogo Estilos y, a continuación, en Opciones. 4
- 8. MICROSOFT WORD 26 de diciembre de 2013 Ilustración 5. Estilos Rápidos Bajo Seleccionar estilos que desea mostrar, haga clic en Todos los estilos. Ilustración 6. Opciones del panel de Estilos 2.3.- QUITAR UN ESTILO DE LA GALERÍA ESTILOS RÁPIDOS En la ficha Inicio, dentro del grupo Estilos, haga clic con el botón secundario del mouse en el estilo que desea quitar de la galería. Haga clic en Quitar de la galería Estilos rápidos. 5
- 9. MICROSOFT WORD 26 de diciembre de 2013 Ilustración 7. Como Quitar Estilos 3.- INDICES Un índice enumera los términos y los temas que se tratan en un documento, así como las páginas en las que aparecen. Para crear un índice, se marcan las entradas de índice especificando el nombre de la entrada principal y de la referencia cruzada en el documento y, a continuación, se genera el índice. Ilustración 8. Cuadro de dialogo de Índices 6
- 10. MICROSOFT WORD 26 de diciembre de 2013 3.1.- CREAR EL ÍNDICE Después de marcar las entradas, está listo para seleccionar un diseño de índice e insertar el índice en el documento. 1. Haga clic en el lugar donde desea agregar el índice. 2. En el grupo Índices de la ficha Referencias, haga clic en Insertar índice. Ilustración 9. Pasos para insertar Índice 3. Siga uno de estos procedimientos: a. Haga clic en un diseño del cuadro Formatos para utilizar uno de los diseños de índice disponibles. b. Crear un diseño de índice personalizado: En el cuadro Formatos, haga clic en Estilo personal y, a continuación, en Modificar. En el cuadro de diálogo Estilo, haga clic en el estilo de índice que desea cambiar y, a continuación, en Modificar. En Formato, seleccione las opciones que desee. Para agregar los cambios efectuados en el estilo a su plantilla, haga clic en Todos los documentos basados en la plantilla. Haga clic en Aceptar dos veces. 4. Seleccione cualquier otra opción de índice que desee. 3.2.- ACTUALIZAR INDICE Para actualizar el índice, haga clic en él y presione F9. O bien, haga clic en Actualizar índice en el grupo Índice de la ficha Referencias. 7
- 11. MICROSOFT WORD 26 de diciembre de 2013 Ilustración 10. Pasos para Actualizar Índice 4.- TABLA DE CONTENIDO Cuando se agrega una tabla de contenido en Word, se puede personalizar su aspecto. Por ejemplo, puede seleccionar cuántos niveles de títulos desea mostrar y si quiere incluir líneas de puntos entre las entradas y los números de página. También puede cambiar el formato del texto de la tabla de contenido y siempre mantendrá ese formato por muchas veces que la actualice. Ilustración 11. Ejemplo de Tabla de Contenido 8
- 12. MICROSOFT WORD 26 de diciembre de 2013 4.1.- INSERTAR UNA TABLA DE CONTENIDO PERSONALIZADA Si el documento ya incluye una tabla de contenido, este procedimiento la reemplazará por otra personalizada con la configuración que elija. En la ficha Referencias, en el grupo Tabla de contenido, haga clic en Tabla de contenido y, a continuación, haga clic en Insertar tabla de contenido. Se abre el cuadro de diálogo Tabla de contenido. Ilustración 12. Pasos en pantalla para Insertar Tabla de Contenido Para agregar un punto inicial o una línea de puntos entre cada entrada y su número de página, haga clic en la lista Carácter de relleno y, a continuación, haga clic en la línea de puntos. También puede seleccionar un guión inicial. Para cambiar el aspecto general de la tabla de contenido, haga clic en la lista Formatos y, a continuación, haga clic en el formato que desee. Puede ver cómo quedan los diferentes formatos en el cuadro Vista previa de impresión. Para cambiar el número de niveles que se muestra en la tabla de contenido, haga clic en Mostrar niveles y, a continuación, haga clic en el número de niveles que desea mostrar. 9
- 13. MICROSOFT WORD 26 de diciembre de 2013 Ilustración 13. Pasos para Modificar Tabla de Contenido 4.2.- DAR FORMATO AL TEXTO DE LA TABLA DE CONTENIDO Para cambiar el formato de la tabla de contenido que genera Word, debe cambiar el estilo de cada nivel en la tabla de contenido. Esta operación no tiene nada que ver con los estilos aplicados a los encabezados del documento. Después de realizar los cambios que desee al estilo, Word utiliza ese estilo cada vez que actualiza la tabla de contenidos. En la ficha Referencias, en el grupo Tabla de contenido, haga clic en Tabla de contenido y, a continuación, haga clic en Insertar tabla de contenido. En el cuadro de diálogo Tabla de contenido, haga clic en Modificar. En la lista Estilos, haga clic en el nivel que desea cambiar y, a continuación, haga clic en Modificar. En el cuadro de diálogo Modificar estilo, realice los cambios de formato que desee y haga clic en Aceptar. Repita los pasos 3 y 4 para todos los niveles que desee mostrar en la tabla de contenido. 10
- 14. MICROSOFT WORD 26 de diciembre de 2013 5.- TABLA DE ILUSTRACIONES Empezaremos titulando las imágenes del documento. Para ello: Haz clic en la primera imagen para seleccionarla. Se trata de la imagen del menú inicio. En la pestaña Referencias, grupo Títulos, haz clic en la herramienta Insertar título. Se abrirá la ventana para definir el título, donde el Título será Ilustración 1. A continuación de él, escribe dos puntos y el nombre de la imagen. Ilustración 14. Forma como se da Titulo a la Imagen Marca la casilla Excluir el rótulo del título para que no aparezca la palabra Ilustración en cada uno de los títulos. El resto de opciones las dejaremos como están. Haz clic en Aceptar. Bajo la imagen se mostrará el texto 1: Menú inicio. Repite la operación para la imagen que hay tras el apartado Ahora, vamos a insertar la tabla de ilustraciones justo debajo del índice de términos que creamos en ejercicios anteriores. En la pestaña Referencias, haz clic en la herramienta Insertar tabla de ilustraciones, que encontrarás en el grupo Título. 11
- 15. MICROSOFT WORD 26 de diciembre de 2013 Ilustración 15. Ficha Referencia Se abrirá el cuadro de diálogo correspondiente. Cambia el valor de Formatos por Elegante. Desmarca la casilla Incluir etiqueta y número Ilustración 16. Cuadro de dialogo de Tabla de Ilustraciones El resto de opciones las dejaremos como están. Simplemente asegúrate de que la Etiqueta de título seleccionada es Ilustración. Pulsa Aceptar y observa el resultado en el documento: 12
- 16. MICROSOFT WORD 26 de diciembre de 2013 Ilustración 17. Ejemplo de Tabla de Ilustraciones Sitúa el cursor justo antes de la tabla y escribe el título Ilustraciones del documento: Aplícale el estilo Título 1 desde la ficha Inicio. Guarda los cambios y cierra el documento. 6.- BIBLIOGRAFIA: http://office.microsoft.com/es-es/word-help/dar-formato-a-una-tabla-decontenido-HA102322411.aspx http://www.aulaclic.es/word2007/t_17_1.htm http://www.aulaclic.es/word-2010/epp_17_6_1.htm http://buxara.wordpress.com/2007/11/15/uso-de-estilos-en-word-1/ http://office.microsoft.com/es-mx/word-help/agregar-y-quitar-estilos-dela-galeria-estilos-rapidos-HA010033963.aspx http://office.microsoft.com/es-mx/word-help/crear-y-actualizar-un-indiceHP001226499.aspx 13
- 17. MICROSOFT WORD 26 de diciembre de 2013 14
- 18. MICROSOFT WORD 26 de diciembre de 2013 15