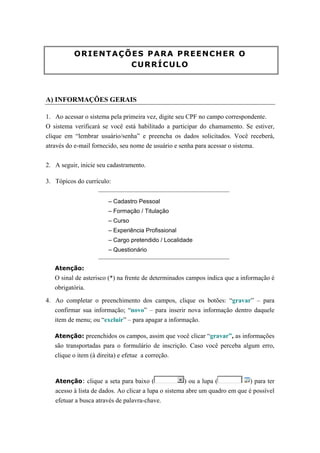
Orientações para preencher o cadastro
- 1. ORIENTAÇÕES PARA PREENCHER O CURRÍCULO A) INFORMAÇÕES GERAIS 1. Ao acessar o sistema pela primeira vez, digite seu CPF no campo correspondente. O sistema verificará se você está habilitado a participar do chamamento. Se estiver, clique em “lembrar usuário/senha” e preencha os dados solicitados. Você receberá, através do e-mail fornecido, seu nome de usuário e senha para acessar o sistema. 2. A seguir, inicie seu cadastramento. 3. Tópicos do currículo: – Cadastro Pessoal – Formação / Titulação – Curso – Experiência Profissional – Cargo pretendido / Localidade – Questionário Atenção: O sinal de asterisco (*) na frente de determinados campos indica que a informação é obrigatória. 4. Ao completar o preenchimento dos campos, clique os botões: “gravar” – para confirmar sua informação; “novo” – para inserir nova informação dentro daquele item de menu; ou “excluir” – para apagar a informação. Atenção: preenchidos os campos, assim que você clicar “gravar”, as informações são transportadas para o formulário de inscrição. Caso você perceba algum erro, clique o item (à direita) e efetue a correção. Atenção: clique a seta para baixo ( ) ou a lupa ( ) para ter acesso à lista de dados. Ao clicar a lupa o sistema abre um quadro em que é possível efetuar a busca através de palavra-chave.
- 2. 2 5. Sempre que houver a opção “Outros (a digitar)” clique-a para incluir os dados que não estejam relacionados nas listas apresentadas pelo sistema. 6. Ao completar os campos, preencha-os na ordem em que aparecem na tela: de cima para baixo, linha após linha. Caso contrário, o sistema poderá alterar os itens que se seguirem. 7. Não é preciso preencher todas as informações de uma só vez. 8. Suporte às dúvidas: Proceda da seguinte forma: clique . Surgirá a tela a seguir. Após preencher os dados, clique enviar ( ).
- 3. 3 B) ACOMPANHAMENTO CURRICULAR – MENU 1. Cadastro Pessoal a) Neste item preencha seus dados pessoais b) Clique à direita em “endereço”, “telefone” e “e-mail” e complete sua identificação. Nesses itens, você poderá incluir mais de um dado. Atenção: Não deixe de preencher, pois é desta forma que poderemos entrar em contato com você. 2. Formação / Titulação a ) Nesse item informe sua escolaridade. Considere inclusive os cursos incompletos. Observe a tela inicialmente apresentada: b) Selecione o nível do curso. Indique todas as suas formações de nível médio, superior, pós-graduação e demais titulações como MBA, mestrado e doutorado. c) Clique o ícone em formato de lupa em frente ao campo “Nome do curso”. Selecione na lista o nome do curso ou digite uma palavra-chave relacionada ao seu curso e clique “Buscar”, indique a opção desejada e, a seguir, clique “Transferir item selecionado”.
- 4. 4 d) Clique o ícone em formato de lupa em frente ao campo “Instituição do curso”. Selecione a instituição referente a seu curso; clique “Transferir item selecionado”. e) Indique, então, o tipo e o turno do curso. f) Com as informações corretas, o sistema libera os campos de preenchimento seguintes. Indique, então, o número de semestres do curso. g) Indique o início do curso. h) Indique se completou ou não o curso da seguinte maneira: − se já concluiu o curso: assinale concluído = “Sim” e informe a data de conclusão. Não é necessário preencher o campo “Semestres cursados”; − se ainda está cursando: assinale concluído = “Não” e informe apenas o número de semestres cursados. Quando concluir o curso, atualize os dados;
- 5. 5 − se interrompeu o curso (incompleto): assinale concluído = “Não”, informe o número de semestres cursados e a data de interrupção. Atenção: • Se você informou um curso de nível de pós-graduação ou acima, o sistema solicitará o ano de obtenção do título. • O preenchimento desse campo não é obrigatório. 3. Cursos a) Nesse item relacione cursos que realizou. Verifique a tabela de cursos disponíveis que é apresentada. b) Verifique o campo abaixo: Nesse campo são exibidas informações referentes ao curso: nome e instituição de ensino. Selecione a opção desejada. Caso não a encontre, clique “Outro”. São exibidos, então, campos para preenchimento relacionados ao curso: nome, instituição, carga horária e data de conclusão. Alguns desses itens, por sua vez, também apresentam a opção “Outros (a digitar)”. Observe atentamente, antes de efetuar uma inclusão, se a informação já consta na tabela. 4. Experiência Profissional a) Nesse item relacione TODAS as instituições nas quais trabalha ou trabalhou. Indique a “Natureza da Instituição” através da tabela que aparece no campo:
- 6. 6 Selecione a opção apropriada. Em algumas opções o sistema solicitará que você digite o nome da empresa. Em outras, surgirá o campo Unidade Administrativa (UA). Clique o ícone em formato de lupa em frente ao campo “Unidade Administrativa (UA)” e será apresentado um quadro contendo instituições de natureza pública. Clique o item de grupo mais elevado e serão exibidos os subgrupos pertencentes ao mesmo. Exemplo: para selecionar “Fundap”: “Natureza da Instituição” → estadual → Secretária de Gestão Pública (duplo clique e aparecerão os órgãos vinculados a ela) → Fundação do Desenvolvimento Administrativo → “Transferir item selecionado”. Atenção: • “Transferir item-pai” seleciona o item do nível anterior, ou seja, no exemplo acima, se, por engano, após selecionar Fundap, você clicar “Transferir item-pai” e não “Transferir item selecionado”, o sistema selecionará “Secretária de Gestão Pública”. • O caminho de volta, caso você se engane, pode ser feito pelo menu que aparece acima das listas de nomes (Governo do Estado de São Paulo → Secretária de Gestão Pública → Fundap). Observe as telas: Governo do Estado de São Paulo.
- 7. 7 Se você trabalhou na mesma instituição em períodos alternados, cite-a apenas uma vez e faça o detalhamento em “Vínculo” e “Cargo/Função”. Verifique a tela: Em “Vínculo” indique a natureza do vínculo e a carga horária semanal. Aparecerá a “aba” “Cargo/Função”. Em “Cargo/Função” indique a função desempenhada e o período correspondente a seu exercício. Caso você também tenha atuado na instituição como consultor, selecione a opção correspondente a cada uma dessas funções e complete os respectivos dados. Observação: Cargo “ativo” representa em exercício atual (não possui data final). Ao cadastrar os cargos exercidos em outras instituições, considere somente os períodos em que permaneceu efetivamente nos mesmos, ou seja, tempo efetivamente trabalhado. Atenção: Caso tenha sido afastado por algum dos seguintes motivos: licença médica sob cobertura do INSS; acidente de trabalho sob cobertura do INSS; serviço militar; contrato suspenso; ou cedido a outro órgão, desconsidere esse período ao efetuar o lançamento dos cargos.
- 8. 8 EXEMPLO 1: Considere que você trabalhou em determinada empresa no período de 4/3/1983 a 15/7/1991 no cargo de “Analista Administrativo” e esteve afastado, por qualquer um dos cinco motivos relacionados acima, no período de 11/8/1988 a 14/6/1989. Seu quadro de cargos nessa empresa deve ser lançado da seguinte forma: Cargo: Período Analista Administrativo 4/3/1983 a 10/8/1988 Analista Administrativo 15/6/1989 a 15/7/1991 Atenção: se a interrupção referir-se a cedido a outro órgão, relacione o período no órgão para o qual esteve cedido (11/8/1988 a 14/6/1989) – veja exemplo 2. EXEMPLO 2: Suponha que você se manteve afastado da empresa do exemplo 1 porque foi cedido a outro órgão para exercer a função correspondente ao cargo de “Supervisor Técnico Administrativo”. Indique o órgão como empresa trabalhada e lance as demais informações. 5) CARGO / LOCALIDADE Selecione o(s) cargo(s) pretendido(s). Se você selecionar mais de um cargo, deve identificar qual é a primeira e a segunda opção. Para cada cargo selecionado, indique a localidade de interesse. Você pode selecionar somente uma localidade, ou duas, se desejar. 6) QUESTIONÁRIO Responda todas as perguntas do questionário. Na última questão aparece o botão “GRAVAR”. Após pressionar este botão você NÃO PODERÁ MAIS ALTERAR AS RESPOSTAS. Se você não responder todas as questões sua inscrição não será aceita.
- 9. 9 7) VERIFICAR DIGITAÇÃO Este botão está à disposição para que você possa verificar o conteúdo digitado no formulário de inscrição. Acione esta opção e confira as informações sempre que atualizar dados. Efetue as correções nos lançamentos caso seja necessário. 8) CONFIRMAR INSCRIÇÃO Ao clicar neste botão você encerra seu processo de inscrição. Após esta ação não será mais possível alterar dados (somente dados pessoais). Deverá então imprimir TODOS OS DOCUMENTOS nesta ordem: “Relatório de Cargos Selecionados” e “Currículo”. Estes documentos apresentarão o título “Inscrição Finalizada”. Somente serão aceitos os documentos que apresentarem este título.