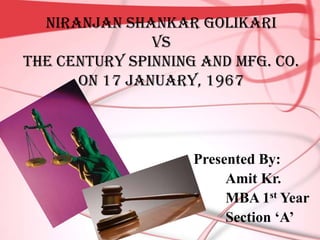
Business law case
- 1. Niranjan Shankar Golikari vs The Century Spinning And Mfg. Co. on 17 January, 1967 Presented By: Amit Kr. MBA 1st Year Section ‘A’
- 2. INTRODUCTION Niranjan Shankar Golikari (PETITIONER) The Century Spinning And Mfg. Co. (RESPONDENT)
- 3. • Section 27 in The Indian Contract Act, 1872 Section • Section 57 in The Indian Contract Act, 1940 Discussed • Article 136 in The Constitution Of India 1949
- 4. 8. On 7 Nov., he informed the 4. Before September 1964 No 1.difficulty arose between them. respondent company thatthe service On 5 March,1963 joined he had asresigned from October 31. given Shift Supervisor and was training in the manufacture of tyre 5. He 23 9.On remained absent from the cord yarn.Nov.,received a letter that his 6-9 October 1964 been accepted. resignation had not without obtaining leave. 2. The contract was for 5 years and Facts during the period he would not work in 10. On 28 Nov.,replied that he had similar capacity in any other concern already obtained another job 6. October 12, he applied for 28 and would maintain secrecy as to the of . days privilege leave form technicalrespondent his work. thereupon 11. The aspects of company October 14. the court at Kalyan filed a suit in case 3. claiming Rs. 2410/- as contract he A/C to Clause 6 of the damages being 7. Before thatdirectly or indirectly the salary for was granted he Shall not engagesix months & a perpetual in injunction restraining him the 14-31 absented himselfwill then he have any business,if he from from todivulgingcompany as liquidated pay the 1964. October, any or all damages. information under Clause 17 .
- 5. The appellant admit in court that he was employed as a Shift Supervisor,denied that his duty was only to supervise and control labour and to report deviations of temperature etc. He also alleged that the said agreement was,unconscionable, oppressive and executed under coercion and challenged its validity on the ground that it was opposed to public policy.
Hinweis der Redaktion
- Custom animation effects: open book (Difficult)Tip: You will need to use drawing guides and the ruler to position the objects on this slide. To display the drawing guides and the ruler, do the following:On the Home tab, in the Slides group, click Layout, and then click Blank.Right-click the slide background area, and then click Grid and Guides.In the Grid and Guides dialog box, underGuidesettings, select Display drawing guides on screen. (Note: One horizontal and one vertical guide will display on the slide at 0.00, the default position. The spine of the book will be aligned to the vertical drawing guide.) On the View tab, in the Show/Hide group, select Ruler. To reproduce thefirst shape in the Book cover group on this slide, do the following:On the Home tab, in the Drawing group, click Shapes, and then under Rectangles click Rounded Rectangle (second option from the left). On the slide, drag to draw a rounded rectangle.Select the rounded rectangle. Under Drawing Tools, on the Format tab, in the Size group, do the following:In the Shape Height box, enter 4.5”.In the Shape Width box, enter 3.33”.On the rounded rectangle, drag the yellow diamond adjustment handle to the left to decrease the amount of rounding on the corners.On the Home tab, in the bottom right corner of the Drawing group, click the Format Shape dialog box launcher. In the FormatShape dialog box, click Fill in the left pane, select Gradientfill in the Fill pane, and then do the following: In the Type list, select Linear.Click the button next to Direction, and then click Linear Right (first row, fourth option from the left).In the Angle box, enter 0°. Under Gradient stops, click Add or Remove until two stops appear in the drop-down list. Also under Gradient stops, customize the gradient stops that you added as follows:Select Stop 1 from the list, and then do the following:In the Stop position box, enter 0%.Click the button next to Color, and then under Theme Colors click Red, Accent 2, Darker 50% (sixth row, sixth option from the left).Select Stop 2 from the list, and then do the following: In the Stop position box, enter 100%.Click the button next to Color, and then under Theme Colors click Red, Accent 2, Darker 25%(fifth row, sixth option from the left).Also in the FormatShape dialog box, click LineColor in the left pane. In the LineColor pane, select Noline.Also in the FormatShape dialog box, click 3-DFormat in the left pane, and then in the 3-DFormat pane, do the following:Under Bevel, click the button next to Top, and then under Bevel click Circle (first row, first option from the left). Next to Top, in the Width box, enter 4 pt, and in the Height box, enter 4 pt.Under Surface, click the button next to Material, and then under Standard click WarmMatte (second option from the left).Also under Surface, click the button next to Lighting, and then under Neutral, click ThreePoint (first row, first option from the left).On the slide, drag the rounded rectangle until the left edge is against thevertical drawing guide.On the Home tab, in the Drawing group, click Arrange, point to Align, and then do the following:Click Align to Slide.Click Align Middle.To reproduce thesecond shape in the Book cover group on this slide, do the following:On the Home tab, in the Clipboard group, click the arrow under Paste, and then clickDuplicate.On the slide, drag the duplicate rectangle untilthe left edge is against the vertical drawing guide.On the Home tab, in the Drawing group, click Arrange, point to Align, and then do the following:ClickAlign to Slide. Click Align Middle.Under Drawing Tools, on the Format tab, in the Size group, in the Shape Width box, enter 0.73”.On the Home tab, in the bottom right corner of the Drawing group, click the Format Shape dialog box launcher. In the FormatShape dialog box, click Fill in the left pane, select Gradientfill in the Fill pane, and then do the following: In the Type list, select Linear.Click the button next to Direction, and then click Linear Left (first row, fifth option from the left).In the Angle box, enter 180°.Under Gradient stops, click Add or Remove until two stops appear in the drop-down list. Also under Gradient stops, customize the gradient stops that you added as follows:Select Stop 1 from the list, and then do the following:In the Stop position box, enter 0%.Click the button next to Color, and then under Theme Colors clickBlack, Text 1(first row, second option from the left).In the Transparency box, enter 50%.Select Stop 2 from the list, and then do the following: In the Stop position box, enter 100%.Click the button next to Color, and then under Theme Colors clickBlack, Text 1 (first row, second option from the left).In the Transparency box, enter 100%.Also in the FormatShape dialog box, click 3-DFormat in the left pane. In the 3-D Format pane, under Bevel, click the button next to Top, and then under NoBevel click None.To reproduce thethird shape (first small rectangle on the book spine) in the Book cover group on this slide, do the following:Select the first, larger rectangle on the slide. On the Home tab, in the Clipboard group, click the arrow under Paste, and then click Duplicate.Select the third, duplicate rectangle.Under Drawing tools, on the Format tab, in the Size group, do the following:In the Shape Height box, enter 0.08”. In the Shape Width box, enter 0.73”.On the Home tab, in the bottom right corner of the Drawing group, click the Format Shape dialog box launcher. In the FormatShape dialog box, click Fill in the left pane, select Gradientfill in the Fill pane, and then do the following: In the Type list, select Linear.Click the button next to Direction, and then click Linear Diagonal (first row, third option from the left).In the Angle box, enter 135°.Also in the FormatShape dialog box, click 3-DFormat in the left pane, and then in the 3-D Format pane, do the following:Under Bevel, next to Top, in the Width box, enter 3 pt, and in the Height box, enter 3 pt.Under Surface, click the button next to Lighting, and then under Neutral click Soft (first row, third option from the left).To reproduce therest of the shapes (other small rectangles on the book spine) in the Book cover group on this slide, do the following:Select the third, smaller rectangle.On the Home tab, in the Clipboard group, click the arrow under Paste, and then click Duplicate. Repeat this process for a total of four thin, rounded rectangles. To position the four thin, rounded rectangles on the book spine, do the following:Drag the first rectangle 1.75” above the horizontal drawing guide, with the left edge touching the vertical drawing guide.Drag the second rectangle 0.75” above the horizontal drawing guide, with the left edge touching the vertical drawing guide.Drag the third rectangle 0.75” below the horizontal drawing guide, with the left edge touching the vertical drawing guide.Drag the fourth rectangle 1.75” below the horizontal drawing guide, with the left edge touching the vertical drawing guide.On the Home tab, in the Editing group, click Select, and then click SelectAll.On the Home tab, in the Drawing group, click Arrange, and then click Group.On the Home tab, in the Editing group, click Select, and then click Selection Pane.On the Selection and Visibility pane, double-click the group to edit the name, and then enter Book cover. To reproduce the first shape in the Inside-left pagesgroup on this slide, do the following:On the Home tab, in the Drawing group, click Shapes, and then under Rectangles click Rounded Rectangle (second option from the left). On the slide, drag to draw a rounded rectangle.Under Drawing Tools, on the Format tab, in the Size group, do the following:In the Shape Height box, enter 4.5”.In the Shape Width box, enter 3.33”.On the rounded rectangle, drag the yellow diamond adjustment handle to the left to decrease the amount of rounding on the corners. On the Home tab, in the bottom right corner of the Drawing group, click the Format Shape dialog box launcher. In the FormatShape dialog box, click Fill in the left pane, select Gradientfill in the Fill pane, and then do the following: In the Type list, select Linear.Click the button next to Direction, and then click Linear Left (first row, fifth option from the left).In the Angle box, enter 180°. Under Gradient stops, click Add or Remove until two stops appear in the drop-down list. Also under Gradient stops, customize the gradient stops that you added as follows:Select Stop 1 from the list, and then do the following:In the Stop position box, enter 0%.Click the button next to Color, and then under Theme Colors click Red, Accent 2, Darker 50% (sixth row, sixth option from the left).Select Stop 2 from the list, and then do the following: In the Stop position box, enter 100%.Click the button next to Color, and then under Theme Colors click Red Accent 2, Darker 25% (fifth row, sixth option from the left).Also in the FormatShape dialog box, click LineColor in the left pane. In the LineColor pane, select No line.On the slide, drag the rectangle until the right edge is against the vertical guideline.On the Home, tab, in the Drawing group, click Arrange, point to Align, and then do the following:Click Align to Slide.Click Align Middle.To reproduce the second shape in the Inside-left pages group on this slide, do the following:On the Home tab,in the Drawing group, click Shapes, and then under Rectangles click Rectangle (first option from the left). On the slide, drag to draw a rectangle. Under Drawing Tools, on the Format tab, in the Size group, do the following:In the Shape Height box, enter 4.33”.In the Shape Width box, enter 3.15”.On the Home tab, in the bottom right corner of the Drawing group, click the Format Shape dialog box launcher. In the FormatShape dialog box, click Fill in the left pane, select Gradientfill in the Fill pane, and then do the following: In the Type list, select Linear.Click the button next to Direction, and then click Linear Left (first row, fifth option from the left).In the Angle box, enter 180°. Under Gradient stops, click Add or Remove until five stops appear in the drop-down list. Also under Gradient stops, customize the gradient stops that you added as follows:Select Stop 1 from the list, and then do the following:In the Stop position box, enter 0%.Click the button next to Color, and then under ThemeColors click White, Background 1, Darker 35% (fifth row, first option from the left).Select Stop 2 from the list, and then do the following: In the Stop position box, enter 5%.Click the button next to Color, and then under ThemeColors click White, Background 1 (first row, first option from the left).Select Stop 3 from the list, and then do the following: In the Stop position box, enter 18%.Click the button next to Color, and then under ThemeColors click White, Background 1, Darker 5% (second row, first option from the left).Select Stop 4 from the list, and then do the following: In the Stop position box, enter 38%.Click the button next to Color, and then under ThemeColors click White, Background 1 (first row, first option from the left).Select Stop 5 from the list, and then do the following: In the Stop position box, enter 93%.Click the button next to Color, and then under ThemeColors click White, Background 1 (first row, first option from the left).Also in the FormatShape dialog box, click LineColor in the left pane. In the LineColor pane, select Noline.Also in the FormatShape dialog box, click Shadow in the left pane. In the Shadow pane, click the button next to Presets, under Outer click OffsetRight (second row, first option from the left), and then do the following:In the Transparency box, enter 60%.In the Size box, enter 100%.In the Blur box, enter 4 pt.In the Angle box, enter 0°.In the Distance box, enter 3 pt.On the slide, drag the rectangle until the right edge touches the vertical drawing guide.On the Home tab, in the Drawing group, click Arrange, point to Align, and then do the following:Click Align to Slide.Click Align Middle.Press and hold CTRL, and then in the Selection and Visibility pane, select the rectangle and the rounded rectangle to the left of the vertical drawing guide.On the Home tab, in the Drawing group, click Arrange, and then click Group.In the Selection and Visibility pane, double-click the new group to edit the name, and then enter Inside-left pages.To reproduce the first shape in the Inside-right pages with text group, do the following:In the SelectionandVisibility pane, select the Inside-left pages group. On the Home tab, in the Clipboard group, click the arrow under Paste, and then click Duplicate.On the Home tab, in the Drawing group, click Arrange, point to Rotate, and then click MoreRotationOptions. In the Size and Position dialog box, on the Size tab, under Size and rotation, in the Rotation box, enter 180°.In the Selection and Visibility pane, double-click the new group to edit the name, and then enter Inside-right pages.On the slide, drag the rectangle until the left edge is against the vertical drawing guide.On the Home, tab, in the Drawing group, click Arrange, point to Align, and then do the following:ClickAlign to Slide.ClickAlign Middle. To reproduce the text effects in the Inside-right pages with text group, do the following:On the Insert tab, in the Text group, click Text Box, and then on the slide, drag to draw a text box. Enter text in the text box, and then select the text. (Note: To reproduce the example above, enter Introduction.) On the Home tab, in the Font group, do the following:In the Font list, select Vivaldi.In the Font Size list, select 18.On the Home tab, in the Paragraph group, click Center to center the text in the text box.On the slide, drag the text box until the left edge of the text is 1” to the right of the vertical drawing guide and the bottom edge of the text is 0.5” above the horizontal drawing guide. To reproduce the page edges in the Inside-right pages with text group, do the following:On the Home tab, in the Drawing group, click Shapes, and then under Lines click Line (first option from the left). On the slide, press and hold SHIFT, and then drag to draw a straight, vertical line.Select the line.Under Drawing Tools, on the Format tab, in the Size group, in the Shape Width box, enter 4.32”.Under Drawing Tools, on the Format tab, in the Shape Styles group, click the arrow next to Shape Outline, and then under ThemeColors click White, Background 1, Darker 15% (third row, first option from the left).On the Home tab, in the Clipboard group, click the arrow under Paste, and then click Duplicate. Repeat this process for a total of six lines.On the slide, drag the six lines until they are bunched together in a dense group, no wider than 0.5”. In the Selection and Visibilitypane, press and hold CTRL, and then select all six straight connectors (lines).On the Home tab, in the Drawing group, click Arrange, point to Align, and then do the following:Point to Align, and then clickAlign Selected Objects. Point to Align, and then clickDistribute Horizontally. Point to Align, and then click Align Middle.Click Group.On the slide, drag the group of lines until the right edge of the group of lines is touching the right edge of the white rectangle to the right of the vertical drawing guide.On the Home tab, in the Drawing group, click Arrange, point to Align, and then do the following:Click Align to Slide.Click Align Middle.In the Selection and Visibility pane, press and hold CTRL, and then select the group of lines, the text box, and the Inside-right pages group.On the Home tab, in the Drawing group, click the arrow under Arrange, and then click Group.In the Selection and Visibilitypane, double-click the new group to edit the name, and then enter Inside-right pages with text.To reproduce the animation effects on this slide, do the following:In the Selection and Visibility pane, select the Book cover group. On the Home tab, in the Drawing group, click Arrange, and then click Bring to Front.In the Selection and Visibility pane, select the Inside-left pages group. On the Home tab, in the Drawing group, click Arrange, and then click BringForward.On the Animations tab, in the Animations group, click CustomAnimation.In the Selection and Visibility pane, select the Book cover group. In the CustomAnimation task pane, do the following:Click AddEffect, point to Exit, and then click MoreEffects. In the AddExitEffect dialog box, under Moderate, click Collapse.Select the animation effect, and then under Modify: Collapse,do the following:In the Start list, select WithPrevious.In the Direction list, select ToLeft.In the Speed list, select Fast.In the Selection and Visibility pane, select the Inside-left pages group. In the CustomAnimation task pane, do the following:Click AddEffect, point to Entrance, and then click MoreEffects. In the AddEntranceEffect dialog box, under Moderate, click Stretch.Select the second animation effect, and then under Modify: Stretch,do the following:In the Start list, select AfterPrevious.In the Direction list, select FromRight.In the Speed list, select Fast. To reproduce the background effects on this slide, do the following:Right-click the slide background area, and then click Format Background. In the Format Background dialog box, click Fill in the left pane, select Gradient fill in the Fill pane, and then do the following:In the Type list, select Linear.Click the button next to Direction, and then click Linear Down (first row, second option from the left).Under Gradient stops, click Add or Remove until two stops appear in the drop-down list.Also under Gradient stops, customize the gradient stops that you added as follows:Select Stop 1 from the list, and then do the following:In the Stop position box, enter 63%.Click the button next to Color, and then under Theme Colors click Black, Text 1 (first row, second option from the left).Select Stop 2 from the list, and then do the following: In the Stop position box, enter 100%.Click the button next to Color list, and then under Theme Colors clickBlack, Text 1, Lighter 50% (second row, second option from the left).
- Custom animation effects: page turns in open book(Difficult)Tip: You will need to use drawing guides and the ruler to position the objects on this slide. For instructions on animating an opening book cover, refer to the previous slide (Custom animation effects: open book) for instructions.To display the drawing guides and the ruler, do the following:On the Home tab, in the Slides group, click Layout, and then click Blank.Right-click the slide background area, and then click Grid and Guides.In the Grid and Guides dialog box, underGuidesettings, select Display drawing guides on screen. (Note: One horizontal and one vertical guide will display on the slide at 0.00, the default position. The spine of the book will be aligned to the vertical drawing guide.) On the View tab, in the Show/Hide group, select Ruler. To reproduce the first shape in the Inside-left page 1 group on this slide, do the following:On the Home tab, in the Drawing group, click Shapes, and then under Rectangles, click Rounded Rectangle (second option from the left). On the slide, drag to draw a rounded rectangle.Select the rounded rectangle. Under Drawing Tools, on the Format tab, in the Size group, do the following:In the Shape Height box, enter 4.5”.In the Shape Width box, enter 3.33”.On the rounded rectangle, drag the yellow diamond adjustment handle to the left to reduce the amount of rounding on the corners.On the Home tab, in the bottom right corner of theDrawing group, click the Format Shape dialog box launcher. In the FormatShape dialog box, click Fill in the left pane, select Gradientfill in the Fill pane, and then do the following:In the Type list, select Linear.Click the button next to Direction, and then click Linear Left (first row, fifth option from the left).In the Angle box, enter 180°.Under Gradient stops, click Add or Remove until two stops appear in the drop-down list. Also under Gradient stops, customize the gradient stops that you added as follows:Select Stop 1 from the list, and then do the following:In the Stop position box, enter 0%.Click the button next to Color, and then under Theme Colors click Red, Accent 2, Darker 50% (sixth row, sixth option from the left).Select Stop 2 from the list, and then do the following: In the Stop position box, enter 100%.Click the button next to Color, and then under Theme Colors clickRed Accent 2, Darker 25% (fifth row, sixth option from the left).Also in the FormatShape dialog box, click LineColor in the left pane. In the LineColor pane, select Noline. On the slide, drag the rectangle until the right edge is against the vertical drawing guide.On the Home, tab, in the Drawing group, click the arrow under Arrange, point to Align, and then do the following:Click Align to Slide.Click Align Middle.To reproduce the second shape in the Inside-left page 1 group on this slide, do the following:On the Home tab,in the Drawing group, click Shapes, and then under Rectangles click Rectangle (first option from the left).On the slide, drag to draw a rectangle.Select the rectangle. Under Drawing Tools, on the Format tab, in the Size group, do the following:In the Shape Height box, enter 4.33”.In the Shape Width box, enter 3.15”.On the Home tab, in the bottom right corner of theDrawing group, click the Format Shape dialog box launcher. In the FormatShape dialog box, click Fill in the left pane, select Gradientfill in the Fill pane, and then do the following:In the Type list, select Linear.Click the button next to Direction, and then click Linear Left (first row, fifth option from the left).In the Angle box, enter 180°.Under Gradient stops, click Add or Remove until five stops appear in the drop-down list. Also under Gradient stops, customize the gradient stops that you added as follows:Select Stop 1 from the list, and then do the following:In the Stop position box, enter 0%.Click the button next to Color, and then under Theme Colors click White, Background 1, Darker 35% (fifth row, the first option from the left).Select Stop 2 from the list, and then do the following: In the Stop position box, enter 5%.Click the button next to Color, and then under Theme Colors click White, Background 1 (first row, first option from the left).Select Stop 3 from the list, and then do the following: In the Stop position box, enter 18%.Click the button next to Color, and then under Theme Colors click White, Background 1, Darker 5% (second row, first option from the left).Select Stop 4 from the list, and then do the following: In the Stop position box, enter 38%.Click the button next to Color, and then under Theme Colors click White, Background 1 (first row, first option from the left).Select Stop 5 from the list, and then do the following: In the Stop position box, enter 93%.Click the button next to Color, and then under Theme Colors click White, Background 1 (first row, first option from the left).Also in the FormatShape dialog box, click LineColor in the left pane. In the LineColor pane, select Noline.Also in the FormatShape dialog box, click Shadow in the left pane. In the Shadow pane, click the button next toPresets, under Outer click OffsetRight (second row, first option from the left), and then do the following:In the Transparency box, enter 60%.In the Size box, enter 100%.In the Blur box, enter 4 pt.In the Angle box, enter 0°.In the Distance box, enter 3 pt.On the slide, drag the rectangle until the right edge is against the vertical drawing guide. On the Home tab, in the Drawing group, click Arrange, point to Align, and then do the following:Click Align to Slide.Click Align Middle.On the Home tab, in the Editing group, click Select and then click SelectAll.On the Home tab, in the Drawing group, click Arrange, and then click Group.On the Home tab, in the Editing group, click Select, and then click Selection Pane. In the Selection and Visibility pane, double-click the group to edit the name, and then enter Inside-left page 1. To reproduce the first shape in the Inside-right page 3group on this slide, do the following:On the SelectionandVisibility pane, select the Inside-left page 1group.On the Home tab, in the Clipboard group, click the arrow under Paste, and then click Duplicate.On the Home tab, in the Drawing group, click Arrange, point to Rotate, and then click MoreRotationOptions. In the SizeandPosition dialog box, on the Size tab, under Sizeandrotation, in the Rotation box, enter 180°.On the Selection and Visibility pane, double-click the duplicate group to edit the name, and then enter Inside-right.On the slide, drag theInside-right group until the left edge is against the vertical drawing guide.On the Home tab, in the Drawing group, click Arrange, point to Align, and then do the following:Click Align to Slide.Click Align Middle.To reproduce the text box in the Inside-right page 3group on this slide, do the following:On the Insert tab, in the Text group, click Text Box. On the slide, drag to draw the text box. Enter text in the text box, and then select the text. On the Home tab, in the Font group, do the following:In the Font list, select Bodoni MT Condensed.In the Font Size list, select 16.Drag the text box onto the right-side page to the right of the vertical drawing guide. If the text is wider than the page, drag the adjustment handles on the text box to decrease the width, and then repeat the previous step to reposition. To reproduce the page edges in the Inside-right page 3group on this slide, do the following:On the Home tab, in the Drawing group, click Shapes, and then under Lines click Line (first option from the left). On the slide, press and hold SHIFT, and then drag to draw a straight, vertical line.Select the vertical line.Under Drawing Tools, on the Format tab, in the Size group, in the Shape Width box, enter 4.32”.Under Drawing Tools, on the Format tab, in the Shape Styles group, click the arrow to the right of Shape Outline, and then under Theme Colors click White, Background 1, Darker 15% (third row, first option from the left).On the Home tab, in the Clipboard group, click the arrow under Paste, and then click Duplicate. Repeat this process until there is a total of six lines.On the slide, drag the lines until they are bunched together in a dense group, no wider than 0.5”. In the Selection and Visibility pane, press and hold CTRL, and then select the six straight connectors (lines).On the Home tab, in the Drawing group, click Arrange, andthen do the following:Point to Align, and then click Align Selected Objects. Point to Align, and then click Distribute Horizontally.Point to Align, and then click Align Middle.Click Group. On the slide, drag the group of lines until the right edge is touching the right edge of the white rectangle to the right of the vertical drawing guide.On the Home tab, in the Drawing group, click Arrange, point to Align, and then do the following:Click Align to Slide.Click Align Middle.In the Selection and Visibility pane, press and hold CTRL, and then select the group of lines, the text box, and the Inside-right group.On the Home tab, in the Drawing group, click Arrange, and then click Group.In the Selection and Visibility pane, double-click the new group to edit the name, and then enter Inside-right page 3.To reproduce the first shape in the Inside-left page 2group on this slide, do the following: On the Home tab,in the Drawing group, click Shapes, and then under Rectangles click Rectangle (first option from the left).On the slide, drag to draw a rectangle.Under Drawing Tools, on the Format tab, in the Size group, do the following:In the Shape Height box, enter 4.33”.In the Shape Width box, enter 3.15”.On the Home tab, in the bottom right corner of theDrawing group, click the Format Shape dialog box launcher. In the FormatShape dialog box, click Fill in the left pane, select Gradientfill in the Fill pane, and then do the following:In the Type list, select Linear.Click the button next to Direction, and then click Linear Left (first row, fifth option from the left).In the Angle box, enter 180°.Under Gradient stops, click Add or Remove until five stops appear in the drop-down list. Also under Gradient stops, customize the gradient stops that you added as follows:Select Stop 1 from the list, and then do the following:In the Stop position box, enter 0%.Click the button next to Color, and then under Theme Colors clickWhite, Background 1, Darker 35% (fifth row, first option from the left).Select Stop 2 from the list, and then do the following: In the Stop position box, enter 5%.Click the button next to Color, and then under Theme Colors clickWhite, Background 1 (first row, first option from the left).Select Stop 3 from the list, and then do the following: In the Stop position box, enter 18%.Click the button next to Color, and then under Theme Colors clickWhite, Background 1, Darker 5% (second row, first option from the left).Select Stop 4 from the list, and then do the following: In the Stop position box, enter 38%.Click the button next to Color, and then under Theme Colors clickWhite, Background 1 (first row, first option from the left).Select Stop 5 from the list, and then do the following: In the Stop position box, enter 93%.Click the button next to Color, and then under Theme Colors clickWhite, Background 1 (first row, first option from the left).Also in the FormatShape dialog box, click LineColor in the left pane. In the LineColor pane, select Noline.Also in the FormatShape dialog box, click Shadow in the left pane. In the Shadow pane, click the button next to Presets, under Outer click OffsetRight (second row, first option from the left), and then do the following:In the Transparency box, enter 60%.In the Size box, enter 100%.In the Blur box, enter 4 pt.In the Angle box, enter 0°.In the Distance box, enter 3 pt.On the slide, drag the rectangle until the right edge is against the vertical drawing guide.On the Home tab, in the Drawing group, click the arrow under Arrange, point to Align, and then do the following:Click Align to Slide.Click Align Middle.To reproduce the page edge in the Inside-left page 2group on this slide, do the following: On the Home tab, in the Drawing group, click Shapes, and then under Lines click Line (first option from the left). On the slide, press and hold SHIFT, and then drag to draw a straight, vertical line.Select the vertical line.Under Drawing Tools, on the Format tab, in the Size group, in the Shape Width box, enter 4.32”.Under Drawing Tools, on the Format tab, in the Shape Styles group, click the arrow next to Shape Outline, and then under Theme Colors click White, Background 1, Darker 15% (third row, first option from the left).On the slide, drag the line near the edge of the left-side page (white rectangle to the left of the vertical drawing guide). On the Home tab, in the Drawing group, click Arrange, point to Align, and then do the following:Click Align to Slide.Click Align Middle.In the Selection and Visibility pane, press and hold CTRL, and then select the rectangle and the straight connector (line).On the Home tab, in the Drawing group, click the arrow under Arrange, and then click Group.In the Selection and Visibility pane, double-click the new group to edit the name, and then enter Inside-left page 2.To reproduce the first shape in the Inside-right page 2group on this slide, do the following: In the Selection and Visibility pane, select the Inside-left page 2 group.On the Home tab, in the Clipboard group, click the arrow under Paste, and then clickDuplicate.With the duplicate group still selected, on the Home tab, in the Drawing group, click Arrange, point to Rotate, and then click More Rotation Options. In the Size and Position dialog box, on the Size tab, under Size and rotation, in the Rotation box, enter 180°.In the Selection and Visibility pane, double-click the duplicate group to edit the name, and then enter Inside-right.In the Selection and Visibility pane, select the new Inside-right group. On the slide, drag the selected group until the left edge is against the vertical drawing guide.On the Home, tab, in the Drawing group, click Arrange, point to Align, and then do the following:Click Align to Slide.ClickAlign Middle. On the Insert tab, in the Illustrations group, click Picture.In the InsertPicture dialog box, select a picture, and then click Insert.On the slide, select the picture. Under Picture Tools, on the Format tab, in the bottom right corner of the Size group, click the Sizeand Position dialog box launcher. Select the picture. Under Picture Tools, on the Format tab, in the bottom right corner of the Size group, click the Size and Position dialog box launcher. In the Size and Position dialog box, on the Size tab, resize or crop the picture as needed so that under Size and rotate, the Height box is set to 1.4” and the Width box is set to 2.1”. Resize the picture under Size and rotate by entering values into the Height and Width boxes. Crop the picture under Crop from by entering values into the Left, Right, Top, and Bottom boxes. On the slide, drag the picture until the left edge is 0.5” to the right of the vertical drawing guide and the bottom edge is 0.5” above the horizontal drawing guide.To reproduce the text boxin the Inside-right page 2group on this slide, do the following: On the Insert tab, in the Text group, click Text Box. On the slide, drag to draw the text box. Enter text in the text box, and then select the text. On the Home tab, in the Font group, do the following:In the Font list, select Bodoni MT Condensed.In the Font Size list, select 16.On the slide, drag the text box untilthe left edge of the textis 0.5” to the right of the vertical drawing guide and the top edge of the text is against the horizontal drawing guide.If the text is too wide for the page, drag the adjustment handles on the text box to adjust the width, and then repeat the previous step to reposition. To reproduce the page edgesin the Inside-right page 2group on this slide, do the following: In the Selection and Visibility pane, select the Inside-right group you just created.On the Home tab, in the Drawing group, click Arrange, and then click Ungroup.In the Selection and Visibility pane, select the straight connector (line) that you just ungrouped from the page.On the Home tab, in the Clipboard group, click the arrow under Paste, and then click Duplicate. Repeat this process for a total of six lines. On the slide, drag the six lines until they are bunched together in a dense group, no wider than 0.5”. In the Selection and Visibility pane, press and hold CTRL, and then select the six straight connectors (lines). On the Home tab, in the Drawing group, click Arrange, point to Align, and then do the following:Click Align Selected Objects.Click Distribute Horizontally.Click Align Middle. With the group of lines still selected, on the Home tab, in the Drawing group, click Arrange, and then clickGroup.On the slide, drag the group until the right edge of the group of lines is touching the right edge of the page.On the Home tab, in the Drawing group, click Arrange, point to Align, and then do the following:Click Align to Slide.Click Align Middle.In the Selection and Visibility pane, press and hold CTRL, and then select the new group of lines and the rectangle. On the Home tab, in the Drawing group, click the arrow under Arrange, and then click Group.Also in the Selection and Visibility pane, double-click the new group to edit the name, and then enter Inside-right.Also in the Selection and Visibility pane, press and hold CTRL, and then selectthe Inside-right group, the text box, and the picture.On the Home tab, in the Drawing group, click Arrange, and then click Group.In the Selection and Visibility pane, double-click the new group to edit the name, and then enter Inside-right page 2.To reproduce the first shape in the Inside-left page 3 group, do the following: In the Selection and Visibility pane, select the Inside-left page 2 group.On the Home tab, in the Clipboard group, click the arrow under Paste, and then click Duplicate. In the Selection and Visibility pane, double-click the duplicate group to edit the name, and then enter Inside-left.On the slide, drag the rectangle until the right edge is against the vertical drawing guide.On the Home, tab, in the Drawing group, click Arrange, point to Align, and then do the following:ClickAlign to Slide.Click Align Middle. To reproduce the picture in the Inside-left page 3 group, do the following: On the Insert tab, in the Illustrations group, click Picture.In the InsertPicture dialog box, select a picture, and then click Insert.On the slide, select the picture. Under Picture Tools, on the Format tab, in the bottom right corner of the Size group, click the Size and Position dialog box launcher. In the Size and Position dialog box, on the Size tab, resize or crop the picture as needed so that under Size and rotate, the Height box is set to 1.4” and the Width box is set to 2.1”. Resize the picture under Size and rotate by entering values into the Height and Width boxes. Crop the picture under Crop from by entering values into the Left, Right, Top, and Bottom boxes. On the slide, drag the picture until the left edge is 0.5” to the right of the vertical drawing guide and the top edge is 0.25” below the horizontal drawing guide.To reproduce the text box in the Inside-left page 3 group, do the following: On the Insert tab, in the Text group, click Text Box, and then on the slide, drag to draw the text box. Enter text in the text box, and then select the text. On the Home tab, in the Font group, do the following:In the Font list, select Bodoni MT Condensed.In the Font Size list, select 16.On the slide, drag the text box until the right edgeof the text is 0.5” to the left of the vertical drawing guide and the bottom edge of the text is 0.25” above the horizontal drawing guide.If the text is too wide for the page, drag the adjustment handles on the text box to decrease the width, and then repeat the previous step to reposition. To reproduce the page edges in the Inside-left page 3 group, do the following: In the Selection and Visibility pane, select the Inside-left group you just created. On the Home tab, in the Drawing group, click Arrange, and then click Ungroup.In the Selection and Visibility pane, select the straight connector (line) that you just ungrouped from the page.On the Home tab, in the Clipboard group, click the arrow under Paste, and then click Duplicate. On the slide, drag the duplicate line until it is very close to the original line. In the Selection and Visibility pane, press and hold CTRL, and then select the two straight connectors (lines). On the Home tab, in the Drawing group, click Arrange, point to Align, and then do the following:Click Align Selected Objects.Click Align Middle. With the group of lines still selected, on the Home tab, in the Drawing group, click Arrange, and then clickGroup.On the slide, drag the group until the leftedge of the group of lines is touching the left edge of the rectangle.On the Home tab, in the Drawing group, click Arrange, point to Align, and then do the following:Click Align to Slide.Click Align Middle.In the Selection and Visibility pane, press and hold CTRL, and then select the new group of lines, the rectangle, the text box, and the picture. On the Home tab, in the Drawing group, click the arrow under Arrange, and then click Group.Also in the Selection and Visibility pane, double-click the new group to edit the name, and then enter Inside-left page 3.To reproduce the first shape in the Inside-right page1group on this slide, do the following:In the Selection and Visibility pane, select the Inside-left page 2 group.On the Home tab, in the Clipboard group, click the arrow under Paste, and then click Duplicate.In the Selection and Visibility pane, double-click the new group to edit the name, and then enter Inside-right.In the Selection and Visibility pane, select the Inside-right group. On the Home tab, in the Drawing group, click Arrange, point to Rotate, and then click More Rotation Options. In the Size and Position dialog box, on the Size tab, under Size and rotation, in the Rotation box, enter 180°.On the slide, drag the group until the left edge is against the vertical drawing guide. On the Home tab, in the Drawing group, click Arrange, point to Align, and then do the following:Click Align to Slide.Click Align Middle. To reproduce the text box in the Inside-right page1group on this slide, do the following:On the Insert tab, in the Text group, click TextBox. Drag to draw a text box on the slide.Enter text in the text box (to match the example above, enter Introduction), and then select the text. On the Home tab, in the Font group, do the following:In the Font list, select Vivaldi.In the Font Size list, select 18.On the Home tab, in the Paragraph group, click Center to center the text in the text box.On the slide, drag the text box until the left edge of the text is 0.75” to the right of the vertical drawing guide and the bottom edge of the text is 0.5” above the horizontal drawing guide.If the text is too wide for the page, drag the adjustment handles on the text box to decrease the width, and then repeat the previous step to reposition. To reproduce the page edges in the Inside-right page1group on this slide, do the following:In the Selection and Visibility pane, select the Inside-right group you just created.On the Home tab, in the Drawing group, click Arrange, and then click Ungroup.In the Selection and Visibility pane, select the straight connector (line) that you just ungrouped from the page.On the Home tab, in the Clipboard group, click the arrow under Paste, and then click Duplicate. Repeat this process for a total of six lines. On the slide, drag the six lines until they are bunched together in a dense group, no wider than 0.5”. In the Selection and Visibility pane, press and hold CTRL, and then select the six straight connectors (lines). On the Home tab, in the Drawing group, click Arrange, point to Align, and then do the following:Click Align Selected Objects.Click Distribute Horizontally.Click Align Middle. With the group of lines still selected, on the Home tab, in the Drawing group, click Arrange, and then clickGroup.On the slide, drag the group until the right edge of the group of lines is touching the right edge of the page.On the Home tab, in the Drawing group, click Arrange, point to Align, and then do the following:Click Align to Slide.Click Align Middle.In the Selection and Visibility pane, press and hold CTRL, and then select the new group of lines, the rectangle, and the text box. On the Home tab, in the Drawing group, click the arrow under Arrange, and then click Group.Also in the Selection and Visibility pane, press and hold CTRL, double-click the new group to edit the name, and then enter Inside-right page 1.Right-click the slide background area, and then click Grid and Guides. In the Grid and Guides dialog box, under Guide settings, clear Display drawing guides on screen.On the View tab, in the Show/Hide group, clear Ruler.In the Selection and Visibility pane, the final arrangement of the six groups of objects should be the following (from top to bottom):Inside-right page 1Inside-left page 3Inside-right page 2 Inside-left page 2Inside-right page 3Inside-left page 1To move a group of objects up in the Selectionand Visibility pane, do the following:In the Selection and Visibility pane, select the group of objects.On the Home tab, in the Drawing group, click Arrange, and then click BringForward.To move a group of objects down in the Selectionand Visibility pane, do the following:In the Selection and Visibility pane, select the group of objects.On the Home tab, in the Drawing group, click Arrange, and then clickSend Backward.To reproduce the animation effects on this slide, do the following:On the Animations tab, in the Animations group, click CustomAnimation. In the Selection and Visibility pane, select the Inside-right page 1 group. In the CustomAnimation task pane, do the following:Click Add Effect, point to Exit, and then click MoreEffects. In the AddExitEffect dialog box, under Moderate, click Collapse.Select the first animation effect (collapse effect for the Inside-right page 1 group). Under Modify: Collapse,do the following:In the Start list, select WithPrevious. In the Direction list, select To Left.In the Speed list, select Fast. In the Selection and Visibility pane, select the Inside-left page 2 group. In the CustomAnimation task pane, do the following:Click Add Effect, point to Entrance, and then click MoreEffects. In the Add Entrance Effect dialog box, under Moderate, click Stretch.Select the second animation effect (stretch effect for the Inside-left page 2 group). Under Modify: Stretch,do the following:In the Start list, select AfterPrevious.In the Direction list, select FromRight. In the Speed list, select Fast. In the Selection and Visibility pane, select the Inside-right page 2 group. In the CustomAnimation task pane, do the following:Click Add Effect, point to Exit, and then click MoreEffects. In the AddExitEffect dialog box, under Moderate, click Collapse.Select the third animation effect (collapse effect for the Inside-right page 2 group). Under Modify: Collapse,do the following:In the Start list, select On Click.In the Direction list, select To Left.In the Speed list, select Fast. In the Selection and Visibility pane, select the Inside-left page 3 group. In the CustomAnimation task pane, do the following:Click Add Effect, point to Entrance, and then click MoreEffects. In the Add Entrance Effect dialog box, under Moderate, click Stretch.Select the fourth animation effect (stretch effect for the Inside-left page 3 group). Under Modify: Stretch,do the following:In the Start list, select AfterPrevious.In the Direction list, select FromRight. In the Speed list, select Fast. To reproduce the background effects on this slide, do the following:Right-click the slide background area, and then click Format Background. In the Format Background dialog box, click Fill in the left pane, select Gradient fill in the Fill pane, and then do the following:In the Type list, select Linear.Click the button next to Direction, and then click Linear Down (first row, second option from the left).Under Gradient stops, click Add or Remove until two stops appear in the drop-down list.Also under Gradient stops, customize the gradient stops that you added as follows:Select Stop 1 from the list, and then do the following:In the Stop position box, enter 63%.Click the button next to Color, and then under Theme Colors click Black, Text 1 (first row, second option from the left).Select Stop 2 from the list, and then do the following: In the Stop position box, enter 100%.Click the button next to Color, and then under Theme Colors clickBlack, Text 1, Lighter 50% (second row, fifth option from the left).
