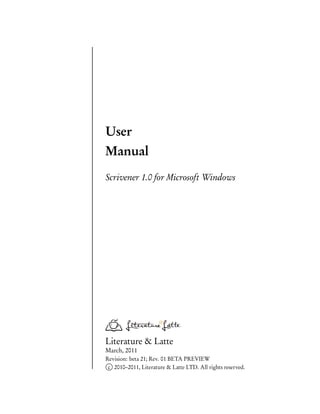
Scrivener windows
- 1. User Manual Scrivener 1.0 for Microsoft Windows Literature & Latte March, 2011 Revision: beta 21; Rev. 01 BETA PREVIEW c 2010–2011, Literature & Latte LTD. All rights reserved.
- 2. 6.2 Creating a New Project . . . . 31 6.3 Saving and Making Copies . . 31 Contents 6.4 Opening Existing Projects . . 32 6.5 Moving Projects on Your Drive . . . . . . . . . . . . . . . 33 6.6 Templates . . . . . . . . . . . . 33 6.7 Backing Up Your Work . . . 36 6.8 Tips for Working Cross- Contents ii Platform . . . . . . . . . . . . . 36 About This Edition v 7 Setting Up the Binder 38 7.1 How the Binder is Organised 38 7.2 Binder Controls . . . . . . . . 42 I Introduction 1 7.3 Controlling Binder Integra- tion . . . . . . . . . . . . . . . . 42 1 Philosophy 2 7.4 Using Collections . . . . . . . 43 2 About This Manual 4 8 Navigating and Organising 48 2.1 Terms and Conventions . . . 5 8.1 General Navigation . . . . . . 48 8.2 Linking Documents Together 49 3 Installation 7 3.1 Installing Scrivener on a 9 Setting Up Meta-Data 51 Portable Flash Drive . . . . . 8 9.1 Meta-Data Types . . . . . . . . 51 3.2 Registering . . . . . . . . . . . . 8 9.2 Keywords HUD . . . . . . . . 55 3.3 Application Updates . . . . . 9 3.4 Installing Scrivener on Linux 10 10 Gathering Material 57 3.5 Staying Informed . . . . . . . . 10 10.1 File Import . . . . . . . . . . . . 57 10.2 Linking to Files on Your 4 Interface 11 Computer . . . . . . . . . . . . 59 4.1 View Modes . . . . . . . . . . . 15 10.3 Scratch Pad Panel . . . . . . . . 60 4.2 Full Screen Interface . . . . . . 18 11 Project Planning 61 5 Quick Tour 19 11.1 The Corkboard . . . . . . . .. 61 5.1 Project Format . . . . . . . . . 19 11.2 The Outliner . . . . . . . . .. 65 5.2 The Main Window . . . . . . 21 11.3 Project Notes . . . . . . . . .. 65 5.3 Outlining Your Draft . . . . . 22 5.4 Compiling the Draft . . . . . 25 12 Cloud Integration and Sharing 67 12.1 Scrivener Everywhere . . . .. 67 II Preparation 28 III Writing 70 6 Project Management 30 6.1 Project Size Limitations . . . 30 13 Writing and Editing 72 ii
- 3. CONTENTS iii 13.1 Rich Text Editing Philosophy 72 18.3 Searching and Replacing . . . 117 13.2 Editing Basics . . . . . . . . . . 73 13.3 Editing with Scrivener . . . . 75 13.4 Formatting Tools . . . . . . . . 79 IV Final Phases 121 13.5 Header Bar . . . . . . . . . . . . 82 19 Compiling the Draft 124 13.6 Footer Bar . . . . . . . . . . . . 84 19.1 Built-in Presets . . . . . . . . . 124 13.7 Viewing Media in the Editor 85 19.2 Available Compile Formats . 126 13.8 Splitting the Editor . . . . . . 86 19.3 Expanded Compile Interface 126 13.9 Using Snapshots . . . . . . . . 87 19.4 Contents . . . . . . . . . . . . . 128 13.10 Auto-Completion . . . . . . . 89 19.5 Formatting . . . . . . . . . . . . 131 13.11 Editing Multiple Docu- 19.6 Elements . . . . . . . . . . . . . 131 ments (Scrivenings View) . . 90 19.7 Separators . . . . . . . . . . . . 132 19.8 Text Options . . . . . . . . . . 134 14 Full Screen 92 14.1 Full Screen HUD . . . . . . . 93 20 Exporting 136 14.2 Full Screen Inspector HUD . 94 20.1 Exporting Binder Files . . . . 136 14.3 Customising Full Screen 20.2 Drag and Drop Between Appearance . . . . . . . . . . . 94 Projects . . . . . . . . . . . . . . 137 15 Annotations and Footnotes 95 21 Printing 138 15.1 Inline Notation . . . . . . . . . 95 21.1 Document Printing . . . . . . 138 15.2 General Usage Tips for No- 21.2 Printing the Draft . . . . . . . 139 tation . . . . . . . . . . . . . . . 98 15.3 Text Colour and Highlights . 98 V Appendices 140 16 Inspector 100 16.1 Synopsis Card . . . . . . . . . . 100 A Menus and Keyboard Shortcuts 141 16.2 General Meta-Data View . . . 101 A.1 File Menu . . . . . . . . . . . . 141 16.3 Document Support Panes . . 101 A.2 Edit Menu . . . . . . . . . . . . 143 16.4 Locking the Inspector . . . . . 104 A.3 View Menu . . . . . . . . . . . 146 A.4 Project Menu . . . . . . . . . . 150 17 Scriptwriting 105 A.5 Documents Menu . . . . . . . 151 17.1 Formatting a Script in A.6 Format Menu . . . . . . . . . . 152 Scrivener . . . . . . . . . . . . . 105 A.7 Window Menu . . . . . . . . . 154 17.2 Printing or Exporting a Script 107 A.8 Help Menu . . . . . . . . . . . . 154 17.3 Creating Your Own Script Formats . . . . . . . . . . . . . . 107 B Options 156 B.1 General . . . . . . . . . . . . . . 157 18 Writing Tools 112 B.2 Appearance . . . . . . . . . . . 158 18.1 Goals and Statistics Track- B.3 Corkboard . . . . . . . . . . . . 161 ing Tools . . . . . . . . . . . . . 112 B.4 Navigation . . . . . . . . . . . . 162 18.2 The Name Generator . . . . . 115 B.5 Editor . . . . . . . . . . . . . . . 163
- 4. iv CONTENTS B.6 Auto-Correction . . . . . . . . 164 D.1 Getting Support . . . . . . . . 167 D.2 Troubleshooting . . . . . . . . 167 C Customising Toolbars 166 D Tips and Tricks and Trouble 167 E Legal 168
- 5. About This Edition Important notice: This is a preview version of the Scrivener for Windows User Manual. It is being provided to you as a way to better learn the program, as well as to gather feed- back on its accuracy. As with the beta, you are encouraged to send reports of any mistakes or typos. For problems with the manual, post a note to support@literatureandlatte.com. v
- 7. Part I Introduction 1
- 8. Chapter 1 Philosophy Most word processors and text editors aimed at writers assume the creative process will take place in linear form; that is, they assume that the writer knows how his or her work will begin and will start at the beginning and continue through until reaching the end. Planning and restructuring is therefore forced into a separate workflow—the writer must either plan before beginning and keep track of hundreds of different files using the computer or face the laborious task of cutting and pasting numerous chunks of text to restructure a long piece of work at the end. For shorter pieces of writing, this is not a massive problem, but for longer texts—such as novels or academic theses—the writer can often find him- or herself battling against the tools of their trade. Over the past few years, a number writing solutions have appeared, aimed at those who don’t write in a linear fashion. All have pros and cons, and writers with varying styles of working fortunately now have a wider choice. Scrivener is one such nonlinear tool. Scrivener was developed because no other writing environment quite provided all of the features required for the sort of writing that demands easy access to research, a quick overview of numerous documents and the easy restructuring of swathes of text. The main concepts of Scrivener can be summarised as follows: l The software should allow the writer to use many of the formatting features famil- iar to word processors—different fonts, italics, paragraph styles and so on. It is up to the writer to avoid distractions, not the software. l What looks good in print is not always the best way of viewing something on the screen: the software should allow the user to completely reformat the text on export or for printing without affecting the original (thus making it easy to export a manuscript in a format suitable for an editor and then export it just as easily in a format more suited to publishing on the internet). l There should be a synopsis linked with each document that can be viewed with other synopses to get an overview of the project as a whole. 2
- 9. 3 l Linked to the above, it should be easy to view the project as an outline and use drag and drop to restructure the project. Moving between the outline and the text itself should be fluid. l It should be possible to view individual “documents” either as discrete chunks of text or combined with other (arbitrary) documents. Thus, for instance, a chapter could be viewed as a whole or each scene could be viewed individually. l The user should be able to view more than one document at the same time—for instance, the end of one chapter alongside the beginning of the next, a character sketch alongside a scene in which that character appears, or a research document alongside the writing it is being used to support. l The software should be capable of storing and displaying common research docu- ments, because writers do not just use text—they also refer to images, web pages, recorded interviews and other media. The overriding philosophy behind Scrivener was in part inspired by a passage written by the author Hilary Mantel in a collection of essays by writers on the process of writing entitled The Agony and the Ego. Hilary Mantel described a process of “growing a book, rather than writing one,” which can be summed up as follows: 1. During the first stage of writing, you might jot ideas down on index cards—phrases, character names, scene ideas; any insight or glimpse. 2. When you have gathered a few index cards, you might pin them to a corkboard. Other ideas build around them, and you might even write out a few paragraphs and pin them behind the index card with which they are associated. At this stage, the index cards have no particular order. 3. Eventually, you may begin to see an order emerging and repin the index cards accordingly. 4. After you have gathered enough material, you might take all of your index cards, sheets of paper and jottings and place them into a ring-binder. You are still free to move everything around, but now you have a good idea of how much work you have done and how much more work you have to do. Scrivener is thus a nonlinear writing tool that provides the writer with all of the fea- tures found in any text editor along with the functionality for “growing” your work organically within the program itself.
- 10. Chapter 2 About This Manual This manual has been written using Scrivener, and is available in three different formats. If you purchased a boxed copy of Scrivener, you should have a printed version of it avail- able for desktop reference. It can also be accessed as a PDF from the Help menu, under User Manual. You should also find two copies which have been specially formatted to be printed on either US Letter or A4 standard printer paper on our website1 . Lastly, the Scrivener project used to author the manual has been provided to you as a demonstration of writing in Scrivener, and can be downloaded from the Support section of the Litera- ture & Latte website. It has been written using the MultiMarkdown formatting syntax, and so also is a demonstration of that system as well. The manual itself has been split into four primary sections and an appendix. The first section introduces Scrivener’s terminology and interface, and has a quick tour for those who want to start writing as fast as possible. It is highly recommended that you also go through the separately available Interactive Tutorial as well (which can be accessed via the Help menu in Scrivener) to get the most out of Scrivener and eliminate confusion over some of its unique features, but if you want to start writing as soon as possible, the quick tour (chapter 5) should have you writing using Scrivener’s basic main features within half an hour. Scrivener has a wide variety of features to accommodate many different purposes from novels, screenplays, academic papers and dissertations, general non-fiction, journalism, blogging, and much more. While it strives to present as simple an interface as possible, once you start digging into the application, you will find a degree of flexibility and com- plexity to suit even the most esoteric needs. To help organise all of these concepts, the other three sections take a pragmatic look at the primary stages of any major project, Preparation (Part II), Writing (Part III), and Final Phases (Part IV), which will discuss generating a manuscript or otherwise exporting and printing your work. In each section the features most useful to you during those phases will be referenced in-depth. If you want to find a specific feature, but don’t know which section it might be located in, con- sult the appendices at the end of the manual, which have a cross-referenced list to every 1 http://www.literatureandlatte.com/support.php 4
- 11. 2.1. TERMS AND CONVENTIONS 5 menu item and window. The PDF and Scrivener project versions of this manual will always be the most up-to- date. 2.1 Terms and Conventions Whenever the documentation refers to an action that must be taken by you, the visible name for that action will be formatted like so. Button labels, menu items, and keyboard shortcuts will all be displayed in this fashion. Menus will be displayed in a hierarchy using the “ ” character to separate top-level, sub-menu, and items. To highlight a portion of selected text in yellow, invoke the For- mat Highlight Yellow command. Keyboard shortcuts will use the following terms: l Alt-: The Alternate key is generally labelled the Alt key on keyboards. Some lap- tops only have one Alt key on the left side, and most international keyboards have an “Alt Gr” key on the right side of the space bar. Use the left key for shortcuts. l : Control is usually the left-most modifier key in the spacebar row, with a copy on the right side of the spacebar as well. l : The Shift keys are rarely used by themselves in shortcuts, but are often used on combination with other modifier keys. l F#: The hash sign will be replaced with a number, such as F3 or F4. This indicates you should press the Function key with the associated number. These keys can be found along the top row on your keyword in most cases. Some laptops might require you to hold down the Fn key to use function keys. When a keyboard shortcut requires a combination of modifier keys, they will be printed together. Example: Alt- E which matches File Export Files..., means you should hold down all two of these modifier keys, and then tap the E key on your key- board. The hyphen is used to separate the modifier keys from the target key, and is not meant to be included in the shortcut itself. Interface elements will be capitalised as proper nouns to help differentiate them from standard nouns, when appropriate. A Collection is an interface element, while the word ‘collection’ can be used to indicate a casual grouping of items, and not necessarily a formal Collection. Some of the names for various elements within Scrivener are customisable on a per project basis, and how you name these things may impact the interface. A good example
- 12. 6 CHAPTER 2. ABOUT THIS MANUAL are labels, a type of meta-data you can use to assign a colour to a piece of your draft. This can be renamed by you, and the interface will change to reflect your preference. In all cases, this documentation will refer to these malleable elements by their default names. In cases where file paths are printed, the standard Windows convention of printing paths will be used. An example might look like: C:Program FilesScrivenerScrivener.exe The screenshots in this manual have been taken using the Windows Classic Theme. Consequently, what you see may vary slightly, depending on which version and theme of Windows you are using.
- 13. Chapter 3 Installation If you purchased the boxed version of Scrivener, insert the CD-ROM into your computer and wait for it the installation screen to appear. If you have disabled auto-load, you will need to run the installation program using Explorer. For online downloadable purchases, download the trial version from the Literature & Latte website. The trial version can be unlocked at any time with the registration serial number that was sent to you when you purchased the application. When the executable finishes downloading, double-click on it in Explorer (if it hasn’t opened for you automat- ically). For both methods, once the installer starts, Windows will present a warning dialogue, asking if you wish to run the installer program. Verify that your program has been digitally signed by “Creative HQ”. If it does not state that it is verified, you could be attempting to install an unauthorised copy from a third-party. If it is verified, then click the Yes button to proceed. The installer will start, and you should see the Scrivener icon and Literature & Latte logo. Click Next to continue and read the licence agreement. You will need to check off “I accept the agreement” before the installer will let you proceed. The next screen will ask where you wish to install Scrivener. At this point, the installer will verify if you have administrative rights on your computer. If you do, the default install location will be where all of your other program install, in the Program Files folder1 . If you do not have administrative rights, you can still install Scrivener, and an alternate location where you have write permissions will be selected. By default this will be your Documents and Settings folder. In all cases it is okay to change the defaults, though do read the special note about installing Scrivener directly on a portable USB flash drive, below. Once you are satisfied with the install location, click Next twice to confirm. Once the progress bar fills, the Next button will again activate and you’ll be given the option to load the introductory text, as well as immediately launch Scrivener and start working. 1 On 64-bit Windows systems, this will be the x86 folder. 7
- 14. 8 CHAPTER 3. INSTALLATION An application icon will be placed on your desktop for you, as with all shortcuts, it is safe to remove this if you’d prefer to use the task bar or main menu to launch Scrivener. 3.1 Installing Scrivener on a Portable Flash Drive While it is possible to make a copy of your Scrivener application folder on a flash drive, at this time we do not recommend doing this for performance reasons. Flash drives are considerably slower than their hard drive counterparts, but if portability trumps performance, it is safe to do so. We recommend installing Scrivener onto your hard drive following the instructions given, and then copying the Scrivener folder from Program Files (or your user folder) to the stick drive using Explorer, rather than using the installer directly on the stick drive. 3.2 Registering 3.2.1 The Trial Version You can try out all of the features of Scrivener for 30 non-consecutive days without hav- ing to pay or register. During that period, Scrivener will be fully functional. After 30 days of use, you will no longer be able to access Scrivener at all2 unless you register. 3.2.2 Purchasing Scrivener During the trial period, whenever you launch Scrivener, you will be reminded of how many trial days you have left and given the option of buying and registering. Clicking on the Buy button will take you to the Literature & Latte online store, where you can purchase a licence for Scrivener. You can also visit the online store at any time whilst using Scrivener in the Help Purchase Scrivener... menu. If you are reading the paper copy of this manual, you probably already have a Scrivener serial number in the box. When you buy a licence for Scrivener online, you will be e-mailed your unique serial number, which will have the following format: SCRIVEN001-XXXX-XXXX-XXXX-XXXX-XXXX Make sure that you keep this serial number, along with the exact name under which you registered Scrivener (the “Serial Number Name”), in a safe place, as you will need 2 Actually, Scrivener will allow you a single “grace” session after the 30 days so that you can export all of your work. This way, if you have decided not to buy Scrivener but forgot to export during the 30 days, you can still get your work out of the program.
- 15. 3.3. APPLICATION UPDATES 9 both to register Scrivener again in the future. Remember that you may need to re-register at a later date, too—for instance when installing Scrivener on a new computer, or re- installing after wiping your hard drive for whatever reason—so it is very important to store this information safely. If you have lost your serial number, a button will be provided in the registration win- dow that will take you to our vendor’s self-service support site. 3.2.3 Registering Scrivener After purchasing a licence and receiving your unique serial number, you can register Scrivener by clicking on the Enter Licence... button in the “Scrivener is Unregistered!” box that appears whenever you launch Scrivener. Alternatively, you can choose Register... from the Help menu. Either way, you will be presented with the registration dialogue box. Enter the exact name under which you registered Scrivener (referred to as the “Serial Number Name” in the e-mail you received with your registration details) in the “User Name” box and your unique serial number in the “Registration Code” box and then click on the Register button. You must make sure that both the user name and serial number are exactly as they appear in the registration e-mail you received, or registration will fail. (For this reason, it is probably best to copy and paste both the user name and serial number directly from your e-mail.) Once Scrivener has been registered, there is no longer a time limit on its use and you will no longer see the nag box at startup—the application will launch immediately with- out any messages. 3.3 Application Updates At any time, you can check for updates using the Help Check for Updates... menu command. This will require an Internet connection as it will need to check with our server in order to compare your version number with the latest available copy. If a new update is available, release notes will be displayed, and a button will take you straight to the download. Click Download and Install Update to fetch the installer and start the upgrade process automatically. Installing an update is much like installing the application initially, so if you are unsure of how to proceed, review the prior section on installation. If you are accessing the Internet through a proxy server (common in many workplaces) the automatic tool may not work. If you need to upgrade the application manually for whatever reason you can use a web browser to visit our main website and check for the lat- est version, there. To compare with your currently installed version, see the Help About
- 16. 10 CHAPTER 3. INSTALLATION Scrivener menu item. The version number will be printed below the acknowledgements and credits. 3.4 Installing Scrivener on Linux If you use the Linux operating system, you will find builds of Scrivener which should work on most modern distributions on our forums. Since this release is, at the time of writing, unsupported you are invited to participate in the forums and seek support from peers who are also using Scrivener on Linux. In addition to installing the software manually, a .deb package is currently being maintained by a volunteer and you should find links for that as well on the forum, if you cannot find it in your package repository. If for some reason the native build does not work with your distribution and you can find no tips for installing it, it is possible to run Scrivener through WINE with good results. The Linux user forum can be found here3 . 3.5 Staying Informed If you would like to keep up to date on the latest developments and releases with Scrivener, you can sign up for our low-volume newsletter using Help Keep Up To Date.... Once you submit the form, a confirmation e-mail will be sent to the e-mail address you provided. You will need to click a link within this e-mail before you will be officially added to the list. If you cannot find the confirmation e-mail after 24 hours, check your spam folders, and consider adding “literatureandlatte.com” to your white-list. In addition to making subscription easy, there will also be links to our Twitter feed and Facebook page. We frequently publish small tricks and tips through these channels. 3 http://www.literatureandlatte.com/forum/viewforum.php?f=33
- 17. Chapter 4 Interface The Scrivener interface has been carefully designed to cover a wide range of uses. At its most minimal, the interface could look no more complicated than a basic word processor like WordPad or TextEdit. In this section, we will go over some of the basic interface elements that will be present in nearly every project you work in. Advanced features will be gradually introduced in their own sections as they pertain to specific areas of the writing process. 4.0.1 Toolbar Scrivener has a customisable toolbar which includes many common functions, includ- ing a project search tool. To adjust the icons available, or their appearance, use the View Toolbar menu item, or right-click anywhere in the toolbar background area. It is possible to hide the toolbar by clicking the clear by using the View Layout Hide Toolbar menu item, or by right-clicking on the toolbar and deselecting it from the pro- vided list. 4.0.2 The Binder The binder is so-called because it really acts as the ring-binder of your project. It provides a hierarchical list of all items in your project. You can drag items around to restructure your project and double-click on any item to rename it (or use the F2 shortcut key). Selecting an item in the binder displays its content in the editor pane that most recently had the keyboard focus (see below) and its meta-data in the Inspector (again, see below). Whilst you can create as many folders and files as you wish in the binder, there are three root-level folders that cannot be deleted (although they can be moved around within the top level and renamed): Draft The Draft folder is where you place all of the documents you want to include in your final manuscript. As such, the Draft folder is unique in that it can only hold text files and folders - it cannot hold image files, PDF files, QuickTime media or web pages as other folders can. All of the writing you want to be part of your 11
- 18. 12 CHAPTER 4. INTERFACE finished work should be placed inside the Draft folder, in the order you want it (which, of course, is easy to change by dragging and dropping). When you are ready to export or print your manuscript, use File Compile.... This will combine all of the individual documents inside the Draft folder into one long document, formatted as you specify. Each file you place inside the Draft may represent a chapter, a scene, a paragraph or whatever you want. Some templates will have renamed this folder to something else, but its function remains the same. Research The Research folder can hold any type of file supported by Scrivener (text, image, media, web archive or PDF files). It provides a default place for non-text files to be imported and stored (although you can create other root-level folders for this purpose if you so wish). Some templates will have renamed this folder to something else, but its function remains the same. Trash When you delete an item in the binder, it is not really deleted but just moved to the Trash folder. You can drag items in the Trash folder back into the main binder, but you cannot create new items inside the Trash. To empty the Trash, select Empty Trash from the Project menu. This will permanently delete all items inside the Trash folder (and cannot be undone). 4.0.3 Format Bar The Format Bar stretches across the top of the main application view, right below the toolbar, and provides easy access to the most common text formatting tools. It can be selectively hidden when not needed with the View Layout Hide Format Bar menu com- mand. For more information, read The Format Bar (subsection 13.4.2). 4.0.4 Editor Scrivener has two identical editor panes which allow you to view two parts of the same document or different documents entirely alongside one another. The editors will look different depending on what sort of document you are displaying and which mode you are in (scrivenings, corkboard, outliner, standard text editor, or media view mode). The editors can be displayed alongside one another in a vertical or horizontal split for refer- ring between them, or you can just view one editor. Above each editor pane is a “header bar”. This contains navigation buttons (the ar- rows) which allow you to navigate backwards and forwards through the document his- tory. Next to the navigation buttons is the title of the document along with its icon.
- 19. 13 Clicking on the icon will display a pop-up menu that collects together some common editor menus. The entire header bar has three colour status modes: l Plain grey is the default, and is what you will see unless you have split the view. l Blue appears when you have split editors, and indicates the active editor. l Mauve appears when the editor has been locked, which inhibits it from receiving binder clicks. On the far right of the header view you will find two buttons for controlling the editor splits. To create a split, click the one which represents the layout you prefer. Once a split is open, the corresponding opposing button will be replaced with a blank button. Clicking on this button when both editors are visible will cause the editor associated with that header view to take over and the other editor to close. Below each editor pane is a “footer view”. This will change depending on the type of document visible and the current editor mode. When a text document is being viewed, for instance, it will display the word and character count along with a pop-up button for changing the text scale and a button for setting document targets. In scriptwriting mode, it will provide shortcuts for accessing various script entry macros. Various types of multimedia, and PDF, will display their own appropriate relevant information in the footer bar. See Also: l View Modes (section 4.1): for further information on the various group and text view modes available. l Viewing Media in the Editor (section 13.7): for details on how various read-only media are displayed in the editor. 4.0.5 The Inspector The inspector displays all meta-data associated with the document shown in the editor pane that most recently had the keyboard focus. Note that the special root folders in the binder—Draft, Research and Trash—have no meta-data associated with them, and therefore the inspector just shows the project notes or references when these items are selected. More on that later, for now if the Inspector appears suspiciously empty, know you have an item selected that does not support meta-data. The Inspector has four different sub-views, which can all be accessed via buttons along the very bottom of the Inspector. The sub-panes are listed in the order they appear:
- 20. 14 CHAPTER 4. INTERFACE 1. Synopsis, Meta-data and Notes 2. Synopsis, Meta-data and References 3. Synopsis, Meta-data and Keywords 4. Snapshots The lock icon at the end locks the inspector so that you can reference the material in it even when switching to a different split. The first three sub-panes include the synopsis card, and general meta-data in addition to their specialised information. These initial sections can be collapsed by clicking the disclosure arrow on the left side of the header bar for each. The two meta-data sections are as follows: Synopsis The top frame can show either the synopsis for the binder item, which is what also appears in the index card representation of the item in corkboard view, among other places. General Meta-data The General pane of the inspector shows basic meta-data for the current document. This includes the label and status (which can be renamed), the modified and created date of the document (use the drop-down menu to switch be- tween the modified and created date) and checkboxes that affect how (and whether) the document will appear as part of the compiled draft for exporting or printing. Notes, References, and Keywords all display the above meta-data boxes. They are described as follows: Notes Displays a notepad for the document. Each document has an auxiliary notepad associated with it. Clicking the header bar of the notes area will bring up a pop-up menu from which you can select “Document Notes” or “Project Notes”, which are global to the project. For more information, read Document and Project Notes (subsection 16.3.1). References The References table allows you to hold links to related material within the project itself, elsewhere on your hard drive or on the internet. Click the header bar to switch between document references and global project references. Use the latter to make links available throughout the project. For more information, read References (subsection 16.3.2).
- 21. 4.1. VIEW MODES 15 Keywords Displays a list of keywords associated with the selected binder item. Key- words can be used to tag your document. Use the + button to add keywords, or the gear menu to access the project’s central keyword list. Read more about them in Keywords Pane (subsection 16.3.3) and Using Keywords (subsection 9.1.4). The last pane takes up the entire Inspector and so will not display the synopsis card and general meta-data. Snapshots An integrated view which displays all of the document’s snapshots and the contents of the selected snapshot in the text area below. Snapshots can be created (from the state of the current text) or deleted with the + and - buttons in the header bar. The Roll Back button lets you revert to an older version of the text. For more information on using this, see Snapshots Pane (subsection 16.3.4). 4.1 View Modes There are three primary “group view modes” available in Scrivener. View modes give you a powerful way to view and modify multiple documents at once in a variety of fashions, each tailored for different tasks. View modes are generally only triggered when the editor is asked to view more than one document at a time. This can happen if you Ctrl-click on more than one Binder item, or even if you just click on a folder. It is also possible to manually enable a view mode, allowing you to easily flesh out a single document with new index cards beneath it. For the most part, Scrivener will anticipate what you are trying to do, and react ac- cordingly. If you click on a single text file, it will display the contents of that text file in the editor. If you then click on a folder containing that file, it will automatically switch to your preferred view mode, the one which you used last (corkboard by default). An exception to this is when “Treat documents with subdocuments as folders” has been dis- abled in the Navigation option tab (section B.4). In this case, file type items will always be treated as though they were single text files, even if they are acting as folders. The other exception to this rule is when the view mode has been explicitly set to single text file mode. If you intentionally disable the corkboard to edit a folder’s text, then the view mode will remain text-only until changed, no matter what type of item you click on in the binder. A key principle is that view modes are just that. They are alternative ways of viewing a Binder item, and thus like the Binder are methods for organisation. You can think of view modes as being like an elaborate extension of the Binder, and in that sense they work closely with it and display information in the same top-down fashion. You can drag items from a corkboard into the binder to move those cards, or vice versa.
- 22. 16 CHAPTER 4. INTERFACE Figure 4.1: Segmented Control in Group Mode All documents in the Binder can both contain text and children. This is a departure from how most applications work, where the only way to organise items into other items is to use a folder. Scrivener doesn’t restrict you to that, and indeed even allows you to convert a text file to a folder and back again. Consequently, even though it selects the most appropriate view mode depending upon what you click on, you can always override the default. For folders, you can turn off the current view mode and read or add text to it. For files you can select a view mode manually and then add items to them as if they were folders. When performing the latter, you will most likely be presented with an empty corkboard or outliner at first. This is fine, because you can still go ahead and add items to that view, and in doing so you will add children automatically to that file. This is a great way of expanding scenes and fleshing out rough ideas, so take a moment to play around with the view mode buttons in the toolbar, or use their corresponding shortcut keys to see how you can get the most out of Scrivener’s unique file and folder structure. The default view mode will prefer whatever mode you have selected last. If you choose Outliner, then this is the mode that all containers will default to when clicked upon. It will remain this way until you manually change modes again. The section on Project Planning (chapter 11) goes into greater detail on how to use corkboard and outliner modes to their maximum power. The section on Editing Multi- ple Documents (section 13.11) will cover the unique Scrivenings mode in detail. 4.1.1 The Group Mode Toolbar Control Included in the default application toolbar is a so-called “segmented control”. It is in the middle of the window, and contains three buttons embedded in a single row (Figure 4.1). The screenshot depicts the controller when a group of items or a container has been selected. When a single item has been selected the icon on the far left will depict a single page. The control displays the active view mode with a shaded background. This is the last view mode that you picked, and it means that editor will always use that method of display content, until you change it again while viewing a group. To change a mode, click on any of the other buttons in the control. The view for the active editor will immediately change, and simultaneously set your preference for that view mode.
- 23. 4.1. VIEW MODES 17 You can also click on the shaded view mode that is already selected to intentionally disable it and view the text of the container that you are viewing. If you have clicked on a folder and are viewing its index cards on a corkboard, clicking the corkboard button again will switch to viewing the text of the folder. This is considered to be a view mode setting as well (or rather the absence of a preference). All future clicks to container items will load the text editor in single file mode until you again choose a view mode from the controller. These three buttons can also be accessed via the View menu, or by using the associ- ated shortcut keys that can be found there. The shortcut keys and menus work in the same fashion, where invoking corkboard while you are already viewing something as a corkboard will switch that view mode off and go to single text mode. 4.1.2 Corkboard Scrivener has made the corkboard metaphor popular in modern writing software. The concept of representing many documents as index cards, letting you move them around to restructure your book, or opening them up to edit their text, is quite useful. The important thing to realise with the corkboard is that each of the displayed index cards are actual files or folders in your binder outline. They display the title and the synopsis (a short description of the item) on the cover, and optionally can represent a few kinds of meta-data using real-world metaphors as well. Just remember, cards are documents, and conversely documents can all be viewed as cards. The corkboard view is rich with features, to read more about it and how to best use it, see The Corkboard (section 11.1). 4.1.3 Outliner While the binder is in a sense a very simple outliner, there are often times when you need to view your book, or parts of it, in a much larger context and with a greater degree of information at your disposal. The outliner view lets you see your book structure in a standard outline format with indenting used to indicate depth. It also has the ability to display many built-in aspects of your documents: label colour, word counts, modification dates, keywords, and much more. Since the outliner provides feedback for so much meta-data, it is a great mode for easily making and viewing bulk changes to your documents. Many people like to brainstorm in the outliner view as well, as it shows more than one level of depth at once. Whether you prefer the analogue experience of the corkboard or the more literal but expanded information in the outliner is up to you.
- 24. 18 CHAPTER 4. INTERFACE As with the corkboard, there are many features and uses for the outliner. To read more about it, see The Outliner (section 11.2). 4.1.4 Scrivenings This is a unique view mode in that it works not with the viewed items themselves, but specifically with their text. All of the text content (even empty documents) will be stacked together as if on a long spool of paper, letting you read through large sections of your book at once, no matter where they are located. As you make adjustments to the text in this view, each of the corresponding documents will be updated as you work. The overall effect is as if you were working in a single long document, but in fact you are editing potentially dozens or even hundreds of files as you go. Scrivenings view (frequently referred to as a “scrivenings session” and known to Mac users of version 1.x as Edit Scrivenings), are temporary editing sessions. You don’t need to worry about saving them, or what will happen if you click on something and they go away. It is merely a way of pulling together a number of files so you can edit their text at once, and then releasing them when you move on. For more information on how to best take advantage of this editing mode, see Editing Multiple Documents (section 13.11). We will also explore a simple usage of it in the following Quick Tour section. 4.2 Full Screen Interface Full Screen is a special interface which will blot out not only the rest of Scrivener, but the rest of your computer as well, allowing you to concentrate fully on the production of text. It only works for documents and folders, and while it provides access to most aspects of the inspector, its default state is to simply display the text contents of the selected document (or documents, if you are viewing an combined text) in a “page” in the middle of your screen. Read more about full screen mode (chapter 14).
- 25. Chapter 5 Quick Tour Before going over this section, it is suggested that you skim through the prior chapter, introducing the interface, if you haven’t done so already. This chapter will get you up and running with a simple sample project, and introduce a few of the most basic concepts you’ll need in order to start working with Scrivener. It is recommended that you eventually go through the full interactive tutorial in the Help menu, but if you are in a hurry, this guide should get you working productively in thirty minutes or less. Scrivener is a complex program with a lot of depth, but we hope this section will demonstrate that despite this, it is also a very straightforward and intuitive, so its complexity can be gradually learned as required. We will go over the following tasks: l Creation of a new project from a blank template l Navigating the binder and adding new documents to the draft outline l Introduction to corkboard and Scrivenings text view l Compiling the document into an RTF file If you need to learn more than the above, we suggest that going through the full tutorial would be best, which can be found in your Help menu. 5.1 Project Format Scrivener is a project based application, which means that it stores your projects as sep- arate files, rather than working like a database which hides the location from you and loads everything automatically when you start up the program, or a file based program like Word, which creates an empty document whenever you launch it. The intended use of a project is to store everything relating to a single major work, be it your next novel, screenplay for a film, a dissertation for your masters, or a serial collection of articles for a magazine or blog. 19
- 26. 20 CHAPTER 5. QUICK TOUR Figure 5.1: Template Wizard It is recommended that for each new “real world” project you embark on, a new project file should be created. When you create a new project, Scrivener asks where you want to save the file, by default this location is your personal Documents folder, but you can choose to organise your projects on the computer however you like. It is a good idea to choose a place you will remember. Even though Scrivener provides convenience func- tions for finding the projects you’ve worked on most recently, and will even reopen your last session for you if you choose, these tools should not be relied upon as your sole reference point for of where projects exist. Okay, enough theory. Let’s create a new project right now. Invoke the File New Project... menu command ( N). You should see the template selection interface (Fig- ure 5.1). We’ll stick with the blank starter project for now, so create a name for this
- 27. 5.2. THE MAIN WINDOW 21 Figure 5.2: A typical new blank project project by typing in “Quick tour” in the New Project Name field. This name should be considered an internal name; it won’t be printed on the final draft, and should just be something that you’ll easily remember. By default this will be created in My Documents, you can choose another location from the “Save New Project To” drop-down menu, if you wish. Now click the Create button. 5.2 The Main Window The project will be created, and you’ll be presented with a fresh Scrivener project window (Figure 5.2). The left sidebar panel is your Project binder, where everything stored or created in your project will be represented in an outline structure. On the right side of the window we have the editor (which is more than just a text editor, as we will shortly see). In most cases, what you click on in the binder will be displayed on this side of the window. Along the top, above the editor, is the Format Bar, which provides access to common formatting tools such as font selection, justification, line spacing, and so on. If you cannot see all of the tools, try expanding your window horizontally. If you want to see tab stops and margins, use the menu command View Layout Ruler or press R. Directly below the Format Bar is the editor Header Bar. The title of the current docu-
- 28. 22 CHAPTER 5. QUICK TOUR ment is printed here (“Untitled” since we haven’t named it yet), and as well there are also some buttons for moving around in your project and adjusting the editor view, but we’ll get to that later. The important thing to notice right now is that the Untitled document has been selected in the binder, and that this selection is being viewed in the editor. Below the editor text area is the Footer Bar which contains information about the editor session, such as your current word and character count, and often contains useful buttons for adjusting the view. The cursor is blinking in the text editor, and with zero words so far, it’s time to get to work! 5.3 Outlining Your Draft Why do that when we can procrastinate for another minute, though? Take a look at the binder. Let’s discuss how best to use Scrivener’s Draft section. Unlike a word proces- sor, Scrivener’s design philosophy revolves around creating and organising your writing project in arbitrary pieces according to what is most comfortable for you. For example, you could make a new file for each chapter, or take that even further and make a new file for each scene within those chapters. It’s totally up to you, and unlike most programs, you won’t be penalised for breaking things down as small as you desire. The binder dis- plays these pieces like an indented outline. Let’s try it. If you haven’t touched anything yet, the cursor should still be blinking in the main text editor (if it isn’t, just click in the middle of this white text area with your mouse). Type a few words in here and then press the Return key to create a new paragraph. Glance up to the window title bar and note the name of your project. You should see a small asterisk after the name. This means your project hasn’t been saved yet. If you don’t see an asterisk, try typing another word into the editor while watching for it. By the time you finish examining it, the asterisk ought to disappear—your project has been saved. Whenever you pause for two seconds, Scrivener’s auto-save feature will kick in and save all your recent work. You might notice that the title of your document changed when this happened. If you leave a document as “Untitled” the first line will be used as the title. This will only happen once, and you can always change the automatic title for something more descriptive. First, let’s make a new document in the binder. There are a number of ways to do this, but first let’s try the most direct method, click the green Add button in the toolbar just once. The cursor will flip over to the binder and let you type in the name of the new doc- ument. Type something in here, like “Chapter Two”, and press Enter to confirm. You’ll
- 29. 5.3. OUTLINING YOUR DRAFT 23 Figure 5.3: Progress so far notice that the content you just typed into the editor has disappeared, that is because you are now viewing “Chapter Two”. Let’s fix the name of the first document while we are in the binder. Press the UpArrow once. Immediately, you should see the words you just typed, re-appear in the editor. That is because you are now viewing the first starter document. To change the name, just press F2 and type in “Chapter One”, pressing Enter to confirm the name change. You might notice something going on with the icons (Figure 5.3). Document “Chap- ter One” looks like a page of text, but “Chapter Two” just looks like a blank sheet of paper. That’s because we haven’t typed anything into the editor for “Chapter Two” yet. Scrivener lets you know which parts of your project are still placeholders. For now, let’s use another method for adding new documents. When you are in the binder, there is a simple way to add new ones below the current document. Select “Chap- ter Two”, and just press Enter. Call this one “Wineries”. Now let’s take a look at a great way to get an overview of your Draft. Either click on “Draft” in the binder with your mouse, or simply press the LeftArrow to jump up to it. When you view a folder in Scrivener, by default it will automatically switch to showing you the corkboard in the editor area. You should see three index cards, one for each of the items you’ve created (sometimes referred to as ‘Scrivenings’), but the cards will be blank; this is because they display the synopsis for a document, not its internal text. Double-click in the empty ruled text area on the “Wineries” card and type in a short synopsis for this section of the book. When finished, pressed Enter to confirm. At this point, if you look in the binder you’ll see a third icon type that looks like
- 30. 24 CHAPTER 5. QUICK TOUR a small index card, next to “Wineries”. This new one indicates that you’ve typed in a synopsis, but haven’t yet typed in any text for the section. Once you enter text into the editor for the “Wineries” section, the icon will be replaced with the one you see for “Chapter One”. Some people like to work in a top-down fashion, where they’ll build a conceptual outline and then fill in what they intend for each section in the synopsis. These three levels of icons give you an over-all idea of your level of progress with this task. We’ll try that now. Load the “Wineries” card by double-clicking on the icon next to the name. If you can’t find the right spot, just click on it in the binder. Type in a short sentence and observe that, as predicted, the icon has now changed to match the “Chapter One” section. You might be wondering how much text each section should hold. The answer is largely up to you. With a word processor, it is often convenient to work in long doc- uments because lots of small windows can create unmanageable clutter, but Scrivener allows you to break things down into smaller pieces, since it organises all of these files for you and keeps them in a logical order in the binder. In fact some people break things down into pieces as small as paragraphs, but the size of these chunks of text are entirely up to you. You can use index cards to represent beats, scenes, whole chapters, or even a mix of these depending on how much attention you need to give that portion of the book. It’s all very flexible, and in many ways you can use the Scrivener outline to struc- ture things according to how you think, not according to how the book will appear. Scrivener also contains features intended to make that balance a little easier to work with. Unlike most applications of this type, you can choose to view many different sections at once, and edit them as if they were a single file without actually merging them all together permanently. Doing this is easy, let’s try it now. Select the Draft item in the binder again, this time by clicking on it once with the mouse. You’ll get a corkboard again, now invoke View Groups as Combined Text, or press 1. You are now viewing the collection of documents as a Scrivenings View, rather than a Corkboard View. Each section will be divided with a horizontal rule, letting you know where one ends and the next begins. Try clicking in the blank area between the two sections you’ve already added text to, and keep an eye on the Header Bar, note the title changes to let you know where you are, “Chapter Two”. Try adding some text to the second, empty section, then select “Chapter Two” in the binder all by itself. Note that your edits have been made directly to the document. Now we will do something else that is impossible in many programs. Right-click on “Chapter One” and select Convert to Folder. The icon will change to a blue folder with a small page in the corner. That page means the folder has text stored in it, as though it were a text file. The text you added to this document earlier is still there, that’s what the
- 31. 5.4. COMPILING THE DRAFT 25 small page icon means in the corner of the folder icon. Let’s move that text into a new child document. If you haven’t clicked anything, you should still be viewing its text. Switch to the editor, and select all text with A and then cut the selection with X and note the folder icon loses its page icon badge—it no longer has any text in it. Press N, which is another way to create new documents. The cursor will again flip over to the Binder; call it “Scene A”, and click in the editor to start editing the document. Then press – V to paste the text you cut. No doubt you can see that Scrivener is very comfortable with the notion of splitting things up, and with this feature you can feel free to work in small portions without losing sight of the big picture. Click on “Chapter One” again, and use the View Corkboard menu item to return to the Corkboard view. What you are looking at is the corkboard for the “Chapter One” folder, which currently only contains one card, “Scene A”. Try clicking the draft again in the binder. Now you are viewing the index cards that belong to the draft again. “Scene A” has disappeared, because it is a child item of “Chapter One”. The corkboard can only show you one layer of depth in your outline at once, but you can tell when index cards are folders (or files that contain sub-items) by the stacked appearance of their index card. Double-click on the “Chapter One” index card’s icon and you’ll return to where you were at the start of this paragraph. You’ve navigated “into” the “Chapter One” folder. Hopefully by now you understand the relationship between index cards, the binder, and the text within the items in the binder a bit better. Feel free to play around with things a bit more if necessary, before proceeding to the next step. If you want to import some text from an existing work in progress, you might find the Documents Split sub-menu to be quite useful in converting a long document into an agile outline. 5.4 Compiling the Draft We’ve only scratched the surface of what can be done, but before ending this tour we’ll look at one more thing: compiling. Compile is Scrivener’s terminology for what most applications refer to as Exporting. This name was chosen to reflect the fact that Scrivener is doing quite a bit more than just converting the data from one format to another or moving data to an external location that other programs can access. Scrivener’s compiler can generate documents to a number of different formats; do simple or complex trans- formations on the binder structure; reformat everything to a consistent look; and much more. The philosophy of letting you work the way you want to work is very much sup- ported by the compiler. There is no need to work in Courier, Times New Roman, or whatever your editor prefers. You can choose an elegant font or one that is easy to read
- 32. 26 CHAPTER 5. QUICK TOUR at 3am with sore eyes. In the end Scrivener will generate a document to your required specifications. Let’s try it now. Press E or select the menu command, File Compile.... After all of the features described above, you might think you got the wrong function at first. By default Scrivener presents a very simple form with some industry standard presets and an export file format chooser. l From the “Format as” menu, select “Novel Standard Manuscript Format” l Change the “Compile for” option to Rich Text (.rtf) That’s it. Click the Compile button, choose a name and location for your RTF file, and once the dialogue box dismisses, open the file using the Explorer. It should open with your system’s default RTF editor. As you can see, all of the test lines you typed in are there, separated by hash marks in between the sections as well, those came from the Compiler too, as a part of the Novel preset. This can be turned off, or changed entirely. Let’s try one more thing. Switch back to Scrivener and open up the Compile sheet again. Leave everything the same, but this time click the ellipsis button which appears to the right of the “Format As” drop-down menu. The full Compile interface will appear, and with that, you’ll be able to see just how much power is available. Feel free to explore the interface. Many of the options are self-explanatory, but if you find yourself confused over something, read the chapter on Compiling the Draft (chapter 19). There is much more to learn, but if you are in the middle of a major project and want to get started right away, you should now know enough to make a simple outline and start writing content into that outline, and then compile this as a single draft document. As you’ve seen from the amount of flexibility we’ve demonstrated, you can rest easy on the topic of “doing things the right way from the start”. Unlike many programs, Scrivener makes it easy to change your mind later on. Folders can become files, items can be easily re-arranged, and so on; so don’t worry too much about adhering to any proper ways of working. Scrivener has no standard except for your standard, which will develop in time as you become more familiar with the interface. If you have a spare hour or two, it would be really beneficial to go through the full in- teractive tutorial or watch the introductory videos1 available on the Scrivener homepage. Together, they cover Scrivener’s features in much more detail and should address most things you should know to get the best results in your work. Further recommended reading: 1 http://www.literatureandlatte.com/videos/index.php
- 33. 5.4. COMPILING THE DRAFT 27 1. Interface (chapter 4) 2. Navigating and Organising (chapter 8) 3. Gathering Material (chapter 10) 4. Writing and Editing (chapter 13) 5. Compiling the Draft (chapter 19) For now, happy writing!
- 34. Part II Preparation 28
- 35. 5.4. COMPILING THE DRAFT 29 One of the principle goals of Scrivener is to be your first stop when a new major project is embarked upon. The program therefore contains a variety of tools which address the early phases of a writing project. These include: brainstorming, outlining, collecting and organising research, gathering prose snippets, building background and world-building information, and more. Another Scrivener principle is that what works best for your readers and even your editor might not work best for you as a writer. As writers, we see the text in a different way, and we have different demands on how we organise that text. A table of contents is great for a reader, but is it the best tool for a writer? What if you could have your own table of contents, one that evolved out of the structure of the work itself, to a level of detail you require and no less or greater? This section will cover the majority of the tools that you may use to accomplish these goals. If your methods couple the processes of writing and preparation, you might find it beneficial to read both this section and Writing (Part III). The level of fuzziness between preparation and writing in Scrivener is very intentional, because the same tools you use to build up initial structures and ideas will be the tools you use to write, edit, and finish off your text with. In Scrivener, there is no separation between outline and book order. This seamless approach will help you get straight into the writing phase, even while you are still planning and evolving the work. The topics that will be covered in this part are: l Project Management (chapter 6): Creating, saving, backing up, and managing projects on the disk. l Setting Up the Binder (chapter 7): Using the built-in sections of the binder, manag- ing collections, organising your work, and setting up document templates. l Navigating and Organising (chapter 8): Optimise how you navigate within a project. l Setting Up Meta-Data (chapter 9): The various forms of meta-data available for tracking progress and types. l Gathering Material (chapter 10): How to collect material from other resources and applications. l Project Planning (chapter 11): How to rapidly capturing your ideas and give them shape, shapes that will eventually become your manuscript. l Cloud Integration and Sharing (chapter 12): How to take you work with you, collaborate with others, and manage cross-platform usage between Mac OS X and the Windows operating systems.
- 36. Chapter 6 Project Management As mentioned before, Scrivener is a project based application and stores your projects as separate files on your computer. These project files are saved into your Documents folder by default, though you can choose to organise these projects however you like, even after you’ve created them. Some find it convenient to rely upon the File Recent Projects menu item to organise their projects, or simply just let Scrivener maintain which projects are open whenever they start Scrivener for the day. These tools are valuable, but shouldn’t be a substitute for good organisation on your computer. The intended use of a project is to store everything relating to a single major work, be it your next novel, screenplay for a film, a doctoral dissertation, or a serial collection of articles for a magazine. This can be approached in a flexible manner. It is possible to use a project as a daily journal, a collection of random things you intend to one day utilise in future projects. Going a bit deeper, the project file is a cohesive folder of files (which will appear as a single bundled package on a Mac) containing all of the pieces that make up your project. The accessibility of this format is meant to be used as a last resort safe-guard, not as a way to allow you to edit a project in places where Scrivener is not available. For more information on the internal make-up of a project, read Project Bundle Format (??). 6.1 Project Size Limitations Since Scrivener was primarily written with the long-format author in mind, much effort has been put into making it as robust as possible. It can handle book-length manuscripts with ease, store large quantities of research material, and handle many thousands of indi- vidual components, even on a single corkboard. Scrivener has been tested against projects with millions of words in them; way beyond what it would normally have to face. So for ordinary usage, you will never need to worry about limitations. There is one caveat to keep in mind, however. The bigger your project is on the disk, the longer it will take to produce backups. When combined with the automated backup system, this could mean waiting long periods of time for backups to complete in the most 30
- 37. 6.2. CREATING A NEW PROJECT 31 extreme cases. While Scrivener is very capable of handling large amount of media, some users have found it better to use database software in conjunction with Scrivener, when gigabytes of data are involved. There is no universal rule of thumb on upper limits, this will be whatever you are com- fortable with, and how much available storage space you have in order to keep consistent backups. If you have an 8GB project, that means each backup will consume another 8GB maximum (less if you use the slower zip archival option), and will take as long to produce as it would to duplicate 8GB of data on your hard drive. 6.2 Creating a New Project When you first start Scrivener, you will be presented with the Project Templates window. In addition to providing an easy selection mechanism for new projects based on tem- plates, you can also create a blank new document (the default for new installations), open existing projects from your disk, or select from a short list of recently opened projects. To call up this window later on, use the File New Project... menu command, or press N. Along the left side of the window are template categories. A number of useful presets have been provided, and it is easy to make your own templates as well. To read more about creating and managing templates, see Templates (section 6.6). To create a new project based on an existing template, click on that template to make it active, or select the “Blank” template to start with a fresh project. A description of the template, if one has been provided, will appear in the text box below the selection area. The next step is selecting where you would like to save the project file. It is a good idea to choose a place that you will remember. You might want to create a special folder in the Documents folder just for your Scrivener projects. You can access the standard Windows file browser to choose an alternate location and create any sub-folders you wish. Type the name of your project into the “Save New Project To” field. This can be changed later if you require, so if your project doesn’t have a final title yet, don’t worry! At any point, you can go back and change your initial selection if you change your mind, by clicking the Cancel button. The Create button will activate once you have supplied a name and valid save location. Click this button to proceed with the settings you have chosen. 6.3 Saving and Making Copies While you work, your projects will be automatically saved on a frequent basis. By default, this means that after two seconds of inactivity, the project will always be saved. You can
- 38. 32 CHAPTER 6. PROJECT MANAGEMENT monitor this process by watching the upper-left corner of the window. The name of the project in the title bar will have an asterisk after it whenever the project contains edits which have yet to be saved to the disk. If you stop typing for a moment, the mark should disappear after a brief pause. You can change how rapidly this happens by adjusting the inactivity interval in the General section of the application options. At times, or if you have selected a very long interval for some reason, you might wish to manually save the project. This can be done as per normal in any application, by selecting File Save, or pressing S. It is also possible to save a separate copy of the project, while working, and continue working in the new copy. To do this, select File Save As... ( S), and choose a new name for the project. After supplying a new name and clicking the Save button, the active project will become the new one you created, and the old copy will be closed. This can be a useful tool when you wish to experiment with a series of radical structural changes, or simply as a way to leave a trail of history as you work. Additionally, since Scrivener projects are just files on your system, you can use Ex- plorer to manage projects, create duplicates, and archive old versions. Always be sure to close your projects before doing so. 6.4 Opening Existing Projects Existing projects can be opened in a variety of ways. For convenience, Scrivener keeps track of the last several projects you have opened, and stores them in a list, accessible from File Recent Projects.... In addition, this list can be accessed from the Project Template window, via the Open Recent drop-down menu at the bottom. By default, Scrivener will remember any projects you leave open when you quit, and will re-open these for you the next time. This behaviour can be changed in the General options tab. You can open older projects using File Open... ( O), or click the Open an Existing Project... button in the Project Templates window. Projects can also be opened directly using the Explorer, or any shortcuts to the .scrivx file that you have saved in your quick launch bar or desktop. You can also use Explorer’s search tool to find missing projects. It is not possible to delete old or test-bed projects from within Scrivener. To remove projects you no longer want, use standard file management tools as you would with other folders and files.
- 39. 6.5. MOVING PROJECTS ON YOUR DRIVE 33 6.5 Moving Projects on Your Drive Despite being folders full of files, you can otherwise treat the .scriv project as you would any other file or folder on your system. Everything that Scrivener needs to work with the project is contained within the folder, and so moving it will have no detrimental effect on its safety. Always close a project prior to moving it. While a project is open, Scrivener main- tains a very close connection with the files inside of it. Since it cannot predict where you will move the project, if it is moved while open the software will no longer save files in the correct location, and can lead to lost work. It is important to remember that the entire folder needs to stay together. Your project is not just the .scrivx file you use to load it, but all of the other folders and files around the .scrivx file. To safely move a project, always move the entire container folder ending in “.scriv”. 6.6 Templates Simply put, templates are ordinary projects which have had some basic structure and settings added to them. In some other applications, templates are almost a way of modi- fying the way the entire application behaves, but in Scrivener, it’s best to think of them as starter projects. Many of them will come with a few example items added to the binder, but these are meant to be helpful guides for laying out your book, not forms that you have to fill out, or features that must be worked around. The items added to templates are like any other items you’ve added to projects on your own. They can be deleted, modified, duplicated, or set aside and ignored. In fact, you can create your own templates for future use, which will be covered in more detail in the following pages. 6.6.1 Using Built-in Templates Most of the built-in templates will provide you with an explanatory readme style file, explaining what the purpose of the template is, what has been modified and set up for you, and how best to use it to develop your project. Most also contain a sample PDF, showing what the final manuscript will be formatted like, if all of the project settings are left alone. For templates that do not come with a help file, here are a few things to keep in mind as you explore templates: Templates are just starter projects. It is worth saying again. With the exception of a few, and somewhat technical differences, there is nothing in a template generated project
- 40. 34 CHAPTER 6. PROJECT MANAGEMENT that is different from a blank project. In fact, a blank project is just like another template that is extremely minimal. Everything that you see in a template can be handled just as you would handle any other items in the binder. They can be duplicated, deleted, modified, turned into document templates, or what have you. Scrivener templates do not provide you with “forms”, “wizards”, or parts of the interface that you must fill out before proceeding. A sample chapter folder with a header in it is just that: a folder with some rich text in it that is of a large font size and bold. To change it, edit it as you would any other text. If you want another one to make a second chapter, duplicate it. Scrap it if you don’t like the style at all and want to design your own. When you use a new template for the first time, check the project Meta-Data settings (Project Meta-Data Settings...) and make sure that everything is arranged the way you prefer. Some templates will change the name of the Draft and Research folders to some- thing more appropriate. The novel template, for example, changes the Draft name to Manuscript. Note that when the Draft has been renamed, all interface elements that refer to it will have their labels updated. 6.6.2 Creating Your Own Templates Creating custom templates is as easy as creating a new project, and if you often set up similar projects with starter items—like character sheets, keywords, to mention a few— they will save you a lot of time. Here is a list (by no means complete) of things that are commonly changed or added to custom templates: l Custom labels & status: add the types of labels, preferred colours, and status stamps that you find useful for your projects. l Project references: try making a list of writing resources and research portals that you often use. l Character sheets or research note starters. l Compile settings: since Compile settings are stored in the project settings, you can set these up so that your future projects will be ready for one-click export (or close to it!) l Generic collections: standard collections as well as saved search collections can be placed in a template as well, though initially they will probably be empty. l Starter story structure: set up your favourite story-building techniques and out- lines.
- 41. 6.6. TEMPLATES 35 The important concept to keep in mind is that, when it comes to the content of what you can do with a project, a template is identical in what it can do. There are a few differ- ences (most pertain to how it is loaded and the explanatory information and thumbnail that can be saved with it) but for what will be saved, consider it no different than an ordinary project. Try not to worry about getting everything perfect the first time through. On average, it will take at least half a dozen new projects before things start to settle down. It is easy to update existing templates with revised material; this will be covered in greater detail in the following pages. Once you have set everything up, use the File Save as Template... menu item to start the template creation process. In the “Template Information” box, provide the following details: Title The visible title of the template (what will appear beneath the thumbnail in the template browser). Category Which section to add the template to in the browser. Description A brief description on what the template provides. You may not find this useful for yourself, but if you intend to share the template with others, it is a good idea to explain what the template is meant to provide. The “Icon” box on the right gives you options for setting the appearance of the tem- plate thumbnail. You can choose from a number of available presets, or if you wish to make your thumbnail stand out from the built-in templates, you can click the Save Icon as File... button, which will generate an icon file for you, based on the currently selected thumbnail. After you have edited this image in your favourite image editor and saved it as a graphic file, you can use the drop-down menu to select Custom... and choose the saved file from your computer. After clicking OK, the template will be saved into the system, and you can either go ahead and continue working in the new project you started setting up (it won’t be asso- ciated with that template any longer), or close it safely. Projects you create specifically to make templates do not need to be saved on your disk somewhere. If you wish to delete them after you’ve created the template, it is safe to do so, and you can always get a clean copy of the template project again by creating a new one based off of it. Updating Templates To update a template which has already been saved, follow the above instructions to safely open it without substitute variables, make any changes you wish, and then repeat
- 42. 36 CHAPTER 6. PROJECT MANAGEMENT the instructions for creating a new template. When you bring up the Save as Template... window, you will note that all of the information from the original template will be filled in for you, so you do not have to worry about replicating this information every single time. If you do not need to make any changes here, just click the OK button and then Yes to confirm that you wish to update the existing template. Note that after you have created a project from a template, the project will have no further connection with that template. So if you have created a project purely to update a template, there is no need to keep the project around after that point, and allowing the project to auto-save will not automatically update the template, you must follow these instructions again. Built-in templates cannot be overwritten. However you can open them for editing, and then save your modifications as a new template by giving it a new name. 6.7 Backing Up Your Work Regularly backing up your work is an important part of the writing process in that it keeps your efforts safe, and while there are many external strategies for keeping your work safe from catastrophes and mistakes, the most important part is remembering to do it. 6.7.1 Manually Backing Up Backups can be created whenever and wherever you want. Use File Backup Project To... and select a backup location. The “Backup as ZIP file” option will compress the backup project into a zip file after saving it, and is thus useful when backing up to remote storage locations, such as Dropbox. By default, backups will be timestamped, making it easy to find a precise version later on. Frequent use of this feature will help safeguard your work in progress, and it is recom- mended that you start forming a habit of making backups whenever a decent amount of work has been committed to the project. 6.8 Tips for Working Cross-Platform Important Notice: At the time of this writing, Scrivener for Windows is still in beta development. You can find out more about it from the main web site1 . The Mac OS X Scrivener 2.x project format is fully compatible with its Windows com- panion. No conversion is necessary, and both versions can work off of the same source
- 43. 6.8. TIPS FOR WORKING CROSS-PLATFORM 37 file (at different times; no project should ever be opened more than once). The primary difference in appearance between the two platforms is that Windows does not have a “package” or “bundle” format like the Mac does. Thus, the Scrivener project will appear in its ordinary state, which is a folder. This is invisible to a Mac user, but in fact there is no difference between the two. To open a project on the Mac, you need only double-click the “MyProject.scriv” file, or open it from within Scrivener. On Windows this will be a folder, so you will need to descend into the “MyProject.scriv” folder and select (or double-click on) the “MyPro- ject.scrivx” file that you will find at the top level within that folder. To transfer projects between computers, always make sure to copy the entire “MyPro- ject.scriv” folder from Windows, not just the .scrivx file by itself. The entire folder is your project, and once it is on the Mac it will go back to looking like a single file.
- 44. Chapter 7 Setting Up the Binder 7.1 How the Binder is Organised The binder is the document browser on the left of the main window where you can organise your files, by default it is coloured a pale blue when the project window is active. It allows you to structure and rearrange your work with the utmost flexibility, much like a ring-binder in the real world (hence the name). You can drag files from Explorer straight into the binder to import them, too, which you can read more about in Gathering Material (chapter 10). The binder is an optional element, though in most cases you’ll want to rely on its or- ganisational features at all times. To hide the binder, click the Binder icon in the toolbar, select View Layout Hide Binder, or press B. All of these commands can be used to restore its visibility if it has been hidden. Some functions will automatically replace the binder sidebar with a temporary data display. Project Search results is the most common of these. When search results exist, a tabbed interface will appear at the top of the sidebar. You can click between tabs to go between the standard binder and search results, or click the red X button to dismiss the search. This section will go over the various aspects of the binder, and how to best use Scrivener’s features to structure, navigate around in, edit, and write your draft. Scrivener does some things which are unusual, and generally restricted to high-powered expensive applications. As a consequence, this can result in some interesting surprises, some of which are revealed in the built-in templates distributed with Scrivener. 7.1.1 The Three Root Folders The binder has three default root folders which cannot be deleted or moved from the root (although they can be renamed, moved around within the root, or assigned custom icons). To use Scrivener effectively, it is very important to understand the significance of these folders. 38
- 45. 7.1. HOW THE BINDER IS ORGANISED 39 org_binder-root_folders.png Figure 7.1: The three default ’root’ folders The Draft Folder As the name suggests, the Draft folder is where you place all of the files that you want included in your actual draft. How you structure it is entirely up to you—you may have parts and chapters, or you may have separate files for each scene within each chapter, or even separate files for each individual paragraph if you so wish. Everything that goes inside the Draft folder will be compiled into one long text file when you use Compile Draft from the File menu (excepting documents that have their “Include in Draft” setting unchecked). Thus, the Draft folder is central to Scrivener: ultimately, you are aiming to complete and arrange everything inside the Draft folder so that each of the elements it contains form an organic whole that can then be output as a single manuscript file. Because the Draft folder is what is used to create the final manuscript, it is unique in that it can only contain text and folder files. The Research Folder The Research folder is the default folder for non-text documents such as images, PDF files and so on (although it can hold text files too). You can create as many subfolders as you wish to organise your research, or you can rename it and create other folders in the root to hold different types of research. The Trash Folder Whenever you delete a file in Scrivener (by hitting the Delete, for instance), the file is not actually removed from the project but is instead moved to the Trash folder. You can tell at a glance if the Trash folder has anything in it, as its icon will appear full. To permanently remove files from the project, select “Empty Trash” from the Project menu after having moved files to the Trash folder. Note that although you can rearrange items inside the Trash folder or view it like any other binder item (and of course, you can move files into the Trash folder by dragging); you cannot create new files inside it. It is not meant to be a working area. If you wish to have a secondary holding area for files you are not sure if you want to really delete, you can create your own folder in the binder to hold them.
- 46. 40 CHAPTER 7. SETTING UP THE BINDER 7.1.2 Files and Containers If, like many authors, you are used to using a word processor for all of your writings, you probably have a few habits that you’ll inevitably end up bringing with you to Scrivener. One of these is working with large sections of information. In a word processor, it can be awfully clumsy to work in extremely long files the length of an entire book, but at the same time it can also be clumsy working with sections that are too short; it means having so many files open at once and no good way of keeping all the windows organised. A common tendency is to treat the binder like a collection of those semi-large files, say the length of a chapter, because even just that small incremental step can be so much better than working in a word processor. But if you organise your project in this fashion, you could be missing out on a part of the Scrivener experience. As it uses the convention of folders and files, you might instinctively approach the binder as a sort of “meta-Explorer”, but in actuality, it’s far better to think of the binder in terms of being a bonafide outliner. You might have been drawn to Scrivener for this very reason, but because of the daunting number of things that must be learned all at once, have found yourself falling back to using a simplified file-is-chapter approach. The next section will demonstrate that it’s not only easy to work more dynamically, but it will save you countless hours in the long run if you just take a few minutes to sort things out, cut them up, and allow your book to emerge as a genuine outline. That’s what Scrivener’s binder can do for you, and unlike other word processor applications or plug- ins that tout outlining capabilities, you can use your own internal “authorial outline” which may or may not have anything to do with the actual construction of the book itself. 7.1.3 Folders are Files are Folders As you no doubt instinctively know, a folder is a place where you organise files. You can create folders on your disk, put files and even other folders inside of them to keep everything nice and tidy. Let’s throw away all of those notions for a moment and take a new, fresh look at folders, because in Scrivener, folders are an entirely different animal. Select a folder in one of your projects by clicking on it in the binder. You’ll probably get a corkboard view of its child items1 or perhaps an Outliner view if that is how you have things set up. This 1 This is a term from outlining applications which means: items which are contained by the parent item. It is a relative term, for a parent could be a child of another parent. You’ll often see items referred to in genealogical terms like “siblings”, “aunts”, “ancestors” and so on. Most of these are intuitive and mean exactly what you’d expect. “Aunts” are a little more esoteric, but it refers to an item that is one level “higher” in the hierarchy than the previous item. A item has an “aunt” if the next item below it in the list is thus a sibling of its “parent”.