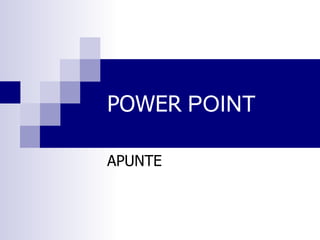
PowerPoint Apunte
- 2. POWER POINT Diapositivas, texto y notas
- 3. Trabajar en el área de diapositivas En el panel de diapositivas, escribe el texto directamente en la diapositiva, dentro del marcador de posición. En la parte izquierda se incluye una versión en miniatura de la diapositiva en la que estás trabajando. Esta área es la ficha Diapositivas y puedes hacer clic en las miniaturas de diapositivas que contiene para 1. El panel de notas. Escribe las notas que utilizarás desplazarte por las cuando realices la presentación. Puedes arrastrar los diapositivas. bordes del panel para ampliar el área de notas.
- 4. Agregar nuevas diapositivas Utiliza la ficha Diapositivas, en el área de la izquierda donde aparece la miniatura de la diapositiva, para agregar nuevas diapositivas. Haz clic con el botón secundario del mouse en la miniatura después de la que deseas que aparezca la nueva diapositiva y luego Haz clic en el comando Nueva diapositiva del menú contextual.
- 5. Escribir texto El marcador de posición de texto principal suele estar colocado debajo de un título. Su formato predeterminado es una lista con viñetas. Al final de un párrafo presiona ENTER y después TAB para ir al siguiente nivel de sangría.
- 6. Desplazarse entre diapositivas Formas de desplazarse: Haz clic en la miniatura de la diapositiva … para mostrar esa diapositiva, o bien,… haz clic en los botones Diapositiva anterior o Diapositiva siguiente.
- 7. Crear notas para la presentación 1. Panel de notas en vista Normal. 2. Arrastra la barra de división para ampliar el panel de notas y, a continuación, escribe el texto de las notas. 3. Disposición de la página de notas tal y como aparece en la vista de notas o cuando éstas se imprimen.
- 8. Estilo y diseño Una plantilla de diseño, una disposición y una imagen prediseñada decorativa para adornar el aspecto de la presentación. Una plantilla de diseño proporciona color, estilo y un aspecto decorativo. Además, puesto que las diapositivas no siempre contendrán sólo texto, necesitarás un modo de organizar todo lo que coloques en ellas, y ahí es donde los diseños de diapositivas entran en juego.
- 9. Seleccionar un estilo 1. Selecciona una única miniatura de diapositiva en la ficha Diapositivas. 2. En el panel de tareas Estilo de la diapositiva, haz clic en una miniatura de plantilla para aplicar dicha plantilla a todas las diapositivas.
- 10. Elegir un diseño Selecciona una miniatura de diapositiva. En el panel de tareas Diseño de la diapositiva, haz clic en una miniatura de diseño para aplicarlo a la diapositiva seleccionada.
- 11. Trabajar dentro del diseño Diapositiva con un diseño que incluye espacio para un título, texto en la parte izquierda y contenido, como la imagen de la derecha. Marcador de posición de título. Marcador de posición de texto. Marcador de posición de contenido. Haz clic en uno de los iconos para insertar una tabla, un gráfico, una imagen prediseñada, un archivo gráfico, un diagrama de la Galería de diagramas o un clip multimedia, como un archivo de vídeo o sonido.
- 12. Insertar utilizando el icono de diseño Utilizar un icono de diseño para insertar una imagen prediseñada. Haz clic en el icono Insertar imagen prediseñada dentro del marcador de posición. Escribe una palabra clave para buscar una imagen. A continuación, haz clic en una imagen dentro del cuadro de diálogo Seleccionar imagen y, a continuación, en Aceptar.
- 13. Insertar utilizando el menú Asegúrate de seleccionar el marcador de posición de contenido antes de insertar elementos mediante el menú. Elige el tipo de elemento que desea en el menú Insertar, que proporciona una amplia gama de opciones.
- 14. Copiar otras diapositivas en la presentación • En el cuadro de diálogo Buscador de diapositivas, busca la presentación que posee las diapositivas que deseas utilizar. • Si sólo deseas utilizar algunas de las diapositivas, selecciónalas. Para conservar el formato de la diapositiva, asegúrate de que está activada la casilla de verificación Mantener formato de origen. Haz clic en Insertar para las diapositivas seleccionadas o elige Insertar todas para insertar todas las diapositivas de esta presentación.
- 15. Buscar una plantilla ¿Por qué examinar? El vínculo Examinar te ayuda a encontrar el archivo que contiene la plantilla personalizada. PowerPoint contiene un número de plantillas de diseño, siempre disponibles en el panel de tareas Estilo de la diapositiva. Cada plantilla tiene estilos únicos de fuente y de viñetas, un diseño de fondo, una combinación de colores y un diseño, es decir, todos los elementos de estilo básicos de una dispositiva. También puedes retocar y personalizar las plantillas existentes con tus propias fuentes, colores y fondo. Una vez que hayas personalizado una plantilla de diseño, es probable que desees utilizarla en otras presentaciones. Examinar te ayuda a realizar esta tarea.
- 16. Seleccionar diapositivas, examinar Si seleccionas una diapositiva: la plantilla de diseño se aplica a todas las diapositivas que utilizan en ese momento la misma plantilla que la diapositiva seleccionada. Si seleccionas varias diapositivas: la plantilla se aplica únicamente a dichas diapositivas.
- 17. Combinaciones de animación preestablecidas Haz clic en una combinación del panel de tareas para aplicarla a las diapositivas en miniatura que hayas seleccionado. Si deseas aplicar la combinación a todas las diapositivas de la presentación, da un paso más y haz clic en Aplicar a todas las diapositivas.
- 18. Cómo quitar una combinación Selecciona Sin animación para quitar la combinación de las miniaturas seleccionadas. Haz clic en Aplicar a todas las diapositivas para quitar la combinación de todas las diapositivas.
- 19. Personalizar animación Lista de efectos: muestra los efectos de animación que componen la combinación, detallados según los elementos a los que se aplican en la diapositiva. Aquí se muestran dos efectos, para el título y el subtítulo. El orden de reproducción de los efectos se indica mediante un número. "0" y "1" significan que el título se reproduce primero, al mostrar la diapositiva, y después el subtítulo. Los elementos de la diapositiva también mostrarán estos números. Un icono de mouse (ratón) significa que el efecto se inicia al hacer clic con el mismo. Los símbolos de estrella indican el tipo de efecto; aquí, las estrellas verdes muestran que se utilizaron efectos de entrada (al desplazarse por encima, aparece una información de pantalla que indica el nombre del efecto).
- 20. Cambiar o agregar un efecto Seleccione el efecto que desea modificar. En la sección Modificar, se observa la configuración del efecto aplicado (aquí, Curva hacia arriba). Realice los cambios que desee. Para sustituir el efecto aplicado por otro, elija otro efecto en el menú Cambiar.
- 21. Iniciar un efecto Selecciona el efecto. En el área Modificar, la configuración (Con la anterior) aparece en el cuadro Inicio.
- 22. Iniciar un efecto El efecto del subtítulo seleccionado se estableció originalmente para que se reprodujera al hacer clic con el mouse (ratón) (icono del mouse). Para cambiarlo de manera que se reproduzca automáticamente después del efecto de título, elige Después de la anterior en la lista Inicio. Hay tres formas de iniciar un efecto: • Al hacer clic • Con la anterior • Después de la anterior
- 23. Dirección y velocidad Opciones de dirección. Si deseas que el efecto se reproduzca más rápida o más lentamente, elige una nueva opción de Velocidad.
- 24. Quitar efectos Selecciona el efecto que deseas quitar. Haz clic en Quitar para eliminar el efecto. Para quitar un efecto que has aplicado, en la lista de efectos, selecciona el efecto o los efectos que deseas
- 25. Descubrir más opciones para efectos Entre las opciones de efectos se incluyen animar por palabra o letra, atenuar texto y agregar sonidos. Los comandos para iniciar un efecto aparecen aquí y en la parte superior del panel de tareas. En el panel de tareas Personalizar animación, cada efecto de la lista de efectos se expande en un menú desplegable con más comandos y opciones.
- 26. Agregar un sonido y atenuar u ocultar texto Hacer que un sonido enfatice la entrada de elementos con viñeta o un elemento culminante. La lista Después de la animación proporciona opciones para atenuar u ocultar elementos. Haz clic en el color en el que se atenuará una línea de texto cuando se muestre la línea siguiente. Alternativamente, puedes ocultar el texto después de que se reproduzca su efecto.
- 27. Trayectorias preestablecidas 1. Esta trayectoria de línea mueve la estrella una distancia fija, que puede modificar acortándola o alargándola. 2. La flecha verde señala el punto de inicio; la flecha roja y la línea vertical marcan el punto final. 3. Esta trayectoria ondulada mueve la forma de estrella con el patrón indicado. Observe la uniformidad de las ondulaciones. 4. Una curva en "S" mueve la estrella siguiendo este patrón.
- 28. Trayectorias personalizadas Los cuatro tipos de trayectorias personalizadas. Trayectoria de línea: dibuja la línea con la longitud y la dirección deseadas. Trayectoria de curva: dibuja una línea y haz clic donde desees colocar una curva. Forma libre: combina líneas rectas con otras de forma libre. A mano alzada: dibuja líneas de formas completamente libres que parecen realizadas a mano alzada.
- 29. Usar puntos de modificación para cambiar la forma de la trayectoria Trayectoria de desplazamiento de curva personalizada con los puntos de modificación activados. Los puntos aparecen en cada una de las curvas y pueden arrastrarse para cambiar la forma de la trayectoria o su posición inicial o final. Ya domina el proceso de aplicar una trayectoria de desplazamiento lineal y ajustarla en la diapositiva.
- 30. Probar la presentación, imprimirla y prepararla Obtén una vista previa de la presentación en el equipo. Realiza la revisión ortográfica. A continuación, utiliza la vista previa para ver el aspecto de tus notas y documentos y selecciona las opciones de impresión adecuadas. Seguidamente, empaqueta el archivo de presentación y cópialo en un servidor o grábalo en un CD para poder disponer de él cuando realices la presentación.
- 31. Vista previa de la presentación en su equipo Para abrir la vista de presentación con diapositivas, selecciona la primera diapositiva y después haz clic en el botón Presentación con diapositivas. (O bien, presiona F5 para comenzar siempre por la diapositiva 1.) La pantalla muestra la vista presentación con diapositivas, con la barra de herramientas Presentación con diapositivas apareciendo en la parte inferior izquierda. Esta barra de herramientas posee dos flechas de exploración y dos menús. Si no deseas hacer clic para pasar por todas las diapositivas, presiona ESC para volver a la última vista activa de PowerPoint.
- 32. Revisar la ortografía e imprimir documentos En la Vista preliminar, elige entre los distintos tipos de documentos incluidos en el cuadro Imprimir. Los documentos pueden incluir hasta nueve diapositivas por cada página. La opción Documentos (3 diapositivas por página) incluye líneas para que el público pueda tomar notas. Vista previa de documento que incluye tres diapositivas por página. En la vista normal, realiza una revisión ortográfica haciendo clic en el botón Ortografía . Se revisarán las diapositivas y las notas.
- 33. Opciones de color para impresión Utiliza el botón Opciones para imprimir de tres formas diferentes. Para elegir una opción de color para impresión, haz clic en el botón Opciones y, a continuación, coloca el puntero sobre Color o escala de grises. Efecto de hacer clic en Color. Efecto de hacer clic en Escala de grises. Efecto de hacer clic en Blanco y negro puros.
- 34. Empaquetar la presentación Utiliza el comando Empaquetar para CD-ROM del menú Archivo para copiar el archivo de la presentación y todos los demás archivos necesarios en una carpeta o en un CD. Como preparación para la presentación que realizarás, empaqueta la presentación en una carpeta o grábala en un CD y asegúrate de que tienes acceso a él desde el equipo que se usará para realizar la presentación. "Empaquetar" se refiere al proceso de copiar el archivo de la presentación y los demás archivos necesarios para ella.
- 35. A punto de realizar la presentación Antes de hacer la presentación de verdad, ve a la sala donde lo harás y repasa toda la presentación. Asegúrate de que tienes acceso a la presentación desde el equipo que vayas a utilizar y repasa todas las diapositivas de la presentación. Lleva contigo las notas impresas para poder practicar tus referencias a ellas mientras pruebas y repasas la presentación. También podrías pedir a otra persona que te acompañara, escuchara y te hiciera comentarios.
