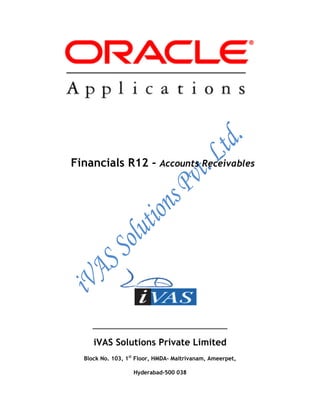
Oracle Receivables ivas
- 1. Financials R12 - Accounts Receivables ________________________________________ iVAS Solutions Private Limited Block No. 103, 1st Floor, HMDA- Maitrivanam, Ameerpet, Hyderabad-500 038
- 2. Overview of Oracle Receivables 2 CONTENTS Oracle Receivables I. Overview of Accounts Receivables II. Creating Receivables Responsibility III. Oracle Receivables Set up 1. System Options 2. Defining Customer a. Creating Customer Profile Class b. Creating Customer 3. Transaction Setups a. Transaction Types b. Transaction Sources 4. Auto Accounting 5. Open or close Accounting Periods 6. Tax Managers 7. Receivable Activities 8. Receipts Setups a. Receipts Classes b. Receipts Sources 9. Validate Application Accounting Definations 10. Document Sequences IV. Creating Transactions a. Transaction b. Credit memo c. Deposit Transaction d. Apply Deposit to Next Transaction V. Creating Receipts 1. Creating Receipts 2. Receipt Adjustment 3. Credit Card Receipts VI. Creating Remittances 1. Creating Remittance Batches VII. Integration with General Ledger 1. Month end Process 2. Closing Accounting Periods
- 3. Overview of Oracle Receivables 3 I. Overview of Oracle Receivables Oracle Receivables allows you to streamline invoicing, receipt, and customer deduction processing while improving cash flow, optimizing customer relationships, and providing strategic information. As a subledger, Oracle Receivables provides the flexibility to meet the demands of a global market with strong financial controls to assist in instilling corporate and fiscal discipline. Enhance Value by Combining with the Entire Oracle E-Business Suite Oracle Receivables works seamlessly with other Oracle E-Business Suite products to drive better decision-making, sustainable financial discipline, regulatory compliance, and optimized business processes at the lowest cost. Benefits Streamline Your Operations and Increase Your Cash Flow Oracle Receivables seamlessly manages your invoicing needs and offers importing capabilities to extend this service to non-Oracle ordering systems. Facilitate account collection with correspondence tracking, instant access to current customer account information, and collector task scheduling. Instill Corporate and Fiscal Discipline Ensure compliance with accounting standards and company policies by mapping your business model to the appropriate revenue schedules. Promote strong internal controls through function security, approval processes, and appropriate dissemination of information. Expand to Global Markets With Oracle Receivables, your enterprise has the flexibility to respond to global needs, support diverse regulatory requirements, and optimize customer relationships in the global economy.
- 4. Accounting in Receivables 4 Accounting in Receivables You create accounting entries for invoices and other transactions in Oracle Receivables using the Oracle Sub ledger accounting architecture. Oracle Sub ledger Accounting is a rule-based accounting engine, toolset, and repository that centralizes accounting across the E-Business Suite. Acting as an intermediate step between each of the Sub ledger applications and Oracle General Ledger, Oracle Sub ledger Accounting creates the final accounting for Sub ledger journal entries and transfers the accounting to Oracle General Ledger. Receivables includes a set of predefined accounting rules that Sub ledger Accounting uses to create accounting, but you can define your own detailed accounting rules using a centralized accounting setup in a common user interface. Leveraging this accounting architecture, Receivables lets you: Store a complete and balanced Sub ledger journal entry in a common data model for each business event that requires accounting Maintain multiple accounting representations for a single business event, resolving conflicts between corporate and local fiscal accounting requirements Retain the most granular level of detail in the Sub ledger, with different summarization options in the general ledger, allowing full audit ability and reconciliation because the link between transaction and accounting data is preserved II. Creating Accounts Receivables Responsibility Responsibilities Window Use this window to define a responsibility. Each application user is assigned at least one responsibility. A responsibility determines whether the user accesses Oracle Applications or Oracle Mobile Applications; which applications functions a user can use; which reports and concurrent programs the user can run; and which data those reports and concurrent programs can access. Responsibilities cannot be deleted. To prevent a responsibility from being used, set the Effective Date's to field to a past date and restart Oracle Applications. Before defining your responsibility, do the following: Use the Data Groups window to list the ORACLE username your responsibility's concurrent programs reference on an application-by-application basis. Use the Request Groups window to define the Request Group you wish to make available with this responsibility. Use the Menus window to view the predefined Menu you can assign to this
- 5. Creating Accounts Receivables Responsibility 5 responsibility. Responsibilities Block An application name and a responsibility name uniquely identify a responsibility. Responsibility Name If you have multiple responsibilities, a pop-up window includes this name after you sign on. Application The owning application for the responsibility. This application name does not prevent the user of this responsibility from accessing other applications' forms and functions if you define the menu to access other applications. Responsibility Key This is the internal key for the responsibility that is used by loader programs, (concurrent programs that load messages, user profiles, user profile values, and other information into Oracle Applications tables). The responsibility key is unique per application. Effective Dates (From/To) Enter the start/end dates on which the responsibility becomes active/inactive. The default value for the start date is the current date. If you do not enter an end date, the responsibility is valid indefinitely. You cannot delete a responsibility, because its information helps to provide an audit trail. You can deactivate a responsibility at any time by setting the end date to the current date. If you wish to reactivate the responsibility later, either change the end date to a date after the current date, or clear the end date. Available From This is the navigator from which the responsibility will be available (Oracle Applications forms navigator, mobile navigator). A responsibility may be associated with only one Applications system. Data Group Note: Data groups are used for backward compatibility only. Oracle Application Framework does not support the data groups feature. Name/Application
- 6. Creating Accounts Receivables Responsibility 6 The data group defines the pairing of application and ORACLE username. Select the application whose ORACLE username forms connect to when you choose this responsibility. The ORACLE username determines the database tables and table privileges accessible by your responsibility. Transaction managers can only process requests from responsibilities assigned the same data group as the transaction manager. Menu The menu whose name you enter must already be defined with Oracle Applications. Request Group - Name/Application If you do not assign a request security group to this responsibility, a user with this responsibility cannot run requests, request sets, or concurrent programs from the Submit Requests window, except for request sets owned by the user. The user can access requests from a Submit Requests window you customize with a request group code through menu parameters. Menu Exclusions Block Note: Menu exclusions should be used for backward compatibility only. Define function and menu exclusion rules to restrict the application functionality accessible to a responsibility. Type Select either Function or Menu as the type of exclusion rule to apply against this responsibility. When you exclude a function from a responsibility, all occurrences of that function throughout the responsibility's menu structure are excluded. When you exclude a menu, all of its menu entries, that is, all the functions and menus of functions that it selects are excluded. Name Select the name of the function or menu you wish to exclude from this responsibility. The function or menu you specify must already be defined in Oracle Applications. HTML-Based Applications Security Oracle HTML-based applications use columns, rows and values in database tables to define what information users can access. Table columns represent attributes that can be assigned to a responsibility as Securing Attributes or Excluded Attributes. These attributes are defined
- 7. Creating Accounts Receivables Responsibility 7 in the Web Application Dictionary. Excluded Items Use the List of Values to select valid attributes. You can assign any number of Excluded Attributes to a responsibility. Securing Attributes Use the List of Values to select valid attributes. You can assign any number of securing attributes to the responsibility. Creating Accounts Payables Responsibility Steps: Create a super user to use as a logon name during setup and assign the super user the required setup responsibilities. 1. Switch to System Administrator Responsibility 2. File > Switch Responsibility > System Administrator 3. N: Security > Responsibility > Define
- 8. Creating Accounts Receivables Responsibility 8
- 9. Creating Accounts Receivables Responsibility 9 4. Enter the required data save and Close 5. Assigning the Ivas_receivables responsibility to ivas user id Switch Responsibility: - System Administrator 6. N: - Security-> User-> Define
- 10. Creating Accounts Receivables Responsibility 10
- 11. Creating Accounts Receivables Responsibility 11 7. Add Ivas_receivables Responsibility to your User and Save your Work. 8. Save your work and close 9. Assigning the Profile values for Ivas_receivables responsibility
- 12. Creating Accounts Receivables Responsibility 12 Switch Responsibility: - System Administrator N: - Profile-> System
- 13. Creating Accounts Receivables Responsibility 13 10. Enter the Application, Responsibility and Profile Option Name as ‘gl%ledger%’ then Click on Find 11. Select ivas ledger as GL Ledger Name at Responsibility level 12. Save and close. 13. N: - Profile-> System
- 14. Creating Accounts Receivables Responsibility 14
- 15. Creating Accounts Receivables Responsibility 15 14. Enter the Application, Responsibility and Profile Option Name as ‘%mo%oper%’ then Click on Find 15. Select ivas operating unit as MO: Operating Unit at Responsibility level 16. Save your work and close.
- 16. Defining Receivables Setups 16 III. Defining Receivables Setups 1. System Options Define system options to customize your Receivables environment. During Receivables setup, you specify your accounts, customer and invoice parameters, and how the Auto Invoice and Automatic Receipts programs will run. Steps: 1. Navigate to the System Options window. N: - Setup-> System-> System Options
- 17. System Options 17 Define your accounting, miscellaneous, and invoices and customers system options 1a. Accounting System Options Use the Accounting tabbed region to define your accounting flex fields. You can also choose whether to use automatic journal import, enable header level rounding, and specify how many days should be included in each posting cycle. To define your Receivables accounting system options: 1. Specify an operating unit. 2. Enter your Realized Gains and Realized Losses Accounts. Receivables posts changes in your functional currency to your Realized Gains or Losses account in your general ledger if there are differences in exchange rate gains or losses. For example, if the exchange rate for a foreign currency invoice is 1.7 and the exchange rate of your payment for this invoice is 2.0, Receivables posts the difference as a gain to your Realized Gains account. Receivables provide descriptions of each segment, verify that all flex field segments are active, and ensures that you enter a valid combination. 3. Enter a default Tax Account.
- 18. System Options 18 4. Enter your Unallocated Revenue Account. Receivables use this account when you apply a cash receipt with a balance other than zero to an invoice with a zero balance. 5. In the Cross Currency Rate Type field, enter the default exchange rate type that Receivables uses when the receipt and transaction currency are different and the two currencies do not have a fixed rate relationship. (If the receipt and transaction do have a fixed rate relationship, then Receivables uses the exchange rate that you defined.) The Applications and QuickC ash windows use the value that you define here to calculate the Allocated Receipt Amount when you enter the Amount Applied and vice versa (if this system option is not defined, then you must manually enter both values). Additionally, Auto Lockbox uses this system option to apply cross currency receipts if the currencies do not have a fixed exchange rate and the program cannot automatically calculate the rate to use. 6. Enter a Cross Currency Rounding Account. Receivables uses this account to record any rounding error amounts created during a cross currency receipt application for currencies that have a fixed rate relationship. You need to define a rounding error account if you create cross currency receipts. 7. Define a Header Rounding Account and enable Header Level Rounding (optional). Receivables use this account to record any rounding differences that occur when converting foreign currency transactions to your functional currency. Warning: After you enable Header Level Rounding and save your work, you cannot disable the feature. 8. To import the batches of transaction records that you post into your general ledger, check the Automatic Journal Import box. 9. Enter the number of Days per Posting Cycle. This lets you process the transactions you are posting in smaller groups to ensure that you do not run out of rollback space during posting. For example, if your accounting period is 30 days and you set this value to 30, the posting program uses only one cycle. If your accounting period is 30 days and you set this value to 17, the posting program uses two cycles. We recommend that you set this field to a value that is less than the number of days in your accounting period. 1b. Transactions and Customers System Options Receivables let you define several options for your invoices and use of the Auto Invoice program. You can choose whether to allow updates to printed invoices and whether you can apply payments to an unrelated customer's transactions. Receivables let you define the segments to use for Accounting Flex Tuning, System Items Tuning, and Territory Tuning during Auto Invoice. You can also specify whether to purge the interface tables that you use for Auto Invoice, the maximum number of bytes to use, whether SQL Trace is active for this program, and the grouping rule to use for the revenue and credit transactions you create through Auto Invoice.
- 19. System Options 19 To define your Receivables transaction and customers system options: 1. Open the Transactions and Customers tabbed region. 2. To allow updates to transactions that have been printed, check the Allow Change to Printed Transactions box. This option also determines whether you can update a customer's address when printed, posted, or applied transactions are assigned to that address. Attention: You cannot update a transaction if it has activity against it, regardless of how you set this option. Examples of activity include payments, credit memos, adjustments, and including the transaction on a balance forward bill. 3. To allow transactions to be deleted from Receivables after they have been saved, check the Allow Transaction Deletion box. If you set this option to Yes, you can still specify at the responsibility level which users can delete transactions by using function security. Setting this option to No prevents all Receivables users from deleting transactions; this is a requirement for installations that are legally required to number transactions sequentially with no missing transaction numbers. 4. To allow receipt applications to debit items of unrelated customers, or to allow bills receivable assignments to transactions of unrelated customers, check the Allow Payment of Unrelated Transactions box. If you check this box, Receivables lets you select debit items for unrelated customers and apply your receipts to them in the
- 20. System Options 20 Applications window, and lets you select transactions of unrelated customers and assign them to bills receivable in the Assignments window or the Bills Receivable Transaction Batches window. 5. Check the Show Billing Number check box if you want Receivables to display the balance forward bill number on certain reports and windows. Receivables assign a unique billing invoice number when you print a draft or final version of your balance forward bills. Receivables windows that can display the balance forward bill number include the Receipts, Transactions, Credit Transactions, Transaction Overview, Applications, and Search and Apply windows. Reports that can display the balance forward bill number include the Account Status, Aged Trial Balance, Billing and Receipt History, Disputed Invoice, Past Due Invoice, Sales Journal by GL Account, and Transaction Detail reports. Note: The balance forward bill number field on the Transactions workbench always displays, regardless of this system option setting. 6. Enter the Tax Invoice Printing method to use. This is the method Receivables will use when printing tax amounts on your invoices. The value you enter here becomes the default for your customer profile classes. Choose one of the following methods: European Tax Format: Does not itemize tax information for each line, but does print tax rates as the last column of invoice lines. Prints freight items last. At the end of the invoice, the Tax Summary by Tax Name section includes a summary of taxable amounts and tax charged for each tax rate code. Itemize and Sum: Itemizes tax information for each invoice line. At the end of the invoice, the Tax Summary by Tax Name section includes a summary of the tax charged for each tax rate code. Additionally, at the end of the invoice, Receivables prints the invoice subtotal, tax, shipping, and invoice total in a vertical format. Itemize Taxes: Itemizes tax information for each invoice line. Itemize With Recap: Itemizes tax information for each invoice line. At the end of the invoice, the Tax Summary by Tax Name section includes a summary of the tax charged for each tax rate code. Recap: Does not itemize tax information for each line. At the end of the invoice, the Tax Summary by Tax Name section includes a summary of the tax charged for each tax rate code. Sum Taxes: Does not itemize tax information for each line. At the end of the invoice, the Tax Summary by Tax Name section includes a summary of the tax charged for each tax rate code.
- 21. System Options 21 Additionally, at the end of the invoice, Receivables prints the invoice subtotal, tax, shipping, and invoice total in a vertical format. Summarize By Tax Name: Does not itemize tax information for each line. At the end of the invoice, the Tax Summary by Tax Name section includes a summary of the tax charged for each printed tax name and rate. Total Tax Only: Displays only the total tax amount at the bottom of the document. 7. From the Document Number Generation Level pull down list, select the point at which Receivables generates a document number for your transactions. Choose one of the following: o When the transaction is committed o When the transaction is completed For bills receivable, Receivables ignores this option and generates the document number when the bill is completed. 8. Select the Assess Late Charges box if you want to assess late charges on overdue transactions. Receivables reviews this option first, before reviewing the various aspects of your late charge policies that are defined on the customer record, either defaulted from the customer profile class, or defined at the account or site level. Note: If this system option is not selected, then Receivables will not create late charges for a customer, even if that customer is enabled for late charges at the account or site level. 9. During late charge policy definition, you can select the Average Daily Balance calculation method. Typically, you use this calculation method for balance forward bills. If you are using the Average Daily Balance calculation method, then use the Average Daily Balance region to modify how Receivables calculates the average daily balance. o Use the Balance Calculation field to include or exclude as part of the balance calculation any debit items that were billed after the most recently generated balance forward bill. Include Post-Billing Debit Items The average daily balance formula includes debit items that were created after the previous balance forward bill cutoff date. Exclude Post-Billing Debit Items The average daily balance includes only those debit items that were already included on the last balance forward bill.
- 22. System Options 22 o Use the Calculation Period field to specify the period that Receivables uses to calculate the average daily balance. Due-Date to Run Date Receivables computes the sum of the applicable debits and credits for each day that falls between the balance forward bill due date and the Generate Late Charges program submission date. To calculate the average daily balance, Receivables divides the sum by the number of days. Run-Date to Run-Date. Receivables computes the sum of the applicable debits and credits for each day that falls between the last submission date and current submission date of the Generate Late Charges program. To calculate the average daily balance, Receivables divides the sum by the number of days. o Open balances at any other time of the month, and number of days that a payment is late, are not included in the calculation. 10. During late charge policy definition, you decide how to present late charges to your customers (adjustment, debit memo, or interest invoice), and you define Receivables setup components to support that decision. Select those components that you previously defined. o Interest Invoice Transaction Type Select the transaction type that you defined for interest invoices. o Debit Memo Charge Transaction Type Select the transaction type that you defined for debit memos. o Interest Charge Activity Select the receivables activity that you defined for late charges. The Generate Late Charges program will use this value, if none exists at the customer account or site. o Penalty Charge Activity Select the receivables activity that you defined for penalties. o Late Charge Batch Source Select the batch source that you defined for debit memo or interest invoice creation.
- 23. System Options 23 11. To automatically purge the Auto Invoice Interface tables after running Auto Invoice, check the Purge Interface Tables box. If you check this box, Receivables deletes the records that have successfully transferred into permanent Receivables tables. Do not check this box if you want to submit the Auto Invoice Purge program manually after running Auto Invoice. 12. Enter the Maximum Memory (in bytes) to allocate to Auto Invoice for validation. For best results, enter a value that is the maximum number of records that you import (rounded to an even number) multiplied by 1024. For example, if you use Auto Invoice to import no more than 100 records at a time, enter a value of 102400. 13. Enter a Log File Message Level. This number (from 0 to 3) indicates the amount of detail you want Auto Invoice to display in the Auto Invoice log file. The higher the number, the greater the detail. Note: For more information about the Auto Invoice system options Enter the Accounting, System Items, and Territory Flex field segments that are most often selected by Auto Invoice. Receivables use this information to increase Auto Invoice performance. 14. To automatically assign a unique number to every new customer, check the Automatic Customer Numbering box. Do not check this box if you want to manually assign customer numbers. Your Oracle Applications system administrator or developer can specify the initial number to be used for Automatic Customer Numbering. o Switch to the Application Developer responsibility. o In the Navigator window select Application, then Database, and finally Sequence. o In the Name field of the Sequences window, query for HZ_ACCOUNT_NUM_S. o In the Start Value field of the Sequences window, enter the initial number to be used for Automatic Customer Numbering. 15. To automatically assign numbers to your customer's business purposes, check the Automatic Site Numbering box. Suggestion: If you do not check the Automatic Site Numbering box, you can provide descriptive location names for your business purposes. For example, your customer has several addresses, but they want all invoices to be sent to their office in Chicago. For the Bill-To business purpose, enter a location name of 'Chicago-Bill To Site Only.' This will help you identify the correct address to enter when creating invoices. 16. Select the Create Reciprocal Customer box to automatically select by default the Reciprocal check box when creating new account relationships. 17. Enter the default Grouping Rule Name you want Auto Invoice to use. Auto Invoice uses grouping rules to group revenue and credit transactions into invoices, debit memos, and credit memos.
- 24. System Options 24 1c. Claims System Options If using Oracle Trade Management, then use the Claims tabbed region to indicate how to evaluate, during Lockbox and Post QuickCash processing, your customers' remittances for claim creation. You can choose which types of unmatched remittance lines that you want to create claims for. You can also decide if you want to create claims for matched remittances. With matched remittances: Short payments generate invoice-related claims. Overpayments generate noninvoice-related claims. If you want to create claims for matched remittances, then you can optionally exclude short payments of credit memos from claim creation. To define your Receivables claims system options: 1. Open the Claims tabbed region. 2. In the Unmatched Remittance Lines region, indicate the type of remittance line that you want Receivables to create claims for. 3. In the Matched Remittance Lines region, select the Prepare for Claim Creation box if you want Receivables to create claims for matched remittances.
- 25. System Options 25 4. Select the Exclude Credit Memos box if you want Receivables to exclude credit memos from automatic claim creation. 1d. Miscellaneous System Options Use the Miscellaneous tabbed region to specify your split amount and the number of days to use for your Days Sales Outstanding (DSO) Calculation in the Collection Effectiveness Indicators Report. You can also: Choose whether you require a billing location for receipts, and salespersons and remit- to addresses for transactions Define the system level write-off limits for receipts Specify a chargeback due date Define your Automatic Receipts submission parameters, Choose a default Application Rule Set Set the Sales Credit Percent Limit To define your miscellaneous Receivables system options: 1. Open the Miscellaneous tabbed region, then enter the Split Amount that Receivables will use when you generate the Collection Effectiveness Indicators Report. Receivables print this amount as a selection option for this report.
- 26. System Options 26 Use the split amount to determine the number of invoices over and under this amount, as well as the total amounts remaining. For example, your company generates invoices that are either $300 or $500. You choose $400 as your split amount so that you can review how much of your open receivables are comprised of your $300 business and how much corresponds to your $500 business. 2. Enter the Discount Basis you want Receivables to use when calculating discounts for your invoices. Receivables use this value as the default Discount Basis in the Payment Terms window. Choose one of the following discount methods: Invoice Amount: Choose this option to calculate the discount amount based on the sum of the tax, freight charges, and line amounts of your invoices. Lines Only: Choose this option to calculate the discount amount based on only the line amounts of your invoices. Lines, Freight Items and Tax: Choose this option to calculate the discount amount based on the amount of line items, freight, and tax of your invoices, but not freight and charges at the invoice header level. Lines and Tax, not Freight Items and Tax: Choose this option to calculate the discount amount based on the line items and their tax amounts, but not the freight items and their tax lines, of your invoices. 3. Enter an Auto Cash Rule Set (optional). Receivables uses this Auto Cash Rule Set when you enter a receipt for a customer whose profile class has not been assigned an Auto Cash Rule Set. Your Auto Cash Rule set and the Discount Grace Days you specify in a customer's credit profile determine the sequence of Auto Cash Rules that Receivables uses when you run Post QuickC ash to automatically apply receipts to this customer's open debit items. 4. Enter the Number of Days to use when calculating your conventional Days Sales Outstanding for the Collection Effectiveness Indicators Report. Conventional DSO = (total outstanding receivables / total sales for last DSO days) * (DSO days) 5. Enter a Sales Credit Percent Limit (optional). This setting applies only to sales credit adjustments that you make using the Revenue Accounting feature. The Sales Credit Percent Limit imposes a limit on the percentage of revenue plus non-revenue sales credit that a salesperson can have on any transaction line. If you do not enter a limit here, then no validation is performed when using Revenue Accounting. 6. Enter the write-off limits per receipt. You cannot write off receipt balances that are less than or greater than the system level write-off limits that you define here. You define the write-off limits range in your functional currency.
- 27. System Options 27 7. To allow Receivables to accept unearned discounts, check the Allow Unearned Discounts box. Unearned discounts are discounts a customer takes after the discount period passes. You define discount periods when defining your payment terms. 8. To allow discounts to be taken for partial payments, check the Discount on Partial Payment box. A partial payment is a payment that is less than the remaining amount due for a transaction. If this option is Yes, you can still choose to not allow discounts on partial payments at the transaction level when defining your Payment Terms. Set this option to No if you never allow discounts on partial payments. 9. To require that salespersons be entered when entering your transactions, check the Require Salesperson box. If you plan to use the Revenue Accounting feature, you must check this box. 10. To require that a bill-to location be associated with a cash receipt, check the Require Billing Location for Receipts box. If this option is Yes, the Post QuickC ash program does not create receipts that do not have billing locations. If you check this box, be sure that you also check the Require Billing Location box when defining your Lockboxes; otherwise, Receivables displays an error when you submit Auto Lockbox. Suggestion: If you have customers without statement sites, we recommend that you check this box. If you do not check this box and you have receipts for customers who do not have statement sites and who do not have a billing location associated with the receipt, the unapplied amount of the receipt will not appear on any of the statements for this customer. 11. To print your remit-to addresses on your customers' statements, check the Print Remit to address box. You use remit-to addresses to inform your customers of where they should send their payments. The width and height (in characters) of your customer's remit-to address in your printed dunning letters is 8 characters (height) by 30 characters (width). 12. To print your home country on your invoices and statements that refer to addresses in that country, check the Print Home Country box. 13. Enter an amount in the Minimum Refund Amount field. This field is used for automated receipt handling only. Auto Invoice will automatically create refunds for credit memos that are imported against paid invoices, if the credit request amounts are equal to or greater than the minimum specified here. Auto Invoice will place on account any credit amount that is less than the specified minimum. 14. Select the default Credit Card Payment Method for transactions to be paid by credit card.
- 28. System Options 28 This field is for use with iReceivables only. 15. Select the default Bank Account Payment Method for transactions to be paid by Automatic Clearing House bank account transfer. Note: To accept bank account transfer payments via Oracle Payments and the ACH network, you must select an ACH Bank Account payment method from the list of values. This field is for use with iReceivables only. 16. Enter the number of invoices you want the Automatic Receipt program to process before saving in the Invoices per Commit field. 17. Enter the number of receipts you want the Automatic Receipt program to process before saving in the Receipts per Commit field. Suggestion: Set the Receipts per Commit option to a large number to avoid intermediate saves in the program. You should use numbers that are large enough to handle your largest automatic receipt batches. To help determine the numbers to use, look at the end of the log file for your largest Automatic Receipt Creation Batch; this gives you the number of receipts marked for this batch. Enter this number in the Receipts per Commit field. You should only reduce the number if you run out of rollback segments. 18. Enter your default Chargeback Due Date. Receivables use this date when you create a chargeback. Choose from the following: Current Date: Use today's date as the default. Deposit Date: Use the receipt deposit date as the default. Open Invoice Due Date: Use the due date of the invoice or debit memo as the default. Receipt Date: Use the receipt date as the default. This is the date that you entered the receipt. 19. Enter a Default Country. Receivables uses this information to specify the home country for tax calculation, flexible bank structures, flexible address formats, and taxpayer id and tax registration number validation. It also provides a default value of the Country field when you enter addresses. (You can override this value by setting the user profile option 'Default Country.' 20. In the Area field, enter the Source of Territory you want Receivables to default into the Salespersons, Transactions, and Customers windows. Receivables uses the value you enter here to determine the default territory for your invoices and commitments. Choose from the following sources: Bill-To Site: Use your customer's Bill-To Address as the default.
- 29. Defining Customer 29 Salesrep: Use the territory assigned to your customer's primary salesperson as the default. Ship-To Site: Use your customer's Ship-To Address as the default. None: Do not enter a default territory. 21. Enter an Application Rule Set or select one from the list of values. Your Application Rule Set determines the default payment steps when you use the Applications window or Post QuickC ash to apply receipts. Receivables uses this rule set if none is assigned to the debit item's transaction type. 2. Defining Customer a. Defining Customer Profile Classes Use Customer Profiles to group customer accounts with similar creditworthiness, business volume, payment cycles, and late charge policies. For each profile class you can define information such as credit limits, payment terms, statement cycles, invoicing, and discount information. You can also define amount limits for your late charges and statements for each currency in which you do business. Define your standard customer profiles in the Customer Profile Classes window. These profiles contain generic options that you can use to group your customers into broad categories. For example, you might define three categories: one for prompt paying customers; one for late paying customers with high late charge rates; and a third for customers who mostly pay on time, with discount incentives for early payment. You can also use the profile class 'DEFAULT,' which Oracle Receivables provides. You can assign a profile class to customer accounts and sites on the Create Customer page or the Account Profile sub tab of the Account Overview page. The customer profile class you assign provides the default values, which you can optionally customize to meet specific requirements for each account or site. Profile class options set at the account or site level take precedence over those defined at the customer profile class level. For statement site, dunning site, and late charges site profile amounts, Receivables uses the profile amounts defined at the site level only if the site is assigned a dunning, statement, or late charge business purpose and you set the AR: Use Statement, Dunning, and Late Charges Site Profiles profile option to Yes. Otherwise, Receivables uses the profile amounts defined on the billing site. Steps to define Profile Class: 1. N: - Customers-> Profile Classes
- 30. a. Defining Customer Profile Classes 30
- 31. a. Defining Customer Profile Classes 31 To define a new customer profile class: 1. Navigate to the Customer Profile Classes window. 2. Enter a Name and a brief description of this profile class. 3. Check the Active check box to make this profile class active. Attention: Active profile classes appear in the Profile Class list on the Create Customer page or the Account Profile sub tab of the Account Overview page. 4. Enter other profile class information. Late Charge Profile Class Use the Late Charge Profile tab to enter default information for late charge calculations.
- 32. a. Defining Customer Profile Classes 32 Profile Class Amounts Open the Profile Class Amounts tabbed region, then enter the Currency in which customers assigned to this profile class will do business. For each currency that you enter, define the currency rates and limits for customers using this profile class, including Credit Limit and exchange rate information.
- 33. b. Creating Customer 33 5. Save your Work and close. b. Creating Customer This procedure lets you create: A new customer An account for the customer An account site for the account A business purpose for the account site Prerequisites This table describes some terms in the pages used for this procedure. Selected Terminology Term Description Profile Class A category previously defined in the Customer Profile window. You can classify your customers by industry, location, size, creditworthiness, business volume, and payment cycles. If you choose industry, you might want to define classes
- 34. b. Creating Customer 34 such as High-Tech, Real Estate, Wholesale, and Retail. Account Type The type of account you are entering. Use Internal to track customer accounts within your company and External to track customer accounts outside your company. Account Description Lets you store the descriptions of a customer account, such as account name. Account descriptions cannot be loaded using the Customer Interface tables. Although you can manually store account description data or populate the data using the TCA APIs, that data is displayed only on the Customer set of pages. To create a customer: 1. Navigate to the Create Customer page. The Create Customer page displays differently, depending upon your customer type selection, Organization or Person, on the Customer Search page. 2. Enter customer, account, and account site details. Attention: To create a customer, you must specify at least a customer name, account number, and account site address. All other details are optional depending on the business requirements at your enterprise. Note: You can either enter a customer account number or enable Automatic Customer Numbering. Even if you do not enable Automatic Customer Numbering, customer account numbers are automatically generated if the MO: Default Operating Unit profile option does not have a value. 3. Click Save and Add Details or Apply. Practical Steps: 1. Navigate to the Create Customer page. N: - Customers-> Customers
- 35. b. Creating Customer 35
- 36. b. Creating Customer 36 2. Click on Create button 3. Enter the Organization name as Ivas Industries Pvt.Ltd
- 37. b. Creating Customer 37 4. Enter the Address details 5. Enter the Operating unit as Ivas operating unit 6. Enter the ‘Bill to’ as the Business Purposes and enable it as Primary then Click on Add Another Row
- 38. b. Creating Customer 38 7. Enter the ‘Ship to’ as the Business Purposes and enable it as Primary 8. Enter the Customer information and click on Apply button 9. Select the Search By as Location then click on radio button then click on Select button 10. Click on Save and Add Details
- 39. b. Creating Customer 39 11. Enter the Account description as Ivas_Account 12. Click on Apply 13. Click on Payment Details tab
- 40. b. Creating Customer 40 14. Click on Add Receipt Method 15. Enter the Receipt Method as Ivas_AutomaticReceipt and enable Primary Payment if required 16. Click on Apply and Close
- 41. 3.Transactions Setups 41 3.Transactions Setups a. Transaction Types Use transaction types to define the accounting for the debit memos, credit memos, on- account credits, chargeback’s, commitments, invoices, and bills receivable you create in Receivables. Transaction types also determine whether your transaction entries update your customers' balances and whether Receivables posts these transactions to your general ledger. If Auto Accounting depends on transaction type, Receivables uses the general ledger accounts that you enter here, along with your Auto Accounting rules, to determine the default revenue, receivable, freight, tax, unearned revenue, unbilled receivable, and Auto Invoice clearing accounts for transactions you create using this type. For bills receivable, the accounts that you enter here determine the bills receivable, unpaid bills receivable, remitted bills receivable, and factored bills receivable accounts for a bill receivable. Note: The default accounting that Auto Accounting creates is considered interim accounting only. Receivables integrates with Oracle Sub ledger Accounting, the E-Business Suite's centralized accounting engine, which accepts the default accounts that Auto Accounting derives without change. However, you can modify the accounting rules in Sub ledger accounting to create accounting that meets your business requirements. You can associate transaction types with your invoice sources in the Transaction Sources window to speed data entry in the Transactions and Credit Transactions windows. Active transaction types appear as list of values choices in the Transactions, Reverse Receipts, Credit Transactions, and Transaction Sources windows, and for bills receivable in the Bills Receivable and Receipt Classes windows. You can also define credit memo and invoice transaction types to use with Auto Invoice. You should define your transaction types in the following order: credit memo transaction types invoice, debit memo, and chargeback transaction types bills receivable transaction types commitment transaction types You must define your invoice transaction types before you define your commitment types. Natural Application and Allow Over application Rules The transaction type that you assign to a transaction indicates the type of application that is permitted for that transaction: natural application only, or over application. The Natural Application Only and Allow Over application options determine how applications can affect the balance due for transactions using this type.
- 42. a. Transaction Types 42 Natural Application refers to the type of application, either positive or negative, that a transaction requires becoming closer to zero. For example, invoices have a positive balance, so to reduce the balance due you need to create a negative application (such as apply a receipt). Over application indicates whether you can over apply transactions using this type. For example, if you apply a $500 receipt to a $400 invoice, you over apply the invoice and reverse its sign (from positive to negative). Receivables Application Rule Sets Application Rule Sets determine the steps Receivables uses to apply partial payments and credit memos to your customer's open debit items, and how discounts affect the open balance for each type of associated charges. Transactions usually consist of line items, tax, freight, and late charges, or a combination of these. Depending on your business needs, you can reduce each associated charge proportionately, close the outstanding tax amount first, or apply a payment to the line and tax amounts and use any remaining portion to reduce the freight and late charges. Application Rule Sets let you specify how Receivables reduces the balance of your open debit items when you: Apply a receipt to an invoice, debit memo, or deposit Apply a credit memo to an invoice, debit memo, or deposit Run Post Quick Cash You can assign a rule set to each of your transaction types and enter a default rule set in the System Options window. Receivables uses the following hierarchy to determine which application rule set to use, stopping when one is found: 1. Transaction Type 2. System Options Application Rule Sets Receivables provide the following predefined Application Rule Sets. You can view these rule sets and create your own rule sets in the Application Rule Sets window. Line First - Tax After This rule set first applies the payment to the open line amount, and then applies the remaining amount to the associated tax. If the payment is greater than the sum of the line and tax, Receivables attempts to close each open item by applying the remaining amount in the following order, stopping when the payment has been fully applied: 1. Freight
- 43. Invoice Transacion Type 43 2. Late charges Any remaining receipt amount is applied using the Over application Rule. This is the default application rule set in the System Options window. Line and Tax Prorate This rule set applies a proportionate amount of the payment to the open line and tax amount for each line. If the payment is greater than the sum of the open line and tax amounts, Receivables attempts to close each open item by applying the remaining amount in the following order, stopping when the payment has been fully applied: 1. Freight 2. Late charges Any remaining receipt amount is applied using the Over application Rule. Prorate All This rule set applies a proportionate amount of the payment to each open amount associated with a debit item (for example, any line, tax, freight, and late charge amounts for this item). Receivables use the following formula to determine the applied amount: Applied Amount = open application line type amount / sum of application line types in rule details * Receipt Amount Any remaining receipt amount is applied using the Over application Rule. Over application Rule Each application rule set includes an Over application Rule by default. This rule applies any remaining receipt amount after the balance due for all charges has been reduced to zero. If the transaction type for the debit item has the Allow Over application check box set to Yes, Receivables applies the remaining amount to the lines, making the balance due negative. If the item's transaction type has Allow Over application set to No, you can either place the remaining amount on-account or leave it 'Unapplied'. 1. Invoice Transacion Type N: - Setup -> Transactions -> Transaction Types
- 44. Invoice Transacion Type 44
- 45. Invoice Transacion Type 45 To define a transaction type: 1. Navigate to the Transaction Types window. 2. Select an operating unit and legal entity for this transaction type. Receivables use the selected legal entity to default for transactions using this transaction type. 3. Enter a Name and Description for this transaction type. 4. Enter a Class for this transaction type. Choose from the following classes: Invoice, Chargeback, Credit Memo, Debit Memo, Deposit, or Guarantee. If you choose Deposit or Guarantee, Receivables sets Open Receivable and Post to GL to Yes, Allow Freight, Default Tax Classification, and Allow Over application to No, Creation Sign to 'Positive Sign,' and Natural Application Only to Yes. You cannot change these options. 5. Choose a Creation Sign. The default is Positive Sign for transaction types with a class of either Guarantee or Deposit. You cannot update this field after you enter transactions with this type. 6. Choose a Transaction Status of Open, Closed, Pending, or Void. Use these statuses to implement your own invoice approval system. Enter 'Void' to void debit memos, on- account credits or invoices to which you assign this transaction type. 7. Choose a default Printing Option for transactions with this transaction type. Choose Print or Do Not Print. You can override this value when entering transactions. Note: If you choose Do Not Print, iReceivables does not display the details for transactions with this transaction type.
- 46. Invoice Transacion Type 46 8. If this transaction type's class is either Deposit or Guarantee, enter the Invoice Type to use for invoices entered against commitments or deposits with this transaction type. When you enter an invoice against either a deposit or a guarantee with this transaction type, the value you enter here is the default invoice transaction type. 9. If this transaction type's class is Deposit, Guarantee, Debit Memo, or Invoice, enter the Credit Memo Type to use when crediting items with this transaction type (optional). When you enter a credit memo against an invoice with this transaction type, the value you enter here is the default credit memo transaction type. 10. Enter an Application Rule Set for this transaction type or select one from the list of values (optional). An Application Rule Set determines the default payment steps when you use the Applications window or Auto Lockbox to apply receipts to transactions using this type. If you do not enter a rule set, Receivables uses the rule set in the System Options window as the default. 11. Enter the payment Terms to use for transactions with this transaction type. Any payment terms entered at the customer level will override the payment terms that you enter here. 12. Enter the range of dates that this transaction type will be active. The default Start Date is today's date, but you can change it. If you do not enter an End Date, this transaction type will be active indefinitely. 13. If this transaction type's class is not Deposit or Guarantee, indicate whether you want transactions with this type to update your customer balances by checking or unchecking the Open Receivable box. If Open Receivable is set to Yes, Receivables updates your customer balances each time you create a complete debit memo, credit memo, chargeback, or on-account credit with this transaction type. Receivables also include these transactions in the standard aging and collection processes. If you are defining a 'void' transaction type, set Open Receivable to No. Suggestion: You can use the Open Receivable option to implement an approval cycle for any temporary or preliminary debit memos, credit memos, on-account credits, chargeback’s, and invoices that you may use in your business. For particularly sensitive debit memos, credit memos, on-account credits, chargeback’s, and invoices that you may want to review; you can define a transaction type called Preliminary with Open Receivable set to No. This transaction type does not update your customer balances. When you review and approve the item, you can then change the transaction type to Final (a transaction type that you define with Open Receivable set to Yes) which will update your customer's balances. 14. To allow freight to be entered for transactions with this transaction type, check the Allow Freight box. 15. To be able to post transactions with this type to your general ledger, check the Post To GL box. The default is the value you specified for the Open Receivables option. This box must be checked if the class is Deposit or Guarantee. If you leave this box unchecked, then no accounting will be generated for transactions with this type. If you leave this box unchecked, then no accounting will be generated for transactions with this type.
- 47. Invoice Transacion Type 47 If you are defining a 'void' transaction type, do not check this box. 16. To automatically assign a default tax classification on transaction lines, select the Default tax classification box. 17. If this transaction type's class is not Deposit or Guarantee and you want to restrict the direction in which items with this transaction type can be updated by applications entered against them, check the Natural Application Only box. If you check this box, Receivables sets Allow Over application to No. Note: If the Allow Over application box is checked and you then check the Natural Application Only box, Receivables automatically uncheck the Allow Over application box. To check the Allow Over application box again, you must first manually uncheck the Natural Application Only box. You can update these options. If you want Auto Invoice to automatically evaluate imported credit memos for receipt handling, then select the Natural Application Only check box. If this transaction type's class is not Deposit or Guarantee, and you did not check the Natural Application Only box, choose whether to Allow Over application against items with this transaction type by checking or unchecking this box. You can update these options. 18. Select the Exclude from Late Charges Calculation box if you do not want to assess late charges on overdue transactions using this transaction type. 19. If this transaction type's class is Invoice, Chargeback, Credit Memo, Debit Memo, or Guarantee, then define the accounting for this transaction type in the Accounts tabbed region. If this transaction type's class is Bills Receivable, then define the accounting for this transaction type in the Bills Receivable tabbed region. If this transaction type's class is Deposit, then define the accounting for this transaction type in the Deposit tabbed region. 20. Enter the Receivable Account for transactions with this transaction type. Receivables use this information, along with your Auto Accounting definition, to determine the receivable accounts for transactions with these types. Receivables creates a receivables transaction record using this account so you can transfer to your general ledger and create a journal entry if Post To GL is Yes for this transaction type. Suggestion: For Guarantee transaction types, enter the Accounting Flex field for your Unbilled Receivable account in the Receivable Account field. Receivables only use the Unbilled Account field to determine the Unbilled Receivable account for invoices with the rule 'Bill in Arrears.' Suggestion: For Chargeback transaction types enter the Receivable Chargeback account. The offset to the Receivable account on the original debit transaction will be generated by the chargeback adjustment.
- 48. Invoice Transacion Type 48 Note: Receivables does not require you to enter a Receivable account for Credit Memo transaction types if the profile option Use Invoice Accounting for Credit Memos is set to Yes; otherwise, you must enter a Receivable Account. 21. Enter a Freight Account for transactions with this transaction type. Receivables use this information, along with your Auto Accounting definition, to determine the freight account for transactions with this transaction type. Receivables skip this field if this transaction type's class is Guarantee or if Allow Freight is set to No. 22. Enter a Revenue Account for transactions with this transaction type. Receivables skip this field if Allow Freight is set to No. Receivables use this information, along with your Auto Accounting definition, to determine the revenue account for transactions with this transaction type. Suggestion: For Guarantee transaction types, enter the Accounting Flex field for your Unearned Revenue account in the Revenue Account field. Receivables only use the Unearned Account field to determine the Unearned Revenue account for invoices with the rule Bill In Advance. Note: Receivables does not require you to enter a Revenue Account for Credit Memo transaction types if the profile option Use Invoice Accounting for Credit Memos is set to Yes. Otherwise, you must enter a Revenue Account. 23. If this transaction type's class is Invoice or Debit Memo, enter a Clearing Account for transactions with this transaction type. Receivables uses this account to hold any difference between the revenue amounts specified for the Revenue account and the selling price times the quantity for imported invoice lines. Receivables only use the clearing account if you have enabled this feature for transaction sources that you use for your imported transactions. 24. If this transaction type's class is Invoice or Credit Memo, enter an Unbilled Receivable Account. When you use the Bill in Arrears invoicing rule, Receivables uses this information, along with your Auto Accounting definition, to determine the Unbilled Receivable account for transactions with this transaction type. Suggestion: For transaction types with a class of Guarantee, enter the Accounting Flex field for your unbilled receivable in the Receivable Account field, as described above. 25. If this transaction type's class is Invoice or Credit Memo, enter an Unearned Revenue Account. Receivables use this information, along with your Auto Accounting definition, to determine the unearned revenue account for transactions with this transaction type. Receivables only use this account when your transaction's invoicing rule is Bill In Advance. Suggestion: For transaction types with a class of Guarantee, enter the Accounting Flex field for your Unearned Revenue account in the Revenue Account field, as described above. 26. If this transaction type's class is Invoice, Credit Memo, or Debit Memo, enters a Tax Account. Receivables use this information along with your Auto Accounting definition to determine the tax account for transactions with this transaction type.
- 49. Credit Memo Transaction Type 49 27. If this transaction type's class is Deposit, then complete these fields in the Deposit tabbed region: o In the Allocation Basis field, indicate how you want to apply the balance of deposits with this transaction type to transactions. You can select Lines only to apply deposits to invoice lines only. Or, you can select Lines, Tax and Freight to include tax and freight amounts on invoices when applying deposits to transactions. o Enter a Receivable Account for deposits with this transaction type. o Enter an Offset Account for deposits with this transaction type. If you set the AR: Deposit Offset Account Source profile option to Transaction Type, then Receivables uses the Offset Account that you specify here to derive the offset account for deposits. Otherwise, Receivables uses Auto Accounting to derive the deposit's offset account. 2. Credit Memo Transaction Type N: - Setup -> Transactions -> Transaction Types
- 50. Credit Memo Transaction Type 50
- 51. Debit Memo Transaction Type 51 Save your work and Close 3. Debit Memo Transaction Type N: - Setup -> Transactions -> Transaction Types
- 52. Deposit Transaction Type 52 Save your work and Close 4. Deposit Transaction Type N: - Setup -> Transactions -> Transaction Types Save your work and Close 5. Chargeback Transaction Type N: - Setup -> Transactions -> Transaction Types
- 53. Guarantee Transaction Type 53 Save your work and Close 6. Guarantee Transaction Type N: - Setup -> Transactions -> Transaction Types
- 54. Bills Receivable Transaction Type 54 Save your work and Close 7. Bills Receivable Transaction Type Bills receivable transaction types indicate the type of bill receivable, such as accepted bill, promissory note, or unsigned bill, and define accounting and other attributes for bills receivable. You enter a transaction class of 'Bills Receivable' to enable the Bills Receivable tabbed region for entering bills receivable transaction type information. N: - Setup-> Transactions-> Transaction Types To define a bills receivable transaction type: 1. Navigate to the Transaction Types window. 2. Select an operating unit and legal entity for this transaction type. 3. Enter a Name and Description for this bills receivable transaction type. 4. Enter Bills Receivable in the Class field. 5. Enter Print or Do Not Print in the Printing Option field. Note: If you check the Signed box, then you must enter Print. 6. Enter an Application Rule Set for this transaction type. Receivables uses the rule set that you enter when receipts are applied against a bill receivable. 7. In the Start Date and End Date fields, enter the range of dates that this transaction type is active. 8. Open the Bills Receivable tabbed region.
- 55. b. Transaction Batch Sources 55 9. In the Bills Receivable field, enter the account segment for open bills receivable with this transaction type. 10. In the Unpaid Bills Receivable field, enter the account segment for bills receivable with this transaction type that are unpaid at the maturity date. 11. Enter the default Format Program Name to use to format bills receivable for this transaction type. This field is mandatory if Printing Option is set to Print, or if the Signed box is checked. 12. In the Remitted Bills Receivable field, enter the account segment for bills receivable with this transaction type that were remitted to a remittance bank. 13. In the Factored Bills Receivable field, enter the account segment for bills receivable with this transaction type that were factored to a bank or other financial institution. 14. Use the Signed and Issued by Drawee boxes to identify the type of bill receivable for this transaction type according to the combinations in this table: TYPE OF BILL Signed Issued by Drawee Requires acceptance Checked Unchecked Issued by drawee Unchecked Checked Unsigned bill Unchecked Unchecked 15. Save your work and Close b. Transaction Batch Sources Batch sources control the standard transaction type assigned to a transaction and determine whether Receivables automatically numbers your transactions and transaction batches. Active transaction batch sources appear as list of values choices in the Transactions, Transactions Summary, and Credit Transactions windows, and for bills receivable in the Bills Receivable and Bills Receivable Transaction Batches windows. Note: A batch source provides default information, which you can optionally change at the transaction level. You can define two types of transaction batch sources: Manual: Use manual batch sources with transactions that you enter manually in the Transactions and Transactions Summary windows and for bills receivable transactions. Credit memos that are created by the Credit Memo workflow also use manual batch sources.
- 56. Transaction Source for Invoice memo 56 Imported: Use imported batch sources to import transactions into Receivables using Auto Invoice. You can make a batch source inactive by unchecking the Active check box and then saving your work. Receivables does not display inactive transaction batch sources as list of values choices or let you assign them to your transactions. Suggestion: If you have installed multiple organization support, define an imported batch source with the same name in each organization (these sources can have the same or different settings). This enables you to import order lines that belong to different organizations in Oracle Order Management into corresponding organizations into Receivables. 1. Transaction Source for Invoice memo N: - Setup-> Transaction ->Sources
- 57. Transaction Source for Invoice memo 57 To define a transaction batch source: 1. Navigate to the Transaction Sources window. 2. Select an operating unit and legal entity. Receivables use the selected legal entity to default for transactions using this transaction batch source, if the legal entity cannot be derived from the transaction type. 3. Enter a unique Name and a Description for this transaction source. 4. Enter a Type of 'Manual' or 'Imported.' For bills receivable batch sources, enter 'Manual.' 5. Enter the range of Effective Dates for this source. The Start date is the current date, but you can change it. If you do not enter an end date, this transaction batch source will be active indefinitely.
- 58. Transaction Source for Invoice memo 58 6. If this is a Manual source and you want to automatically number new batches you create using this source, or if this is a Manual source for bills receivable and you want to generate bills receivable automatically, check the Automatic Batch Numbering box and enter a Last Number. For example, to start numbering your batches with 1000, enter 999 in the Last Number field. If you are defining an imported transaction batch source, Receivables automatically numbers the batch with the batch source name - request ID. 7. To automatically number new transactions you create using this source, check the Automatic Transaction Numbering box and enter a Last Number. You can use automatic transaction numbering with both Imported and Manual sources. Note: For bills receivable transaction batch sources, you must use the Automatic Transaction Numbering box and Last Number field to number bills receivable generated automatically. If you are using a bills receivable creation receipt method that has Inherit Transaction Number set to Yes, the bill receivable number inherits the transaction number when there is a one-to-one relationship between the exchanged transaction, but uses Automatic Transaction Numbering when more than one transaction is assigned to a bill. Note: Receivables automatically updates the Last Number fields, so you can review this batch source later and see the last transaction number that was generated (note that this number is only an approximation due to caching). 8. To use the same value for both the document number and the transaction number for transactions assigned to this source, check the Copy Document Number to Transaction Number box (optional). Suggestion: If your application uses Gapless document sequences, check this box if you require gapless transaction numbers. Checking this box ensures that transaction numbers are generated sequentially and there are no "missing" numbers. 9. Select the Allow Duplicate Transaction Numbers box to allow duplicate transaction numbers within this batch source. Selecting the Copy Document Number to Transaction Number box automatically selects this option. This option and the Automatic Transaction Numbering box, however, are mutually exclusive. 10. Select the Copy Transaction Information Flex field to Credit Memo check box if you want to copy an invoice’s Transaction Information flexes field data to a related credit memo that uses this batch source (optional). This check box is enabled only if this source's type is Manual. Whenever you save a credit memo, Receivables checks the batch source. If the source type is Manual and the box is selected, then Receivables copies Transaction Information flex field data, if available on the invoice, to the credit memo.
- 59. Transaction Source for Invoice memo 59 11. Indicate your enterprise's policy for automatic receipt handling for imported credits against paid invoices (optional). Set this option only if you want Auto Invoice to automatically evaluate imported credits for receipt handling. o Select On Account if you want Auto Invoice to place any credit requests on account. o Select Refund if you want Auto Invoice to automatically create a refund for the amount of the requested credit. For credit card transactions, Receivables submits a refund request directly to Oracle Payments to create the disbursement. Payments apply the refund to the same credit card used on the original transaction. For non-credit card transactions, Receivables submits a refund request to Oracle Payables, which uses Oracle Payments to create the disbursement. By default, no option is selected. Note: Only imported sources use this setting. Manual sources ignore any value entered here. 12. In the Reference Field Default Value, enter the Invoice Transaction Flex field attribute that you want to appear in the Reference field of the Transactions window. Receivables use this to further identify the invoice and display this value under the Reference column in the invoice list of values in the Applications window. The default value is INTERFACE_HEADER_ATTRIBUTE1. 13. Enter the Standard Transaction Type for this batch source. When you choose a batch source during transaction entry, this is the default transaction type. You can define new transaction types in the Transaction Types window. Suggestion: If you are using Oracle Cash Management, then optionally enter a standard transaction type for the seeded Debit Memo Reversal batch source. Cash Management automatically uses this transaction type when creating a debit memo reversal. 14. To number your credit memos created against invoices and commitments with this source differently than the invoices or commitments they are crediting, enter a Credit Memo Batch Source. Before you can assign a credit memo batch source, you must first define your credit memo batch sources using this window. If you do not specify a credit memo batch source, Receivables enters the invoice or commitment batch source here. 15. If you are defining a Manual transaction batch source, then you have completed this task.
- 60. Transaction Source for Invoice memo 60 If you are defining an Imported transaction batch source, open the Auto Invoice Processing Options tabbed region. 16. Specify how you want Auto Invoice to handle imported transactions that have Invalid Tax Rates. An invalid tax rate is one in which the imported transaction's tax rate does not match its tax code. Enter 'Correct' if you want Auto Invoice to automatically update the tax rate that you supplied to the one that you defined previously for the tax code. Enter 'Reject' if you want Auto Invoice to reject the transaction. 17. Specify how you want Auto Invoice to handle imported transactions with Invalid Lines by entering either 'Reject Invoice' or 'Create Invoice.' 18. Specify how you want Auto Invoice to handle imported transactions that have lines in the Interface Lines table that are in a closed period. To have Auto Invoice automatically adjust the GL dates to the first GL date of the next open or future enterable period, enter 'Adjust' in the GL Date in a Closed Period field. Enter 'Reject' to reject these transactions. 19. Enter a Grouping Rule to use for a transaction line (optional). If you do not enter a grouping rule, Auto Invoice uses the following hierarchy to determine which rule to use: o The grouping rule specified in the Transaction Sources window for the batch source of the transaction line. o The grouping rule specified in the Customer Profile Classes window for the bill- to customer and bill-to site of the transaction line. o The grouping rule specified in the Customer Profile Classes window for the bill- to customer of the transaction line. o The default grouping rule specified in the System Options window. 20. Check the Create Clearing box if you want Auto Invoice to require that the revenue amount for each transaction line is equal to the selling price times the quantity specified for that line. Use this option to distribute revenue on a transaction in an amount that is not equal to the transaction line amount. If you check this box, Auto Invoice puts any difference between the revenue amount and the selling price times the quantity for a transaction into the Auto Invoice Clearing account that you have defined. Otherwise, Auto Invoice requires that the revenue amount be equal to the selling price times the quantity for all of the transactions it is processing. Define your clearing account in the Automatic Accounting window. 21. Indicate whether sales credits can be entered for transactions using this source by checking or unchecking the Allow Sales Credit box. This option and the Require Salesrep option in the System Options window determine whether sales credits are optional or required 22. Open the Customer Information tabbed region, then choose either 'Value' or 'ID' for each option to indicate whether Auto Invoice validates your customer information for this batch source using a value or identifier. Choose 'None' for no validation. Choose Value to import a record into Auto Invoice tables using its actual name; choose ID to use its internal identifier. For example, if Payment Term is set to Value, you must pass the name of the payment term, such as 'Standard-Check' when running Auto Invoice. If Payment Term is set to ID, you must pass the number that identifies the payment term (the term_id), not the name itself. Choose Value if you use this source to import data from a non-Oracle system.
- 61. Transaction Source for Credit memo 61 23. Open the Accounting Information tabbed region, then choose ID, Value, or None to indicate how Auto Invoice validates your Invoice and Accounting Rule data for this batch source. Note: If you choose 'None,' then Auto Invoice will not import this information into Receivables. However, Auto Invoice might still validate the data and could reject the containing line(s) if that data is invalid. 24. Choose either 'Id' or 'Segment' to indicate whether you want Auto Invoice to validate the identifier or the flex field segment for this batch source. 25. Check the Derive Date check box to derive the default rule start date and default GL date from the ship date, rule start date, order date and the default date that you supply when you submit Auto Invoice. Suggestion: If you use Oracle Inventory and Oracle Order Management for sales order shipments, you should elect to derive your dates and use the shipment date for your transaction general ledger date. In this way you can ensure that you have booked your revenue and cost to the same accounting period. If you do not match revenue and cost in the same period, you violate basic GAAP principles, and may distort your profit. In addition, you are unable to run a meaningful Margin Analysis report. This report summarizes your revenue and cost of goods sold transactions by item and customer order and specifies a transaction date range. If your transactions are booked in the wrong period, this report reflects those incorrect transactions. 26. Choose either 'Id' or 'Value' to indicate whether Auto Invoice validates your Payment Terms for this batch source using identifiers or values. 27. Choose either 'Amount' or 'Percent' to indicate how you want Auto Invoice to validate your Revenue Account Allocation data for this batch source. 28. Open the Other Information tabbed region, then choose how you want Auto Invoice to validate data. Choose 'None' if you do not want Auto Invoice to import this information. Note: Even if you choose 'None,' Auto Invoice might still validate the data and could reject the containing line(s) if that data is invalid. 29. Open the Sales Credits Data Validation tabbed region, then choose how you want Auto Invoice to validate data for salespersons, sales credit types and sales credit. Choose Number, ID, or Value to validate information using identifiers, numbers, or values for this batch source. Choose to validate Sales Credits based on either Amount or Percent. Save and Close. 2. Transaction Source for Credit memo N: - Setup-> Transactions-> Sources
- 62. Transaction Source for Credit memo 62
- 63. Transaction Source for Credit memo 63 Save your work and Close 3. Transaction Source for Credit memo N: - Setup-> Transactions-> Sources
- 64. Transaction Source for Credit memo 64
- 65. 4.Auto Accounting 65 Save your work and Close 4.Auto Accounting Define Auto Accounting to specify how you want Receivables to determine the default general ledger accounts for transactions that you enter manually or import using Auto Invoice. Receivables creates default accounts for revenue, receivable, freight, tax, unearned revenue, unbilled receivable, late charges, bills receivables accounts, and Auto Invoice clearing (suspense) accounts using this information. The default accounting that Auto Accounting creates is considered interim accounting only. Receivables integrates with Oracle Sub ledger Accounting, the E-Business Suite's centralized accounting engine, which accepts the default accounts that Auto Accounting derives without
- 66. 4.Auto Accounting 66 change. However, you can modify the accounting rules in Sub ledger accounting to create accounting that meets your business requirements. You can control the value that Auto Accounting assigns to each segment of your Accounting Flex field, such as Company, Division, or Account. You must define Auto Accounting before you can enter transactions in Receivables. When you enter transactions in Receivables, you can override the default general ledger accounts that Auto Accounting creates. Suggestion: If you use the multiple organization support feature, you can set up Auto Accounting to derive the Product segment of your Revenue account based on inventory items. To do this, define the Product segment of your Revenue account to use Standard Lines and specify a Warehouse ID when entering transactions. Steps for practice: 1. N: - Setup-> Transactions-> Auto Accounting
- 68. 4.Auto Accounting 68 2. Select the Operating unit as ivas operating unit, Type as Receivable then enter the Constant segement values Save your work. 3. Place cursor on Type then Click on New icon
- 69. 4.Auto Accounting 69 4. Select the Operating unit as ivas operating unit, Type as Revenue then enter the Constant segement values Save your work. 5. Place cursor on Type then Click on New icon 6. Select the Operating unit as ivas operating unit, Type as Unbilled Receivable then enter the Table name as Transaction Types Save your work. 7. Place cursor on Type then Click on New icon.
- 70. 4.Auto Accounting 70 8. Select the Operating unit as ivas operating unit, Type as Tax then enter the Table name as Transaction Types Save your work. 9. Place cursor on Type then Click on New icon
- 71. 4.Auto Accounting 71 10. Select the Operating unit as ivas operating unit, Type as AutoInvoice Clearing then enter the Constant segement values Save your work. To define Auto Accounting: 1. Navigate to the Auto Accounting window. 2. Select an operating unit. 3. Enter the Type of account to define. Choose from the following: o Auto Invoice Clearing: The clearing account for your imported transactions. Receivables use the clearing account to hold any difference between the specified revenue amount and the selling price times the quantity for imported invoice lines. Receivables only use the clearing account if you have enabled this feature for the invoice batch source of your imported transactions. o Bills Receivable: The bills receivable account for your transaction. Receivables use this account when you exchange transactions for bills receivable. o Factored Bills Receivable: The factored bills receivable account for your bills receivable transactions. o Freight: The freight account for your transaction. o Receivable: The receivable account for your transaction. o Remitted Bills Receivable: The remitted bills receivable account for your bills receivable transactions. o Revenue: The revenue and late charges account for your transaction. o Tax: The tax account for your transaction.
- 72. 4.Auto Accounting 72 o Unbilled Receivable: The unbilled receivable account for your transaction. Receivables use this account when you use the Bill In Arrears invoicing rule. If your accounting rule recognizes revenue before your invoicing rule bills it, Receivables uses this account. o Unearned Revenue: The unearned revenue account for your transaction. Receivables use this account when you use the Bill In Advance invoicing rule. If your accounting rule recognizes revenue after your invoicing rule bills it, Receivables uses this account. o Unpaid Bills Receivable: The unpaid bills receivable account for your bills receivable transactions. 4. For each segment, enter either the table name or constant value that you want Receivables to use to get information. When you enter an account Type, Receivables displays all of the segment names in your Accounting Flex field Structure. Segments include such information as Company, Product, Department, Account, and Sub- Account. Receivables let you use different table names for different accounts. Choose one of the following table names: o Bill To Site: Use the bill-to site of the transaction to determine this segment of your revenue, freight, receivable, Auto Invoice clearing, tax, unbilled receivable, and unearned revenue account. o Drawee Site: Use the drawee site table to determine this segment of your bills receivable, factored bills receivable, and remitted bills receivable and unpaid bills receivable account. o Remittance Banks: Use the remittance banks table to determine this segment of your factored bills receivable and remitted bills receivable account. o Salesreps: Use the salesperson's table to determine this segment of your revenue, freight, receivable, Auto Invoice clearing, tax, unbilled receivable, and unearned revenue account. If you choose this option for your Auto Invoice clearing, tax, or unearned revenue accounts, Receivables uses the revenue account associated with this salesperson. If you choose this option for your unbilled receivable account, Receivables uses the receivable account associated with this salesperson. If the transaction has a line type of "LINE" with an inventory item of freight ("FRT"), Auto Accounting uses the accounting rules for the freight type account rather than the revenue type account. o Standard Lines: Use the standard memo line or inventory item on the transaction to determine this segment of your revenue, Auto Invoice clearing, freight, tax, unbilled receivable, and unearned revenue account. If you choose this option for your Auto Invoice clearing, freight, tax, unbilled receivable or unearned revenue accounts, Receivables uses the revenue account associated to this standard memo line item or inventory item. If the transaction has a line type of "LINE" with an inventory item of freight ("FRT"), Auto Accounting uses the accounting rules for the freight type account rather than the revenue type account. o Taxes: Enter this option to use tax codes when determining your tax account. o Transaction Types: Use the transaction types table to determine this segment of your revenue, freight, receivable, Auto Invoice clearing, tax, unbilled receivable, and unearned revenue account, and of your bills receivable, factored bills receivable, remitted bills receivable, and unpaid bills receivable account. If the transaction has a line type of "LINE" with an inventory item of freight ("FRT"), Auto Accounting uses the accounting rules for the freight type account rather than the revenue type account.
- 73. 5.Opening or Closing Accounting Periods 73 5. If you did not enter a Table Name, enter a Constant value for this segment, or select one from the list of values. Attention: If you modify the Oracle Sub ledger Accounting setup to define custom accounting, then select a constant value for all Accounting Flex field segments. Enter a Constant value if you want Auto Accounting to always use the same value for this Accounting Flex field segment. Be sure to enter information that is valid for this segment. For example, if you defined your Company flex field segment as a two- character segment with valid values ranging from 00 to 10, you must enter a two- character value within this range. 5.Opening or Closing Accounting Periods Open and close accounting periods in your calendar to control the recording of accounting information for these periods. Receivables lets you open future accounting periods while your current period is still open. Receivables also lets you reopen previously closed accounting periods and enter receivables activities without transferring transactions to the general ledger when you set your accounting periods to 'Future.' Define your receivables calendar in the Accounting Calendar window. Receivables reference the statuses of these accounting periods to control transaction entry and journal entry creation to your general ledger. You cannot enter an activity in a closed accounting period. Note: If you are using the Oracle Applications Multiple Reporting Currencies (MRC) feature, open and close accounting periods in your primary set of books. Receivables automatically open and close periods in all of the associated reporting sets of books. You cannot close a period if outstanding transactions exist in your primary or associated reporting sets of books. Period Status An accounting period can have one of the following statuses: Closed: Journal entry, posting, and transaction entry are not allowed unless the accounting period is reopened. Receivables verify that there are no unposted items in this period. Receivable does not let you close a period that contains unposted items. Close Pending: Similar to Closed, but does not validate for Unposted items. Journal entry, posting, and transaction entry are not allowed unless the accounting period is reopened. Future: This period is not yet open, but you can enter transactions in this period. However, you cannot post in this period until you open it. Not Opened: This period has never been opened and journal entry and posting are not allowed. Open: Journal entry and posting are allowed.
- 74. 5.Opening or Closing Accounting Periods 74 Steps: 1. N: - Control-> Accounting -> Open/Close Periods
- 75. Tax Managers 75 To open or close an accounting period: 1. Navigate to the Open/Close Accounting Periods window. 2. To update the status of an accounting period, place the cursor in the Status field next to that period, then enter a new status. 3. To open the next accounting period after the Latest Open Period, choose Open Next Period. Receivables change the status of the next period to 'Open.' 4. Open the Periods till Current month and Save your work. 6. Tax Managers Steps: 1. Log in as User Name- SysAdmin and Password- SysAdmin 2. Switch Responsibility: - Tax Managers
- 76. Tax Managers 76 3. Click on Home
- 77. Tax Managers 77 4. Complete First Party Legal Entity Party Tax Profile – Click on Go To Task Complete First Party Legal Entity Party Tax Profile Complete the party tax profile of the first party legal entity. Party Classifications - If applicable, associate party fiscal classification codes with this party to use as determining factors in tax rules. Tax Reporting Codes - If you associated tax reporting types with party tax profile, enter any applicable tax reporting codes. 5. Click on Go
- 78. Tax Managers 78 Setting up a First Party Tax Profile Set up tax profiles for your first party legal entities and legal establishments. First party legal entities identify your organization to the relevant legal authorities, for example, a national or international headquarters. First party legal establishments identify each office, service center, warehouse and any other location within the organization that has a tax requirement. When you create a legal entity, the system automatically creates a legal entity establishment. You can create additional legal establishments according to your needs. For each legal establishment there are one or more tax registrations, depending upon the tax requirements of the applicable tax authority. To set up a party tax profile for a first party legal entity or first party legal establishment: 1. Navigate to the Party Tax Profiles page. 2. Select a first party legal entity or establishment. 3. Navigate to the Create Tax Profile page. Party main information values default to all tax registrations and invoices belonging to this party. You can update these values at the tax registration level and, if authorized, at the invoice line level. Note: The values set at the tax registration level override the values set at the party tax profile level. 4. Check the Set for Self Assessment/Reverse Charge box to automatically self-assess taxes on purchases. 5. If applicable, enter a tax classification code to use as a determining factor in tax rules for this party or party site. 6. Set the rounding level and rounding rule for this party. 7. Use the event class options to review the rounding precedence hierarchy for specific applications and event classes. If you updated the rounding precedence hierarchy for a specific configuration owner and event class, then the related transactions look instead for rounding level information according to the configuration owner and event class settings. If this party intends to send or receive invoices with invoice line amounts inclusive of tax, check the Set Invoice Values as Tax Inclusive box. This option overrides the tax inclusive handling setting at the tax level, but not at the tax rate level. 8. If this is a first party legal establishment, set up the tax registrations required for this party. 9. If applicable, associate party fiscal classification codes with this party. You can use these codes as determining factors in tax rules to calculate taxes for invoices associated with this party. 10. If you associated tax reporting types with party tax profile, enter any applicable tax reporting codes. 11. If this is a first party legal entity, enter the tax configuration options.
- 79. Tax Managers 79 6. Click on Update Tax Profile 7. Select No Taxable in the Tax Classification Search Box. 8. Click on Apply and Close. 9. N: - Home
- 80. Tax Managers 80 10. Click on Home
- 81. Tax Managers 81 11. Complete First Party Legal Entity Party Tax Profile – Click on Go To Task 12. Click on GO Setting Up an Operating Unit Tax Profile Operating units organize your company data according to your internal accounting, financial monitoring, and reporting requirements. Legal entities let you more accurately model your external relationships to legal authorities. The relationships between first party legal entities and the relevant tax authorities normally control the setup of the transaction taxes required by your business. Under most circumstances the tax setup is used and maintained based on the configuration of the legal entity.
- 82. Tax Managers 82 Release 11i tax data in Payables, Receivables, and other applications migrates to E-Business Tax as operating units containing their own tax content. To help you manage the tax content of operating units, you can use the operating unit tax profile in either of two ways: Indicate that tax setup is used and maintained by a specific operating unit; or Indicate that operating unit tax setup is used and maintained based on the configuration of the associated legal entity at transaction time. The tax setup of the associated legal entity setup is either specific to the legal entity or shared across legal entities using the Global Configuration Owner setup. To use the configuration of the associated legal entity, check the Use Subscription of the Legal Entity box in the operating unit party tax profile. This is an irreversible setting--once you associate the operating unit with its legal entity, you cannot update the operating unit tax profile or maintain separate tax content for this operating unit. If an operating unit uses the application tax options defaulting hierarchy for tax classification codes, E-Business Tax continues to use this hierarchy to default a tax classification code on transactions even if the operating unit uses the subscription of the legal entity. In cases where you need to maintain tax content for an operating unit, enter and maintain the operating unit tax configuration options. For active operating unit tax profiles, if you associated tax reporting types with party tax profile, enter any applicable tax reporting codes. 13. Click on Create Tax Profile
- 83. Receivables Activities 83 14. Click on Apply Close the Window. 7. Receivables Activities Define receivables activities to default accounting information for certain activities, such as miscellaneous cash, discounts, late charges, adjustments, and receipt write-off applications. Activities that you define appear as list of values choices in various Receivables windows. You can define as many activities as you need. The Tax Rate Code Source you specify determines whether Receivables calculates and accounts for tax on adjustments, discounts, and miscellaneous receipts assigned to this activity. If you specify a Tax Rate Code Source of Invoice, then Receivables uses the tax accounting information defined for the invoice tax rate code(s) to automatically account for the tax. If the Receivables Activity type is Miscellaneous Cash, then you can allocate tax to the Asset or Liability tax accounts that you define for this Receivables Activity. Receivables use Late Charges activity's accounting information when you record late charges as adjustments to overdue transactions. Query the Chargeback Adjustment activity that Receivables provides and specify GL accounts for this activity before creating chargeback’s in Receivables.
- 84. Receivables Activities 84 Query the Credit Card Chargeback activity that Receivables provides and specify a GL clearing account for this activity, before recording credit card chargeback’s in Receivables. You can make an activity inactive by unchecking the Active check box and then saving your work. Attention: Once you define an activity, you cannot change its type. However, you can update an existing activity's GL account, even if you have already assigned this activity to a transaction. Activity Types An activity's type determines whether it uses a distribution set or GL account and in which window your activity appears in the list of values. You can choose from the following types: Adjustment: You use activities of this type in the Adjustments window. You must create at least one activity of this type. Note: In the Adjustments window, you cannot select the Adjustment Reversal, Chargeback Adjustment, Chargeback Reversal, and Commitment Adjustment activities to manually adjust transactions. These four activities are reserved for internal use only, and should not be end dated. When you reverse a receipt, if an adjustment or chargeback exists, Receivables automatically generates off-setting adjustments using the Adjustment Reversal and Chargeback Reversal activities. When your customers invoice against their commitments, Receivables automatically adjusts the commitment balance and generates an off-setting adjustment against the invoice using the Commitment Adjustment activity. Bank Error: You use activities of this type in the Receipts window when entering miscellaneous receipts. You can use this type of activity to help reconcile bank statements using Oracle Cash Management. Claim Investigation: You use activities of this type in the Receipts Applications and QuickC ash windows when placing receipt overpayments, short payments, and invalid Lockbox transactions into claim investigation. The receivable activity that you use determines the accounting for these claim investigation applications. Credit Card Chargeback: Use activities of this type in the Receipts Applications window when recording credit card chargeback’s. This activity includes information about the General Ledger clearing account used to clear the chargeback’s. Receivables credit the clearing account when you apply a credit card chargeback, and then debit the account after generating the negative miscellaneous receipt. If you later determine the chargeback is invalid, then Receivables debits the clearing account when you unapply the credit card chargeback, and then credits the account after reversing the negative miscellaneous receipt. Only one activity can be active at a time. Credit Card Refund: You use activities of this type in the Receipts Applications window when processing refunds to customer credit card accounts. This activity includes information about
