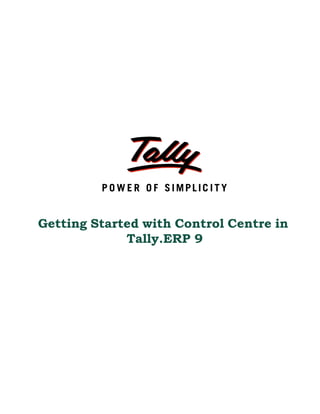
Getting started with control centre | Oracle to Tally | Fixed Asset Management Software | Web Based Fixed asset Software
- 1. Getting Started with Control Centre in Tally.ERP 9
- 2. The information contained in this document is current as of the date of publication and subject to change. Because Tally must respond to changing market conditions, it should not be interpreted to be a commitment on the part of Tally, and Tally cannot guarantee the accuracy of any information presented after the date of publication. The information provided herein is general, not according to individual circumstances, and is not intended to substitute for informed professional advice. This document is for informational purposes only. TALLY MAKES NO WARRANTIES, EXPRESS OR IMPLIED, IN THIS DOCUMENT AND SHALL NOT BE LIABLE FOR LOSS OR DAMAGE OF WHATEVER NATURE, ARISING OUT OF, OR IN CONNECTION WITH THE USE OF OR INABILITY TO USE THE CONTENT OF THIS PUBLICATION, AND/OR ANY CONDUCT UNDERTAKEN BY PLACING RELIANCE ON THE CONTENTS OF THIS PUBLICATION. Complying with all applicable copyright and other intellectual property laws is the responsibility of the user. All rights including copyrights, rights of translation, etc., are vested exclusively with TALLY SOLUTIONS PRIVATE LIMITED. No part of this document may be reproduced, translated, revised, stored in, or introduced into a retrieval system, or transmitted in any form, by any means (electronic, mechanical, photocopying, recording, or otherwise), or for any purpose, without the express written permission of Tally Solutions Pvt. Ltd. Tally may have patents, patent applications, trademarks, copyrights, or other intellectual property rights covering subject matter in this document. Except as expressly provided in any written licence agreement from Tally, the furnishing of this document does not give you any licence to these patents, trademarks, copyrights, or other intellectual property. © 2010 Tally Solutions Pvt. Ltd. All rights reserved. Tally, Tally 9, Tally9, Tally.ERP, Tally.ERP 9, Shoper, Shoper 9, Shoper POS, Shoper HO, Shoper 9 POS, Shoper 9 HO, TallyDeveloper, Tally Developer, Tally.Developer 9, Tally.NET, Tally Development Environment, Tally Extender, Tally Integrator, Tally Integrated Network, Tally Service Partner, TallyAcademy & Power of Simplicity are either registered trademarks or trademarks of Tally Solutions Pvt. Ltd. in India and/or other countries. All other trademarks are properties of their respective owners. Version: Getting Started with Control Centre/2.0/August 2010
- 3. Contents Content Lesson 1: The Control Centre 1.1 The Control Centre ............................................................................................................................ 1 1.2 Features of the Control Centre........................................................................................................... 1 Lesson 2: Accessing the Control Centre 2.1 Accessing the Control Centre ............................................................................................................ 2 Lesson 3: The Control Centre ........................................................................................................................... 4 3.1 Licensing & Configuration ................................................................................................................ 6 Lesson 4: User Management 4.1 Manage Users .................................................................................................................................. 14 4.1.1 Create Users ............................................................................................................................................. 15 4.2 Security Levels ................................................................................................................................ 18 4.2.1 Creating Security Levels........................................................................................................................... 18 4.2.2 Alter Security Level................................................................................................................................... 20 Lesson 5: Jobs & Recruitment 5.1 Jobs and Recruitment....................................................................................................................... 23 5.1.1 Candidate Search...................................................................................................................................... 24 5.1.2 Recruitment............................................................................................................................................... 28 5.1.3 Test Paper Management ........................................................................................................................... 41 5.1.4 Job Management....................................................................................................................................... 43 5.1.5 Recruiting on the Client’s behalf .............................................................................................................. 50 Lesson 6: Assessment 6.1 Assessment...................................................................................................................................... 54 Lesson 7: Profile Management ........................................................................................................................ 58 Lesson 8: Change Account Admin ................................................................................................................ 60 Lesson 9: Change Password ............................................................................................................................. 62 Lesson 10: My Profile ......................................................................................................................................... 64 Lesson 11: My Sessions ....................................................................................................................................... 66 Lesson 12: Uploading Account TDLs 12.1 Upload Customised TDL Programs............................................................................................... 68 12.2 Create TDL Configuration Pack .................................................................................................... 71 i
- 4. Contents 12.2.1 Create Configuration Pack from Web Control Centre........................................................................... 71 12.2.2 Create TDL Configuration Pack from Tally.ERP 9 Control Centre ...................................................... 72 12.3 Link the TDL Configuration pack ................................................................................................. 73 12.4 Download the Configuration Pack................................................................................................. 75 ii
- 5. Lesson 1: The Control Centre 1.1 The Control Centre Control Centre is a new feature introduced with Tally.ERP 9. The Control Centre works as an interface between the Account Administrator and Tally.ERP 9 installed at different locations. The Control Centre enables the Account Administrator to centrally configure and administer licenses across locations. The administrator can create Users with the ability to access or audit data from a remote location, configure sites by creating general and TDL configuration packs and apply them across sites belonging to the account without being physically present. 1.2 Features of the Control Centre Manage Licenses Central Configuration - TDL and General Manage Users Manage Company Profile Manage Accounts (using My Tally.NET Accounts) Change Account Administrator Manage Passwords Activity History Jobs and Recruitments Shop (Comming Soon) 1
- 6. Lesson 2: Accessing the Control Centre 2.1 Accessing the Control Centre To access the control centre the user has to login using the Account Administrator’s email address and the password which was emailed to you earlier. To login to the Control Centre follow the steps shown: Go to Company Info menu or Gateway of Tally Click K: Control Centre or press Ctrl + K Figure 2.1 Control Centre button The Login As Remote Tally.NET User screen appears as shown Figure 2.2 Login As Remote Tally.NET Users 2
- 7. Accessing the Control Centre Enter the Account Administrator’s E-Mail ID in Your E-Mail ID field. Enter the password in Your Tally.NET Password field Figure 2.3 Login As Remote Tally.NET User Press Enter Based on the authentication received from Tally.NET you can access the Control Centre. Based on the requirement enter the Account/Site Administrator's Id to administer an Account/Site respectively. Provide the User Id to access the support centre and other areas of the control centre based on the permissions assigned. Incase you have Forgotten the Password, provide the Account/Site/UserID in Your E-Mail ID and press F5. The new password is emailed to the respective E-Mail ID. 3
- 8. Lesson 3: The Control Centre On successfully logging on, the Select Account screen appears as shown: Figure 3.1 Control Centre The Select Account screen appears for a multi-site account only . Select the required account name from List of Accounts displayed Press Enter 4
- 9. The Control Centre The Control Centre screen appears as shown: Figure 3.2 Control Centre In the Control Centre screen navigate using the arrow keys and press Enter to select the required option. Each option of the Control Centre is discussed separately in this book. Some of the functions which were forming part of the Control Centre screen have been moved to the vertical toolbar buttons. The buttons available in the Vertical Tool Bar of the Control Centre are as follows; F1: Select Account to select another account from the Control Centre. M: Manage Account displays details of a selected account P: Change Password to change the Account/Site Administrator’s Password W: My Profile displays the contact name and mobile numbers of the Account/ Site Administrator. S: My Session displays the active sessions for the Account/Site Administrator 5
- 10. Lesson 4: Licensing & Configuration The Licensing & Configuration screen appears as shown: Figure 4.1 Licensing and Configuration The Licensing & Configuration screen displayed is for multi site account. The Licensing & Configuration screen for a Single Site account will not have the Site ID displayed. 6
- 11. Licensing & Configuration The Licensing & Configuration screen displays the following information for the sites associated with the selected account : Site ID: In a multi site account, each site is identified with a unique name which has to be provided by the user while activating the respective site. Press Enter on Site ID, the Site Profile screen appears as shown Provide the required details in the respective fields as shown: Figure 4.2 Site Profile E-Mail ID of Administrator: This field displays the E-Mail ID of the Account Administrator or Site Administrator. To change the E-Mail ID of the Account/Site Administrator type the new E-Mail ID in E- Mail ID of Administrator field. Press Enter Status: Displays the current position of the respective site, select the status based on your requirement from the list of Status and press Enter. A brief write-up about each status is given below: Active: Is displayed when the site is in use and the accoount administrator had confirmed the activation of a site within the stipulated period or the site is not surrendered. Surrendered : Is displayed when the Tally.ERP 9 license of the respective site is given up. 7
- 12. Licensing & Configuration Pending for Confirmation:Is displayed immediately after activation of a site and the site awaits confirmation from the account administrator. Confirm: The account administrator has confirmed the activation of a site. Reject:The account administrator has rejected the activation of a site. Figure 4.3 Licensing & Configuration General Configuration: Allows you to create a configuration pack that will enable the user to configure Tally.ERP 9 for Synchronization and allow or disallow XML/SOAP requests from other computers within a local area network. The account administrator, based on the requirement may allow or disallow the Site Administrator to make necessary changes to the General Configuration pack created centrally. To create a new General Configuration pack press Alt+C in General Config field. 8
- 13. Licensing & Configuration The General Configuration Management screen appears as shown: Figure 4.4 General Configuration Management Enter a valid configuration name in Name of Configuration field Press Enter In Want to set client/server configutation field select Yes Press Enter In Tally is Acting As field select Client/Server/Both from Client/Server, so that Tally.ERP 9 acts as a Server or Client or Both while synchronizing data. Press Enter In Enable ODBC Server select Yes when you want to enable ODBC Server Press Enter Press Enter to accept the default port 9000 or type the required port number and press Enter. In Can be overridden locally select Yes incase you want the Site Administrator to modify the configurations set. Press Enter In Disallow Request From mention the Name/IP Address of the computer to disallow XML/SOAP request generated from the computer with mentioned Name/IP Address. 9
- 14. Licensing & Configuration Press Enter In Disallow Request To mention the Name/IP Address of the computer to disallow XML/SOAP request to the computer with mentioned Name/IP Address. Press Enter In Allow Request From mention the Name/IP Address of the computer to allow XML/ SOAP request generated from the computer with mentioned Name/IP Address. Press Enter In Allow Request To mention the Name/IP Address of the computer to allow XML/ SOAP request to the computer with mentioned Name/IP Address. Press Enter Figure 4.5 General Configuration Management Click Yes or press Y to save the general configuration created for the respective site. TDL Configuration: Allows the Account Administrator to link a set of programs that were uploaded earlier using the web control centre. 10
- 15. Licensing & Configuration To create a TDL configuration pack press Alt+C in TDL Config field. The TDL Configuration Management screen appears as shown: Figure 4.6 TDL Configuration Management The complete procedure to upload the TDL programs, create configuration pack using the Web Control Centre or Tally.ERP 9 Control Centre and linking them to Site(s) is discussed separately in Deploying Account TDLs. Provide a valid configuration name in the Name of Configuration field Press Enter In Allow Local TDLs field select No to disallow the use of TDLs available locally Press Enter In Specify Account TDLs for loading select the required set of programs that were uploaded earlier from the web control centre. Press Enter The TDL Configuration Management screen appears as shown 11
- 16. Licensing & Configuration Figure 4.7 TDL Configuration Management Click Yes or press Y to save the TDL Configuration pack created. The completed Licensing & Configuration screen appears as shown: Figure 4.8 Licensing & Configuration Select the required configuration pack from the List of TDL Configs Press Enter 12
- 17. Licensing & Configuration Similarly, you can link the TDL Configuration packs to the remain sites within an account. The Licensing & Configuration screen appears as shown Figure 4.9 Licensing & Configuration Click Yes or press Y to accept the changes made 13
- 18. Lesson 5: User Management The user management options allows you to create and manage users with predefined security levels. You can permit the user to access or audit data from a remote location, assign the user to the respective site and change the status of a user as required. 5.1 Manage Users To manage users for an account follow the steps shown: In the Control Centre screen Select U:User Management or press Alt+U The User Management screen appears as shown: Figure 5.1 User Management 14
- 19. User Management By default the Account and Site Administrator are assigned the security level of an Owner and Standard User respectively. However, based on the requirement you can change the Security Level 5.1.1 Create Users To create users follow the steps shown: In the Security Level field select the required security level from the list of Security Levels. The list of Security Levels are Owner: has the capability to manage Sites/ Users belonging to an account. However, the Owner is not permitted to change Account Administrator’s ID or the Site Administrator’s ID, Site Status and Account Profile. Standard User: Created with predefined permissions. All users other than the Owner are created under this security level. To create user defined security levels press Alt+C in the Security Level fields. How to create new security levels is discused under the heading Creating Security Levels. Press Enter In the Tally.NET ID field provide the required E-Mail ID of the remote user. Press Enter Type Yes in the Tally.NET User field to enable the user to access data from a remote location. Press Enter In the Site ID field select the required site from the list of Site ID’s displayed. This will restrict the number of active remote users based on the Single User or Multi User license purchased. Press Enter By default, the status for the newly create user is set to Active. A brief about the available status are: Active : Select Active when you want the user to be in operational mode. In-Active: Select In-Active when you want the user to be in non-operational mode. You can change the status to Active or Deleted when required. Deleted: Select Deleted when you want the user to be removed permanently. Press Enter to accept the default status Based on the requirement, you can create other user and assign them to the respective sites. 15
- 20. User Management The User Management screen appears as shown: Figure 5.2 User Management Click Yes or press Y to save the users created The User Management screen displays the number of Tally.NET Users created and the total number of users for an account. To change the Tally.NET ID for any user other than the Account/ Site Administrators type the required E-Mail ID in Tally.NET ID field. The status cannot be changed to Delete or In-Active for the Account/Site Admimistrator. 16
- 21. User Management User Management - Detailed view To get a detailed view of the user management: Click F1:Detailed or press Alt+F1 The User Management screen appears as shown: Figure 5.3 User Management 17
- 22. User Management User Management - Sitewise To display the users arranged for each site Click F3: Sitewise The User Management screen appears as shown: Figure 5.4 User Management 5.2 Security Levels 5.2.1 Creating Security Levels Apart from the pre-defined security levels available, the user can create customised security levels to suit their requirements. To create user defined security levels follow the steps shown: In the Security Level field press Alt+C 18
- 23. User Management The Security Level Management screen appears as shown Figure 5.5 Security Level Management Provide a valid name to security level you want to create in Name of Security Level In Allow the following facilities select the required access rights from the list of Access Rights displayed. Figure 5.6 Security Level Management 19
- 24. User Management Similarly, select the required access rights that you want to include. Figure 5.7 Security Level Management Click Yes or press Y to save the security level created The newly created security level is updated in the list of Security Levels. 5.2.2 Alter Security Level You can add or remove pre-defined access rights to a Standard User or a user defined security level. However, the control centre does not allow the user to alter the access rights of an Owner. To alter the security level follow the steps shown: In the User Management screen Click F8: Sec Level List or press F8 This option can also be used to view the access rights for a security level 20
- 25. User Management The Select Item screen appears as shown Figure 5.8 Select Item Select the required security level from the List of Security Levels Press Enter The Security Level screen appears To add an access right to the security level, select the required access right from the list of Access Rights or To disable an access right already assigned highlight the required access right in Security Level screen and select End of List from the list of Access Rights 21
- 26. User Management Figure 5.9 Security Levels Click Yes or press Y to save the changes made. Figure 5.10 Security Level 22
- 27. Lesson 6: Jobs & Recruitment 6.1 Jobs and Recruitment A built in flexible feature designed to recruit candidates by following the recruitment procedure. It has the ability to search for manpower with pre-defined skill sets, conduct knowledge assessment on topics widely used by the business and enroll candidates into the business main stream. All you need to do is post a job requirement, match skill sets or talent, assess candidates knowledge on topics widely used by the business and monitor the candidate’s progress during the various phases of recruitment. Additionally, the advanced capabilities allow you to save the candidate search for future reference, conduct recruitment process on behalf of the employer and accomodate job applications received via any other media such as email, walk in candidates and references that came in from a friend or a business associate. The employer can recruit candidate by opting to any one of the methodologies shown: Publish a Job, Search for Candidates followed by Recruiting the candidate Publish a Job and Recruit Candidates Search for Candidates and Recruit them Take up Recruitment only. The features of Jobs and Recruitment are as follows: Publish a Job Requirement Match candidates to published job Save results for future use Recruit for the Client’s Assess Candidates Knowledge Track candidates during the recruitment process To perform any function in the Jobs and Recruitments sections follow the steps shown: Select Jobs and Recruitments or press Alt+J Press Enter 23
- 28. Jobs and Recruitment The Control Centre screen appears as shown Figure 6.1 The Control Centre The Jobs and Recruitments section of the Control Panel contains the following options: Candidate Search Recruitment Test Paper Management Job Management 6.1.1 Candidate Search A candidate search has the capability to conditionally extracts information from a pool of registered candidates available. The prospective employer needs to provide the required parameters, the search engine filters the database and list all candidates that match the criteria. The candidate search engine has the capability to filter candidates on any one of the condition or filters candidates on all the conditions provided. These type of searches are termed as the OR search and the AND search. OR Search: Filters candidates who match any one of the specified parameters. When the conditions provided are separated with a space, the search engine lists all candidates who match all the parameters provided, followed by matching most of the parameters provided and then by matching any one of parameters. Example 1: In the keywords field the user has provided BCom Male Tally.ERP 9 24
- 29. Jobs and Recruitment The search engine lists all candidates who match all the three parameters, followed by can- didates matching any two parameters and then lists candidates who match any one of the parameters provided. AND Search: Filters candidates who match all the specified parameters When the conditions provided are separated with +, the search engine lists candidates matching all the parameters provided. Example 2: In the keywords field the user has provided BCom+Male+Knowledge of Tally.ERP 9 The search engine lists all candidates who match all the three criteria. To filter candidates based on your requirement follow the steps shown: Select Candidate Search or press Alt+N The Candidate(s) Search screen appears as shown : Figure 6.2 Candidate(s) Search Enter the required Keywords in Keywords fields. Tally.ERP 9 searches the database on different parameters which includes the keywords provided. Enter the range of experience in Experience (years) field. Tally.ERP 9 filters all candidates falling within the specified experience. E.g.: When searching for candidates with an experience of 2 to 5 years, enter 2 and 5 in the respective area provided 25
- 30. Jobs and Recruitment Enter the minimum and maximum age in Age field. Tally.ERP 9 filters all candidates falling within the specified range. E.g.: When searching for candidates falling in the age group between 25 to 30 years, enter 25 and 30 in the respective fields provided. Set Advanced Filters to Yes in order filter candidates based on any one or a combination or all the parameters shown below: Percentage: Enter the lower and the upper limit in the fields provided. Industry Type: Select the required industry the candidate has served in. This is appli- cable to candidates with experienced background. Functional Area: Select the required functional area from the list displayed. Currency: Select the required currency symbol. Current Salary: Enter the lower limit and the upper limit in the respective fields. Freshness of Profile: Select the required parameter from the Freshness of Profile, this option will filter candidates based on the parameter set. Completeness of Profile: Enter the lower limit and upper limit in terms of percentage the profile is complete. Specify the number of candidates that you want to view per page in Candidates per Page field. The completed Candidate(s) Search screen appears as shown: Figure 6.3 Candidate(s) Search 26
- 31. Jobs and Recruitment The Candidate(s) List screen appears as shown Figure 6.4 Candidate(s) List In the Candidate(s) List the following buttons appear to perform different tasks: F1: Detailed to display key highlights about each candidate(s). R: Download Resume to transfer the candidate(s) resume to your computer. C: Consider to accept the candidate’s profile for a job. M: Consider & Mail to email the cadidate informing him about the shortlist. N: New Search to start a fresh search F: Refine Search add parameters to narrow down an existing search O: Open Search to open an existing search S: Save Search to save the list of candidates filtered. D: Delete Search to delete an existing search F12: Configure Allows the user to choose the format of display and the order of sorting for each column displayed. Select the required candidate Press Enter 27
- 32. Jobs and Recruitment The Candidate Profile appears as shown: Figure 6.5 Candidates Profile In the Candidate(s) List the following buttons appear to perform different tasks: S: Skills .displays the skill set or domain knowledge employee possesses F: Professional displays professional details of a selected employee U: Educational displays the educational details of an employee E: Personal displays the personal details of an employee 6.1.2 Recruitment The employee recruitment process is a complete solutions for recruiting employees in an organisation or recruiting employees for another organisation. The recruitment process contains various folder relevant to the employement process, the employer needs to move the candidate from one folder to another as the candidate clears various levels of the recruitment process. By default the recruitment process has the following folder which allows the user to track the candidate during various phases of recruitment. Applied contains the profile of all the candidates who have applied for a published job. 28
- 33. Jobs and Recruitment Considered contains candidate’s profile who match the job profile and considered for the selected job Test Scheduled contains the list of candidate who are scheduled to take a test Test Completed contains the list of candidate who have completed the test. Rejected contains the list of candidate who were marked Reject for the selected job. Based on the requirement, the user can create additional folders and move the candidates to the respective folders as they clear the phases of recruitment. To recruit candidates who have applied for a job published follow the steps shown: In the Control Centre screen Select Recruitment The Select Job screen appears as shown: Figure 6.6 Select Job Select the required job from the List of Job(s) displayed or select Default. Job requirements have to be published from Job Management. List of Jobs display all job requirements published from Job Management. 29
- 34. Jobs and Recruitment The List of Folders screen appears as shown: Figure 6.7 Job Folders The profile of candidates who have applied for a published job appear in Applied folder. All profiles shortlisted for recruitment appear in Considered folder. Default folders cannot be renamed or deleted In List of Folders screen the following buttons appear to perform different tasks: N: New Candidate to include new candidates. F: New Folder to create a new folder. R: Rename Folder to change the name of a created folder. D: Delete Folder to delete a created folder Select Considered and press Enter 30
- 35. Jobs and Recruitment The Candidates List appears as shown: Figure 6.8 Considered List Select the required candidate Assign New Test To assign a test to the selected candidate follow the steps shown: Click T: Assign New Test or press Alt+T 31
- 36. Jobs and Recruitment The Assign New Test screen appears as shown Figure 6.9 Select Test Paper Select the required test paper from the Test paper list displayed. The completed screen appears as shown Figure 6.10 Assign New Test 32
- 37. Jobs and Recruitment Accept to save the test paper and topics for the respective candidate. Note the unique Test ID assigned as it has to be provided before taking the test. On successfully creating the test paper, a unique test id is assigned for each test created and the message appears as shown: Figure 6.11 Online Test ID The candidates profile is moved to the test scheduled folder with Last Test Status set to Assigned To conduct a scheduled test for respective candidate follow the steps shown Start Internet Explorer In the address bar type www.tallysolutions.comtest The Start Online Test page appears as shown Figure 6.12 Start Online Test Enter the Test ID which you had noted in Please enter your test id here 33
- 38. Jobs and Recruitment The Start Onine Test screen appears displaying the Profile Information and Online Test Instruction Figure 6.13 Start Online Test Instruction Click Start Test The Online Test Paper page appears as shown Figure 6.14 Online Test paper 34
- 39. Jobs and Recruitment In the Online Test Paper page the following buttons perform the respective tasks: : << Prev go to the previous question Next >> go to the next question Test Completed indicates you have completed the test. Show All Question displays all questions of the respective question paper. You can now proceed to answer the questions from the question paper assigned. Click Test Completed to indicate that you have completed the test successfully. On completing the test click Test Completed. A screen displaying statistics for the test taken appear as shown Figure 6.15 Test Statistics Click Yes to submit the test taken Click Done to confirm submission The candidate’s scorecard for the assigned test paper appears as shown. Figure 6.16 Score Card 35
- 40. Jobs and Recruitment The employer can view the marks sheet of the online testby following the steps shown: Login to the Control Centre Select Jobs & Recruitments > Recruitments Select Test Completed folder Click A: Answer Sheet The answer sheet screen appears as shown Figure 6.17 Answer Sheet Click F1: Detailed or press Alt+F1 36
- 41. Jobs and Recruitment The detailed Answer Sheet appears as shown Figure 6.18 Answer Sheet Select the required question Click D: View Details or press Alt+D The Marks and Result for the selected screen are displayed in Answer Details as shown: Figure 6.19 Answer Details 37
- 42. Jobs and Recruitment In the List of Candidates screen has buttons which perform the respective tasks: : F1: Detailed display details about the candidates who have completed the test N: New Candidate allows the user to add candidates for a selected job D: Download Resume of the selected candidate from the website M: Move to move candidate from one folder to another based on levels cleared R: Reject disallow the candidature. Profiles of rejected candidates reside in Rejected folder. T: Assign New Test assign knowledge assessments to a candidate R: Resume Test for a selected candidate from where it was abruptly halted C: Cancel Test invalidate an assigned test A: Answer Sheet viewanswer sheet for the selected candidate. C: Add Comments enter comments for each candidate V: View All Activities display a the log of events for the candidate. Online test halts abruptly When the test comes to an abrupt halt due to any one of the following reasons: Power Failure Employer or Candidate has accidentally closed the window The system has crashed The employer needs to login to the Control Centre Select Jobs & Recruitments > Recruitments Select the respective job for which the test was conducted Select Test Scheduled folder Click R: Resume Test 38
- 43. Jobs and Recruitment The Response List appears as shown: Figure 6.20 Response List Click R: Resume Test or press Alt+R Tally.ERP 9 displays a message Are you sure to resume the test? Press Y to recommence the test for the same candidate To restart the same test follow the steps shown: Start Internet Explorer In the address toolbar type www.tallysolutions.comtest The Start Online Test page appears Click Continue Accomodate Candidates from Other Media In addition to the applications received from the candidates for the required job, the business may receive applications from job seeking candidates who had walked in or a friend/business associate would have referred a friend or a known person. The applications received by walk in’s or reference from a business associate or friend can also be accomodated. 39
- 44. Jobs and Recruitment In the Control Centre screen Select Recruitment Select the required Job in Select Job screen In the Job Folders screen click N: New Candidate or press Alt+N The Add New Candidate screen appears as shown: Figure 6.21 Add Candidates from Other Media Enter the candidates details as shown Figure 6.22 Add Candidate from Other Media Accept the save the candidate details 40
- 45. Jobs and Recruitment 6.1.3 Test Paper Management Test paper management enables you to device a test on the selected topic. The test created needs to be assigned to the candidate who is scheduled to take the test. Based on the test topic selected the question paper is drawn which has to be answered by the candidate from the web. To manage test papers follow the steps shown In the Control Centre screen Select J: Jobs & Recruitments or press Alt+J Select T: Test Paper Management or press Alt+T The Test Papers screen appears as shown: Figure 6.23 Test Paper Management Click C: Create Test Paper or press Alt+C 41
- 46. Jobs and Recruitment The Test Paper Creation screen appears as shown Figure 6.24 List of Test Papers Enter the required name of the test paper that you want to create in the Name field. In Select topic field select the required topic from the Test paper topics displayed. The completed Test Paper Creation screen appears as shown: Figure 6.25 Completed Test Paper Creation Press Enter to accept the test paper created. 42
- 47. Jobs and Recruitment To create a test paper with multiple topics select the required topics iin can contain multiple topics The Test Paper screen appears displaying the name of the test paper created. In the List of Test Paper screen press the following buttons to: F1: Detailed displays the total questions, marks and test duration. C: Create Test Paper to create a new test paper D: Delete Test Paper to delete the selected test paper. 6.1.4 Job Management Allows the user to describe the available job vacancies and provide preferential parameters for seeking employable candidates. The prospective employer needs to fill in the required details about the jobs available at the business location, specific the preferences for locating candidates for each job requirement and publish the job on the website. Candidates who had enrolled with the job portal will in turn check the website and apply for the jobs published or the employer needs to search for candidates and consider for recruitment. By default, the Job Management section contains the Default job. To create a job and publish it follow the steps shown: In the Control Centre screen Select O: Job Management or press Alt+O 43
- 48. Jobs and Recruitment The List of Jobs screen appears as shown: Figure 6.26 List of Jobs Click J: New Jobs or press Alt+J 44
- 49. Jobs and Recruitment The Job Details screen appears as shown. Figure 6.27 Job Details Enter the name of the job in Job Title field. The job title is seen by the candidate while searching for jobs. Select Yes to publish the job on Tally’s job portal Enter a brief description about the job in Job Description field Select the required functional area from the List of Functional Areas displayed Select the required industry from the List of Industry Types dsiplayed Select the required country, state and city from the LIst of Countries, List of States and List of Cities displayed. Enter the required role in the Role field Enter the number of vacancies available in Number of Vacancies field. In the Salary field select the required currency from the List of Currency displayed, enter the lower and the upper limit of salary in the respective fields. Enter additional salary details, if any, in Other Salary Details field. Select the required qualification details from the List of Qualification Levels displayed, and select the required degree from LIst of Degree displayed 45
- 50. Jobs and Recruitment Enter the skill set you are looking for in Key Skills field Enter the experience of the candidate you are searching for in Experience Required field. Select the languages known from the List of Language displayed. Specify any other requirements in Other Requirements field Enter the name of the company in Company Name field Enter the website address in Website field Enter a brief description about the company in Company Profile field The completed Job Details screen appears as shown Figure 6.28 Job Details screen Press Enter to accept the company profile screen 46
- 51. Jobs and Recruitment The List of Jobs screen appear displaying the newly created job as shown: Figure 6.29 List of Jobs The Statistics for jobs are displayed in the bottom most part of the screen Number of Jobs displays the number of jobs available Published displays the number of jobs published Expired displays the number of jobs have past the due date Fulfilled displays the number of jobs that met the requirement Not Fullfilled displays the number of jobs that did not meet the requirement Not Published displays the number of jobs that were not published. Match Requirement To match a candidate for a published job follow the steps shown: In the List of Jobs screen Click M: Match Candidate or press Alt+M 47
- 52. Jobs and Recruitment The Candidate(s) List screen appears displaying the list of candidates matching the criteria specified. Figure 6.30 Candidate(s) List Select the required candidate and click M: Consider & Mail or press Alt+C The Consider and Mail screen appears Select the required job from the List of Job(s) displayed Enter the comments, if any, in the Comments field The completed Consider and Mail screen appears as shown Figure 6.31 Consider Candidate 48
- 53. Jobs and Recruitment On considering the candidates for the reccruitment folder the flag in column Considered (in last 3 months) turns to Yes and the candidates profiles resides in Considered folder of Recruitment. Figure 6.32 Candidates List In the List of Jobs screen click the following buttons to perform the tasks: F1: Detailed displays the details for each job created F2: Period to change the period F2: Date to change the date J: New Job create a new job requirement E: Expire Job set it to Yes when the requirement is met, this is reflected in the status displayed below P: Publish Job used to publish a job requirement W: Withdraw Job will change the job status to Not Published. M: Match Candidate used to match candidates for the selected job 49
- 54. Jobs and Recruitment 6.1.5 Recruiting on the Client’s behalf As discussed earlier, the jobs and recruitment options allows you to recruit candidates, it also allows you to recruit candidates on behalf on the client. While the enter process of recruitment remains the same, the client needs to be created and has to be assigned to the respective Job Profile created. Recruiting on behalf of the client involves three step which are as shown below: Enable Client Create the client Assign the client to a job To enable recruitment on behalf of the client follow the steps shown In the List of Jobs screen Press F12: Configure The Control Centre Configuration screen appears Figure 6.33 Control Centre Configuration Set Enable Client to Yes Press Enter to save the configuration changes made. 50
- 55. Jobs and Recruitment Create Clients To create a client follow the steps shown In the Control Centre screen Select Job Management The List of Jobs Posted screen appears Click C: New Clients or press Alt+C The Manage Client screen appears as shown Figure 6.34 Manage Clients Enter the client’s name in Client Name Enter the client’s Account Administrators E-Mail ID in Account ID field The completed Manage Client screen appears as shown. Figure 6.35 Manage Client Press Enter to accept the client created 51
- 56. Jobs and Recruitment Assigning the client to a job After enabling the feature to enable recruitment on behalf of the client and having created the client. You need to assign the client to a job and publish the job or assign the client to a published job. To assign the client to a job follow the steps shown: In the List of Jobs screen Click J: New Job or press Alt+J Or Select the required job and press Enter The Job Details screen appears as shown Enter the required details as shown earlier to create a job Or Tab down to the Client field Select the required client from the List of Clients The completed Job Details screen appears as shown Figure 6.36 Job Details 52
- 57. Jobs and Recruitment In the List of Jobs screen press the following buttons to: F3: Group by Client aranges the companies based on the client’s name. C: New Client create a new client L: List of Client(s) displays the list of clients 53
- 58. Lesson 7: Assessment 7.1 Assessment A capability that allows you to assess knowledge levels of existing employees by creating test papers Test Paper Mangement on topics that are widely used by the business. This test created can be assigned to the respective candidate in order to test the knowledge for a respective topic. To create a assessment test for existing employees follow the steps shown: In the Control Centre screen Select Assessment The Assessment Folders screen appears as shown: Figure 7.1 Assessment Folders 54
- 59. Assessment To assign a new test to the candidate Click T: Assign New Test or press Alt+T The Assign New Test screen appears as shown Figure 7.2 Assign New Test Enter the name of the candidate in Candidate Name field Enter the Candidate’s Email ID in Candidate Email field Select the required test paper from the Test Paper List displayed. The completed Assign New Test screen appears as shown Figure 7.3 Assign New Test To know the unique identification for the test, select the required candidate and press Enter. 55
- 60. Assessment Note the Test ID displayed, as it has to be provided before taking the online test from the website. Start Internet Explorer In the address toolbar type www.tallysolutions.comtest Enter the test id you had noted Click Start Test The Online Test Paper screen appears Provide answer the questions shown Figure 7.4 Online Test Click Test Completed on completing the test The test statistics screen appears displaying the number of questions answered and remaining. Figure 7.5 Test Paper Statistics Click Yes 56
- 61. Assessment On successfully completing the test the candidate’s details are moved over to Test Completed folder. Click A: Answer Sheet to view a detailed answer sheet. Figure 7.6 Score Card 57
- 62. Lesson 8: Profile Management This feature enables the user to provide the required information related to an Account. To provide the required details pertaining to an account follow the steps shown: In the Control Centre screen Select P:Profile Management or press Alt+P The Profile Management screen appears as shown: Figure 8.1 Profile Mangement The Administrator’s Account ID is displayed in the Account ID field Select the required account type from the list of Account Types 58
- 63. Profile Management Press Enter Enter the required details related to the Account/Site as shown Figure 8.2 Profile Management Click Yes or press Y to save the account profile. 59
- 64. Lesson 9: Change Account Admin This feature in the Control Centre facilitates the user to change the Account Administrator’s ID for an account. On successfully changing over to the new account administrator’s id the previous account administrator’s id is retained with the same security level as a user to the account. To change the Account Administrator’s ID follow the steps shown In the Control Centre screen Select C: Change Account Admin or press Alt+C The Change Account Admin screen appears as shown: Figure 9.1 Change Account Admin Provide the existing Account Administrator’s ID in Old Account Admin ID Press Enter 60
- 65. Change Account Admin Provide the new Account Administrator’s ID in New Account Admin ID Press Enter The Change Account Admin screen appears as shown Figure 9.2 Change Account Admin Click Yes or press Y to change the Account Administrator’s ID 61
- 66. Lesson 10: Change Password as This options allows the user to change the password as required. It is advised that the user change the password at a determined frequency or as per the policies laid down by the company. To change the password follow the steps shown: In the Control Centre screen Click P: Change Password or press Alt+P Change My Password screen appears as shown: Figure 10.1 Change My Profile In the Old Password field enter the password that you are using. Press Enter In the New Password field enter the new password Press Enter In the Repeat field enter the password once again for the purpose of confirmation Press Enter 62
- 67. Change Password Figure 10.2 Change My Profile Click Yes or press Y to change the password. 63
- 68. Lesson 11: My Profile This options allows the user to provide the essential contact details for an account administrator or a site administrator. To provide the required details of Account Administrator or Site Administrator: In the Control Centre screen Click W: My Profile or press Alt+W The Change My Profile screen appears as shown: Figure 11.1 Change My Profile 64
- 69. My Profile In the Salutation field select the required salutation from the list of Salutation Press Enter In the Name field type the name of the Account Administrator or Site Administrator Press Enter In the Mobile field type the mobile number of the Account/Site Administrator. Press Enter Enter the second mobile number in the blank field Press Enter Or Press Enter in the blank field Figure 11.2 Change My Profile Click Yes or press Y to save the profile. 65
- 70. Lesson 12: My Sessions This option displays the number of active session for a logged in user. You can analyse and delete the required session in case you have logged in from more than one machine or improperly logged out or did not logout from the previous session. To display the Active Session(s) for an user: In the Control Centre screen Click S : My Sessions or press Alt+S The Active Sessions screen appears as shown: Figure 12.1 Active Sessions 66
- 71. My Sessions To delete the required session Press Space and select the required session Click D: Delete Session or press Alt+D The active session is deleted from the list displayed An active session cannot be deleted 67
- 72. Lesson 13: Uploading Account TDLs The customised TDL programs can be deployed using four simple steps: Upload Customised TDL programs Create TDL Configuration pack Link the TDL Configuration pack Download the Configuration pack 13.1 Upload Customised TDL Programs The customised TDL programs need to be uploaded from the Control Centre avaliable on the website www.tallysolutions.com. To upload the customised TDL programs the user has to login using the Account Administrator’s ID and password. 68
- 73. Uploading Account TDLs Figure 13.1 Tally Solutions website To upload the customised TDL programs follow the steps shown Provide the required Account Administrator’s ID in Tally.NET ID and Provide the required password in the Password field Figure 13.2 Login and password Click Login 69
- 74. Uploading Account TDLs The My Tally.NET Account(s) screen appears as shown: Figure 13.3 My Tally.NET Account(s) Click the required Account ID The Account Profile Management screen appears Click Licensing & Configuration Select Upload Account TDL The Upload Account TDL Files screen appears as shown: Figure 13.4 Upload TDL Files Provide a valid name to the program(s) uploaded in Name of TDL Click Browse and select the required TDL program file(s) that you want to upload Check Main File to indicate the file selected is the primary resource file 70
- 75. Uploading Account TDLs Figure 13.5 Upload TDL Files Click Save to upload the customised TDL program file(s) 13.2 Create TDL Configuration Pack The Account Administrator can create a TDL confiuration pack from the Web Control Centre or from the Control Centre available in Tally.ERP 9. In this section we will be showing you the steps to create a configuration pack from Control Centre available on the website and in Tally.EPR 9. 13.2.1 Create Configuration Pack from Web Control Centre To create a TDL Configuration Pack from the Web Control Centre follow the steps shown: In the Licensing & Configuration menu Click Create TDL Config The TDL Configuration screen appears as shown: Figure 13.6 TDL Configuration 71
- 76. Uploading Account TDLs In the Name of Configuration field provide a valid name to create a TDL configuration package In Allow Local TDLs select Yes when you want to use TDL programs available on the computer/site locally. In Choose Account TDLs to load select the required set of programs that you had uploaded earlier. Figure 13.7 TDL Configuration Click Save to create a TDL Configuration Package 13.2.2 Create TDL Configuration Pack from Tally.ERP 9 Control Centre Login to the Control Centre using the Administrator’s Account ID and Password The Control Centre screen appears Click Tally.NET Account or press M The My Tally.NET Account(s) screen appears Select the required Account ID The Control Centre screen for the selected account id appears Click Licensing & Configuration or press L The Licensing & Configuration screen appears Select the required site In the TDL Config field press Alt+C The TDL Configuration Management screen appears Provide a valid name to the configuration package that you want to create in Name of Configuration field In Allow Local TDLs select Yes when you want to use TDL programs available on the computer/site locally. From the List of Account TDLs select the required TDL programs uploaded in Specify Account TDLs for loading field 72
- 77. Uploading Account TDLs Figure 13.8 TDL Configuration Management Accept to save the TDL Configuration created. 13.3 Link the TDL Configuration pack You can link the TDL Configuration package created earlier from the Licensing & Configuration management screen. To link the TDL Configuration pack follow the steps shown: In the Licensing & Configuration screen: Select the required site to which the TDL Configuration pack has to be linked In the TDL Config field select the required TDL Configuration Pack from the List of TDL Configs. This configuration pack was created earlier from the Web Control Centre or Control Centre available in Tally.ERP 9. 73
- 78. Uploading Account TDLs Figure 13.9 Licensing & Configuration Similarly, you can link the required General Config pack and TDL Config packs to the remaining sites belonging to an account. Figure 13.10 Licensing & Configuration Click Yes or press Y to linking the configuration packages to the respective sites 74
- 79. Uploading Account TDLs 13.4 Download the Configuration Pack On successfully linking the TDL Configuration pack to the respective site(s) the user needs to download and save the TDL Configuration pack in the local folder. To download the TDL program files the user is required to update the license, on updating the license successfully, the TDL program files reside in the local Tally.ERP 9 folder in case of Single User License or the program files will reside in the License Server folder in case of Multi User License. To update the license follow the steps shown: Go to Gateway of Tally or Company Info menu Press F12: Configure Select Licensing > Update Licensing The Administrator Login screen appears Enter the Account Administrator's ID in Your E-Mail Id Enter the password in Your Tally.NET Password Tally.ERP 9 displays the License Updated Successfully message. Restart Tally.ERP 9 to apply the General and TDL Configuration packs to the respective sites. The availability of Account TDLs for a site are displayed in TDL Configuration, to access the TDL Configurations menu follow the steps shown: Go to Gateway of Tally or Company Info menu Press F12: Configure Select TDL Configuration The TDL Configuration screen appears as shown: 75
- 80. Uploading Account TDLs Figure 13.11 TDL Configuration The Number of TDLs loaded are displayed in the Configuration block of the Information Panel Figure 13.12 Information Panel 76