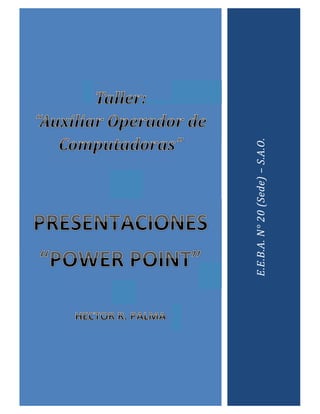
Microsoft power point final
- 2. 1 INTRODUCCIÓN UTILIDADES DE LAS PRESENTACIONES EN NUESTRO ENTORNO DE TRABAJO PowerPoint es una de las herramientas informática que nos permite crear presentaciones. Hoy en día, las presentaciones son imprescindibles ya que nos permiten comunicar información e ideas de forma ágil y efectiva. Podremos utilizar presentaciones en la enseñanza como apoyo al profesor para desarrollar un determinado tema, para exponer resultados de investigación para preparar reuniones, para presentar los resultados de un trabajo o los resultados de un proyecto. En definitiva, siempre que queramos exponer la información de forma visual y que capte la atención del interlocutor. Con PowerPoint podemos crear presentaciones de forma fácil y efectiva pero de gran calidad gracias a la gran cantidad de herramientas que nos permiten personalizar hasta el último detalle, podemos controlar el estilo de los textos y de los párrafos, podemos insertar gráficos, dibujos, imágenes, e incluso texto WordArt. Podremos insertar efectos animados, películas y sonidos, podremos revisar la ortografía de los textos e insertar notas para que el orador pueda tener unas aclaraciones durante la exposición. Iremos viendo paso a paso, como empezar a utilizar la herramienta, como arrancar el programa y sus elementos básicos de PowerPoint, pantallas, barras, a fin de conocer el entorno. Aprenderemos cómo se llaman, donde están, para qué sirven y como se utilizan.
- 3. 2 ARRANCAR POWERPOINT2010 Las dos formas básicas de entrar a la pantalla inicial de la aplicación son: 1) Desde el botón Inicio buscando todos los programas, Microsoft office y Microsoft PowerPoint. 2) Desde un posible icono de Microsoft PowerPoint ubicado en el escritorio. Al iniciar PowerPoint aparece la siguiente pantalla: A continuación, veremos los diferentes elementos del escritorio de trabajo de la aplicación. Normalmente, la pantalla anterior debe coincidir con la que vemos en la mayoría de instalaciones de Office, pero pudiera ser que no fuera así, más adelante veremos cómo se puede configurar el entorno de trabajo. La parte central de la ventana es donde crearemos los distintos elementos de las páginas o diapositivas, y todas ellas formaran la presentación. En la parte superior izquierda de la barra de título, se encuentran los iconos de acceso rápido para Minimizar, Restaurar, Maximizar y Cerrar, junto a los útiles iconos de Guardar, Deshacer y/o Repetir.
- 4. 3 Esta barra podemos personalizarla, para ello pinchando en la flecha desplegable de la derecha, marcada en rojo, seleccionamos los comandos que queremos añadir o quitar de la barra de título. Pinchando en Más comandos… veremos todos los comandos disponibles tanto para en caso de la barra de herramientas, como para el resto de la aplicación PowerPoint 2010.
- 5. 4 La cinta de opciones contiene las opciones del programa agrupadas en pestañas, pulsando la tecla ALT activaremos/desactivaremos la leyenda/ayuda del modo de acceso rápido por teclado de la pestaña seleccionada y de los menus de desarrollo de la misma, si pulsamos dos veces sobre cualquiera de las pestañas, la barra se minimizará. Si fijamos nuestra mirada en la parte de abajo del escritorio, encontramos la barra de estado, donde vemos a izquierda y derecha de forma rápida, las caracteristicas propias de la presentación que estamos creando/editando y el acceso a las distintas vistas que podemos tener de nuestra presentación. Pinchando en ella con el boton derecho del raton encima de la barra de estado (del cual daremos buena referencia a lo largo del curso), desplegaremos la configuracion de la misma y podremos activar/desactivar los elementos de la misma. Para cerrar la presentación sin cerrar la aplicación, una de las formas es pinchar en el Botón Office y elegir Cerrar. Si no hubieramos guardado los cambios, nos preguntaria si queremos guardarlos. Para salir de la aplicación PowerPoint, podemos utilizar los siguientes caminos: Hacer clic en el botón Cerrar de la barra de título. Pulsar la combinación de teclas ALT+F4. Hacer clic sobre el Botón Office y elegir la opción Salir.
- 6. 5 CÓMO CREAR UNA PRESENTACIÓN CON POWERPOINT La aplicación PowerPoint permite la creación de presentaciones desde distintas maneras conforme iremos viendo a lo largo del curso, y como dependiendo de las circunstancias del momento podremos elegir una u otra. Pese a no ser la forma más guiada de hacerlo, comenzaremos por crear una nueva Presentación en blanco, la cual nos va a permitir ir familiarizando con el escritorio de trabajo de la aplicación. Esta opción normalmente, se suele utilizar cuando la persona sabe manejar el programa y/o ninguna de las plantillas existentes se adapta a las necesidades, pero haciéndolo así nos metemos antes en temas de diseño que en conocer cuáles son las potencialidades de Powerpoint, que es fin de este curso. Para crear una presentación en blanco: - Desplegaremos la pestaña Archivo - Seleccionaremos la opción Nuevo - En el cuadro de diálogo Presentación en blanco pulsa el botón Crear. Así es como se crea una presentación en blanco. Observemos cómo nos ofrece la posibilidad de utilizar una serie de galerías de plantillas y temas disponibles bien en modo local y remoto, de las cuales podremos tirar para nuestras presentaciones como veremos más adelante del curso, quedémonos con la existencia de ello y desde donde podremos acceder.
- 7. 6 Tendremos una presentación en blanco, al ser la primera diapositiva nos propone un diseño con dos cuadros de texto para añadir un título y subtítulo, lo que se conoce como Diapositiva de Título, diseño que podremos cambiar (botón derecho, diseño).
- 8. 7 Una vez tenemos una diapositiva o página en nuestra presentación debemos volver a fijar nuestra atención en la cinta de opciones, veremos cómo según la acción y el momento del diseño de nuestra presentación está se ira adaptando y cambiando para facilitarnos las tareas. Detengámonos un momento, vayamos viendo pestaña a pestaña dando un repaso rápido para empezar a comprender él porque de la cinta de opciones y la potencia y rapidez de utilización. Vista la potencialidad y agilidad del acceso a las herramientas, volvamos a la creación de presentaciones. Volvamos a la pantalla de creación de una presentación nueva y fijemos nuestra en los puntos señalados: Mediante la utilización de un sencillo menú de navegación y el marcado de determinadas tipologías de carpetas, podremos utilizar/descargar plantillas y/o temas para su utilización en nuestras presentaciones de una forma bastante sencilla e intuitiva.
- 9. 8 Marcando la opción de Crear, nos creara una presentación mediante la plantilla Álbum de fotos urbanas de la carpeta ejemplo, sobre la cual podremos trabajar a nuestro gusto.
- 10. 9 A la hora de guardar una presentación nueva o una ya existente, una de las formas de llegar al cuadro de dialogo, es ir al Botón Office y seleccionar la opción Guardar o pinchar en el icono , nos aparecerá una ventana similar a la siguiente, la cual debemos ver con detalle: Nota: Si estás guardando la presentación por primera vez, aparecerá un mensaje pidiendo que le asignes un nombre. Nota: Según el tipo de archivo que elijas en este menú se le asociará al fichero una u otra extensión (e icono). Así, por ejemplo, a las presentaciones guardadas como tal, se les añade la extensión ‘pptx’ mientras que si las guardas como ’presentación con diapositiva’ , le añadirá la extensión ‘ppsx’. Fijemos nuestra atención en las zonas señaladas y hablemos un poco de las extensiones, su porque y su utilidad, de los distintos tipos de archivos y para que usarlos, así como del resto de acciones interesantes que podemos realizar desde esta pantalla.
- 11. 10 LAS DISTINTAS VISTAS DE POWERPOINT Las vistas nos proporcionan distintos modos de ver la presentación y trabajar en ella, PowerPoint incluye distintas vistas para ayudarle a crear presentaciones de forma cómoda en función de la parte que estemos atacando en ese momento. Las dos vistas principales que se utilizan en PowerPoint son la vista Normal y la vista Clasificador de diapositivas, las cuales están provistas de paneles, pero existen otras vistas como la vista de lectura y la presentación propiamente dicha que también veremos. Fijemos nuestra atención en las zonas señaladas al efecto en las siguientes imágenes y comenzaremos a hacernos una idea de la utilidad de las mismas. La vista Normal contiene tres paneles: El panel de esquema y diapositivas, el panel de diapositiva y el panel de notas de orador. Estos paneles permiten trabajar en todos los aspectos de la presentación desde un mismo lugar. El tamaño de los distintos paneles se puede ajustar arrastrando los bordes de los paneles.
- 12. 11 La vista Clasificador de diapositivas se activa mediante el botón Clasificador de diapositivas dentro de la pestaña Vista. Muestra, al mismo tiempo, todas las diapositivas de la presentación en miniatura. De esta forma resulta fácil agregar, eliminar y mover diapositivas, incluir intervalos y seleccionar transiciones animadas para pasar de una diapositiva a otra. También puedes obtener una vista previa de las animaciones de varias diapositivas seleccionando las diapositivas que deseas ver y haciendo clic en Vista previa de la animación en el menú Presentación. En cualquier momento durante la creación de una presentación puedes iniciar la presentación con diapositivas mediante la pestaña Presentación con diapositivas.
- 13. 12 El panel de notas permite agregar notas del orador o información para compartirla con la audiencia, siendo esto a criterio del autor/ponente. Cada diapositiva o página tiene su nota de orador. Nota o sugerencia: Puedes agregar objetos de dibujo e imágenes a las páginas de notas. Para esto, haz clic en Página de notas, en el menú Ver, y agrega los elementos que desees. Los objetos de dibujo y las imágenes no se muestran en el panel de notas, pero sí aparecen si trabajas en la vista de página de notas o al imprimir las diapositivas con las notas.
- 14. 13 TRABAJANDO CON POWERPOINT Para hacer que una presentación sea compresible, los objetos de las diapositivas deberán organizarse de una forma visualmente significativa. La característica Diseño de Powerpoint ayudará a organizar los objetos de tu diapositiva de una manera coherente. Existen toda una serie de diseños creados para satisfacer las organizaciones de diapositivas más comunes. Cuando se crea una nueva diapositiva se aplica un diseño a la misma. Los huecos de colocación para el texto o los objetos aparecerán automáticamente. Después, bastará con aplicar en cualquier momento un diseño a una dispositiva existente. Cuáles son las acciones iniciales para empezar a trabajar son: Cómo insertar una nueva diapositiva. Cómo aplicar un diseño a una diapositiva existente. Cómo introducir información dentro de un hueco de colocación. Nota: utiliza el diseño para crear huecos de colocación. Cuando se aplica un diseño a una diapositiva, aparecerá un grupo organizado de huecos de colocación: uno por cada objeto de la diapositiva. Estos huecos incluyen instrucciones para introducir el contenido del objeto. EJEMPLOS DE HUECOS DE COLOCACIÓN DE DISEÑO Huecos de colocación Descripción Lista de viñetas Muestra una pequeña lista de puntos relacionados ClipArt Inserta una imagen Gráfico Inserta un gráfico Organigrama Inserta un organigrama Tabla Inserta una tabla de Microsoft Word Clip Multimedia Inserta un clip de música, sonido o vídeo Objeto Inserta un objeto creado en otro programa como una hoja de cálculo de Excel o un objeto de WordArt. Por ejemplo, en la vista diapositiva para introducir el texto se podrá escribir directamente en los huecos de colocación para texto.
- 15. 14 Si se escribe más de lo que cabe en el hueco de colocación, habrá que ajustar el tamaño de la fuente del texto que se esté introduciendo o modificar el tamaño del cuadro de selección. También se podrá aumentar o reducir la distancia vertical entre dos líneas de texto. El punto de inserción indicará el lugar en el que aparecerá el texto cuando se escriba. Para colocar el punto de inserción dentro del texto, desplaza la flecha del puntero por el texto, el puntero adoptará una forma de I para indicar que se puede escribir. Para introducir símbolos, como @ ® ©, o caracteres acentuados o de otros idiomas como Ô, dependiendo de las fuentes que tengas instaladas en tu ordenador, haz clic en Insertar y después en Símbolo. En el cuadro de diálogo Símbolo, haz clic en la flecha de lista desplegable Fuente, a continuación, en la fuente que quieras, después en el símbolo y, finalmente, en Insertar. Para introducir texto en un hueco de colocación, haz clic en el hueco de colocación de texto a no ser que ya estuviese seleccionado y escribe el texto que quieras introducir. Haz clic fuera del objeto de texto para quitar la selección del objeto. Cómo insertar texto entre dos palabras existente, haciendo clic entre ellas. Podemos crear una presentación en blanco y después cambiar al panel de Esquema para escribir nuestro esquema desde cero. Nota: Si deseas utilizar un esquema existente de otro documento, como un documento de Microsoft Word, asegúrate de que esté configurado para usar estilos de títulos de esquema. En tal caso, podrás llevar el esquema a PPoint y el programa creará títulos de diapositivas, subtítulos y listas de viñetas basándose en tales estilos. El título de cada diapositiva aparecerá junto a un número y a un icono. El cuerpo de texto, con sangrías de hasta un máximo de ocho niveles, aparecerá debajo de cada título. Observemos como tenemos disponibles la mayoría de los botones para trabajar con esquemas y con la vista Diapositiva en las pestañas de Inicio e Insertar. Repasemos sus funcionalidades para ir familiarizándonos con ellos. Puedes reorganizar los puntos dentro de cada diapositiva, mover diapositivas enteras de una posición a otra y modificar los títulos y el cuerpo del texto. Por ejemplo, para
- 16. 15 reorganizar elementos de diapositivas o de viñetas, simplemente selecciona el icono de la diapositiva o la viñeta del texto que desees mover y arrástralo hasta la nueva posición. Utiliza estos botones para organizar rápidamente las presentaciones. O por ejemplo, con la tecla TAB y Shift-TAB para aumentar o disminuir la sangría de una viñeta; haga clic en Mostrar formato para activar o desactivar el formato del esquema; Expandir todo te permite mostrar todos los detalles del esquema o sólo los títulos de las diapositivas. Trabajar con un esquema es la mejor forma de organizar y desarrollar el contenido de la presentación, ya que puedes ver todos los títulos y cuerpos de texto en pantalla mientras trabajas. Recordemos que el mouse tiene para algo un botón derecho… Las diapositivas las podemos reorganizar instantáneamente tanto en la vista Esquema como en la vista Clasificador de diapositivas. Podrás utilizar los botones Subir(Mover hacia arriba) y Bajar(Mover hacia abajo) para mover diapositivas seleccionadas hacia arriba y hacia abajo por todo el esquema, o usar los botones Cortar y Pegar para primero cortar las diapositivas que quieras mover y después pegarlas en la nueva ubicación, junto a las útiles opciones de pegado. Las opciones de contraer y expandir el esquema a sus puntos principales para que puedas ver su estructura más fácilmente. Debajo de la diapositiva contraída aparecerá una línea horizontal.
- 17. 16 Volviendo al panel Esquema o desde el menú contextual derecho, además de poder insertar nuevas diapositivas mediante en el botón Nueva diapositiva, podremos insertarla con un Tema de Office (antiguos diseños y/o auto-diseños de versiones anteriores de la herramienta) incluido. Para desarrollar las nuevas o existentes diapositivas, pulsemos Crtl o Crtl+Intro para insertar nuevas diapositivas o nuevas líneas de esquema en una existente y/o volver al modo anterior. Cómo reorganizar las diapositivas en la vista Esquema. Haz clic en el botón Vista Esquema Haz clic en el icono de la diapositiva o diapositivas que quieras mover. Haz clic en el botón Mover hacia arriba para mover la diapositiva hacia arriba o en el botón Mover hacia abajo para mover la diapositiva hacia abajo. Repítelo hasta que la diapositiva esté donde tú quieras. Cómo reorganizar las diapositivas en la vista Clasificador de diapositivas. Haz clic en el botón Vista Clasificador de diapositivas. Haz clic en la diapositiva que quieras mover y arrástrala a su nueva ubicación. Nota: Utiliza la vista Clasificador de Diapositivas para reorganizar rápidamente tus diapositivas. Si arrastras una diapositiva en la vista Clasificador de diapositivas, aparecerá una barra vertical junto a la diapositiva que estés moviendo. Esto indica el lugar en el que surgirá la diapositiva cuando sueltes el botón del ratón. Nota: para seleccionar una diapositiva en la vista Clasificador de diapositivas, haz clic en el icono de la diapositiva. Para seleccionar más de una diapositiva, pulsa y mantén pulsada la tecla Crtl a la vez que haces clic en el icono de la diapositiva. Cómo contraer y expandir diapositivas en la vista Esquema. En la vista Esquema, haz clic en el botón derecho. Haz clic en el botón Expandir para expandir la diapositiva o diapositivas seleccionadas. Haz clic en el botón Contraer todo para contraer todas las diapositivas. Podrás imprimir todos los elementos de tu presentación: las diapositivas, un esquema, las notas y los documentos, tanto en color como en blanco y negro. El cuadro de diálogo Imprimir ofrece las características estándares de Windows y Office, dándote la opción de configuración para imprimir múltiples copias, de especificar rangos, de acceder a las propiedades de la impresora y de imprimir en un archivo.
- 18. 17 Cómo imprimir una presentación. Haz clic en el menú Archivo y en Imprimir. Haz clic en los distintos apartados de Configuración, Copias, Impresora… para configurar de forma adecuada la impresión. Haz clic en el botón Imprimir, una vez elegidas las opciones que explicamos con más detalle a continuación.
- 19. 18 Nota: para imprimir una presentación personalizada, haz clic en el menú Archivo y después en Imprimir. Haz clic en la flecha de lista desplegable Presentación. Haz clic en la presentación personalizada que quieras imprimir. Si fuesen aplicables, establece otras configuraciones de impresión.
- 20. 19 PERSONALIZANDO LA PRESENTACIÓN Antes de empezar a trabajar con distintos objetos cómo gráficos, imágenes o texto es conveniente conocer las reglas y las guías que nos permitirán situar los objetos en la diapositiva. Para hacer visibles las reglas vamos a la pestaña Vista y seleccionamos la opción Regla, si ya está visible aparecerá una marca al lado izquierdo de la opción Regla. Con la regla podremos saber a qué distancia situamos cada objeto ya que en las reglas aparece una marca en cada regla (horizontal y vertical) mostrando la posición. La cuadrícula está formada por líneas que dividen la diapositiva en secciones, creando pequeños cuadrados, tales que nos será más fácil situar los objetos de forma alineada en la diapositiva. Es importante recordar que la cuadrícula no aparece al imprimir o al visualizar la presentación. Para mostrar la cuadrícula, marca la opción Líneas de cuadrícula en Vista. Podremos hacer que los objetos se ajusten a la cuadrícula o/y a otros objetos de la diapositiva, para ello tienes que activar la casilla correspondiente objetos a la cuadrícula y objetos a otros objetos. Podremos modificar las propiedades de la cuadrícula, haciendo clic derecho sobre la diapositiva y eligiendo Cuadrícula y guías en el menú contextual.
- 21. 20 Para elegir un estilo nuevo tenemos los Temas que son estilos o formatos profesionalmente diseñados que se pueden aplicar a la presentación en cualquier momento. Utilizando la pestaña Diseño, podremos también trabajar con los Estilos de Fondo (con los distintos apartados de Fondo) que nos permitirán personalizar el fondo de lasa diapositivas de forma rápida e intuitiva, así como avanzar en los aspectos de Colores, Fuentes y Efectos.
- 22. 21 Es ya momento de empezar a agregar distintos tipos de objetos que iremos incorporando con distintas tipologías de objetos, pare ello utilizaremos la opción pestaña Insertar, p.e. Tablas. . Todo lo referente a Imágenes, ya sean propias y/o prediseñadas, mediante la captura de pantallas, la creación de los llamados Álbumes de fotografías.
- 23. 22 Dentro del apartado de Ilustraciones, las Formas (o antiguas autoformas), los SmartArt (o antiguos organigramas) y Gráfico. Así como los apartados de Vínculos, Texto, Símbolos y Multimedia. Nota: Agregar un logotipo o realizar cambios en todas las diapositivas. Utiliza el Patrón de diapositivas cuando desees agregar o cambiar algún elemento en todas las diapositivas. Las diapositivas del patrón contienen la información de formato del título, el texto, las viñetas y los elementos del fondo que aparecen en todas las diapositivas de la presentación, y tenemos distintos tipos de patrón, ya sean para diapositivas, documentos o notas. En la pestaña Vista, elige Patrón y después Patrón de diapositivas. Inserta el logotipo de la organización en el Patrón de diapositivas, en el lugar donde desees que aparezca. Vuelve a las diapositivas cuando hayas terminado de trabajar en el patrón.
- 24. 23 COMO DISEÑAR UNA PRESENTACIÓN CON POWERPOINT Las diapositivas no deben estar carentes de contenido, pero además existe mayor oportunidad de captar la atención de la audiencia si son llamativas y visualmente interesantes. Como vimos en anteriores clases, podremos mejorar fácilmente una diapositiva añadiendo un gráfico, un organigrama o una imagen, uno de tu propia cosecha o uno de los cientos que vienen con Office. Si dispones del hardware adecuado, como tarjeta de sonido y altavoces, también podrás incluir archivos de sonido y clips de vídeo en tus presentaciones. Ppoint también permite crear presentaciones de diapositivas personalizadas con características especiales tales como efectos visuales, de sonido y animación. Por ejemplo, podrás programar transiciones especiales o acciones entre diapositivas. También podrás controlar la forma en que cada elemento de la diapositiva se introduzca en la audiencia mediante el uso de animaciones. Podrás añadir botones de acción a tu presentación y el presentador podrá hacer clic en ellos para activar un hipervínculo y pasar instantáneamente a otra diapositiva de la presentación. Una presentación de Ppoint puede ser realmente viva con el uso adecuado de la narración y de la música. Con Ppoint podrás grabar una narración e insertarla directamente en tu presentación de diapositivas. Cómo crear transiciones de diapositivas. Con el fin de aportar a tu presentación más interés visual, podrás agregar transiciones entre diapositivas. Por ejemplo, podrás crear un efecto ‘de fundido’ para que la vieja diapositiva se funda y se reemplaza por una nueva, o hacer que una diapositiva aparezca para que ‘empuje’ a otra fuera. Cuando se agrega un efecto de transición a una diapositiva, dicho efecto se produce entre la diapositiva anterior y la diapositiva seleccionada. También podrás añadir efectos de sonido a tus transiciones, pero para ello tendrás que disponer de tarjeta de sonido y de altavoces para reproducir los sonidos. Para especificar una transición, mira la presentación en la vista Clasificador de diapositivas o vista normal. Nos ayudara a ver detalles de cada página como iremos desgranando. Ahora haz clic en la diapositiva a la que quieras agregar un efecto de transición.
- 25. 24 Y selecciona la pestaña de Transiciones, veras como el menú cambia. Cómo aplicar una transición a todas las diapositivas de una presentación. Haz clic en Aplicar a todas las diapositivas. Nota: En la vista de transiciones, haz clic en el icono de Vista previa para ver la apariencia de la transición. INTENTA HACER ESTO: Si tienes un micrófono, utiliza el accesorio Grabadora de sonidos que viene con Windows para grabar un sonido y guardar un sonido. En el cuadro de diálogo Insertar y en Insertar Audio, haz clic en la flecha de lista desplegable Grabar Audio. Cómo agregar animación. Podrás utilizar la animación para introducir objetos en una diapositiva cada vez o crear efectos especiales de animación. Por ejemplo, una lista de viñetas podría dar lugar a que apareciera un elemento de viñeta cada vez, y una imagen o gráfico se fundiría gradualmente en el fondo de la diapositiva. Ppoint soporta diferentes tipos de animaciones. Algunas de ellas se denominan animaciones preestablecidas y son efectos que Ppoint ha diseñado para ti. Muchas de estas animaciones contienen sonidos. También podrás diseñar tus propias animaciones personalizadas, incluyendo tus efectos especiales y tus elementos de sonido.
- 26. 25 Cómo acceder a la vista previa de una animación. En la vista Normal, marca la diapositiva y pincha en Vista previa. Cómo agregar botones de acción. Cuando se crea una presentación de ejecución automática para utilizarse en un quiosco, se deseará un usuario capaz de desplazarse fácilmente a diapositivas específicas o en general a diferentes presentaciones. Con el fin de ofrecer esta capacidad a la audiencia se podrán insertar botones de acción en los que el usuario hará clic para pasar a una diapositiva o presentación diferente. Si se hace clic en un botón de acción se activará un hipervínculo, una conexión entre dos ubicaciones en el mismo documento o en un documento diferente. Cómo insertar un botón de acción Hacia delante o Hacia atrás. Haz clic en el menú Insertar, Formas y Botones de acción. Apunta y elige el botón de acción que quieras. Cómo probar un botón de acción. Haz clic en el botón de la vista Presentación con diapositivas. Visualiza la diapositiva que contenga tu botón de acción. Haz clic en el botón de acción.
- 27. 26 Cómo crear un botón de acción para ir a una diapositiva específica. Haz clic derecho en el botón de acción y después haz clic en Agregar texto. Escribe el nombre de la diapositiva a la que el botón de acción apunte. Haz clic fuera del botón de acción para quitar la selección del mismo. Ejecuta la presentación y prueba el botón del acción Nota: si quieres que tu audiencia pueda volver a la diapositiva que vio con anterioridad, independientemente de su ubicación en la presentación inserta el botón de acción Volver. Nota: Para crear un botón de acción cuadrado, pulsa la tecla Mayus mientras arrastras. Hipervínculos y botones de acción de una presentación Puedes agregar un hipervínculo a una presentación y utilizarlo posteriormente para ir a ubicaciones diferentes, por ejemplo, a una presentación personalizada, a determinada diapositiva dentro de tu presentación, a una presentación completamente distinta, a un documento de Microsoft Word o a una hoja de cálculo de Microsoft Excel, o a una dirección de Internet, intranet o de correo electrónico.
- 28. 27 Puedes crear un hipervínculo a partir de cualquier objeto, como texto, formas, tablas, gráficos e imágenes. Para insertar hipervínculos, haz clic en Insertar hipervínculo. El texto que representa un hipervínculo aparece subrayado y su color coordina con la combinación de colores. Al hacer clic en un hipervínculo, éste cambia de color y se obtiene acceso a otra ubicación, de forma que puede saber qué hipervínculos ya has visitado. Los hipervínculos se activan al ejecutar la presentación con diapositivas, no al crearla. Un menú muy especial y útil, durante la presentación de nuestro producto.
- 29. 28 IMPARTIR LA PRESENTACIÓN Presentaciones con diapositivas. Utiliza la vista Presentación con diapositivas para ver y ensayar la presentación, así como para mostrarla electrónicamente a la audiencia. Utiliza efectos de animación para que las viñetas aparezcan una a una. Anima los diagramas y gráficos. Agrega efectos de transición entre las diapositivas. Incluye sonidos y películas. Transparencias y diapositivas en papel: Imprimir en color, en escala de grises o en blanco y negro puros Vista previa en blanco y negro. Ve el aspecto que tendrán las transparencias y las copias en papel en blanco y negro utilizando la Vista previa en escala de grises. Documentos: Imprime documentos para los asistentes a la reunión. Puedes elegir el número de diapositivas que desea imprimir por página. Notas: Imprime las notas para consultarlas durante la presentación o para proporcionar detalles adicionales sobre el contenido de la diapositiva. Desde el menú Ver, obtén una vista previa del aspecto que tendrán las páginas de notas una vez impresas. Publicar en el Web: Guarda la presentación como páginas Web en formato HTML y publícalas en el Web para que puedan verlas los usuarios que se perdieron la presentación. Tus compañeros podrán ver la presentación Web utilizando su explorador Web. Abre los archivos HTML en PowerPoint cada vez que necesites actualizarlos o modificarlos.
- 30. 29 Utiliza la vista Presentación con diapositivas para ver y ensayar la presentación, así como para mostrarla electrónicamente a la audiencia. Imprime transparencias en color o en blanco y negro. Crea e imprime documentos para la audiencia. Utiliza las notas del orador para consultarlas durante la presentación. Publica la presentación en el Web. . PRESENTACIONES PERSONALIZADAS Una presentación personalizada es una presentación dentro de otra presentación. Al crear una presentación personalizada, se agrupan diapositivas de una presentación existentes de modo que se puede mostrar una sección de la presentación a un público en particular. Crear una presentación personalizada. En el menú Presentación con diapositivas, haz clic en Presentación personalizada y aparecerá este menú, desde donde podremos hacer cualquier gestión de las presentaciones personalizadas de una forma muy rápida y sencilla.
- 31. 30 En Diapositivas de la presentación, selecciona las diapositivas que desea incluir en la presentación personalizada y, a continuación, haz clic en Agregar. Para seleccionar varias diapositivas, mantén presionada la tecla CTRL mientras haces clic en cada diapositiva. Para cambiar el orden en que aparecen las diapositivas, selecciona una y, a continuación, haz clic en una de las flechas para desplazarla hacia arriba o hacia abajo en la lista. Escribe un nombre en el cuadro Nombre de la presentación con diapositivas y, a continuación, haz clic en Aceptar. Nota: Para obtener una vista previa de una presentación personalizada, selecciona el nombre de la presentación en el cuadro de diálogo Presentaciones personalizadas y, a continuación, haz clic en Mostrar. Como iniciar una presentación personalizada. Mediante este procedimiento se establece que en la presentación personalizada sólo se muestren las diapositivas. En el menú Presentación con diapositivas, haz clic en Configuración de la presentación con diapositivas. Haz clic en Presentación personalizada y, a continuación, selecciona la presentación que desee en la lista. O bien en el desplegable de Presentación personalizada:
- 33. Utilización de diapositivas. Creación de secuencias de diapositivas, introduciendo imágenes, sonidos, transición, movimientos, etc. Utilizar las funciones del programa para lograr presentaciones.