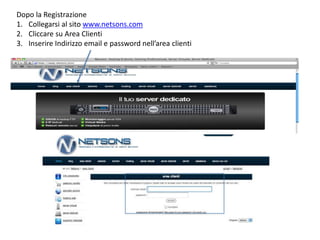
Presentazione
- 1. Dopo la Registrazione Collegarsi al sitowww.netsons.com Cliccaresu Area Clienti InserireIndirizzo email e password nell’areaclienti
- 2. 4. Cliccaresu hosting web 5. Verificarecheildominiosiaattivo Non attivo Attivo 6. Se ildominio non èattivo, seguire la proceduradicreazione del dominio
- 3. RegistrazioneNuovoDominio Cliccaresuhttps://www.netsons.com/hosting-gratis.php (dopo aver effettuatol’accesso con la propria username e password) Cliccare “Registra un Hosting Gratuito” 3. Specificare un nome del sitoecliccare “clicca per continuare”
- 4. 4. Cliccare “terminaordine” 5. Accettare le trecondizionidiservizioecliccaresu “completaordine”
- 5. 6. Visualizza la confermadell’ordineecliccaresu “Clicca qui per entrarenell’areaclienti 7. Cliccaresu hosting web 8. Cliccarel’iconarelativa a Pannello Hosting
- 6. Configurazione del Dominio 1. Cliccarel’iconarelativa a Pannello Hosting 2. Cliccaresu “No Grazie”
- 7. 3. Configurazione Database: CliccaresuCreazione database MySQL 4. Inserirenome del database ecliccarePassoSuccessivo
- 8. 5. Inserire un nuovoutente: scegliere come Username student e come password student (mettere in Password ripeti la stessapwd). CliccaresuCreaUtente 6. Dare all’utentetuttiiprivilegi. Cliccaresupassosuccessivo.
- 9. 7. CliccaresuTorna a Home. Lasciareaperta la pagina web. 8. In unanuovapagina web, collegarsi al sitodiJoomlahttp://www.joomla.it/download.htmlescaricarel’ultimaversione stabile del pacchetto (Joomla_1.5.22_ita-Stable.zip)
- 10. 9. Ritornareallapaginavisualizzata al punto 7. ecliccaresull’icona File Manager da Files 10. Selezionarel’opzione “Root per:”
- 11. 11. Digitarel’iconaCarica (l’obiettivoècaricareil file zippatodiJoomla) 12. Digitare Browser escegliereil file zippatodiJoomla
- 12. 13. Dopo aver verificatocheil file èstatocaricatocompletamente, digitareTorna a /home/esempio2/public_html 14. Selezionareil file Joomla_1.5_22_Ita-Stable.zip ecliccaresuEstrai
- 13. 15. Sul File Manager comparirannounaseriedi file ecartelle
- 14. 16. Collegarsi al sitohttps://www.netsons.com/clientarea.php?action=products&t=1ecliccaresulnome del sito 17. ConfigurareJoomla (SelezionareAvanti)
- 15. 17. Configurareil database Inserire Nome Host: mysql.netsons.com Nome utente: esempio2_student Nome database: esempio2_informatica I datinomeutenteenome database sonovisibilidal File Manager, Database, Gestione database MySQL. Cliccaresull’iconaAvanti.
- 16. 18. CliccaresuAvanti 19. Inserireil Nome del sito: Ricette, l’email (quellausatanellaregistrazione), unanuova password diamministratore (appuntaresu un foglio), Non selezionare “Installadatidiesempio”
- 17. 20. Prima diselezionareAmministratoreandarenellafinestra File Manager erimuovere la directory Installation 21. Cancellare la directory Installation
- 18. 22. Visualizzazione Prima BozzadiSito http://esempio-mirto.netsons.org/administrator 23. NellaUrlaggiungere la parola administrator edinserirenomeutente (amministratoree password)
- 20. Procedura di installazione di un nuovo template Collegarsi al sito web: http://www.joomla.it/template.html e cliccare su anteprima
- 21. 2. Scegliere un template tra quelli proposti e cliccare su “Download” 3. Salvare il file zippato sul computer locale
- 22. 4. Accedere al lato amministratore del sito joomla e cliccare su “Estensioni” quindi cliccare su “Installa/Disinstalla” 5. Caricare il file cliccando su “Sfoglia”, quindi cliccare su “Carica file & Installa”
- 23. 6. Se l’operazione è andata a buon fine apparirà il messaggio seguente: 7. Per caricare il template installato andare in “Estensioni” e poi cliccare su “Gestione template”
- 24. 8. Per attivare il template caricato cliccare sul segno di spunta a fianco del nome e premere il tasto “Predefinito” in alto a destra: 9. Cliccando su “Anteprima” si può vedere il nuovo template
- 25. 10. Per modificare il logo, occorre innanzitutto scaricare da internet una nuova immagine 11. In Gestione Template cliccare sul nome del template attivo 12. Cliccare su Mod. CSS
- 26. 13. Selezionare “template.css” e cliccare su “Modifica” 14. Trovare il nome dell’immagine raffigurata in background. Occorre cercare la parola “background” Il nome dell’immagine di sfondo PER IL TEMPLATE INSTALLATO è: main_bg.jpg e si trova nella directory images
- 27. 15. Ritornare sulla schermata “File Manager” di netsons e cliccare sul “+” accanto a “www” in basso a sinistra 16. Cercare la scritta “templates” tra le voci comparse e cliccare sul “+” posto accanto, quindi scegliere il template attivo.
- 28. 17. Cliccare sul link “images” tra le varie voci comparse sotto il template scelto
- 29. 18. Cliccare sul nome dell’immagine che si vuole modificare (nel nostro caso main_bg) 19. Cliccare su“Rename” per rinominare l’immagineassagnandoil suffisso “_old” (il nuovo nome sarà quindimain_bg_old).
- 30. 20. Cliccare su “Carica” e caricare dal pc locale l’immagine con cui si vuole sostituire l’immagine di sfondo. (se non si dispone ancora della nuova immagine, procurarsela da Internet). 21. Quando l’upload è terminato cliccare sul “Torna”
- 31. 22. Rinominare l’immagine caricata assegnandole il nome di quella precedentemente modificata (main_bg). 23. Per modificare l’immagine del logo, cercarla in questa directory guardando tutte le immagini attraverso la lente di ingrandimento (tasto “Guarda”). Servirsi se possibile anche dei nomi (potrebbe cioè essere presente la scritta “logo” all’interno del nome dell’immagine)
- 32. 24. Rinominare l’immagine trovata (nel nostro caso mainlogo.png) inserendo in suffisso “_old”. Cliccare su “Rename” per effettuare la modifica del nome. 25. Caricare la nuova immagine del logo cliccando su “Carica”.ATTENZIONE: l’estensione della nuova immagine deve essere la stessa di quella vecchia che si va a sostituire (nel nostro estensione .png)
- 33. 26. Rinominare la nuova immagine caricata (img_ricette.png) con il nome del vecchio logo “mainlogo.png”. Cliccare su “Rename” per effettuare la modifica del nome. 27. Andare nel pannello di amministrazione del sito joomla e cliccare su Anteprima per visulizzare il risultato
- 34. 28. Se l’immagine scelta come logo è di dimensioni superiori a quelle dello spazio disponibile, allora occorre modificare con un opportuno editor l’immagine, oppure scegliere un’immagine più piccola. Spazio disponibile dimensioni nuova immagine
- 35. 29. Se l’immagine caricata non è buona, allora ritornare sul pannello “File Manager” nella sezione relativa alle immagini del template scelto. Selezionare l’immagine (mainlogo.png) e cliccare su “Cancella”. 30. Cliccare su “Delete File”
- 36. 31. Scegliere un’immagine opportuna, quindi caricarla e rinominarla con il nome mainlogo.png 32. Andare nel pannello di amministrazione del sito joomla e cliccare su Anteprima per visulizzare il risultato
- 37. 33. Per inserire in homepage la descrizione del sito, occorre creare un nuovo articolo attraverso il pannello di amministrazione del sito 34. Andare nel pannello di amministrazione del sito joomla e cliccare su “Contenuti” e poi su “Gestione articoli”. Nella schermata successiva cliccare su “Nuovo”.
- 38. 35. Inserire il Titolo, l’alias (l’identificatore univoco della pagina, senza spazi) e poi spuntare la voce “Si “a “Pubblicato” e “Prima pagina” per fare in modo che l’articolo sia visibile sul sito (lato frontend) e sia posto nella homepage. 36. Selezionare “nessuna” come sezione. 37. Inserire il testo usando l’editor. 38. Cliccare su “Applica” e poi su “Salva” per salvare la descrizione.
- 39. 39. L’articolo è stato quindi salvato nella lista degli articoli disponibili e si trova nello stato “Pubblicato” e “Prima Pagina”. 40. Per modificare la scritta “Benvenuto in joomla” andare su “Menu”, quindi cliccare su “Menu Principale”.
- 40. 41. Cliccare su “Home”. 42. Cliccare su “Parametri - Sistema” e modificare il titolo pagina. Cliccare quindi su “Applica” e su “Salva”.
- 41. GESTIONE CONTENUTI 43. Andare in “Contenuti”, quindi su “Gestione Sezioni” e cliccare poi su “Nuovo” 44. Inserire il titolo, l’alias (senza spazi), quindi spuntare la voce pubblicato, scrivere se si ritiene opportuno una breve descrizione tramite editor e cliccare su Applica e poi su Salva
- 42. 45. Andare in “Contenuti”, quindi su “Gestione Categorie” e cliccare poi su “Nuovo” 46. Inserire l’informazione (titolo, alias e breve descrizione se necessaria) circa la categoria di primo che si vuole creare (in questo caso è un insieme di primi piatti a base di pesce).Inserire come Sezione quella precendetemente creata “Primi Piatti” e come ordinamento inserire 0 se si vuole che questa categoria compaia in prima posizione nell’elenco di tutte le categorie.
- 43. 47. Andare in “Contenuti”, quindi su “Gestione Articolo” e cliccare poi su “Nuovo” 48. Inserire il titolo, l’alias ed il contenuto del nuovo articolo (usando l’editor). Selezionare come sezione “Primi Piatti” e Categoria “Primi di Pesce” per legare l’articolo ai primi piatti a base di pesce. 45. Cliccare su “Applica” e quindi su “Salva”.
- 44. 49. Per inserire delle voci nel menu principale cliccare su “Menu”, “Menu Principale” e poi su “Nuovo”. 50. Cliccare su “Articoli”.
- 45. 51. Cliccare su “Aspetto Sezione”.
- 46. 52. Inserire nel titolo la voce che dovrà comparire nel menu principale e in Parametri – Standard selezionare la sezione (nel nostro caso “Primi Piatti”). In questo modo l’utente cliccando su questa voce di menu nel sito aprirà la pagina relativa alle varie categorie di primi. 53. Cliccare su “Applica” e quindi su “Salva”. 54. Cliccare su “Anteprima” per visualizzare le modifiche apportate.
